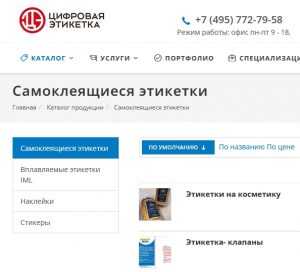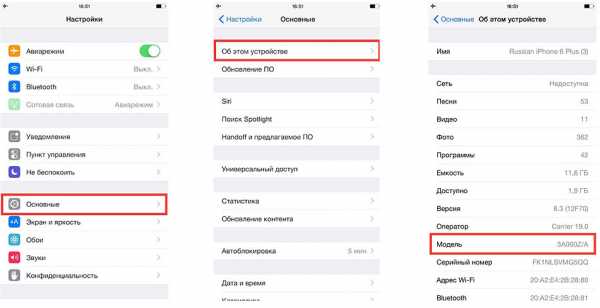Настройка Dota 2 для Слабых Компьютеров. Параметры запуска для слабых пк
Настройка КС ГО для слабого компьютера, настройка графики

В этой статье мы поговорим о том, как полностью настроить игру под себя.
А именно: о параметрах запуска игры, о настройках видеокарт Nvidia и Radeon для слабых компьютеров, о настройке мыши, звука и других тонкостях. Погнали!
Параметры запуска
Чтобы установить настройки, которые активируются в игре сразу после запуска, следует:
Открыть Steam — правой кнопкой мышки кликнуть по Counter-Strike: Global Offensive — Свойства — Установить параметры запуска.
Основные параметры:
-novid — для удаления вступительного видео Valve
-w 640 -h 480 — для запуска игры с разрешением экрана 640×480 пикселей
-full — для запуска игры в полноэкранном режиме
-window — для запуска игры в оконном режиме
-noborder — для запуска в оконном режиме без рамки
-low — для запуска с низким приоритетом
-high — для запуска с высоким приоритетом
-dxlevel 81 — для использования DirectX 8.1
-dxlevel 90 — для использования DirectX 9
-heapsize 262144 — выделяет для игры 512 MB оперативной памяти
-heapsize 524288 — выделяет для игры 1 GB оперативной памяти
-heapsize 1048576 — выделяет для игры 2 GB оперативной памяти
-noaafonts — для отключения сглаживания шрифтов экрана
-freq 100 — для изменения Герц для мониторов HL1 Engine. CRT 60-100 85=Common LCD 60-75 72=Common
-refresh 100 — для изменения Герц для мониторов HL2 Engine. CRT 60-100 85=Common LCD 60-75 72=Common
-soft — для запуска игры в графическом режиме Software
-d3d — для запуска игры в графическом режиме Direct3D
-gl — для запуска в графическом режиме Open GL
-nojoy — для отключения поддержки джойстика
-noipx — для отключения протокола LAN
-noip — для удаления IP-адреса без возможности подключения к серверам
-nosound — принудительно отключает звук в игре
-nosync — принудительно отключает вертикальную синхронизацию
-console — для получения доступа к консоли разработчика
-dev — для включения мод для разработчиков
-zone # — для выделения большего объема памяти файлам, таким как autoexec.cfg
-safe — для запуска игры в безопасном режиме и отключения аудио
-autoconfig — для восстановления стандартных настроек видео-параметров
-condebug — для сохранения всех логов консоли в текстовом файле console.log
-nocrashdialog — для отмены отображения некоторых ошибок (memory could not be read)
-toconsole — для запуска движка игры в консоли, если карта не определена с +map
+a +r_mmx 1 — для запуска игры с консольной командой или cvar-командой в командной строке (вместо cfg)
+exec name.cfg — для подключения конфига с именем «name»
Настройки мышки
Параметры запуска
-noforcemparms — использует настройки кнопок мыши из Windows
-noforcemaccel — использует настройки акселерации мыши из Windows
-noforcemspd — использует настройки скорости мыши из Windows
Если все три команды прописаны, акселерации не будет.
Акселерация
Для удобства игры выставляйте настройки мыши без акселерации. Для этого перейдите в “Панель управления” — “Мышь” — “Настройки курсора”. Установите скорость движения указателя на “6” — это скорость курсора по умолчанию. Уберите галочку с пункта “Включить повышенную точность указателя”. При включении этой функции прицел может пропускать пиксели в игре. Также выключите акселерацию мыши в настройках игры:
DPI (CPI)
CPI (англ. count per inch — число замеров на дюйм) или DPI — количество точек на 1 дюйм (2.54 см). Чем выше CPI, тем большее количество замеров на дюйм производится мышью, а значит точнее определяется расположение курсора. Например, у вас монитор в 1000 DPI, то есть 1000 точек на 1 дюйм. Если скорость вашей мышки 500 DPI — то при передвижении мышки на 1 дюйм, она пройдет 1 дюйм и на мониторе, пропустив 2 точки. Чем выше DPI у мышки, тем быстрее она будет передвигаться по экрану. Выгодно приобретать мыши с высоким DPI, если у вас широкоформатный монитор.
Рекомендуемый DPI для обычной мышки: 400 точек на дюйм.
Мышки, которые отлично подойдут для CS: GO
- Logitech MX 518
- Steelseries Xai
- Microsoft Intellimouse 1.1a
- RAZER DeathAdder 2013
- SteelSeries Kana
Настройки графики — как увеличить ФПС в КС ГО
Для комфортной игры в CS: GO потребуется 120 FPS. Именно при такой частоте кадров движения персонажа будут в точности повторять ваши пассы мышкой. Если у вас слабый компьютер, то придется поколдовать с настройками видеокарты, о чем ниже.
Настройка видеокарты NVIDIA для CS: GO
Щелкаем правой кнопкой мышки на рабочем столе и выбираем “Панель управления NVIDIA”.
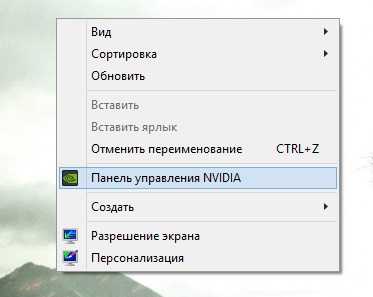
Переходим в “Регулировка настроек изображения с просмотром” и ставим галочку на “Расширенные настройки 3D изображений”:
 Регулировка настроек
Регулировка настроекТ.о. игра будет подхватывать наши настройки. Затем выбираем “Управление параметрами 3D”. В открывшемся меню отключаем параметр “Сглаживание — режим”:
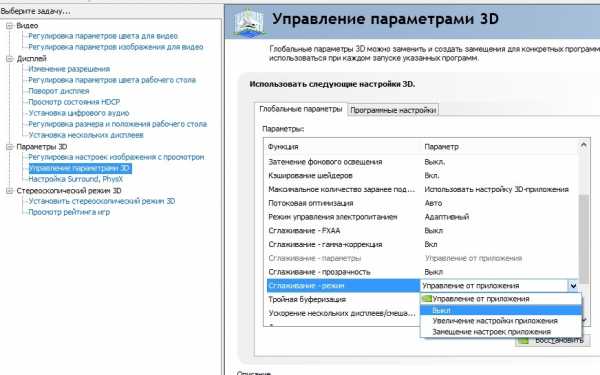 Выключаем сглаживание
Выключаем сглаживаниеЗатем переходим в “Программные настройки”, в выпадающем списке выбираем Counter-Strike: Global Offensive.
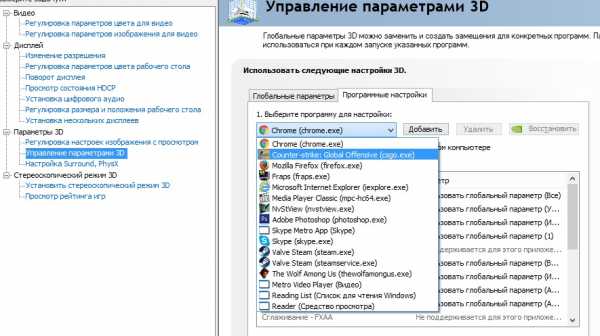
В окне с настройками работаем со следующими пунктами:
-
- Отключаем анизотропную фильтрацию. Она влияет на четкость текстур. Не парьтесь, в игре вы почти не заметите разницы.
-
- Отключаем вертикальный синхроимпульс. Данная функция снимает блок с кадров в секунду.
-
- Отключаем затемнение фонового освещения.
-
- Включаем кэширование шейдеров для снижения нагрузки на процессор.
-
- В “режиме управления электропитанием” выбираем режим максимальной производительности.
-
- Выключаем все параметры сглаживания: FXAA, гамма-коррекцию, прозрачность и режим.
-
- Выключаем тройную буферизацию, т.к. она применяется для вертикальной синхронизации, которую мы отключили ранее.
-
- Фильтр текстур — качество. Здесь ставим “Высокая производительность”.
-
- Фильтрация текстур — отрицательное отклонение УД. Здесь ставим “Разрешить”.
-
- Фильтрация текстур — трилинейная оптимизация. Ставим Вкл.
После внесенных изменений нажимаем “Применить” и перезагружаем компьютер для сохранения настроек.
Настройка видеокарты AMD Radeon для CS: GO
Кликаем правой кнопкой мышки на рабочем столе и выбираем AMD Catalyst Control Center.

Выбираем Параметры — Расширенное представление.
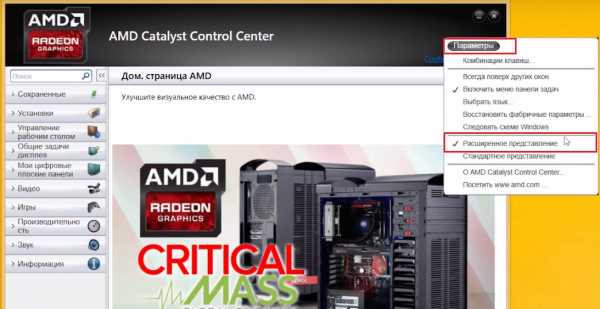
Переходим во вкладку “Игры” и жамкаем “Настройки 3D-приложений”
Нажимаем “Добавить” и указываем путь к CS: GO:
\steam\steamapps\common\Counter-Strike Global Offensive\csgo
Далее меняем настройки:
-
- В пункте “Режим сглаживания” указываем “Переопределить настройки приложения”
-
- Сглаживание выборки — Отсутствует
-
- Морфологическая фильтрация — Выкл.
-
- Режим анизотропной фильтрации — Переопределить настройки приложения
-
- Уровень анизотропной фильтрации — 2x
-
- Качество фильтрации текстур — Производительность
-
- Ждать вертикального обновления — Всегда выключено
- Режим тесселяции — Переопределить настройки приложения
-
- Максимальный уровень тесселяции — Выкл.
-
- Сглаживание кадров — Выкл.
После внесенных изменений нажимаем “Применить” и закрываем приложение.
Затем жамкаем кнопку AMD в правом нижнем углу рабочего стола и выбираем самый первый пункт:
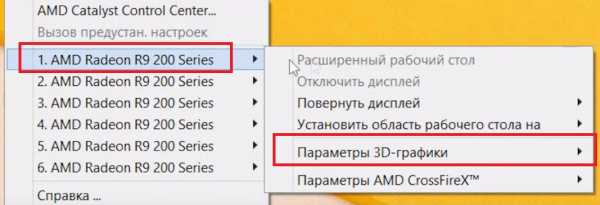
Там выбираем “Параметры 3D-графики“ — Стандартные настройки — Высокая производительность.
В этом же окне в пункте Тесселяция выбираем Выкл. В пункте “Catalyst A.I. : Качество фильтрации текстур” выбираем “Производительность”.
После всех этих волшебных манипуляций перезагружаем компьютер и радуемся высокому, как мой скил, ФПС 🙂
Настройка звука в CS: GO
Чтобы улучшить качество звука и хорошо слышать шаги противников в игре, вам требуется поставить следующие настройки:
- Ставим общую громкость музыки на 0;
- Убираем музыку в конце раунда, чтобы она не мешала слышать шаги;
- Убираем мелодию для бомбы/заложника;
- Убираем музыку 10 секундного предупреждения.
Для более глубокой работы со звуком пропишите в консоли следующие команды:
snd_mixahead «0.1» // Размер звукового буфера. (!Z «0.1»)
snd_ducking_off «1»
snd_duckerattacktime «0.5»
snd_duckerreleasetime «2.5»
snd_duckerthreshold «0.15»
snd_ducktovolume «0.55»
snd_legacy_surround «0»
snd_musicvolume «0.000000» // Отвечает за громкость музыки
snd_mute_losefocus «1»
snd_pitchquality «1»
snd_rear_speaker_scale «1.0»
ss_splitmode «0»
snd_rebuildaudiocache // Перестраивает все звуковые кэши из списка ресурсов
soundscape_flush
suitvolume «0» // Уменьшение громкости выстрелов. (!D. «0.25»).Ставя 0 вы делаете звук выстрелов громче (По дефолту значение 0.25).
Всё понравилось? Расскажи друзьям!
etocsdetka.ru
Как настроить Dota 2 для Слабых Компьютеров
| обновлено: | 23.07.2018 |
После прочтения данной статьи, вы узнаете способ оптимизации Дота 2 для слабых компьютеров, который улучшит вашу статистику. Вы использовали советы из общей статьи по повышению ФПС в Дота 2, но остались недовольны? Расскажем ещё несколько способов оптимизации.
Параметры слабых компьютеров
Отредактируем файлы video
- Перейдите в папку dota2 beta/game/dota/cfg
- Откройте файл video.txt
- Все значения ниже setting.nowindowborder сделайте равными нулю
- Сохраните изменения
Изменим параметры процессора и памяти
- Зажмите Win+R
- Пишем "msconfig"
- Пункт "Загрузки"> "Дополнительные параметры"> "Число процессоров"
- Выбираем максимальное значение
- В параметре "Максимум памяти", так же ставим максимальное значение
Создадим Autoexec.cfg
Autoexec.cfg - набор консольных команд для настройки Dota 2. Создаем простой текстовый файл и сохраняем его с именем Autoexec.cfg и типом "Все файлы".Хранить его следует в директории по такому пути:"Disk\Steam\steamapps\common\dota 2 beta\game\dota\cfg"
Подробнее о конфиге в видео "Как повысить FPS в Dota 2: Reborn"
Ниже приведены настройки, которые следует использовать. Просто скопируйте их в файл:
- dota_cheap_water 1
- cl_globallight_shadow_mode 0
- r_deferrer 0
- r_deferred_height_fog 0
- r_screenspace_aa 0
- gpu_level 0
- cpu_level 0
- r_deferred_specular 0
- r_deferred_specular_bloom 0
- dota_portrait_animate 0
- r_deferred_additive_pass 0
- r_deferred_simple_light 0
- r_renderoverlayfragment 0
- r_shadowrendertotexture 0
- r_WaterDrawReflection 0
- r_ssao 0
- mat_picmip 2
- mat_vsync 0
- mat_triplebuffered 0
- rate 80000
- cl_cmdrate 31
- cl_interp 0.01
- cl_interp_ratio 1
- cl_lagcompensation 1
- cl_pred_optimize 2
- cl_smooth 1
- cl_smoothtime 0.01
- cl_updaterate 31
- cl_spectator_cmdrate_factor 0.5
- cl_spectator_interp_ratio 2
- dota_set_avatar 9
- dota_force_right_click_attack 1
- dota_minimap_hero_size 500
- dota_embers 0
- dota_disable_range_finder 0
- developer 0
- dota_hud_healthbars 3
- dota_sf_game_end_delay 0
- glow_outline_effect_enable 0
Параметры запуска дота 2 для слабых ноутбуков
Если вы используете ноутбук, то не забудьте убедиться, что вы используете схему электропитания, обеспечивающую максимальную производительность.Открываем "Панель управления", затем "Оборудование и звук", "Электропитание" и "Создание схемы управления питанием". Тут выбираем параметр "Высокая производительность".
Если у вас две видеокарты (интегрированная и игровая), проверьте, использует ли Dota 2 игровую карту. Для этого используйте AMD Catalyst или GeForce Experience.
к содержанию ↑Решение проблем
Помимо описанных способов попробуйте также выполнить следующее:
- Убейте лишние процессы в диспетчере задач
- Обновите DirectX, драйвер видеокарты
- Попробуйте перейти на 32-битную версию Дота 2 и DirectX 9
- Попробуйте установить Windows 7, если используете 10 или 8 – семерка совместима с большинством игр, но гораздо меньше нагружает ПК.
Смотрите также похожие:
-

Как повысить FPS в Dota 2
-

Скачать DOTA 2 через торрент на компьютер
-

Обзор рулеток Dota 2 - лучшие из лучших
-

Скачать Dota 2 через Steam

mygameplus.ru
Параметры запуска Dota 2 для слабых компьютеров
Владельцы новеньких ПК никогда не задумываются о необходимости перенастраивания игр, ведь система сама все делает за них, а вот что делать тем, у кого железо далеко от топового? Специально для них путем многих проб и ошибок были подобраны идеальные параметры запуска dota 2 для слабых компьютеров, при применении которых комфорт игры практически такой же, как и на дорогих устройствах.
Кроме того, даже в самой игре присутствуют различные консольные команды, разработанные эксклюзивно для дота 2, чтобы повысить качество картинки и производительность, которая так востребована для слабых компьютеров. Не стоить думать, будто прописать параметры запуска может только программист, ведь с этим при наличии хороших инструкций справится любой геймер.
Расположение в стиме
Параметры запуска как для слабых компьютеров, так и для сильных расположены в самом Steam. Для их нахождения выполните следующие действия:
- Зайдите в свой аккаунт.
- Откройте библиотеку игр.
- Найдите Dota 2.
- Нажмите на нее правой клавишей и выберите «Свойства».
- В графе «Общие» нажмите «Установить параметры запуска».
Запомните это место расположения, оно понадобится нам в дальнейшем. ВАЖНО: параметры применяются перед запуском, а не при включенной игре.
Подготовка к оптимизации в игре
Помимо того, что вам нужно будет задать параметры запуска дота 2 для слабых компьютеров, так же придется немного поколдовать в самой игре. Первым делом необходимо будет включить консоль. Сделать это можно двумя способами:
- Прописать «-console» в качестве свойств.
- Поставить галку напротив пункта «Отображать консоль» в настройках игры.
Каким из методов воспользоваться – решать вам.
Задаем параметры
Начнем с простого – пропишем рекомендуемые параметры запуска для слабых компьютеров. К ним относятся следующие команды:
- –console. Уже известна вам, включает отображение строки ввода специальных директив(консоль).
- –novid. С ее помощью вы отключите показ заставки перед тем, как непосредственно начнет загружаться Дота 2. Если вы никуда не спешите, то можно не прописывать.
- -freq 120. Задает частоту обновления экрана равной 120 кадрам в секунду (не путать с фпс!). Отметим, что далеко не все экраны могут такое сделать, поэтому параметр либо будет сброшен на максимально возможный, либо монитор испортится.
- -d3d9ex. Включает использование DirectX 9 и напрямую влияет на производительность. Бытует мнение, что 9 версия была последней адекватно написанной, и все последующие работают коряво. Так это или нет – неизвестно, однако стабильная работа на девятке подтверждена не раз.
- –w XXX –h XXX. Позволяет задать нестандартные параметры экрана, вроде 801 х 601. Применяйте осторожно, причем желательно брать параметры, близкие к перечисляемым стандартным из Windows.
На этом параметры запуска дота 2 для слабых компьютеров, задаваемые непосредственно в стиме, заканчиваются, однако это лишь первая часть действий.
Работаем с консолью
Параметром, редактируемых консолью, довольно много, поэтому для облегчения жизни игрокам Valve разрешили создание файла, содержащего автоматически загружаемые консольные команды. Называется файл autoexec.cfg, а содержаться должен в папке с дотой, в подкаталоге cfg. Если его там нет – создайте текстовый док и поменяйте его разрешение.
В сам файл скопируйте и вставьте следующие команды регулировки для дота 2 для слабых компьютеров:
- Для улучшения показателя fps:
r_screenspace_aa "0"
r_deferred_specular "0"
r_deferred_specular_bloom "0"
dota_cheap_water "1"
r_deferred_height_fog "0"
cl_globallight_shadow_mode "0" – Снижаем качество отображения теней.
dota_portrait_animate "0" – Отключаем анимацию портретов.
r_deferred_additive_pass "0"
r_deferred_simple_light "0" – Редактируем освещение.
r_ssao "0"
mat_picmip "2"
mat_vsync "0" – Выключаем вертикальную синхронизацию.
mat_triplebuffered "0" – Отказываемся от тройной буферизации.
- Для оптимизации связи с сервером.
cl_cmdrate "31"- Число отправляемых на сервера доты команд в секунду. При наличии хорошего канала связи можно повысить.
cl_interp "0.01" – Интерполяционный показатель
cl_interp_ratio "1"- Коэффициент, на который умножается конечный показатель интерполяции.
cl_lagcompensation "1"
cl_pred_optimize "2"
cl_smooth "1"
cl_smoothtime "0.01"
cl_updaterate "31"- Число команд, которые получаются от сервера в секунду. При быстром интернете можно увеличить.
cl_spectator_cmdrate_factor "0.5"
cl_spectator_interp_ratio "2"
Меняем яркость
Вы можете так же менять параметры запуска дота 2, заранее прописанные в системе. Трогать эти файлы без знаний о их значении не рекомендуется, однако такой показатель, как яркость, подредактировать все же можно. Для этого в папке cfg ищем файл vido.txt, а в нем параметр mat_monitorgamma ХХ и меняем на нужный вам (он может лежать в диапазоне от 1.6 до 2.6 с шагом в 0.1).
Свойства вне доты
Не стоит думать, что параметры запуска dota 2 для слабых компьютеров можно задать только в самой игре, можно заняться так же самой системой. К действиям, производимым перед началом битв, относятся:
- Отключение всех сторонних программ, в особенности скайпа (он неплохо кушает fps).
- Переключение кабеля интернета напрямую в системник или ноут. Стабильный канал связи и полная скорость это то, что нужно для комфортных каток.
- Временное отключение антивируса. Во время тимфайтов вы вряд ли сможете подцепить какой-нибудь вирус.
Для надежности можно перезагрузить свое устройство, чтобы оперативная память в нем очистилась.
Проделав все полученные манипуляции, можно добиться высокой производительности даже имея очень слабый компьютер.

templeofgamer.com