Содержание
Как легко ограничить FPS при игре в игры для Windows 10
Низкий FPS в компьютерных играх может стать настоящей проблемой для геймера. В данной статье мы расскажем, как раз и навсегда избавиться от низкого FPS.
Низкий FPS (частота кадров в секунду) может быть вызван множеством различных факторов. Некоторые из этих факторов являются временными и не зависят от игрока, в то время как другие факторы означают, что наступило время для обновления компьютера.
Для того, чтобы избавиться от низкого FPS раз и навсегда, нужно выяснить, что является причиной этому. Итак, давайте посмотрим на некоторые из наиболее распространенных причин, почему у вас низкий FPS в играх.
Зачем ограничивать fps в играх?
Причина 1. Если вы играете в компьютерные игры на ноутбуке, то снижение числа кадров позволит уменьшить нагрузку на видеокарту и процессор. Это даст как снижение нагрева различных частей лэптопа, так и позволит продлить работу от заряда аккумулятора, что особенно важно, если поблизости нет розетки. В случае настольного ПК таким образом можно снизить температуру внутри корпуса и уменьшить энергопотребление.
В случае настольного ПК таким образом можно снизить температуру внутри корпуса и уменьшить энергопотребление.
Причина 2. Если ваш ноутбук или настольный ПК обладает высокой производительностью (хороший CPU и GPU), то он будет выдавать высокие значения фпс – свыше 60. Казалось бы хорошо – чем больше тем лучше. Однако «узким горлышком», как ни странно, может стать монитор. Если его частота обновления ниже выдаваемой видеокартой частоты кадров, то нередко возникают разрывы картинки, т.н. «тиринг, от англ tearing — разрывание».
Предположим, частота монитора 60 Hz, а видеокарта в игре выдает 90-120 fps. При таких условиях часто возникают артефакты в виде горизонтальных или вертикальных полос из-за наложения нескольких последовательных видеокадров друг на друга. Наглядный пример:
Дабы нивелировать данную проблему, производители мониторов выпускают модели с функцией G-Sync или FreeSync, но они стоят довольно дорого. В большинстве игр также можно задействовать опцию V-Sync (Вертикальная синхронизация), но она очень часто приводит к лагам (задержкам управления), что особенно критично в шутерах (КС ГО, Варфейс и пр. )
)
Причина 3. Старые видеоигры на современных компьютерах зачастую выдают под 200-300 фпс, что приводит к тому, что персонажи так буквально начинают «летать», то есть двигаться с очень высокой скоростью. Такие игры не были рассчитаны на современные мощности, поэтому они требуют снижения выдаваемых видеокартой кадров до стандартных значений.
Как избавиться от низкого FPS раз и навсегда
Теперь, когда мы выяснили основные причины низкого FPS в играх, мы можем приступить к выполнению конкретных действий, которые позволят повысить частоту кадров.
Снизить настройки графики
Чаще всего причиной низкого FPS во время игры является слишком высокие настройки. Повышая настройки графики в игре, вы увеличиваете нагрузку на ваш компьютер. Увеличение нагрузки, в свою очередь, замедляет работу компьютера, из-за чего возникает низкий FPS. Решение этой проблемы довольно простое: снизить настройки.
Все, что вам нужно сделать, это перейти в параметры графики/видео в игре, и найти идеальный баланс между частотой кадров и визуальными эффектами.
*Подсказка*. При смене настройки графики, обязательно выключите сглаживание и параметры анизотропной фильтрации. Отключив эти опции, вы сразу же заметите неплохой прирост в FPS.
Почистить компьютер от пыли
Одна из самых распространенных причин низкого FPS заключается в высокой температуре внутри компьютера. Чрезмерное количество тепла может быть вызвано скоплением пыли. К счастью, хорошая чистка компьютера от пыли позволяет значительно повысить FPS в играх.
Мы подготовили пошаговое руководство, как почистить компьютер от пыли:
- Выключите компьютер.
- Отсоедините шнур питания.
- Откройте боковую панель, чтобы получить доступ к внутреннему оборудованию.
- Используя баллончик со сжатым воздухом, чтобы сдуть пыль. Начинайте с верхней части и по всей поверхности.
- Повторите шаг 4, пока не избавитесь от всей пыли в компьютере.
- Как только вы почистите компьютер от пыли, поставьте обратно боковую панель, подключите шнур питания и включите систему.

*Предупреждение*. Убедитесь, что вы держите баллончик со сжатым воздухом в вертикальном положении, когда сдуваете пыль с вашего компьютера. Если вы держите баллончик вверх ногами, тогда жидкость может разбрызгаться, тем самым повредить компоненты внутри компьютера.
Просканировать компьютер на вирусы и удалить их
Как упоминалось ранее, вирусы и вредоносные компьютерные программы могут оказать негативное влияние на частоту кадров. Если вы подозреваете, что именно вирус замедляет работу компьютера, тогда стоит запустить проверку антивируса, и удалить все вредоносные файлы, которые будут обнаружены.
Существует много бесплатных антивирусных программ, таких как Avast, Microsoft Security Essentials, Avira, AVG и т.д.
Проверить совместимость драйверов с последним обновлением игры
Даже если у вас мощный игровой компьютер, но вы все равно испытываете проблемы с низким FPS, проблема может заключаться в отсутствии подходящих драйверов. Такое часто происходит, когда выходят новые обновления для игры. Обновления изменяют некоторые параметры игры, что приводит к дилемме между нынешними драйверами и новыми настройками для вашей игры.
Такое часто происходит, когда выходят новые обновления для игры. Обновления изменяют некоторые параметры игры, что приводит к дилемме между нынешними драйверами и новыми настройками для вашей игры.
Для того, чтобы исправить эту проблему, почитайте мнения других пользователей на форуме, посвященному вашей игре. Возможно, что у них также возникла подобная проблема, и они знают решение.
Настройка FPS через опцию Max Frame Rate Nvidia
Как видим, функция ручной настройки FPS в видеоиграх – достаточно востребованная вещь. Зайдя на игровые форумы, можно найти десятки сообщений с вопросами как ограничить фпс в танках (WoT), CS: GO, Fallout, World of Warplanes и пр. Наконец инженеры Нвидиа пошли игрокам навстречу!
Функция ограничения частоты кадров впервые появилась в видеодрайвере Nvidia версии 441.87. Если у вас установлена более старая версия – обновите драйвер через официальный сайт.
Открываем панель управления Nvidia, находим «Парметры 3D», «Управление параметрами 3D», опция «Max Frame Rate».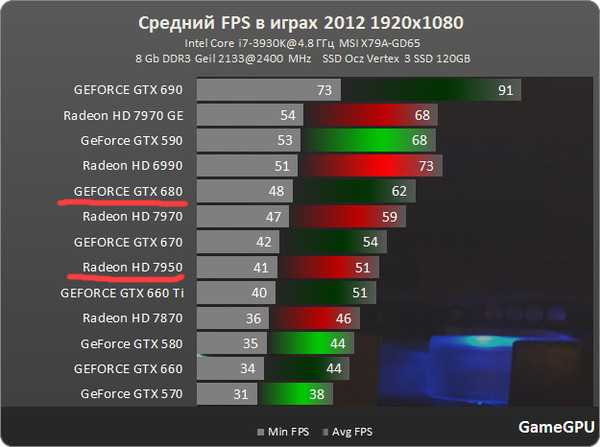 Кликаем на неё, о и задаём максимальное значение FPS.
Кликаем на неё, о и задаём максимальное значение FPS.
Как ограничить фпс в игре, где нет вертикальной синхронизации?
Автор вопроса считает этот ответ лучшим
Если игра запускается через Steam
Где вместо «X» поставьте нужное значение FPS (без скобок)
1 0 · Хороший ответ
Как отключить hyper-v в Windows 10?
5 3 · Хороший ответ
Простым языком, в чем разница между Фпс и Гц?
1 1 · Хороший ответ
Как включить расширенные настройки NVIDIA?
Есть только один вариант. Немного поясню почему их нету. Обычно эта проблема случается на ноутбуках, так-как в некоторых из них есть 2 видеокарты. У меня на ноутбуке это nVidia и AMD, дискретная(наиболее мощная) это nVidia, AMD это интегрированная видеокарта, у вас может быть заместо AMD, intel. И из-за этого нету настроек Видео и Монитор в «Панель управления nVidia»
Ограничение максимального числа кадров в игре
Вышеописанным способом вы задаете максимальное значение фпс для видеокарты в любом запущенном приложении или программе. Однако ПУ Nvidia позволяет тонко настраивать данный параметр не только глобально, но и для каждой из установленных игр.
Однако ПУ Nvidia позволяет тонко настраивать данный параметр не только глобально, но и для каждой из установленных игр.
Для этого в том же окне драйвера переключаетесь на закладку «Программные настройки», выбираете нужную игру или программу из выпадающего списка, и точно также задаете максимальный фреймрейт.
Как настроить MSI Afterburner для использования в играх
Так как данная статья посвящена использованию MSI Afterburner непосредственно в играх, то тему разгона видеокарт в данной статье мы затрагивать не будем.
Для начала необходимо сконфигурировать настройки программы, для этого откройте настройки, нажав на кнопку шестеренки:
В открывшемся окне включаем автозапуск программы для удобства:
Можно это и не делать. Тогда каждый раз программу придется запускать вручную перед запуском какой-либо игры, что не очень удобно.
Теперь приступаем к самому интересному: переходим на вкладку «Мониторинг». Здесь есть 2 важных пункта для настройки (см.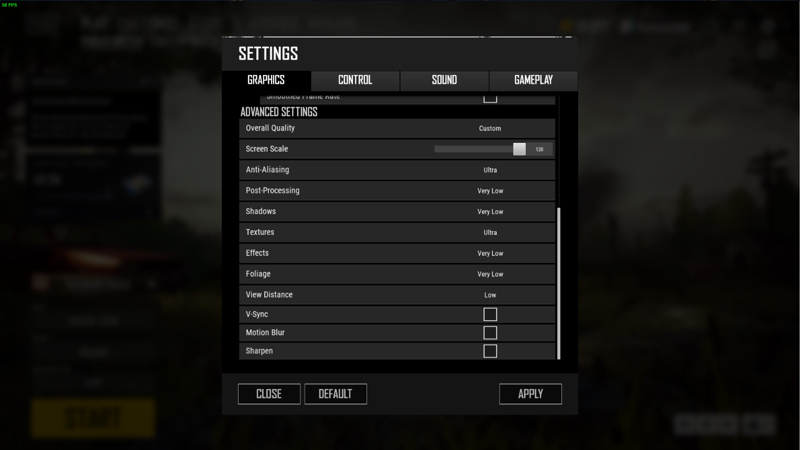 скриншот ниже):
скриншот ниже):
- Включатель/выключатель конкретного графика.
- Активация ОЭД (оверлейный экранный дисплей)
Выбираем нужные нам параметры для отслеживания, включая или выключая их галочкой 1 (см скриншот выше). На каждом выбранном параметре, который мы хотим видеть поверх игры, щелкаем, и ниже ставим флажок 2 «Показывать в ОЭД». Именно флажок «Показывать в ОЭД» активирует показ графика во внутриигровом оверлее.
Обратите внимание, что названия графиков можно перетаскивать вверх или вниз, тем самым настраивая очередность их показа на экране игры.
Я на своем компьютере настроил показ следующей информации:
- Температура ЦП
- Загрузка ОЗУ
- Загрузка ГП2
- Частота кадров
Также обратите внимание, что все графики, в свойствах которых стоит «в ОЭД», будут показаны поверх игры. У меня «Температура ЦП» отображается не только в игре, но и еще постоянно висит в трее, так как я поставил флажок «Показывать в иконке в панели задач»:
Какой предельный ФПС выставлять?
Многие наверняка зададутся вопрос, а какое же числовое значение выставить в вышеуказанной настройке.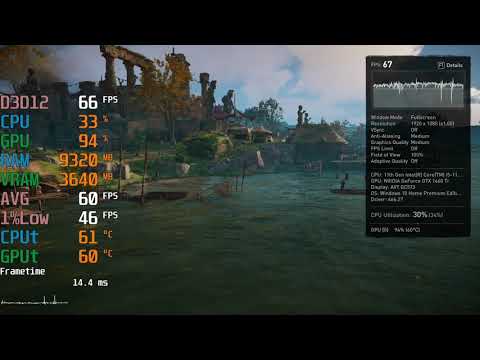 Ориентируйтесь на частоту обновления своего монитора. Если она 60 Hz (в большинстве моделей) – ставьте максимум в 60 fps, если 75 Hz – ставьте 75 и т.д. Определить кол-во герц вашего монитора поможет этот сервис.
Ориентируйтесь на частоту обновления своего монитора. Если она 60 Hz (в большинстве моделей) – ставьте максимум в 60 fps, если 75 Hz – ставьте 75 и т.д. Определить кол-во герц вашего монитора поможет этот сервис.
Да и не бойтесь экспериментировать – вы можете легко менять значения и мгновенно оценивать комфорт от игры. Если при каком-то значении вдруг появился дискомфорт, фризы или лаги – повысьте его и снова поиграйте.
Тут нет универсального решения, так как конфигурации компьютеров у всех разные, мониторы у всех разные, да и набор игр у каждого свой. Более того, одни и те же компьютерные игры совершенно по-разному ведут себя на разных сочетаниях процессора, видеокарты и оперативной памяти.
Как пользоваться MSI Afterburner в играх
Осталось сделать совсем немного — настроить горячие клавиши для активации/деактивации показа выбранной нами информации во время игры.
Для этого переходим во вкладку «ОЭД». В этой вкладке кликаем в поле «Переключить видимость ОЭД», и нажимаем удобное нам сочетание клавиш. Я установил Ctrl+Shift+F11:
Я установил Ctrl+Shift+F11:
На этом этапе основные настройки для использования MSI Afterburner в играх завершены. Для проверки запускаем любую игру, и нажимаем сочетание клавиш, которое мы установили выше. При нажатии установленного сочетания клавиш должен активироваться/деактивироваться показ выбранной информации поверх игры.
Если вы все сделали правильно, в игре отобразиться вся выбранная вами информация:
Теперь вы знаете, как пользоваться MSI Afterburner в играх.
Когда следует использовать Cap FPS или Scanline Sync?
Хотя RivaTuner предлагает ограничение FPS с помощью Cap FPS и Scanline Sync, на самом деле вы не сможете использовать оба одновременно, так что это то, о чем нужно помнить для начала: вам нужно выбрать одно или другое. Основной способ выбрать между двумя функциями — взглянуть на ваше оборудование:
Ограничения FPS будут работать на большинстве систем с наименьшим количеством проблем, и Scanline Sync предпочтительнее, если у вас уже есть монитор FreeSync или G-Sync.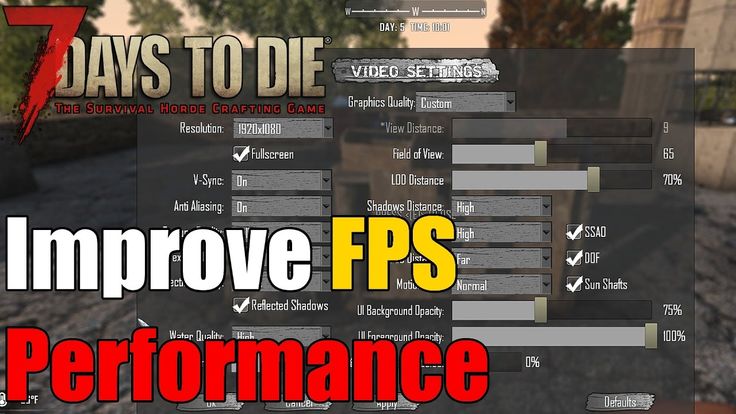 В этом случае задание Scanline Sync уже выполняется монитором и графическим процессором, поэтому его не нужно включать.
В этом случае задание Scanline Sync уже выполняется монитором и графическим процессором, поэтому его не нужно включать.
Scanline Sync лучше всего использовать для компенсации отсутствия FreeSync или G-Sync, но у нее есть и обратная сторона: она увеличивает использование графического процессора, поэтому можно снизить FPS. Кроме того, это может вызвать разрывы на экране, хотя, поскольку мы можем «двигать» его, в принципе, это не должно беспокоить; Если вы хотите запускать игры на экране с частотой 60 Гц и у вашего графического процессора есть запас энергии, это не должно быть проблемой, но если у вас возникли какие-либо проблемы, мы настоятельно рекомендуем снизить настройки или вместо этого использовать Cap FPS.
Установка и запуск Rivatuner
После установки Rivatuner запустите программу с правами администратора. Затем нажмите на зелёную кнопку «Add» в левом нижнем углу. Перейдите в папку, где установлена нужная игра. (Стоит учесть, что можно задать параметры и глобально, но мы предпочитаем настраивать их индивидуально для каждой игры).
Выберите исполняемый файл игры, а затем добавьте его в Rivatuner.
Добавляем новую игру в RTSS
Scanline sync: ещё более удобная альтернатива
Если вы не хотите экспериментировать с дробными ограничениями частоты кадров, то у RTSS есть альтернатива: scanline sync. Синхронизация строк развёртки (Scanline sync) позволяет управлять тем, где на экране происходит разрыв кадров с отключенным vsync.
Как это поможет? Разрыв кадра отображается как одна строка, которую мы сможем переместить на край экрана, в самый верх или низ, где он, по сути, исчезнет. Для включения scanline sync нужно отключить ограничение частоты кадров, задав в RTSS Framerate limit равным 0 и отключив внутриигровой или драйверный vsync.
Теперь решим, где мы хотим разместить строку развёртки. Можно с этим поэкспериментировать, но в идеале стоит взять вертикальное разрешение монитора (1440, если это монитор 1440p), а затем вычесть 10-20. Введите это число в поле Scanline Sync.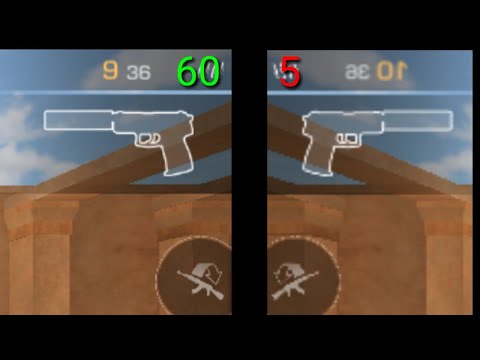 S-Sync часто обеспечивает даже меньшую задержку ввода, чем vsync с низкой задержкой.
S-Sync часто обеспечивает даже меньшую задержку ввода, чем vsync с низкой задержкой.
Однако для оптимальной работы потребуется мощная система (или не очень требовательная игра). В играх, где уровень загрузки GPU постоянно выше 80 процентов, S-Sync не имеет достаточной производительности для удерживания линии разрыва на одном месте, что может вызвать значительные рывки.
Эмпирическое правило: используйте S-Sync для не очень требовательных игр, в которых средняя частота кадров может быть значительно выше 60 FPS. Vsync с низкой задержкой следует использовать в играх, которые работают близко к 60 FPS.
Что такое фпс
ФПС в играх – это показатель частоты кадров в секунду (от англ. аббревиатуры FPS, frames per second), величина, которая отображает, сколько кадров рисует за одну секунду видеокарта компьютера (на самом деле все немного сложнее, но для простоты восприятия ограничимся таким объяснением). Минимально комфортный показатель ФПС для игр – 30 к/с, но рекомендуется играть с более высокой частотой кадров – от 60 к/с и выше (в киберспортивных шутерах этот показатель может достигать 144 – 240 к/с).
Количество кадров в секунду напрямую зависит от характеристик ПК: чем выше мощность компьютера, тем более высокого показателя FPS можно достичь. Из этого напрашивается первый и самый очевидный вывод на тему увеличения ФПС, который мы рассмотрим далее. Не количество, но комфортность восприятия высокой частоты кадров зависит также от монитора – а именно частоты обновления. Впрочем, это уже тема для другой статьи.
Как посмотреть ФПС в КС ГО
Это самый простой способ в Steam показать FPS для каждой игры. Смотрите данные в процессе игры онлайн.
Консольная команда для включения счётчика ФПС в КС ГО
Для этого добавьте следующий код в файл autoexec.cfg:
Это самый простой способ включить FPS в CS:GO или посмотреть используя консоль разработчика.
Ограничение FPS в шутерах | Почему, Недостатки, Стоит? (2022) – Raise Your Skillz
Количество кадров в секунду (FPS) в шутерах от первого лица имеет важное значение для плавного визуального восприятия.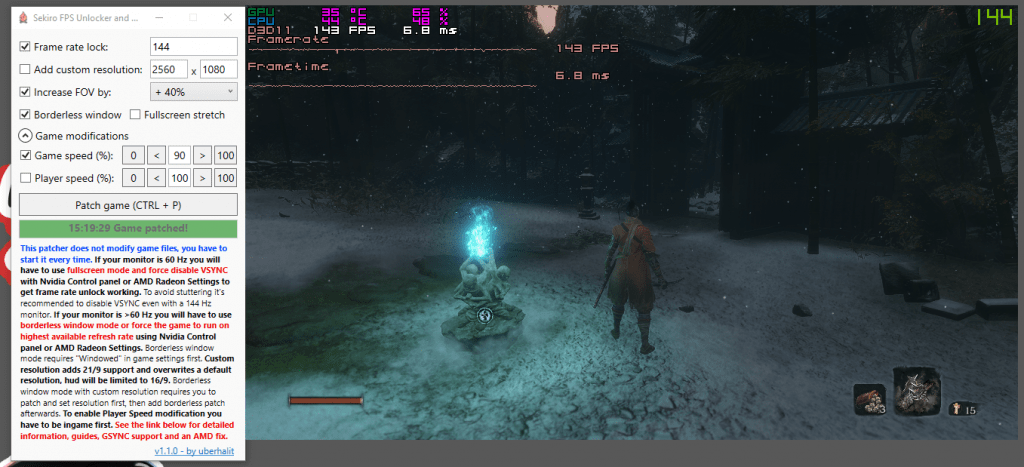 За 20 с лишним лет соревновательных игр в Counterstrike, Валорант, Call of Duty, PUBG, и других шутеров от первого лица, я спрашивал себя с каждой новой игрой, следует ли мне ограничивать FPS или нет?
За 20 с лишним лет соревновательных игр в Counterstrike, Валорант, Call of Duty, PUBG, и других шутеров от первого лица, я спрашивал себя с каждой новой игрой, следует ли мне ограничивать FPS или нет?
Чем больше FPS, тем лучше расхожее мнение, но почему многие профессиональные геймеры используют ограничение FPS?
В этой статье я покажу вам, когда имеет смысл использовать ограничение FPS, а когда нет, какое влияние ограничение FPS оказывает на вашу систему и какими различными способами вы можете ограничить FPS.
Следует ли вам ограничивать FPS, зависит от того, насколько хорошо ваша система работает с игрой. Использование ограничения FPS в первую очередь полезно для более слабых систем, а также может положительно повлиять на высокопроизводительные системы. Ограничение FPS в игре создает меньшую задержку ввода, в то время как ограничение FPS через внешние программы более стабильно.
Это то, что ты получаешь:
- Зачем вообще нужно ограничивать FPS в шутерах?
- Имеет ли смысл ограничение FPS? Как узнать!
- Насколько высоким или низким мне следует установить ограничение FPS?
- Каковы недостатки ограничения FPS для моей системы?
- Как я могу ограничить свой FPS?
- Заключительные мысли
- См.
 также
также
Примечание: Эта статья написана на английском языке. Переводы на другие языки могут не обеспечивать такое же лингвистическое качество. Приносим извинения за грамматические и семантические ошибки.
Зачем вообще нужно ограничивать FPS в шутерах?
Неустойчивый FPS — большая проблема для стрелков. Если колебания будут слишком сильными, вы заметите их в виде заикания, что повлияет на ваш игровой процесс и особенно на ваше прицеливание. Если вас больше интересует эта тема, рекомендую нашу статью:
Как падение частоты кадров влияет на вашу цель (ноу-хау профессионального геймера)
Узнать больше
Raiseyourskillz.com
Многие думают, что чем больше FPS, тем лучше стреляют, но, по моему опыту, стабильный FPS гораздо важнее для последовательного прицеливания, чем наличие большого FPS на пике. Конечно, у сильных high-end систем меньше проблем с колебаниями FPS. К сожалению, некоторые игры не запрограммированы оптимально, поэтому у вас будут колебания FPS даже на самой лучшей high-end системе. Это включает PUBG, Например.
Это включает PUBG, Например.
Забавный факт только для хардкорных геймеров: Masakari в настоящее время интенсивно тестирует Игровая клавиатура Azeron. Это инновационное устройство ввода может стать преимуществом для игр FPS на ПК и консолях. Просто взгляните на это на Amazon. Скоро опубликуем обзор.
Имеет ли смысл ограничение FPS? Как узнать!
Чтобы узнать, может ли вам помочь ограничение FPS, рекомендую использовать программу Afterburner. Программа бесплатна и ее можно скачать здесь. Эта программа может контролировать вашу систему и записывать такие значения, как частота кадров и время кадра во время игры. Вы должны активировать мониторинг в настройках.
После того, как вы сыграете несколько раундов, вы можете просмотреть значения в виде графика в месте хранения, установленном в разделе «Настройки» / «Мониторинг». В оптимальном случае вы не видите или видите только очень редкие небольшие всплески времени кадра и несколько падений частоты кадров, тогда вам не нужно ограничение FPS. Но это могло также выглядеть так, если вы играли PUBG без ограничения FPS, например.
Но это могло также выглядеть так, если вы играли PUBG без ограничения FPS, например.
Здесь вы можете увидеть постоянные всплески времени кадра внизу, которые связаны с падением частоты кадров вверху. Если эти всплески возникают, когда вы прицеливаетесь, вы можете себе представить, что это бесполезно. В таком случае я бы также порекомендовал вам ограничение FPS.
Лучше всего перезаписать значения, используя Afterburner с FPS Cap и сравните два графика. Если графики выглядят значительно лучше с FPS Cap, вы можете предположить, что игровой процесс будет значительно более последовательным.
Насколько высоким или низким мне следует установить ограничение FPS?
Если вы наведете курсор мыши на картинку, частота кадров упадет. Afterburner графики, вы также увидите точное значение FPS в это время. Вы должны установить ограничение FPS на самое низкое падение FPS, которое вы можете найти, или, по крайней мере, не намного выше, чтобы колебания FPS были, по крайней мере, не очень высокими, и, следовательно, не было больших скачков во времени кадра.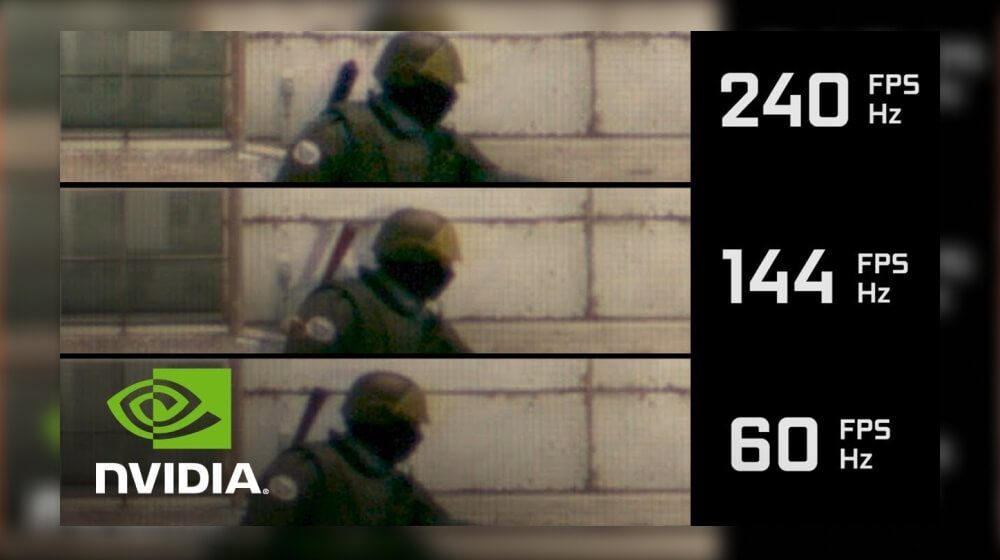 Здесь вы можете немного протестировать и посмотреть, что лучше всего подходит для вас, потому что, особенно на более слабых системах, каждый кадр ценен, и вы не хотите устанавливать слишком низкий предел и отдавать FPS.
Здесь вы можете немного протестировать и посмотреть, что лучше всего подходит для вас, потому что, особенно на более слабых системах, каждый кадр ценен, и вы не хотите устанавливать слишком низкий предел и отдавать FPS.
Кроме того, имейте в виду, что если вы переключитесь на рабочий стол при записи значений, там будут возникать всплески, гарантируя, что падение FPS действительно произошло во время игрового процесса.
Каковы недостатки ограничения FPS для моей системы?
У ограничения FPS есть два недостатка, которые нужно сравнить с преимуществами.
Во-первых, в некоторых ситуациях у вас будет меньше FPS из-за ограничения FPS, чем было бы без него. Это увеличивает среднее время кадра, и мы видим отдельные кадры с задержкой. Однако мы говорим о нескольких миллисекундах (обычно в младших однозначных числах), поэтому большинство игроков вряд ли заметят разницу.
Во-вторых, однако, каждое ограничение FPS дает дополнительную задержку на входе в диапазоне от 20 до 70 мс или даже больше.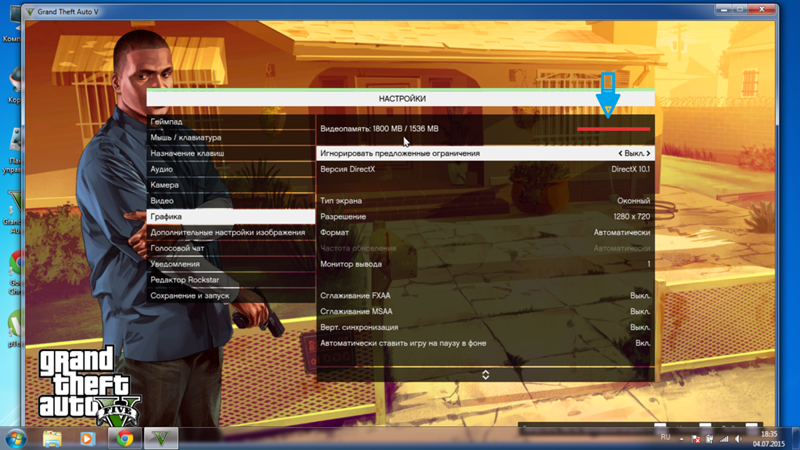 . Это зависит от игры и уровня, на котором вы устанавливаете ограничение FPS, например, при ограничении 200 FPS задержка ввода намного меньше, чем если бы вы установили ограничение FPS на 60 FPS. Эта задержка входа также зависит от того, как вы устанавливаете ограничение FPS.
. Это зависит от игры и уровня, на котором вы устанавливаете ограничение FPS, например, при ограничении 200 FPS задержка ввода намного меньше, чем если бы вы установили ограничение FPS на 60 FPS. Эта задержка входа также зависит от того, как вы устанавливаете ограничение FPS.
Для этого я могу порекомендовать видео на Youtube канала Battle (non) sense, который подробно рассматривал эту тему и провел точные тесты задержки ввода с различными возможностями ограничения FPS, например, в этом видео:
Как я могу ограничить свой FPS?
Есть три разных способа ограничить FPS. Непосредственно в игре, через сторонние программы или через настройки управления Nvidia.
Ограничение FPS в игре
Самый простой способ ограничить свой FPS — использовать опцию ограничения FPS в игре, доступную в каждом шутере, который я знаю в настоящее время. Просто введите желаемую шапку и готово!
Преимущество: меньшая задержка ввода, чем другие варианты ограничения
Недостаток: нестабильно, всплески времени кадра все равно будут, но они не так сильны, как без ограничения FPS
RivaTuner (RTSS)
Сторонняя программа, с помощью которой можно капнуть FPS. Если установить программу Afterburner (бесплатная загрузка здесь), вы можете сразу установить RivaTuner. Обе программы бесплатны.
Если установить программу Afterburner (бесплатная загрузка здесь), вы можете сразу установить RivaTuner. Обе программы бесплатны.
Преимущество: стабильное время кадра, почти или в зависимости от игры, даже без всплесков
Недостаток: больше задержки ввода
Панель управления Nvidia
Теперь вы можете установить значение максимальной частоты кадров через панель управления Nvidia, если у вас есть видеокарта Nvidia. Если верить тестам, эффект очень сравним с результатами RivaTuner, как в области задержки ввода, так и в отношении стабильности времени кадра.
Преимущество: стабильное время кадра, практически без скачков или вообще без скачков, в зависимости от игры.
Недостаток: больше задержки ввода
Заключительные мысли
Для многих геймеров эта тема — своего рода вопрос веры. Большинство игроков думают, что чем больше FPS, тем лучше, и поэтому никогда не рассматривают ограничение FPS. И, конечно же, он лучше играет с большим FPS.
Однако, если ваша система не может поддерживать этот FPS постоянным, имеет смысл использовать ограничение FPS, потому что более постоянный FPS означает более постоянное прицеливание в большинстве случаев.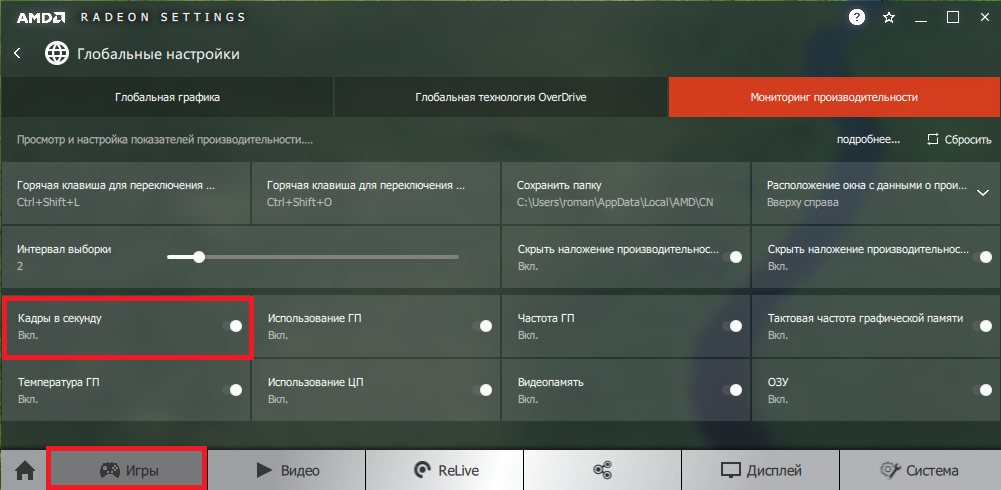
Если у вас есть вопросы о публикации или об играх в целом, напишите нам: [email protected]
Если вы хотите получать более интересную информацию о том, как стать профессиональным игроком и что связано с профессиональными играми, подпишитесь на нашу рассылка здесь.
Masakari — мыть, мыть и уходить!
См. также
Почему частота кадров (FPS) важна в играх? (2022)
Узнать больше
Raiseyourskillz.com
Лучший монитор для игр FPS | Выбор профессиональных игроков
Узнать больше
Raiseyourskillz.com
Как ограничить FPS в играх
Убедитесь, что выход вашей видеокарты FPS соответствует частоте обновления вашего монитора, не должно быть проблемой, но иногда это так. Хотя делать это становится проще, проблемы по-прежнему возникают слишком часто, вызывая ненужные отвлекающие факторы .
Ограничитель FPS может быть идеальным решением.
Нам нужно обсудить это, потому что существует различных решения из разных источников, дающих разные результаты.
Прежде чем мы рассмотрим эти решения для ограничения FPS, давайте рассмотрим, почему они вообще необходимы.
Table of ContentsShow
Разрыв экрана – проклятие геймеров
Пример разрыва экрана
Этот визуальный сбой, известный как разрыв экрана, может испортить впечатления от погружения в любимую игру . Это мгновенное напоминание о том, что на самом деле мы не часть контртеррористического подразделения, а просто человек, сидящий перед компьютером.
Если вы испытываете разрывы экрана, вероятно, ваша видеокарта и монитор не синхронизированы . В большинстве случаев частота обновления монитора заблокирована на определенной скорости, например 60 Гц, а графический процессор выдает более 60 кадров в секунду.
В этом случае монитор попытается отобразить больше кадров, чем он способен, а иногда будет отображать два или более кадров одновременно. Это приводит к тому, что один кадр отображается в верхней половине монитора, а другой — в нижней половине .
Лучшее решение также и самое дорогое
Проблемы с разрывами экрана скоро уйдут в прошлое и не будут вспоминаться с любовью. Благодаря тому, что мониторы и видеокарты FreeSync и G-Sync становятся все лучше и шире, через несколько лет мы, вероятно, забудем, что разрывы экрана когда-либо были проблемой.
Однако сейчас мы хотим играть в игры, и, к сожалению, разрывы экрана все еще актуальны.
Абсолютно лучший способ обойти эту проблему — использовать монитор с разрешением переменная частота обновления . И AMD , и NVIDIA имеют сертифицированные мониторы с переменной частотой обновления, которые работают с соответствующими графическими картами.
Переменная частота обновления на мониторах использует либо Freesync (AMD), либо G-Sync (NVIDIA). Хотя это может показаться ограничивающим, для любых будущих обновлений это идеальное решение.
Переменная частота обновления означает, что программное обеспечение может взаимодействовать между монитором и графическим процессором и синхронизировать выходную частоту кадров и частоту обновления . Это означает, что если игра упадет до 45 кадров в секунду, монитор снизит частоту обновления до 45 Гц.
Это означает, что если игра упадет до 45 кадров в секунду, монитор снизит частоту обновления до 45 Гц.
Имейте в виду, что ваша игра не будет ограничена максимальной частотой обновления монитора. Это будет ограничено, только если V-Sync включен.
Более дешевое, но все же хорошее решение
Многие игры позволяют вам установить максимальное ограничение FPS
Получение плавного изображения не обязательно должно быть дорогим. Вам не нужно будет покупать дополнительное оборудование, чтобы решить эту проблему.
Первоначальным решением для синхронизации разрывов экрана было V-Sync, , но оно не было совершенным и быстро устарело, поскольку и AMD, и NVIDIA разработали собственные решения для этой проблемы. Однако до того, как ни одной из компаний не удалось выпустить адекватный вариант синхронизации, люди были вынуждены использовать ограничитель FPS .
Ограничители FPS имеют меткое название и делают именно то, что следует из их названия: они ограничивают вывод кадров на монитор. Секрет хорошей репутации ограничителя FPS в игровом сообществе заключается в том, что он не только устраняет разрывы экрана, но также может помочь геймерам в более требовательных играх, заставляя графические процессоры оставаться в установленных пределах.
Секрет хорошей репутации ограничителя FPS в игровом сообществе заключается в том, что он не только устраняет разрывы экрана, но также может помочь геймерам в более требовательных играх, заставляя графические процессоры оставаться в установленных пределах.
Хотя это всего лишь побочный эффект инструмента, он может быть незаменим для геймеров с менее продвинутыми ПК, которые пытаются играть в игры AAA . Хотя изначально он был разработан для решения проблемы с разрывами экрана, ограничитель FPS эффективно предотвращает ненужную нагрузку графического процессора на создание дополнительных кадров, что может привести к нестабильной частоте кадров.
Даже если это не высокая частота кадров, такая как 120 кадров в секунду или даже 60 кадров в секунду, установка ограничителя частоты кадров на 30 кадров в секунду, когда ваш графический процессор колеблется между 25 и 40, может дать вам уровень консоли стабильность и поможет вам забыть, что у вас когда-либо были проблемы с FPS.
Еще один положительный побочный эффект инструмента ограничения FPS заключается в том, что, поскольку требуется меньше кадров, GPU логически будет производить меньше кадров и, следовательно, потреблять на меньше энергии . Меньшая мощность означает более низкую температуру, что приводит к более тихому ПК .
Ограничитель FPS лучше всего использовать для предотвращения разрыва экрана, о котором мы говорили ранее. Если для него установлена частота обновления монитора, вы убедитесь, что не столкнетесь с какими-либо проблемами. Что ж, это не совсем так, но мы рассмотрим это позже.
Сначала поговорим о вариациях ограничителя FPS.
Параметры ограничения FPS
Точно так же, как AMD и NVIDIA разработали свои собственные параметры синхронизации, они также создали свои собственные решения для ограничения FPS.
Radeon Chill
Если у вас есть видеокарта на базе AMD, используйте AMD Radeon Chill для ограничения FPS
AMD использует собственное программное обеспечение под названием « Frame Rate Target Control », которое является довольно хорошим инструментом. Это решение для AMD , поэтому оно будет работать только с их видеокартами. FRTC можно найти в Radeon Software , предназначенное для обеспечения актуальности драйверов.
Это решение для AMD , поэтому оно будет работать только с их видеокартами. FRTC можно найти в Radeon Software , предназначенное для обеспечения актуальности драйверов.
Ну, не больше. FRTC работала хорошо, пока она существовала, но после крупного обновления программного обеспечения Radeon в декабре 2019 года эта функция полностью исчезла. Причин для паники нет, так как AMD заменила FRTC на Radeon Chill , который фактически является обновленной версией FRTC.
Chill не совсем ограничитель FPS, а скорее рейнджер FPS . Возможно, это не идеальное описание, но оно, по сути, описывает то, что делает Chill. Программное обеспечение устанавливает верхний и нижний предел производства кадров, требуемых от графического процессора, поэтому оно ведет себя почти так же, как прямой ограничитель FPS.
Хотя Chill не будет идеально работать со старыми настройками, он чрезвычайно эффективен при использовании с монитором с переменной частотой обновления . Вы можете просто установить верхний и нижний предел верхней и нижней дисперсии частоты обновления вашего монитора, и вы почти гарантированно получите отличный опыт.
Вы можете просто установить верхний и нижний предел верхней и нижней дисперсии частоты обновления вашего монитора, и вы почти гарантированно получите отличный опыт.
Однако есть одно условие . Чтобы изменить ограничение FPS, вам нужно будет выйти из игры, а затем перезапустить ее, чтобы активировать любые изменения. Это может быть очень раздражающим, потому что делает настройку ваших настроек для обеспечения наилучшего опыта слишком утомительной.
Ограничитель FPS от NVIDIA
Вы можете использовать панель управления NVIDIA, чтобы установить ограничение FPS
В начале 2020 года NVIDIA выпустила новое обновление драйвера с совершенно новым ограничителем FPS. Ограничитель работает в отдельных играх, но также может использоваться в глобальном масштабе .
В отличие от программного обеспечения AMD, решение NVIDIA довольно простое и выполняет свою работу. Более того, он отлично справляется с этой задачей, и это почти все, что нам нужно от ограничителя FPS.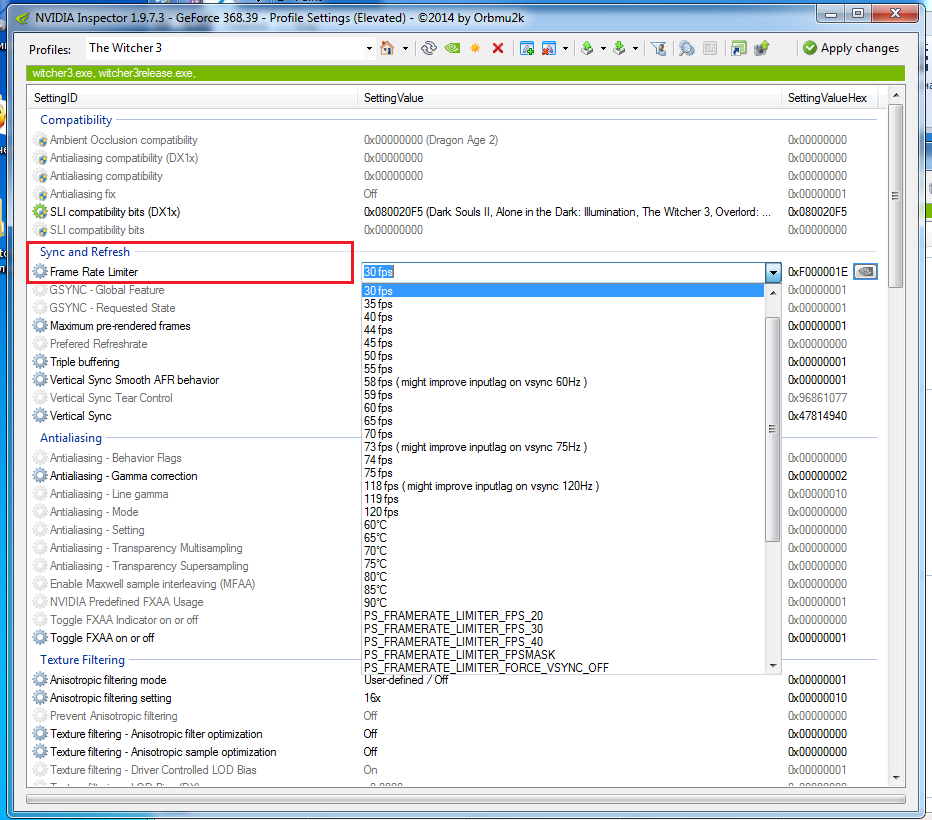
Однако, как и в случае с AMD, ограничитель частоты кадров NVIDIA требует от вас выйти из игры , чтобы изменить настройки, что, как и Chill, делает использование инструмента довольно утомительным.
Сервер статистики Rivatuner (RTSS)
Скриншот сервера статистики Rivatuner (RTSS)
Это широко используемое стороннее решение для ограничения FPS. Он доступен в отдельной версии, но также входит в состав MSI Afterburner , который является очень полезным инструментом, особенно для разгона.
RTSS работает почти так, как и следовало ожидать — на ограничение выходного FPS .
Несмотря на то, что он очень полезен, он может мешать записывающему программному обеспечению, такому как OBS , и вызывать проблемы при попытке запуска двух программ одновременно, чего следует избегать.
Есть один существенный недостаток, хотя доказательств этому немного. Мы говорим о страшной задержке ввода . Хотя задержка ввода в RTSS заметна, она не намного хуже, чем у вариантов AMD и NVIDIA.
Мы говорим о страшной задержке ввода . Хотя задержка ввода в RTSS заметна, она не намного хуже, чем у вариантов AMD и NVIDIA.
Однако, с другой стороны, в отличие от опций ограничения FPS AMD и NVIDIA, RTSS можно настроить во время игры, и эффекты видны сразу.
Какой лучший ограничитель FPS?
По правде говоря, ни один из них.
Лучший способ ограничить производство кадров — в настройках игры . Это связано с тем, что внешнее программное обеспечение должно перехватывать и корректировать производство кадров, в то время как сама игра может ограничивать количество создаваемых кадров.
Самым большим недостатком этого метода является то, что только небольшое количество игр действительно имеют эту опцию. К счастью, некоторые из этих игр больше всего нуждаются в ограничении кадров, в том числе Counter-Strike : Global Offensive и Overwatch .
В заключение, если вам нужно ограничить FPS, вы гарантированно получите наилучшие результаты с внутриигровым инструментом . Если один из них недоступен, у вас есть другие варианты, как от производителя вашего графического процессора, так и от стороннего поставщика. Все они имеют свои плюсы и минусы, но важно то, что есть лишь небольшие различия в том, насколько хорошо они работают.
кадров в секунду — есть ли причина ограничивать мой FPS?
Сводка
Создание большего количества кадров, чем может отобразить ваш монитор, является пустой тратой энергии; разрывы кадров можно устранить только с помощью синхронизации видео, но их можно свести к минимуму, ограничивая FPS на частоте монитора. Тем не менее, задержка ввода является связанным соображением.
Деталь
Основываясь на моем опыте написания систем с графическим интерфейсом, мне кажется, что следующее должно быть правдой.
Учитывая две квантованные системы, (а) генерация изображения и (б) рендеринг изображения, любое несоответствие между скоростями должно иногда приводить к разрыву, если они не исключены из одновременного возникновения (путем синхронизации графического процессора и монитора), и любой FPS, превышающий физические пределы монитора, теряется.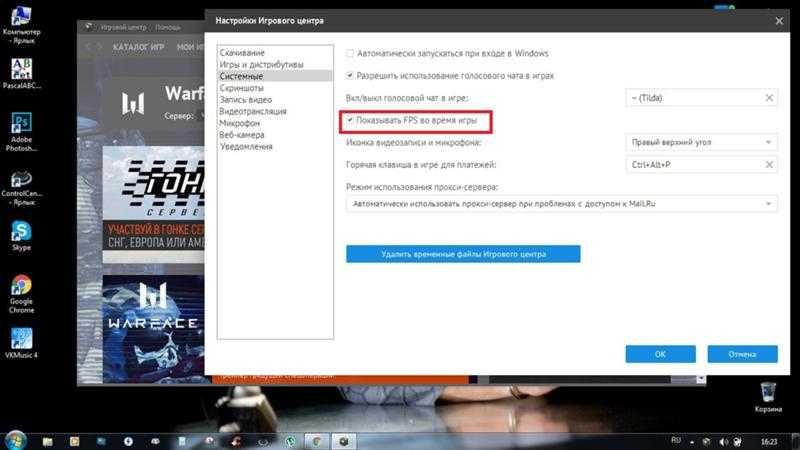 В идеале точное совпадение скорости со смещением на половину интервала сведет к минимуму или устранит разрывы и не будет тратить время на вычисления.
В идеале точное совпадение скорости со смещением на половину интервала сведет к минимуму или устранит разрывы и не будет тратить время на вычисления.
Это легко представить следующим образом, если для простоты использовать монитор с частотой 62,5 Гц и целые миллисекунды:
Время (16'мс): 0----------------1---------------2-------- -------3 Рамки монитора: x---------------x----------------x-------------- -Икс GPU @ 62,5 FPS: x---------------x----------------x------------ ---Икс GPU @ 62,5 FPS: --------x----------------x---------------x---- ---- GPU @ 125 FPS: x-------x-------x-------x-------x-------x---- ---Икс GPU @ 125 FPS : ----x-------x-------x-------x-------x-------x ---- GPU @ 90 FPS: x----------x-----------x----------x----------- Икс--- GPU @ 90 FPS: ------x----------x----------x-----------x---- ---- Рамки монитора: x---------------x----------------x-------------- -Икс Время (16 мс): 0---------------1---------------2---------- -----3
Как видно, если монитор 62,5 Гц, то оптимальная частота кадров 62,5 FPS; при 90 кадрах в секунду (что на самом деле составляет один кадр каждые 11,11 мс) у нас есть несоответствие, которое приведет к потере одного кадра примерно через каждый третий интервал; при 125 кадрах в секунду мы теряем один кадр в каждом интервале.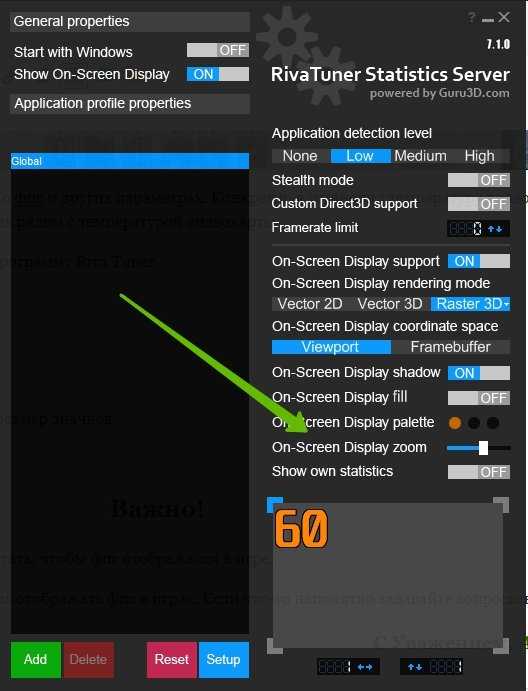 Если вы его никогда не видели, нужна ли была рама?
Если вы его никогда не видели, нужна ли была рама?
Таким образом, учитывая ограничение частоты кадров на физическом устройстве, скорость, превышающая возможности монитора, не может восприниматься, поскольку дополнительные кадры просто никогда не видны. Отсюда кажется логичным, что ограничение FPS на частоте обновления монитора приводит к максимальному воспринимаемому качеству движения. Поэтому кажется логичным, что генерация любых кадров сверх частоты обновления монитора будет просто пустой тратой электроэнергии.
Учитывая, что вы не можете предотвратить разрыв независимо от того, что вы делаете, без синхронизации монитора, все же гораздо лучше ограничить частоту кадров и направить вычислительную мощность на создание большего количества деталей для каждого кадра, и как только этот максимум будет достигнут, просто сохраните энергии и уменьшить отработанное тепло.
Мои два цента.
Острота зрения
Играя в это, даже если у вас есть монитор с частотой 144 Гц, это то, что вы действительно можете воспринимать.

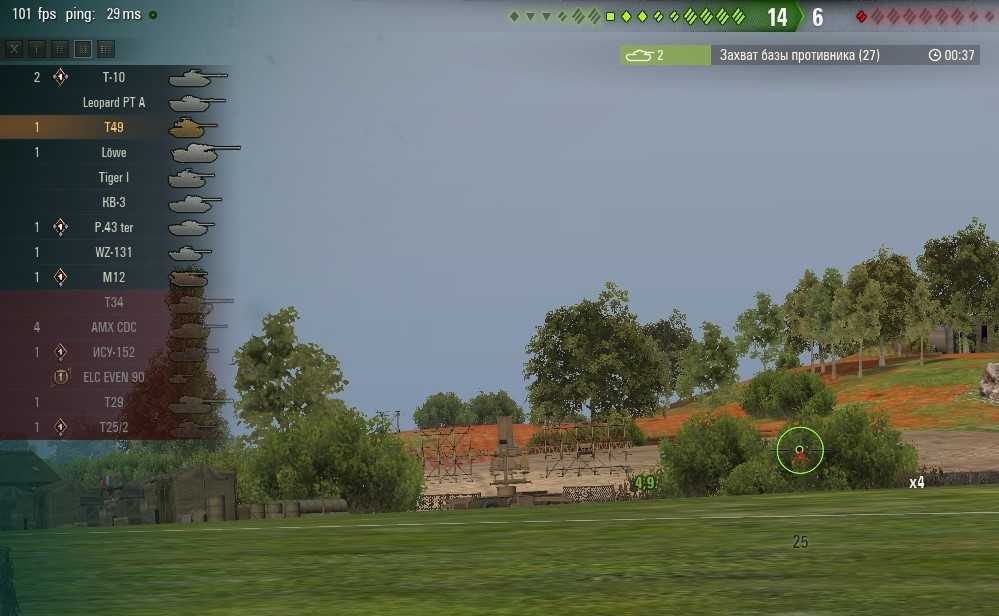
 также
также