Содержание
Как оптимизировать панель управления Nvidia для игр
Современный игровой ПК с актуальной видеокартой NVIDIA не нуждается в дополнительной настройке. Большинство игр устанавливают оптимальное качество графики для нормальной производительности, а если нет — вы можете сделать это самостоятельно с помощью Nvidia Control Panel.
При выборе ПК обычные пользователи, прежде всего, обращают внимание на процессор, оперативную память и жесткий диск. Геймеры же обращают особое внимание на графический процессор, который оказывает сильное влияние на общую производительность ПК. Мощный GPU — залог плавного геймплея и качественного изображения в играх. К сожалению, не все могут позволить себе дорогой графический процессор, поэтому часто приходится довольствоваться тем, что есть.
Опытные пользователи иногда прибегают к разгону при нехватке ресурсов, но это дело довольно рискованное, поэтому никто не может гарантировать, что после этой процедуры видеочип не выйдет из строя. Существует другой, более безопасный способ, а именно оптимизация настроек графического процессора для повышения производительности.
Существует другой, более безопасный способ, а именно оптимизация настроек графического процессора для повышения производительности.
Если у вас есть GPU от NVIDIA, вы можете выполнить настройку производительности GPU для игр в панели управления NVIDIA. Эта процедура не представляет особой сложности — панель имеет удобный и простой интерфейс.
Итак, вот как оптимизировать Nvidia Control Panel для игр.
Как настроить NVIDIA для игр в несколько кликов
Если вы хотите настроить параметры Nvidia для игр, вам необходимо выполнить следующие шаги:
- Прежде всего, щелкните правой кнопкой мыши в пустой области рабочего стола. В появившемся контекстном меню найдите «Панель управления NVIDIA» и запустите программу.
- В открывшемся окне в левом списке опций найдите пункт «Управление настройками 3D». Он отвечает за настройку изображения в трехмерных приложениях (которыми являются игры). Пункт «Настроить параметры изображения с предварительным просмотром» позволяет настроить баланс между качеством изображения и производительностью.

- Если игры лагают, установите переключатель в положение «Использовать подчеркивание моих предпочтений:» и перейдите к ползунку. Перемещая его, можно увидеть, как меняется качество рендеринга объектов, поэтому нужно установить его на минимум, выбрав «Производительность».
- Наконец, сохраните настройки, нажав внизу кнопку «Применить».
Запустите игру, которая до этого работала плохо. Если FPS повысился, игра работает более плавно и четко, то настройка NVIDIA для игр завершена. Если нет, перейдите к следующей инструкции.
Как настроить параметры 3D для всех игр в панели управления Nvidia
«Управление настройками 3D» позволяет вручную задать параметры обработки трехмерных изображений графическим процессором. Вкладка «Глобальные настройки» отвечает за работу GPU с любой игрой или программой. Давайте начнем с нее.
Однако вам потребуется всего несколько настроек:
CUDA — графические процессоры
«CUDA — GPUs» содержит список видеопроцессоров, один из которых вы можете выбрать в качестве основного (лучше оставить «all»). Больше здесь ничего менять не нужно. Если вы не знали, технология CUDA используется современными графическими процессорами для увеличения производительности.
Больше здесь ничего менять не нужно. Если вы не знали, технология CUDA используется современными графическими процессорами для увеличения производительности.
Анизотропная фильтрация
Анизотропная фильтрация — это алгоритм, предназначенный для улучшения качества внутриигровых текстур, расположенных под углом относительно камеры. Анизотропная фильтрация делает текстуры более четкими, но при этом потребляет значительное количество ресурсов видеокарты, поэтому если вы хотите повысить FPS в игре, лучше ее отключить.
Сглаживание
Сглаживание (FXAA, гамма-коррекция, прозрачность, параметры, режим). Функция сглаживания делает движение более качественным. Она также потребляет много ресурсов, поэтому ее можно отключить.
Если вы хотите прочитать больше о сглаживании, перейдите по этой ссылке.
DSR
DSR или Dynamic Super Resolution — это технология, предназначенная для увеличения разрешения изображений и используемая для улучшения качества мелких деталей путем искусственного увеличения количества пикселей.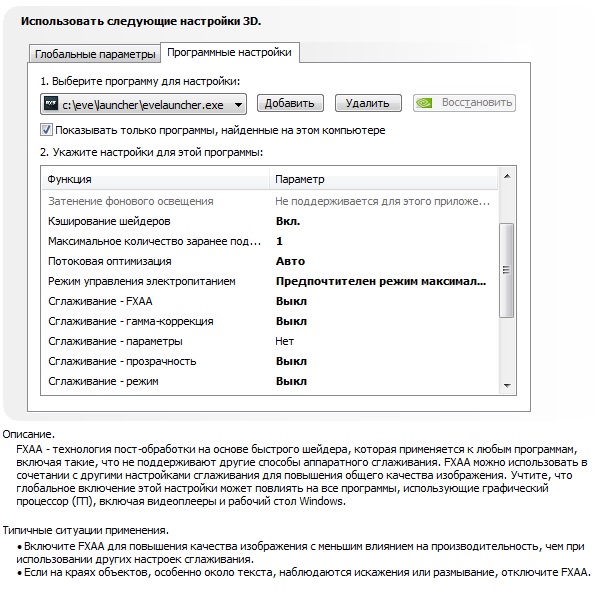 Отключите из-за значительной нагрузки на GPU.
Отключите из-за значительной нагрузки на GPU.
Кэширование шейдеров
Не следует отключать эту функцию. Если она у вас отключена, обязательно включите ее. Кэширование позволяет сохранять шейдеры на жестком диске и использовать их по мере необходимости, что позволяет избежать перекомпиляции шейдеров процессора.
MFAA
Многокадровое сглаживание (MFAA) — это еще одна технология для улучшения качества изображения, устранения «зазубрин» по краям графических объектов. MFAA играет важную роль в конфигурации NVIDIA для игр, она очень требовательна к ресурсам GPU, поэтому ее необходимо отключать.
Вертикальная синхронизация
Вертикальная синхронизация (V-Sync). Спорный момент. Настройка синхронизирует GPU с монитором, чтобы избежать генерации первых ненужных кадров. Производительность GPU оптимизируется, но FPS снижается. Выключите ее и посмотрите. Если картинка стала хуже, включите ее, если нет — оставьте выключенной. Заодно отключите тройную буферизацию (служит для уменьшения количества артефактов), так как она работает только в связке с V-Sync и сама по себе практически бесполезна.
Заодно отключите тройную буферизацию (служит для уменьшения количества артефактов), так как она работает только в связке с V-Sync и сама по себе практически бесполезна.
Затенение
Затенение фонового освещения. Используется для придания изображению большей реалистичности путем смягчения освещения затененных объектов. Эта функция очень требовательна и работает не во всех приложениях. Если вы хотите оптимизировать видеокарту NVIDIA для игр, лучше отключить эту опцию.
Оптимизация резьбы
Потоковая оптимизация. Это полезная функция, позволяющая использовать несколько графических процессоров одновременно, но она работает не со всеми приложениями. Если оборудование и игра новые, вы можете попробовать включить потоковую оптимизацию. Если игра работает некорректно, либо установите функцию на «Авто», либо отключите ее совсем.
Максимальное количество предварительно обработанных кадров
Определяет количество кадров, подготовленных CPU для GPU.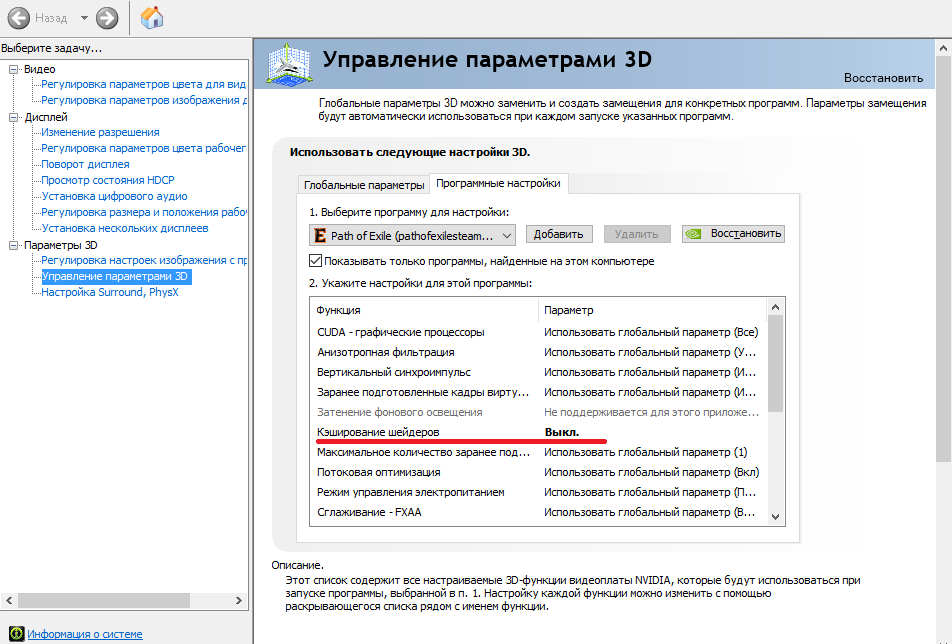 По идее, чем больше значение этого параметра, тем лучше. Если процессор мощный, установите 3 или максимальное значение, для слабых процессоров рекомендуется установить 1.
По идее, чем больше значение этого параметра, тем лучше. Если процессор мощный, установите 3 или максимальное значение, для слабых процессоров рекомендуется установить 1.
Режим управления питанием
Режим управления питанием. Выберите режим максимальной производительности, его использование увеличивает энергопотребление и, соответственно, повышает производительность. Адаптивный режим, напротив, служит для снижения энергопотребления.
Фильтрация текстур
«Качество» управляет технологией Intellisample, которая предназначена для улучшения качества сглаживания изображений с использованием полупрозрачных текстур. Установите высокопроизводительный режим.
«Трилинейная оптимизация» повышает производительность GPU за счет снижения качества трилинейной фильтрации. Включите его.
«Отрицательное смещение LOD» увеличивает контрастность текстур. Установите «Зажим».
Анизотропная оптимизация образцов. Рекомендуется отключить ее для повышения общей производительности.
Увеличение производительности нескольких дисплеев/смешанных GPU
Дополнительная настройка используется при наличии нескольких дисплеев и графических процессоров. Если дисплей один, выберите режим производительности одного дисплея, если два и более — установите производительность нескольких дисплеев. Если программы работают некорректно, переключитесь в режим совместимости. Этот же режим следует выбрать, если на компьютере установлено два или более графических процессора.
Наконец, не забудьте нажать кнопку «Применить».
В принципе, это все, что вам нужно знать о настройке NVIDIA для максимальной производительности. Да, вы также можете заглянуть в раздел «Настройка параметров изображения с помощью предварительного просмотра» и установить ползунок «Использовать подчеркивание моих предпочтений» в положение «Производительность», но это второстепенный вопрос.
Регулируя вышеуказанные параметры, вы можете увеличить производительность на 15-20%, что совсем не плохо. Однако все зависит от модели вашего GPU. В некоторых случаях прирост может достигать 30-40%. Качество изображения в этом случае, конечно, серьезно ухудшится.
Однако все зависит от модели вашего GPU. В некоторых случаях прирост может достигать 30-40%. Качество изображения в этом случае, конечно, серьезно ухудшится.
Если ни одна из приведенных выше инструкций не помогла, начните с обновления драйверов GPU до последней версии. После этого повторите настройку и проверьте изменения.
Обсудить
Похожие статьи
Больше для вас
Как правильно настроить видеокарту: простая инструкция по самостоятельной настройке Nvidia для игр
Купили и подключили видеокарту, а теперь ваша рука тянется к запуску Red Dead Redemption 2 с DLSS или Control с RTX? Не торопитесь! Сначала вас ждёт ещё более увлекательная игра, которая позволит сэкономить много времени в будущем. И эта игра называется — «настрой свою видюху».
Установка драйвера видеокарты
У любой видеокарты есть драйвер. Это специальная программа с настройками, которая позволяет операционной системе распознать устройство, а самой видеокарте работать как следует в играх.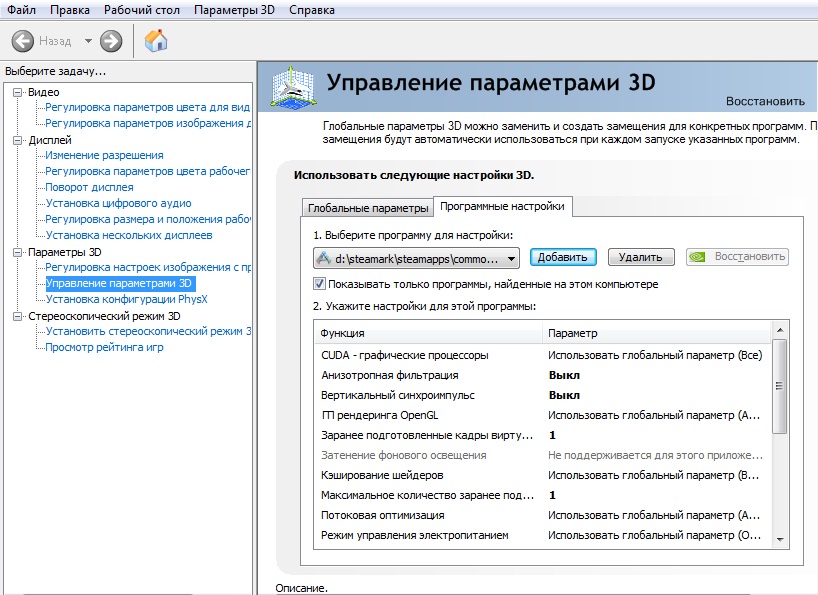 В отличие от многих других комплектующих компьютера, драйвер видеокарты обновляется с завидной периодичностью. Это происходит потому, что в драйвер также встраиваются настройки для определённой видеоигры. Например, в июле 2021 года видеокарты NVIDIA поддерживающие DLSS (технологию масштабирования изображения с помощью искусственного интеллекта) получили обновленный драйвер для того, чтобы можно было запустить эту настройку в Red Dead Redemption 2 и позволить геймерам насладиться высоким разрешением с повышенной производительностью.
В отличие от многих других комплектующих компьютера, драйвер видеокарты обновляется с завидной периодичностью. Это происходит потому, что в драйвер также встраиваются настройки для определённой видеоигры. Например, в июле 2021 года видеокарты NVIDIA поддерживающие DLSS (технологию масштабирования изображения с помощью искусственного интеллекта) получили обновленный драйвер для того, чтобы можно было запустить эту настройку в Red Dead Redemption 2 и позволить геймерам насладиться высоким разрешением с повышенной производительностью.
Хорошо, мы немного отвлеклись. Как найти драйвер для видеокарты? Это можно сделать на официальном сайте.
- NVIDIA
- AMD
Пройдите на сайт, найдите в выпадающем меню вашу модель видеокарты и версию операционной системы, после чего нажмите скачать. Далее пройдите в папку со скачанным файлом и установите программу. Уже давно вместе с драйвером в комплекте идет программа поддержки видеокарты — NVIDIA Expirience или Radeon Software. Эта программа в будущем будет сама сканировать сервера компании на предмет выхода новых драйверов и сообщать вам об обновлении.
Эта программа в будущем будет сама сканировать сервера компании на предмет выхода новых драйверов и сообщать вам об обновлении.
Динамический диапазон и формат цвета
Чтобы ваша картинка была сочнее, нужно настроить цветопередачу. Важно: это работает только в том случае, если ваш монитор подключен через HDMI. Конечно, большинство уже выбралось из доисторической эпохи VGA-кабелей. Но наше дело — предупредить.
Полный диапазон цвета — это ширина спектра оттенков от полностью черного до полностью белого. Установка правильных значений позволит насладиться более яркими и «живыми» цветами как в видео, так и в играх.
Видеокарты AMD автоматически устанавливают поддержку RBG полного диапазона. Для того чтобы видеокарта NVIDIA работала как следует, необходимо зайти в настройки.
1.
Щелкните правой кнопкой мыши по рабочему столу и найдите пункт в меню «Панель управления NVIDIA». Запустите программу.
2.
Найдите раздел «Дисплей». Пункт 3 — использовать параметры NVIDIA. Главное, чтобы у вас стояло значение «Выходной динамический диапазон — Полный». Это позволит использовать весь спектр и подарить вам красивые и яркие цвета.
Главное, чтобы у вас стояло значение «Выходной динамический диапазон — Полный». Это позволит использовать весь спектр и подарить вам красивые и яркие цвета.
Формат цвета — это указание видеокарте использовать определенное цветовое семейство. Этот параметр может быть представлен RBG, YCbCr422 или YCbCr444. В данном случае лучше выбирать RGB, потому что семейство YCbCr является лишь способом кодирования информации сигналов RGB.
Управление параметрами 3D
Далее мы подскажем, как настроить видеокарту NVIDIA для 3D-программ. Зачастую под этим воспринимаются видеоигры. Обратите внимание, что мы будем говорить о конкретном пункте меню программы для настройки работы видеокарты NVIDIA.
1.
Щелкните правой кнопкой мыши по рабочему столу и найдите пункт в меню «Панель управления NVIDIA». Запустите программу.
2.
Найдите пункт «Параметры 3D» — Управление параметрами 3D.
Рассмотрим некоторые значения и проведем тонкую настройку.
CUDA — графические процессоры
CUDA — это специальная технология, придуманная инженерами NVIDIA. Она необходима для увеличения производительности. Скорее всего, у вас не будет большого выпадающего списка при выборе данного пункта настроек. Поэтому выбирайте «все». Это позволит повысить производительность (увеличить частоту кадров, что приведёт к более плавной игре).
Она необходима для увеличения производительности. Скорее всего, у вас не будет большого выпадающего списка при выборе данного пункта настроек. Поэтому выбирайте «все». Это позволит повысить производительность (увеличить частоту кадров, что приведёт к более плавной игре).
DSR-Плавность и DSR-Степень
Dynamic Super Resolution (DSR) или DSR — это динамическое суперразрешение. Оно позволяет рассчитывать картинку в более высоком разрешении, после чего масштабирует изображение до разрешения монитора. То есть ваш монитор поддерживает только 1080p (1920×1080 пикселей), а с помощью этой программной настройки можно вывести изображение в 4K (3840×2160 пикселей).
Нужна ли эта настройка? Геймеры сходятся во мнении, что она создаёт дополнительную нагрузку на видеокарту. В особо требовательных играх, например, RDR 2, Cyberpunk 2077, Control, Death Stranding — включать данную настройку не имеет смысла. Скорее всего вы ощутите значительное снижение частоты кадров. NVIDIA демонстрирует работу DSR в старых или графически не требовательных играх, например, первой Dark Souls.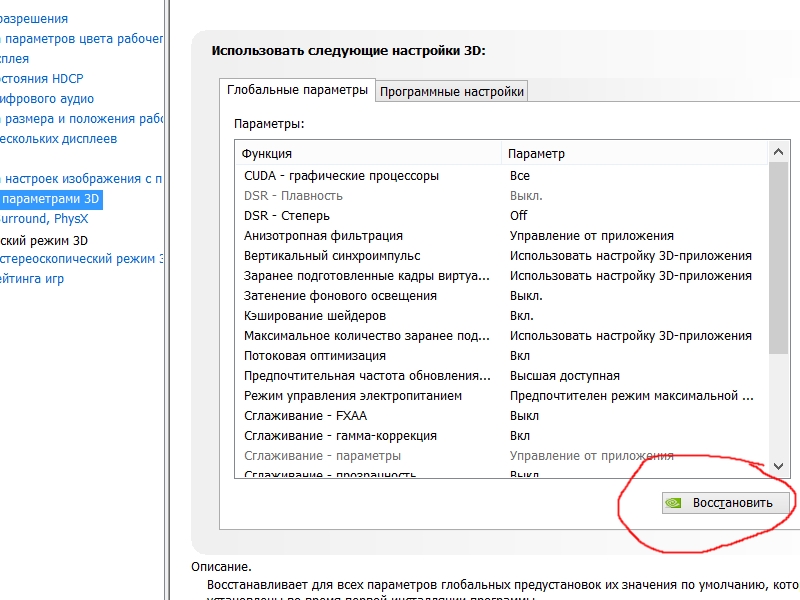
Включать или не включать настройки DSR — ваш выбор. Если вы решитесь включить — проставьте все галочки в DSR-степень, выставите DSR-плавность на значение близкое к 100%. Затем пройдите в настройки монитора и выведите изображение в удобном для вас разрешении, например, 4K. Далее запустите игру и установите настройки.
Однако геймеры и профессиональные компьютерные мастера (не те, чьи объявления висят у вашего подъезда) советуют не включать данную настройку ввиду того, что она негативно влияет на FPS.
Анизотропная фильтрация
Эта настройка отвечает за улучшение качества игровых текстур, находящихся под наклоном относительно камеры игрока. Чаще всего они довольно размыты. Алгоритм фильтрации делает текстуры четче. Чем выше значение настройки, тем четче будут текстуры.
В данном случае рекомендуется либо выключить данный параметр, если вы преследуете цель повысить FPS, либо поставить настройку «управление от приложения». Так видеоигра сама будет отвечать за параметр фильтрации текстур.
Вертикальный синхроимпульс
При резком повороте камеры может возникнуть небольшой разрыв изображения (на долю секунды вы увидите небольшую полоску). Настройка (также известная как вертикальная синхронизация) может повысить плавность изображения. Ультимативного ответа, что лучше, так и нет. Вы можете либо доверить выбор игре (параметр «использовать настройку 3D-приложения), либо выставить «адаптивный», либо отключить функцию. Многие просто отключают для того, чтобы снизить задержку синхронизации для игры в шутеры.
Заранее подготовленные кадры виртуальной реальности
Параметр, который зависит от центрального процессора и деятельности геймера. Отвечает за количество кадров, которые подготавливает ЦП для отправки на обработку видеокартой. Если вы играете в многопользовательские шутеры, то лучше выставить значение 1. Так у вас будет меньше задержка, а значит больше шансов победить врага. Если вы играете в графически насыщенные игры, а у вас хороший, производительный процессор (например, Intel Core 9 поколения и выше, или Ryzen с архитектурой Zen+), то можете выставить значение на 4.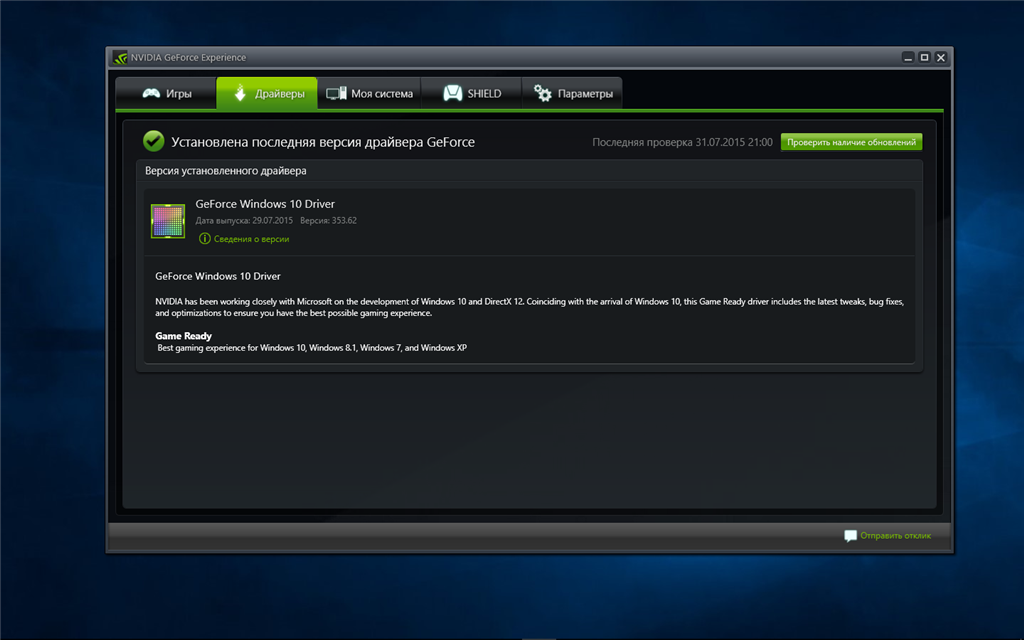 Может повысить частоту кадров. Если у вас слабый процессор, то рекомендуется оставить на значении 1.
Может повысить частоту кадров. Если у вас слабый процессор, то рекомендуется оставить на значении 1.
Затенение фонового освещения
Данный параметр сделает освещение более мягким и реалистичным. Но, как часто говорится в таких случаях, есть нюанс. Во-первых, пострадает производительность игры, во-вторых, далеко не каждая игра поддерживает этот параметр. Рекомендуется отключить.
Кэширование шейдеров
Важный параметр, который нужно включить. Он отвечает за хранение предустановок, называемых шейдерами, на диске. Включенный параметр кэширования позволит видеокарте быстрее получать необходимые значения, что снизит нагрузку на игру.
Многокадровое сглаживание (MFAA)
Иногда в видеоиграх можно заметить, что предметы, которые должны быть гладкими как кожа младенца, пугают своей «зубчатостью». Данный параметр исправляет этот недостаток, делая предметы более реалистичными. Настройка потребляет большое количество ресурсов, поэтому для оптимизации видеокарт среднего уровня (например, GTX 1060), рекомендуется отключить.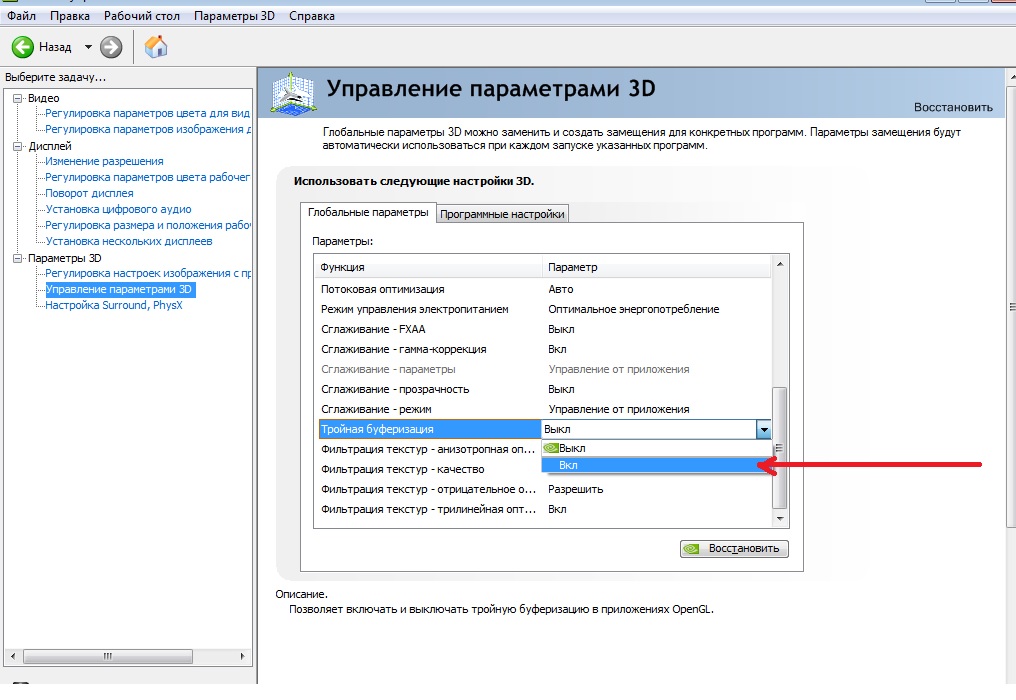
Потоковая оптимизация
Данная настройка позволяет играм использовать сразу несколько графических процессоров, что хорошо влияет на производительность игры. Нюанс в том, что поддерживается эта настройка не всеми играми, даже современными. А про «олдскул» и говорить не стоит. Лучше всего выставить «Авто».
Режим управления электропитанием
Чтобы добиться максимальной производительности, необходимо выбрать режим… максимальной производительности. Не переживайте, видеокарта не улетит в космос к одному из спутников Илона Маска. Если стоит «адаптивный» — то это значит, что видеокарта не работает в полную мощь, экономя электроэнергию.
Сглаживание — FXAA, гамма-коррекция, параметры, прозрачность, режим
Сразу несколько параметров отвечают за сглаживание. Если кратко, то большинство объектов, которые представлены в игре, не обладают идеально ровными поверхностями. Если это какая-то фигура с наклонными линиями, то эта линия может «ломаться», в результате конус будет не конусом, а какой-то страшной чертовщиной, что приснится в кошмарах.
По умолчанию данный параметр выключен. Это же рекомендуют делать и эксперты по настройке видеокарты.
Тройная буферизация
Данный параметр работает только в связке с «вертикальным синхроимпульсом». Он служит для уменьшения количества артефактов при включенной синхронизации. В данном руководстве мы советовали вам отключить синхроимпульс. Поэтому и буферизацию тоже следует отключить.
Ускорение нескольких дисплеев/смешанных ГП
Данный параметр нужен для тех, у кого несколько мониторов или видеокарт, работающих в паре (SLI). Обратите внимание, что данная опция была удалена из настроек несколько лет назад. Если вы её ещё видите, то вам лучше обновить драйвер и программу настроек NVIDIA.
Фильтрация текстур — анизотропная оптимизация фильтрации
Анизотропная фильтрация текстур делает изображение более четким, но потребляет ресурсы. Рекомендуется отключить.
Фильтрация текстур — качество
Добиться хорошего эффекта сглаживания текстур и повышения качества можно с помощью этого параметра.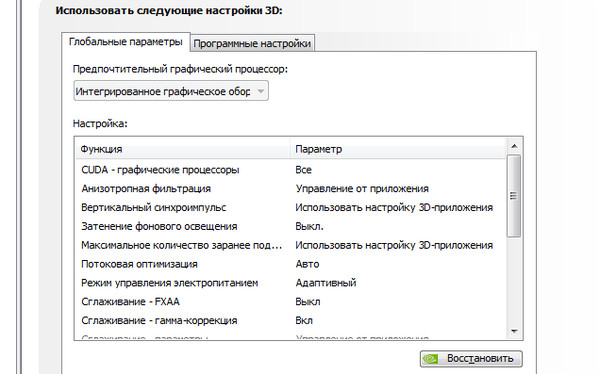 Рекомендуется выставить «Высокая производительность».
Рекомендуется выставить «Высокая производительность».
Фильтрация текстур — отрицательное отклонение уровня детализации и трилинейная оптимизация
Оба параметра позволяют добиться высокой производительности без потери качества. Рекомендуется включить.
Надеемся, что помогли вам настроить вашу видеокарту или разобраться в параметрах NVIDIA. Не забывайте, что вы можете экспериментировать с настройками в зависимости от того, какая у вас система. Может быть, у вас настолько мощный компьютер, что даже при выставлении всех параметров на максимум, игра не будет тормозить? Удачи на виртуальных полях сражений и приключений.
Ранее мы рассказывали, что такое FPS.
Любите делиться своим мнением о технике? Тогда напишите обзор на товар в «Эльдоблоге» и получите до 1000 бонусов на новые покупки!
КАК Я МОГУ УМЕНЬШИТЬ ЗАДЕРЖКУ ИЛИ УЛУЧШИТЬ КАЧЕСТВО ПОТОКА ПРИ ИСПОЛЬЗОВАНИИ GEFORCE NOW?
ПОДДЕРЖКА NVIDIA
КАК Я МОГУ УМЕНЬШИТЬ ЗАДЕРЖКУ ИЛИ УЛУЧШИТЬ КАЧЕСТВО ПОТОКА ПРИ ИСПОЛЬЗОВАНИИ GEFORCE NOW?
Игры GeForce NOW запускаются из облака, что означает, что они запускаются на сервере в центре обработки данных, а не напрямую из вашего приложения GeForce NOW.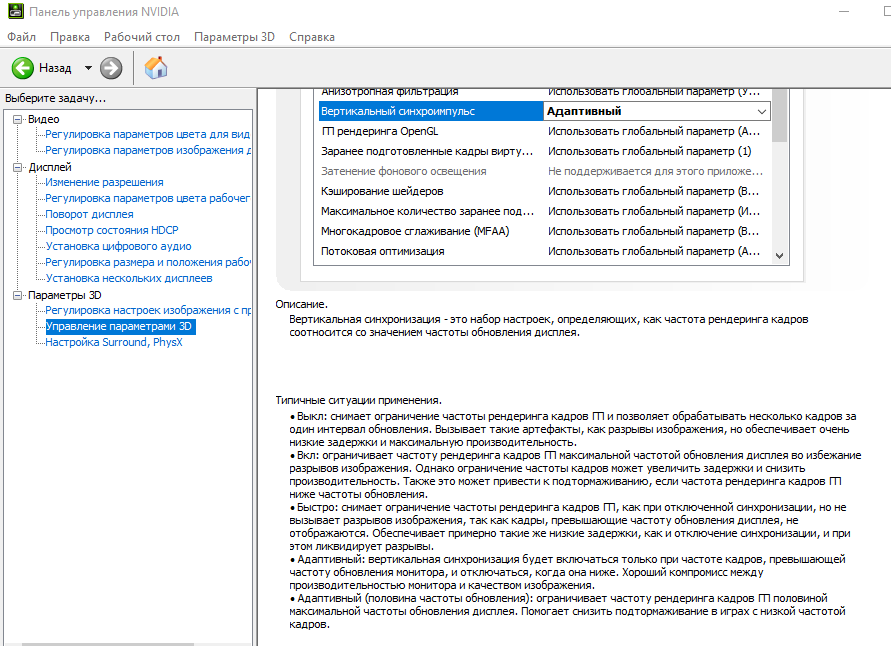
Наше последнее приложение имеет встроенный сетевой тест, который быстро оценивает вашу сеть и помогает оптимизировать ее для облачных игр. Сетевой тест запускается автоматически при первом запуске игры. Вы также можете проверить свою сеть в настройках.
ПРИМЕЧАНИЕ. Сетевой тест GeForce NOW отличается от Speedtest или других веб-сайтов для тестирования скорости Интернета. Наш сетевой тест выполняется на серверах GeForce NOW и проверяет производительность от вашего устройства до наших центров обработки данных. Speedtest выполняется на разных серверах, которые не отражают производительность вашей сети в центре обработки данных GeForce NOW.
После завершения теста вы можете получить предупреждающее сообщение красного или желтого цвета. Если сообщение красного цвета, вы не соответствуете ни одному из минимальных требований GeForce NOW для Mac или ПК. Если сообщение выделено желтым цветом, вы соответствуете минимальным, но не рекомендуемым требованиям для наилучшего взаимодействия с пользователем.
Выполните следующие действия, чтобы улучшить свою домашнюю сеть, основываясь на полученном сообщении об ошибке:
Вы подключены к сети 2,4 ГГц. Рекомендуется 5 ГГц
- Подключитесь к каналу Wi-Fi 5 ГГц на маршрутизаторе или приобретите новый маршрутизатор 5 ГГц.
- Используйте приложения Wi-Fi Analyzer, чтобы найти и настроить маршрутизатор на канал с минимальными помехами от других маршрутизаторов в вашем районе.
- Если вы используете маршрутизатор Google Wi-Fi 5 ГГц, прочитайте эту справочную статью Google Wi-Fi.
- Если в вашем маршрутизаторе или домашней сети нет возможности использовать частоту 5 ГГц, имейте в виду, что на канал 2,4 ГГц может оказывать негативное влияние другая бытовая электроника, например радионяня или микроволновая печь.
Низкая пропускная способность
- Увеличьте скорость загрузки вашего интернет-провайдера.
 GeForce NOW требует минимум 15 Мбит/с. Мы рекомендуем 50 Мбит/с для 1080p, 64 Мбит/с для 1440p и 75 Мбит/с для потоковой передачи 4K.
GeForce NOW требует минимум 15 Мбит/с. Мы рекомендуем 50 Мбит/с для 1080p, 64 Мбит/с для 1440p и 75 Мбит/с для потоковой передачи 4K. - Ограничьте другой сетевой трафик в вашем доме при использовании GeForce NOW, такой как потоковое видео, загрузка больших файлов, трансляция Twitch или загрузка файлов или фотографий. Это может уменьшить общую доступную пропускную способность.
- Подойдите ближе к маршрутизатору Wi-Fi, особенно если вы используете канал 5 ГГц.
- Если вы используете мобильные данные, попробуйте переключить соединение на Ethernet или 5G Wi-Fi. Кроме того, вы можете использовать сотовые данные 5G, если в вашем регионе есть покрытие.
Возможны зависания или большие задержки
- Попробуйте перезагрузить маршрутизатор. Как и другие электронные компоненты, маршрутизаторы иногда необходимо перезагружать.
- Переключиться на проводное соединение Ethernet.
 Если на вашем ПК или Mac нет порта Ethernet, используйте один из рекомендуемых нами ключей Ethernet.
Если на вашем ПК или Mac нет порта Ethernet, используйте один из рекомендуемых нами ключей Ethernet. - Подойдите ближе к маршрутизатору Wi-Fi, особенно если вы используете канал 5 ГГц. Если вы находитесь далеко, может потребоваться повторная отправка сетевых пакетов несколько раз, что приводит к заиканию.
- Используйте анализатор Wi-Fi, чтобы найти чистый канал. Бесплатные приложения доступны в магазинах приложений Android или iTunes, а также для ПК и Mac.
- Если ваш роутер автоматически выбирает канал Wi-Fi, проверьте его с помощью анализатора Wi-Fi, свободен ли этот канал и нет ли помех.
- Если ваш маршрутизатор поддерживает QoS, попробуйте отключить его. Мы обнаружили, что QoS негативно влияет на игровую производительность на GeForce NOW с некоторыми маршрутизаторами, такими как Netgear Nighthawk X6.
- Отключите все используемые виртуальные частные сети (VPN). Виртуальные частные сети могут вызвать множество проблем, включая более высокую задержку, больше заиканий, или вы будете подключаться не к тому центру обработки данных GeForce NOW.

- Используйте проводную или беспроводную игровую мышь USB, например Razer или Logitech. Эти продукты обеспечат меньшую задержку, более высокую чувствительность и тактильное колесо прокрутки.
- Отключите все сетевые брандмауэры. Некоторые брандмауэры могут повлиять на производительность или даже помешать вам подключиться к нашим центрам обработки данных.
- Мы обнаружили, что службы определения местоположения macOS могут влиять на качество вашей сети. На данный момент мы рекомендуем отключать службы определения местоположения при использовании GeForce NOW. Пожалуйста, перейдите по этой ссылке для получения более подробной информации о службах определения местоположения https://support.apple.com/en-us/HT204690
Порты GeForce NOW
Нативные приложения GeForce NOW используют фиксированные порты для потоковой передачи игр, но это не относится к использованию веб-браузера для потоковой передачи.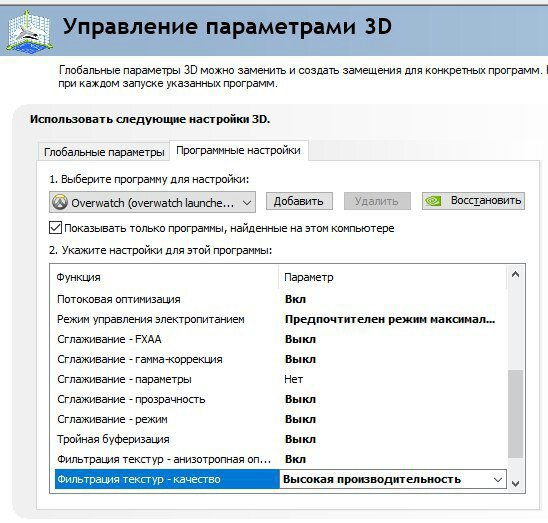
Чтобы еще больше улучшить качество потоковой передачи при использовании наших собственных приложений, мы предлагаем использовать рекомендованные маршрутизаторы GeForce NOW или включить QoS существующего маршрутизатора, добавив порты приложений GeForce NOW в профиль QoS активного маршрутизатора. Вот порты, которые нужно добавить:
- 49003 – Входящий АУДИО UDP
- 49004 – Исходящий АУДИО UDP
- 49005 – Входящее ВИДЕО UDP
- 49006 — TCP/UDP исходящий/входящий удаленный ввод
Если вы не используете маршрутизаторы, рекомендованные GeForce NOW, обратитесь на страницу технической поддержки вашего маршрутизатора, чтобы узнать, как настроить модуль QoS маршрутизатора для улучшения игрового процесса.
Если QoS вашего маршрутизатора поддерживает приоритизацию на основе порта, вы можете рассмотреть возможность создания настраиваемых правил QoS маршрутизатора на основе приведенной выше информации о порте.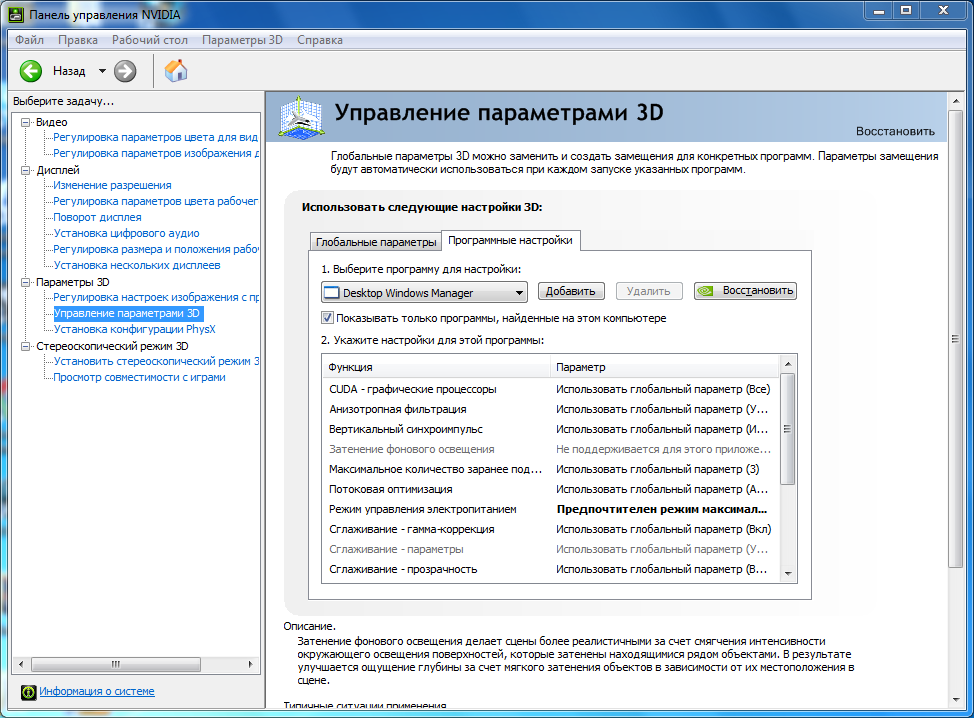
Полезен ли этот ответ?
Живой чат
Онлайн-чат с одним из наших агентов поддержки
ЧАТ СЕЙЧАС
ЗАДАТЬ НАМ ВОПРОС
Обратитесь в службу поддержки за помощью
Задать вопрос
уже доступен: новый кодировщик OBS и RTX, оптимизированный для GeForce, обеспечивает трансляцию профессионального качества на одном ПК | GeForce News
Для достижения наилучшего качества потокового вещания ведущие вещатели Twitch и YouTube используют мощный ПК, предназначенный для запуска игр, и второй мощный ПК, предназначенный для высококачественного программного кодирования процессора. Это означает покупку и настройку двух ПК, двух клавиатур и мышей, внешнего аудиомикшера и карты захвата.
Через наши графические процессоры GeForce RTX и
сотрудничество
Благодаря OBS NVIDIA позволяет всем стримерам достичь производительности и качества изображения двух ПК с одним ПК или ноутбуком RTX, включая ПК на базе нашего нового графического процессора RTX 2060 и новые ноутбуки GeForce RTX Max-Q.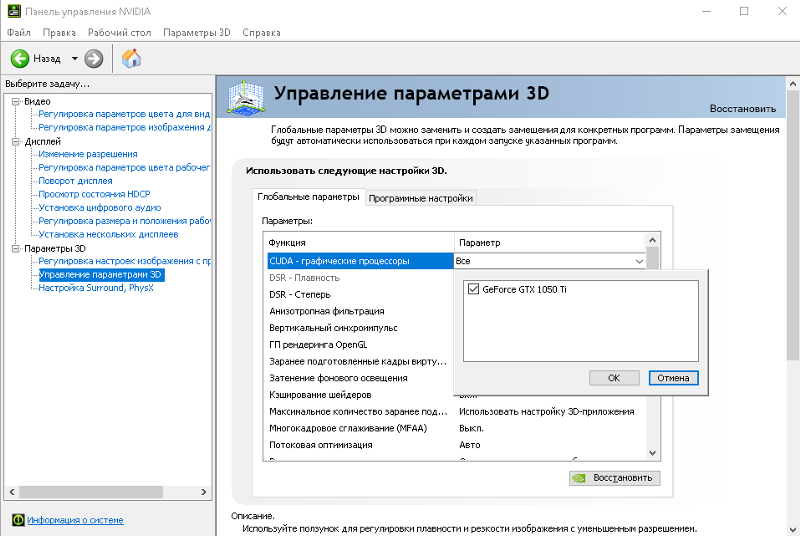
Более высокая производительность благодаря GeForce RTX и новой OBS, оптимизированной для GeForce
Графические процессоры GeForce RTX
оснащены нашим специальным аппаратным кодировщиком NVENC, который является независимым разделом графического процессора, используемым для кодирования видео. Это устраняет необходимость кодирования с помощью вашего процессора, снимая огромную нагрузку с вашей системы, что, в свою очередь, гарантирует, что ваш графический процессор не будет узким местом, что повысит производительность игры.
Мы сотрудничали с OBS, ведущим в отрасли приложением для потоковой передачи, чтобы помочь им выпустить новую версию с улучшенной поддержкой графических процессоров NVIDIA. Новая версия OBS Studio 23.0 снижает влияние потоковой передачи на FPS на 66% по сравнению с предыдущей версией, что означает более высокий FPS для ваших игр.
В королевских битвах, таких как Fortnite , PUBG, Call of Duty: Black Ops 4 — Blackout и Apex Legends, повышается на 48 % по сравнению с x264 Fast и на 27 % по сравнению с x264 Very Fast.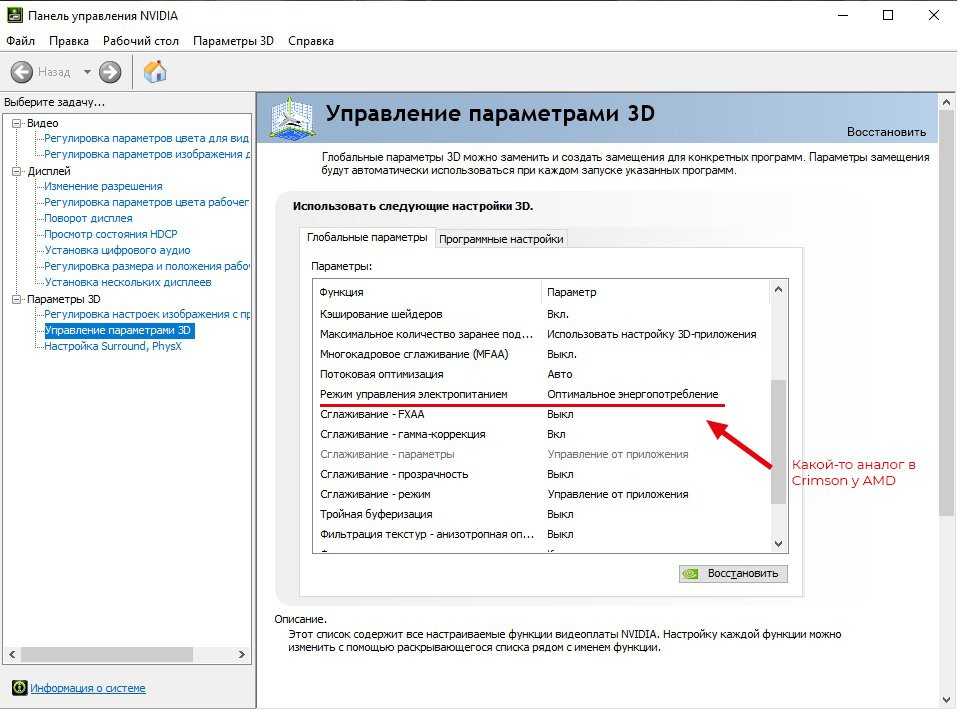
Текущие графические процессоры GeForce GTX, 600-й серии и новее с NVENC также увидят ускорение с этими оптимизациями.
Кроме того, StreamLabs также реализовала эти улучшения в выпуске 0.12, и пользователи подключаемого модуля StreamElements также могут воспользоваться этими изменениями.
Играйте и транслируйте с максимальным качеством с GeForce RTX
Графические процессоры GeForce RTX на 15 % более эффективны (т. е. требуют на 15 % меньше битрейта при том же уровне качества), чем графические процессоры Pascal предыдущего поколения при потоковой передаче в формате H.264, спасибо к архитектурным усовершенствованиям специального аппаратного кодировщика NVENC.
Для вас, как для стримеров, это означает, что графические процессоры GeForce RTX могут выполнять потоковую передачу с превосходным качеством изображения по сравнению с x264 Fast и на уровне x264 Medium.
Ниже вы можете увидеть пример того, как GeForce RTX может сохранять лучшее качество даже в самых сложных ситуациях, таких как сцены с большим движением.
С GeForce RTX текст становится более четким, а на текстурах отображается больше деталей, что делает просмотр более четким и удобным.
Twitch рекомендует стримерам использовать скорость не менее 6 Мбит/с для потоковой передачи 1080p60. Но если ваше подключение к Интернету не позволяет вам вести потоковую передачу с такой скоростью, повышенная эффективность GeForce RTX заметно улучшит качество изображения при сниженном битрейте, где качество изображения и без того находится под нагрузкой. Просто не забудьте настроить вывод на 720p60 для битрейта 4–5 Мбит/с и 720p30 для битрейта 2,5–4 Мбит/с для наилучшего качества изображения.
Чтобы получить максимальное качество от вашей трансляции, посмотрите наше новое видео о настройке OBS:
play-button-container {display: flex;justify-content:center;cursor: pointer;}.play-button{width: 68px;height: 48px;}.ytp-large-play-button-bg{fill: #212121;fill-opacity: .8;}.play-button-container:hover .ytp-large-play-button-bg{fill:#f00;fill-opacity: 1;}</style><a href=https://www.youtube.com/embed/JmGQ6X8d0Y8?autoplay=1&mute=1><img src=’https://img.youtube.com/vi/JmGQ6X8d0Y8/hqdefault.jpg’ alt=»><svg version=’1.1′ viewBox=’0 0 68 48′><path d=’M66.52,7.74c-0.78-2.93-2.49-5.41-5.42-6.19C55.79,.13,34,0,34,0S12.21,.13,6.9,1.55 C3.97,2.33,2.27,4.81,1.48,7.74C0.06,13.05,0,24,0,24s0.06,10.95,1.48,16.26c0.78,2.93,2.49,5.41,5.42,6.19 C12.21,47.87,34,48,34,48s21.79-0.13,27.1-1.55c2.93-0.78,4.64-3.26,5.42-6.19C67.94,34.95,68,24,68,24S67.94,13.05,66.52,7.74z’ fill=’#f00′></path><path d=’M 45,24 27,14 27,34′ fill=’#fff’></path></svg></a>» frameborder=»0″ allow=»accelerometer; autoplay; encrypted-media; gyroscope; picture-in-picture» allowfullscreen=»» loading=»lazy»>
GeForce RTX: лучший выбор для потоковой передачи
При формировании аудитории для вашей прямой трансляции качество продукции имеет значение.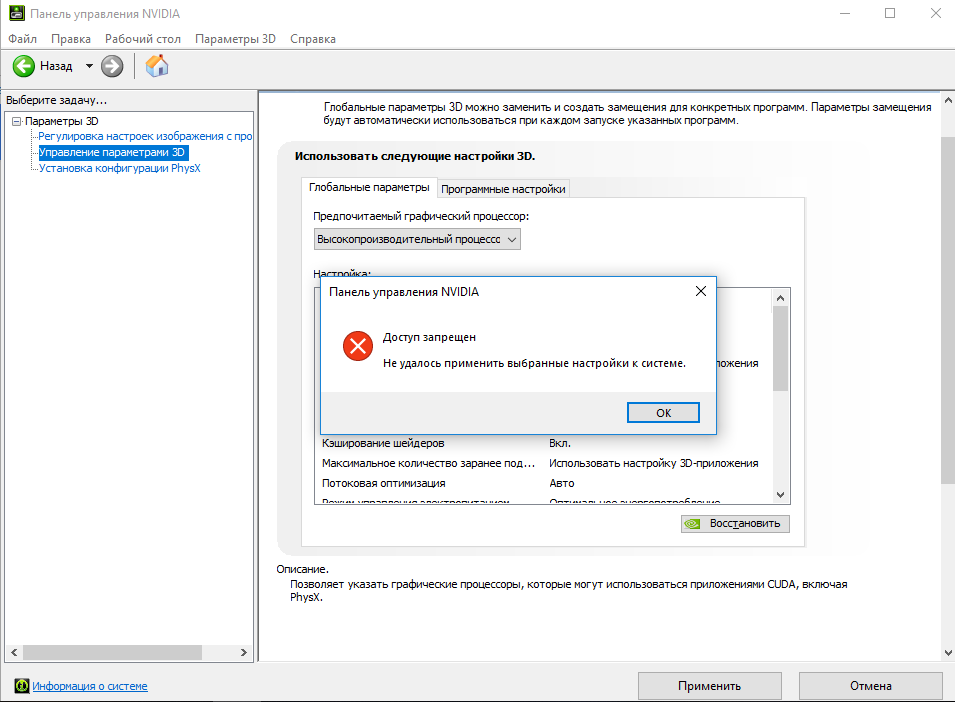

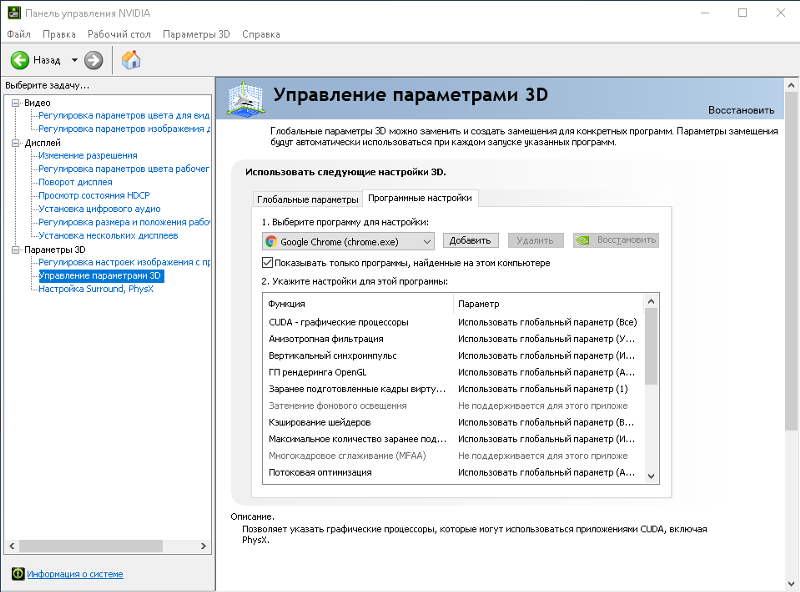
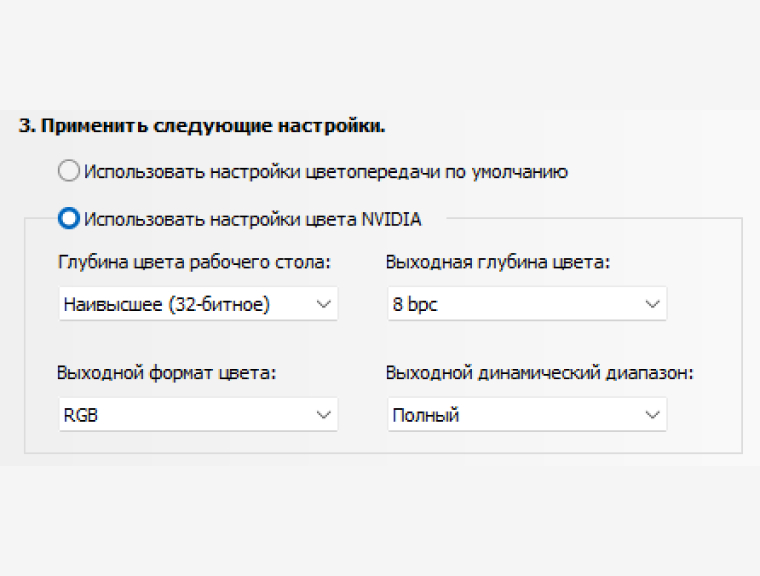 GeForce NOW требует минимум 15 Мбит/с. Мы рекомендуем 50 Мбит/с для 1080p, 64 Мбит/с для 1440p и 75 Мбит/с для потоковой передачи 4K.
GeForce NOW требует минимум 15 Мбит/с. Мы рекомендуем 50 Мбит/с для 1080p, 64 Мбит/с для 1440p и 75 Мбит/с для потоковой передачи 4K. Если на вашем ПК или Mac нет порта Ethernet, используйте один из рекомендуемых нами ключей Ethernet.
Если на вашем ПК или Mac нет порта Ethernet, используйте один из рекомендуемых нами ключей Ethernet.