Содержание
Как прошить или перепрошить PlayStation 4
Sony Playstation 4 является игровой консолью нового поколения. Безусловно, производитель Sony повысил степень защиты приставки от взлома хакеров.
Большинство владельцев PS4, действительно, желали бы получить кастомную прошивку, которая позволяет играть не только в лицензированные игры. К сожалению, любители видеоигр за лицензированный продукт должны выкладывать достаточно большие суммы денег, достигающие порой полутора тысяч за одну игру.
Многие пользователи хотели бы перепрошить свою PlayStation 4, так как официальная прошивка их не устраивает
Именно поэтому кастомная прошивка PS4 является такой желанной для многих. Хотя следует учитывать, что взлом хакерами Sony Playstation расширит возможности для игр владельцам консоли, но при этом навсегда закроет возможность осуществлять сетевые поиски и игры, поскольку за такими попытками сразу последует жёсткий бан.
Невзирая на то, что о кастомной прошивке пока что можно только мечтать, а также раздумывать над целесообразностью осуществления таких мероприятий, часто возникает всё-таки такая необходимость, как прошить PS4.
Перепрошивка PS4 нужна, когда компания уже выпустила в свет новую версию прошивки, сопровождаемую значительными улучшениями в функционировании консоли. В связи с этим полезно ознакомиться со способами, позволяющими досконально разобраться, как на Sony Playstation 4 происходит перепрошивка.
Алгоритм действий при помощи USB-накопителя
Для того чтобы воспользоваться алгоритмом, позволяющим прошить Sony Playstation 4, необходимо соблюсти некоторые требования. Прежде всего, важно, чтобы версия прошивки была ниже, чем та, которой оснащена ваша консоль. Запомните, что понизить версию не только не рекомендуется, но и в большинстве случаев практически невозможно, особенно для консолей нового поколения.
Также для проведения таких манипуляций следует подготовить USB-накопитель. Если флешка имеет свободное пространство, не менее половины гигабайта, значит, она подходит для выполнения обозначенных задач.
Обратите внимание, чтобы файловая система выбранной флешки была FAT32. Если она иная, то подвергните её форматированию.
Если она иная, то подвергните её форматированию.
После того как необходимые технические средства подготовлены, можно приступать к следующему этапу. Посетите проверенный интернет-ресурс, скачайте желаемую версию прошивки.
Откройте подготовленную отформатированную флешку, создайте на ней папку «PS4», а внутри неё — ещё одну подпапку «UPDATE».
Именно в неё поместите файл, при помощи которого прошивают Sony Playstation 4. Теперь флешку подсоедините к консоли, после чего выключите приставку.
Далее очень важно запустить консоль в безопасном режиме. Для этого потребуется зажать на 8 секунд кнопку выключения. После запуска приставки зайдите в меню, найдите параметр «Обновление программного обеспечения», кликните по нему. Далее процесс обновления будет осуществляться автоматически, со всеми предложениями, которые могут возникать, можно смело соглашаться.
Алгоритм действий при помощи интернета
Если у вас имеется возможность воспользоваться прямым подключением к интернету, вопрос прошивают ли PS4, перестанет вас волновать, поскольку можно убедиться, что при помощи такого алгоритма прошить PS4 гораздо проще.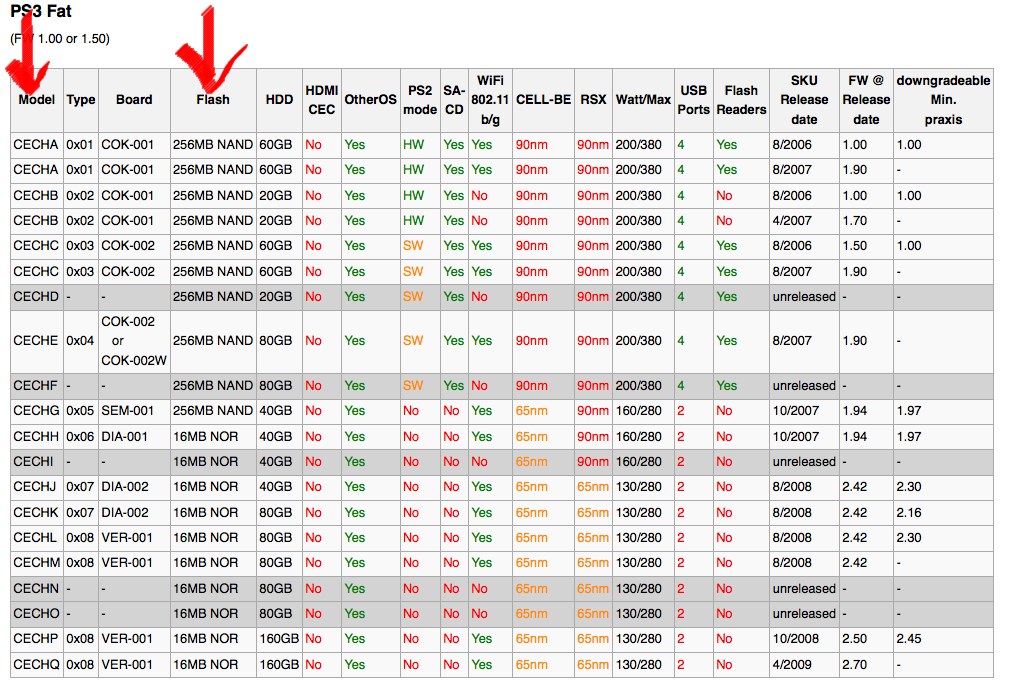
Запустите приставку, дождитесь её полной загрузки. После чего зайдите в основное меню. Найдите параметр «Настройки», кликните по нему. Теперь на открывшейся странице найдите новый параметр «Обновление ПО». Кликнув по нему, запустится автоматический процесс обновления.
В этот момент владелец консоли может занять просто выжидательную позицию. При возникновении со стороны системы каких-либо предложений следует, безусловно, с ними ознакомиться, а потом обязательно согласиться.
Когда процесс завершится, консоль обязательно перезагрузите. Этот момент пропустить невозможно, поскольку сама приставка «попросит» вас об этом.
После нового запуска можно зайти в «Настройки», открыть «Информацию о системе» и убедиться, что версия повысилась, соответственно, можно рассчитывать на значительное улучшение функционирования, повышение производительности игровой приставки.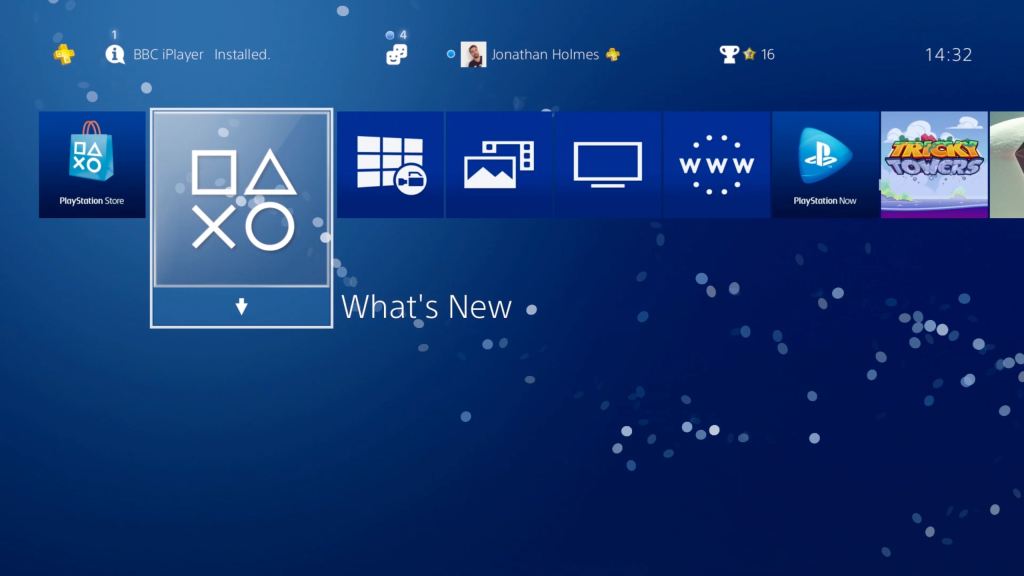
Итак, прошить Sony Playstation 4 сможет каждый пользователь, который изучит эти несложные и бесхитростные инструкции. Манипуляции по прошивке направлены на повышение версии. Не секрет, что каждая новая версия прошивки сопровождается заметными улучшениями, поскольку производитель учитывает выявленные недостатки в предыдущих версиях, соответственно, направляет работу на их устранение.
Рассчитывать на скорый выход кастомной прошивки, можно, однако никто не может однозначно сказать, когда это осуществиться, и дать гарантий, будет ли она безопасна для игровой приставки. Опытные пользователи рекомендуют пользоваться тем, что есть сейчас, что не способно спровоцировать какие-либо серьёзные проблемы.
На PS4 научились «пиратить» выпущенные в 2021 году игры — Газета.Ru
На PS4 научились «пиратить» выпущенные в 2021 году игры — Газета.Ru | Новости
close
100%
Хакеры опубликовали новый эксплойт для PlayStation 4 и PlayStation 4 Pro, который позволяет запускать приложения и пиратские версии игр на прошивке 9. 00. Как сообщает Kotaku, таким образом можно будет запускать проекты, выпущенные в 2021 году, в том числе и новые эксклюзивы Sony.
00. Как сообщает Kotaku, таким образом можно будет запускать проекты, выпущенные в 2021 году, в том числе и новые эксклюзивы Sony.
Программа, получившая название pOOBs4, написана хакерами с никами SpectreDev, ChendoChap и Znullptr. По словам авторов, для взлома требуется доступ к сети и USB-ключ, содержащий специальный файл.
SpectreDev опубликовал в Twitter видео, демонстрирующее кастомную прошивку на PlayStation 4 с установленной версией 9.00. Эта официальная прошивка была выпущена в сентябре этого года.
9. (awesome work by chendochap & @Znullptr) pic.twitter.com/ME12bLyu3C
— Specter (@SpecterDev) December 13, 2021
Последняя на настоящий момент официальная версия прошивки 9.03 вышла 1 декабря. Фактически все владельцы PS4, которые не обновляли свои консоли в течение последних двух недель, могут запустить эксплойт.
PlayStation 4 уже была взломана и позволяла «пиратить» игры, однако эксплойты работали только на консолях со старыми версиями прошивки.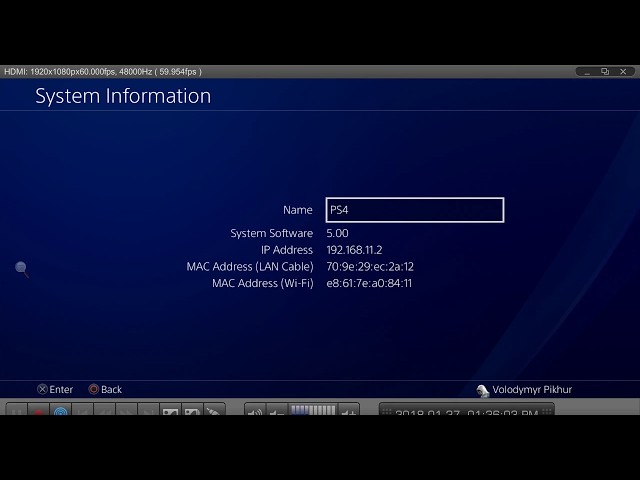 В результате пираты не могли играть в новые игры, так как для их работы требовались более поздние версии прошивки.
В результате пираты не могли играть в новые игры, так как для их работы требовались более поздние версии прошивки.
Znullptr утверждает, что эксплойт должен работать и на PlayStation 5. Однако пока версия для PS5 не создана, и это лишь предположение хакеров.
Ранее сообщалось, что из-за нехватки консолей PS5 россиянам стали приходить письма от мошенников под видом сети магазинов электроники с предложением купить PlayStation 5.
Подписывайтесь на «Газету.Ru» в Новостях, Дзен и Telegram.
Чтобы сообщить об ошибке, выделите текст и нажмите Ctrl+Enter
Новости
Дзен
Telegram
Мария Дегтерева
Там чудеса, там леший бродит
О бюрократии и чиновничестве в России
Иван Глушков
В дебрях Севера
О гастрономическом путешествии на Таймыр
Дмитрий Самойлов
Праздник за праздником
О Дне народного единства и Дне Октябрьской революции
Марина Ярдаева
Битва за оценки. Как быть проигравшим?
Об аутсайдерах гонки за средний балл аттестата
Андрей Колесников
Что подумают «наверху»?
О четырех десятилетиях без Леонида Ильича
Найдена ошибка?
Закрыть
Спасибо за ваше сообщение, мы скоро все поправим.
Продолжить чтение
Как установить обновление для PS4 с USB? [Пошаговое руководство]
Последняя версия системного программного обеспечения PS4 версии 7.51 была выпущена 27 мая 2020 г. Теперь вы можете установить последнее обновление PS4 с USB-накопителя. Как установить обновление PS4 с USB? У вас может быть тот же вопрос. С помощью MiniTool установка обновления системы PS4 больше не будет проблемой.
Как установить обновление PS4 с USB? У вас может быть тот же вопрос. С помощью MiniTool установка обновления системы PS4 больше не будет проблемой.
Всегда рекомендуется устанавливать последнее обновление системного программного обеспечения PS4. Недавно было выпущено обновление системного программного обеспечения PS4 7.51. Это значительно повышает производительность вашей системы PS4, добавляет дополнительные функции, повышает безопасность и повышает безопасность. Помимо использования этих новых улучшений, обновление системы PS4 может устранить многие проблемы, такие как случайное отключение PS4, CE-34788-0, SU-41350-3 и т. д.
Самый распространенный способ обновления системы PS4 — использовать флешку. Возникает частый вопрос — как установить обновление PS4 с USB. Теперь вы пришли в нужное место. Чтобы помочь вам успешно установить обновление программного обеспечения PS4, мы проведем вас через подробные шаги. Кроме того, перед установкой обновления PS4 вам будут представлены важные вещи.
Соблюдайте эти основные требования перед установкой обновления PS4
В этой части мы представим некоторые основные требования, на которые следует обратить внимание. Во избежание непредвиденных ошибок внимательно прочитайте следующие требования.
№1. Требования к USB
Подходящий USB-накопитель — первая и самая важная часть для установки последнего обновления PlayStation 4. Здесь вы должны проверить, соответствует ли ваш USB-накопитель следующим основным требованиям:
- Подготовьте USB-накопитель с интерфейсом 3.0 или новее.
- Убедитесь, что на флэш-накопителе USB имеется не менее 460 МБ свободного места.
- USB-накопитель должен быть отформатирован в FAT32 или exFAT .
- Убедитесь, что ваш USB-накопитель подключается к контроллеру PS4 напрямую при установке обновления системы.
- Одновременно можно использовать только один USB-накопитель. Если вы установили одни и те же приложения как в системное хранилище, так и на USB-накопитель, вы получите сообщение об ошибке.

№2. Требования к загрузке и установке
Чтобы без проблем загрузить последнее обновление системного программного обеспечения PS4, выполните следующие требования:
- Подключите компьютер к стабильной и быстрой сети во время загрузки файла обновления PS4.
- Не загружайте файл обновления PS4 со стороннего веб-сайта. Помните, что официальный файл обновления предоставляется Sony Interactive Entertainment.
- Не устанавливайте обновление системного программного обеспечения PS4 непосредственно перед или вскоре после отключения электроэнергии.
- Не прерывайте установку файла обновления PS4, это может привести к повреждению вашей системы PS4.
Вам были представлены основные требования к USB-накопителю, загрузке и установке. Теперь давайте посмотрим, как обновить системное программное обеспечение PS4 с USB.
Как установить обновление для PS4 с USB-накопителя
В этом разделе основное внимание уделяется установке обновления системы для PS4 с USB-накопителя.
Часть 1. Отформатируйте флэш-накопитель USB в FAT32 или exFAT
Прежде всего, необходимо подготовить флэш-накопитель USB, отформатированный в FAT32 или exFAT. Вы можете использовать встроенные инструменты Windows, такие как Управление дисками или Diskpart. Но 2 инструмента имеют некоторые ограничения при форматировании USB-накопителя. Если у вас есть большой USB-накопитель (более 64 ГБ), мы рекомендуем вам использовать профессиональный форматтер — MiniTool Partition Wizard.
Это надежный инструмент управления разделами, который не жалеет усилий для предоставления эффективных решений по преобразованию FAT в NTFS, восстановлению MBR, миграции ОС на HDD/SSD, изменению размера раздела и так далее. Кроме того, это также поможет вам исправить множество проблем, связанных с такими играми, как Minecraft, не использующий графический процессор, Stardew Valley не запускается, ошибка LOL RADS и т. д.
Нажмите следующие кнопки, чтобы загрузить MiniTool Partition Wizard и установить его. на твоем компьютере. После этого выполните следующие действия, чтобы отформатировать USB-накопитель в FAT32 или exFAT.
на твоем компьютере. После этого выполните следующие действия, чтобы отформатировать USB-накопитель в FAT32 или exFAT.
Бесплатная загрузка Купить сейчас
Шаг 1. Подключите флэш-накопитель USB к компьютеру, а затем откройте это программное обеспечение, чтобы войти в его основной интерфейс.
Шаг 2. Выберите USB-накопитель, который вы готовы отформатировать, и нажмите на функцию Форматировать раздел на левой панели.
Шаг 3. Выберите файловую систему FAT32 или exFAT в раскрывающемся меню и нажмите OK , чтобы продолжить.
Шаг 4. Нажмите Применить , чтобы выполнить это действие.
Теперь ваш USB-накопитель должен быть отформатирован в FAT32 или exFAT. Затем вы можете выполнить следующие шаги, чтобы загрузить и установить обновление программного обеспечения PS4.
Часть 2.
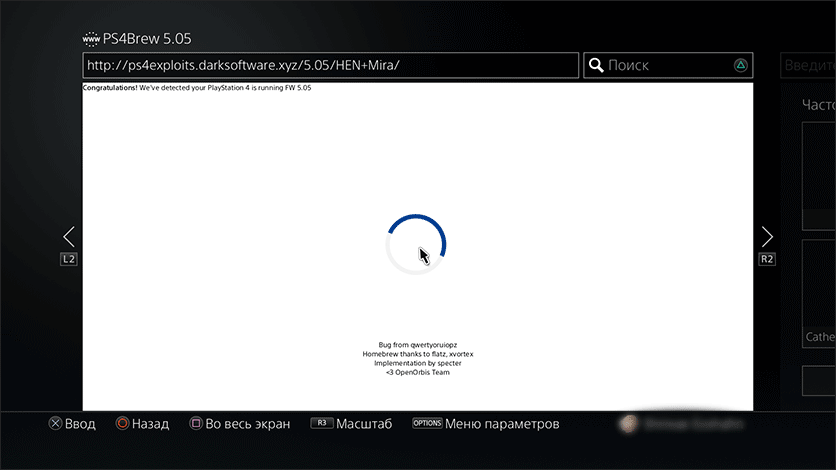 Загрузка последней версии системного программного обеспечения PS4
Загрузка последней версии системного программного обеспечения PS4
Шаг 1. Подключите флэш-накопитель USB к компьютеру.
Шаг 2. Откройте USB-накопитель на своем ПК, а затем создайте новую папку внутри USB и назовите ее PS4 .
Шаг 3. В папке PS4 заново создайте новую папку и назовите ее UPDATE .
Примечание: Введите имя папки однобайтовыми символами, используя заглавные буквы.
Шаг 4. Щелкните здесь, чтобы загрузить последний файл обновления системного программного обеспечения PS4. Выберите папку UPDATE , которую вы только что создали на USB-накопителе, и нажмите кнопку Сохранить . Теперь Файл PS4UPDATE.PUP должен быть сохранен на вашем USB-накопителе.
Примечание: Не меняйте имя файла. Имя файла обновления системного программного обеспечения PS4 должно быть PS4UPDATE. PUP. Кроме того, убедитесь, что вы уже удалили все предыдущие версии обновления программного обеспечения PS4 на своем компьютере. Это связано с тем, что ваш компьютер переименует файл PUP из-за нескольких загрузок одного и того же файла.
PUP. Кроме того, убедитесь, что вы уже удалили все предыдущие версии обновления программного обеспечения PS4 на своем компьютере. Это связано с тем, что ваш компьютер переименует файл PUP из-за нескольких загрузок одного и того же файла.
Если вы загрузили файл обновления системного программного обеспечения PS4 ( PS4UPDATE.PUP ) и успешно сохранили его на USB-накопителе, вы можете продолжить следующую часть, чтобы установить его с USB.
Часть 3. Установка обновления системного программного обеспечения PS4 с USB-накопителя
Как обновить системное программное обеспечение PS4 с USB-накопителя? Есть 2 способа установить файл обновления для PlayStation 4. Вот как:
Способ 1. Обновите системное программное обеспечение PS4 на главном экране .
Шаг 1. Подключите USB-накопитель, содержащий файл PS4UPDATE.PUP , к консоли PS4.
Шаг 2. Откройте экран Home на PS4 и нажмите кнопку Up на крестовине, чтобы войти в меню Function .
Шаг 3. Перейдите к значку Настройки и нажмите кнопку X на консоли, чтобы открыть его.
Шаг 4. В окне Настройки выберите параметр Обновление системного программного обеспечения и нажмите кнопку X еще раз, чтобы подтвердить эту операцию.
Шаг 5. Прочтите Лицензионное соглашение на системное программное обеспечение, затем нажмите кнопку Принять и нажмите кнопку X на консоли.
Шаг 6. Теперь PS4 подготовит установку обновления системного программного обеспечения. Терпеливо дождитесь завершения этой установки. После завершения обновления PS4 автоматически перезагрузится.
Способ 2. Обновление системного программного обеспечения PS4 вручную в безопасном режиме
Если вы подключены к PSN, но не можете получить доступ к главному экрану, вы можете запустить систему PS4 в безопасном режиме и установить обновление программного обеспечения PS4 с USB-накопителя.
Шаг 1. Запустите PS4 в безопасном режиме .
- Удерживайте кнопку Power на консоли в течение 7 секунд, чтобы полностью выключить PS4.
- После выключения системы PS4 снова удерживайте кнопку питания , пока не услышите второй звуковой сигнал. Первый гудок прозвучит при первом нажатии, а второй гудок прозвучит через 7 секунд.
- Теперь подключите DS4 с помощью USB-кабеля и нажмите кнопку PS на контроллере, чтобы получить доступ к безопасному режиму .
Шаг 2. Установите обновление системного программного обеспечения PS4 с USB-накопителя .
1. Подключите флэш-накопитель USB к системе PS4.
2. На экране Safe Mode выберите параметр Safe Mode 3 Update System Software .
3. Выберите вариант 1 Обновите с USB-накопителя и нажмите кнопку OK , чтобы подтвердить установку.
4. Теперь ваша PS4 начнет загрузку файла обновления с USB-накопителя. После завершения установки система PS4 автоматически перезагрузится.
Совет: Если файл обновления не распознается вашей системой PS4, вы можете проверить правильность имени папки и имени файла. Кроме того, вы можете прочитать этот пост, чтобы получить более подробные методы устранения неполадок.
Как установить обновление PS4 с USB? Я полагаю, что вы уже знаете все подробные шаги. Попробуйте прямо сейчас.
Как переустановить системное программное обеспечение PS4
В случае сбоя обновления системного программного обеспечения PS4 может потребоваться переустановка системного программного обеспечения PS4. Эта операция может помочь вам исправить многие ошибки PS4, такие как su-30625-6, CE-36329-3, SU-41350-3 и т. д. Как переустановить системное программное обеспечение PS4 без потери данных?
Шаг 1. Сделайте резервную копию данных PS4, включая игры, информацию о пользователях, приложения .
Поскольку переустановка системы PS4 аналогична сбросу к заводским настройкам и вернет вашу систему в исходное состояние, поэтому убедитесь, что вы заранее сделали резервную копию всех важных данных. Вы можете создать их резервную копию в онлайн-хранилище или на внешнем запоминающем устройстве.
Шаг 2. Переустановите системное ПО PS4 в безопасном режиме .
- Войдите в безопасный режим указанным выше способом.
- В окне безопасного режима выберите параметр 7 Инициализировать PS4 (переустановить системное программное обеспечение) и следуйте инструкциям на экране для завершения удаления.
Шаг 3. Восстановите созданную резервную копию .
- Подключите внешний диск, на который вы сделали резервную копию важных данных, к системе PS4.
- Откройте экран Home и войдите в окно Settings , а затем перейдите к Application Saved Data Management > Saved Data on USB Storage Device > Download to System Storage .

- Добавьте галочку, нажав кнопку X для сохраненных данных, которые вы хотите скопировать, и выберите Копировать .
Совет: Кроме того, вы можете восстановить дату игры из онлайн-облака, если вы сохранили их в нем, или использовать программное обеспечение для восстановления данных. Вы можете прочитать этот пост, чтобы получить подробные инструкции.
Вышло последнее обновление системного программного обеспечения PS4. Я хочу улучшить производительность своей системы PS4 с помощью обновления. Как установить обновление PS4 с USB? Этот пост содержит подробные шаги. Возможно, вы ищете это. Нажмите, чтобы твитнуть
В этой статье мы в основном говорили о том, как обновить системное ПО PS4 с USB. Если у вас есть лучшие идеи по этой теме, вы можете поделиться ими с нами в следующей области комментариев. Любые вопросы о MiniTool Partition Wizard вы можете отправить нам по электронной почте через [email protected].
Как установить обновление для PS4 с USB-накопителя. Часто задаваемые вопросы
В какой файловой системе должен быть отформатирован USB-накопитель для PS4?
Чтобы установить обновление системного программного обеспечения PS4, убедитесь, что флэш-накопитель USB отформатирован в FAT 32 или exFAT. Вы можете отформатировать USB-накопитель, используя Управление дисками или Diskpart. Если вы хотите отформатировать большой USB-накопитель, вы можете использовать профессиональный форматтер.
Как вручную обновить игры на PS4?
Если вы не настроили автоматическое обновление на PS4, вы можете обновить игры вручную, выполнив следующие действия:
- Наведите указатель мыши на игру, которую хотите обновить, в библиотеке игр.
- Нажмите кнопку Options на контроллере PS4, чтобы открыть боковое меню.
- Выберите параметр Проверить наличие обновления в боковом меню.

Почему моя PS4 не может прочитать флешку?
Есть две основные причины, по которым PS4 не может прочитать USB-накопитель. Во-первых, это ограничение вашей файловой системы USB. PS4 может распознавать только файловые системы FAT32 и exFAT. Другое дело, что USB-накопитель несовместим с консолью PS4.
Может ли USB 2.0 работать с PS4?
Мы рекомендуем вам использовать флэш-накопитель USB с интерфейсом USB 3.0 или новее, чтобы получить более высокую скорость передачи данных. Что ж, вы можете использовать накопитель USB 2.0 в порту PS4 USB3.0 и использовать накопитель USB3.0 в порту PS4 Pro USB3.1.
- Твиттер
- Линкедин
- Реддит
Вот что вам следует знать
Используете ли вы USB-накопитель для загрузки, резервного копирования или воспроизведения игр для PS4? Что вы знаете о USB-накопителе PS4? Если вы хотите узнать больше о USB-накопителе PS4, вам следует прочитать этот пост. Здесь MiniTool рассказывает об этом, рекомендует некоторые популярные USB-накопители PS4 и показывает, как обновить флэш-накопитель PS4.
Здесь MiniTool рассказывает об этом, рекомендует некоторые популярные USB-накопители PS4 и показывает, как обновить флэш-накопитель PS4.
О USB-накопителе PS4
Флэш-накопитель USB также известен в повседневной жизни как USB-накопители, блоки памяти, флэш-накопители, USB-накопители или просто USB. Это устройство хранения данных, которое включает флэш-память со встроенным интерфейсом USB, что позволяет легко подключать его к различным устройствам.
По сравнению с другими устройствами хранения данных, такими как внешний жесткий диск (HDD) или твердотельный накопитель, флэш-накопитель USB предоставляет пользователям более портативное решение для хранения данных. Он разработан, чтобы быть крошечным, и вы можете положить его в свой бумажник или карман одежды. Кроме того, он позволяет вам подключаться и играть без необходимости использования кабеля или любого другого средства связи.
USB-накопитель также популярен среди пользователей PS4. Подобно другим устройствам хранения PS4, вы можете использовать USB-накопитель PS4 для следующих целей:
- Для резервного копирования PS4 .
 Когда вы пытаетесь выполнить определенные операции, которые могут повлиять на ваши данные PS4, например инициализацию PS4 для устранения проблем, вам следует заранее создать резервную копию данных PS4 на внешнем устройстве хранения, таком как USB-накопитель PS4, чтобы избежать потери данных.
Когда вы пытаетесь выполнить определенные операции, которые могут повлиять на ваши данные PS4, например инициализацию PS4 для устранения проблем, вам следует заранее создать резервную копию данных PS4 на внешнем устройстве хранения, таком как USB-накопитель PS4, чтобы избежать потери данных. - Для совместного использования или передачи файлов, игр или приложений на PS4 . Если вы хотите поделиться определенной игрой PS4 или некоторыми игровыми скриншотами с друзьями, либо перенести их на свой компьютер для удобного управления, вам просто понадобится USB-накопитель PS4 небольшой емкости.
- Для обновления системного программного обеспечения PS4 . Вам необходимо загрузить соответствующий файл на свой компьютер, чтобы обновить системное программное обеспечение PS4. Во время этого процесса вам понадобится носитель для хранения файла и установки с него операционной системы после подключения PS4. Флешка PS4 всегда лучший выбор в этом случае.

- Для расширения памяти PS4 . USB-накопитель также можно использовать в качестве расширенного хранилища на PS4. Делая это, вы можете сохранять и устанавливать свои игры на USB-накопитель PS4 напрямую, чтобы освободить место в вашей системе PS4/внутреннем хранилище.
Возможно, вы используете USB-накопитель PS4 для одной из указанных выше целей. Если нет, вы можете использовать его при необходимости. Стоит отметить, что вы можете использовать любой тип USB-накопителя для достижения вышеуказанных целей, кроме последнего. Если вы хотите использовать USB-накопитель для расширения хранилища PS4, USB-накопитель должен соответствовать следующим требованиям:
- Поддерживает соединение USB 3.0 или выше.
- Его полезное пространство для хранения составляет 250 ГБ не менее.
Примечание: Из-за различных методов расчета емкости жесткого диска фактический полезный объем USB-накопителя емкостью 256 ГБ, приобретенного на рынке, составляет всего около 247,5 ГБ, что не может быть использовано для расширенного хранилища PS4. Таким образом, вы должны использовать USB-накопитель емкостью 512 ГБ или больше для PS4, чтобы расширить хранилище.
Таким образом, вы должны использовать USB-накопитель емкостью 512 ГБ или больше для PS4, чтобы расширить хранилище.
USB-накопитель PS4 в сравнении с внешним жестким диском/твердотельным накопителем
Когда дело доходит до устройств хранения PS4, обычно есть 3 варианта: USB-накопитель, внешний жесткий диск и твердотельный накопитель. Какой из них вы бы выбрали? Лучше использовать USB-накопитель PS4 или внешний жесткий диск/SSD? На самом деле, все они имеют свои преимущества и недостатки. Вам лучше принимать решения в соответствии с вашими собственными потребностями.
Как вы уже знаете, жесткий диск предлагает большую емкость по более низкой цене, а твердотельный накопитель предлагает лучшую производительность по более высокой цене. Что касается USB-накопителя PS4, то он работает как миниатюра обычного внешнего жесткого диска, но предлагает пользователям PS4 некоторые удобства, которых нет у внешнего жесткого диска/SSD.
- Он намного меньше по размеру и более портативный, предоставляя пользователям большую гибкость.

- Он более безопасен и надежен, чем обычный внешний жесткий диск, поскольку использует технологию флэш-памяти и имеет более низкую частоту отказов.
- Его можно напрямую подключить к PS4 без кабеля.
Некоторые флэш-накопители USB высокого класса могут даже обеспечивать производительность, подобную SSD, но они намного дороже, чем SSD. Однако производительность USB-накопителя PS4 не может превышать SSD, а это означает, что внешний SSD обеспечивает более высокую надежность, чем USB-накопитель в долгосрочной перспективе.
Статья по теме: Лучшие твердотельные накопители для PS4 и как перейти на твердотельный накопитель PS4
Узнав о флэш-накопителе PS4, вы можете выбрать USB-накопитель для PS4 прямо сейчас. Как упоминалось ранее, нет ограничений по типу USB-накопителя, используемого для резервного копирования и обмена данными PS4, а также для обновления системы PS4. Если вы хотите расширить хранилище PS4 с помощью USB-накопителя, вы можете потратить некоторое время на выбор подходящего.
В этой части я покажу 3 карты памяти USB, которые соответствуют требованиям расширенного хранилища PS4. Давайте посмотрим детали.
1. Kingston Hyperx Savage
емкость : 64 ГБ, 128 ГБ, 256 ГБ, 512 ГБ
границы : USB 3.1 Gen 1, 350 MB/MB/S.0.0
. и 250 МБ/с
Гарантия : 5-летняя гарантия с бесплатной технической поддержкой
Цена : от 51,99 долл. США на Amazon и около 282,28 долл. США за 512 ГБ , включая PS4, PS3, Xbox One и Xbox 360. Он доступен в размере 512 ГБ и предлагает молниеносную скорость передачи, что позволяет ему отлично работать на вашей PS4 в качестве расширенного хранилища.
2. Corsair Flash Voyager GTX 3.1 Premium
емкость : 128 ГБ, 256 ГБ, 512 ГБ, 1 ТБ
Раздел : Скорость USB 3,1, совместимость с USB 3.0 и USB 2,0
. скорость чтения и записи 440 МБ/с
Гарантия : 5 лет
Цена : от 55,99 долл.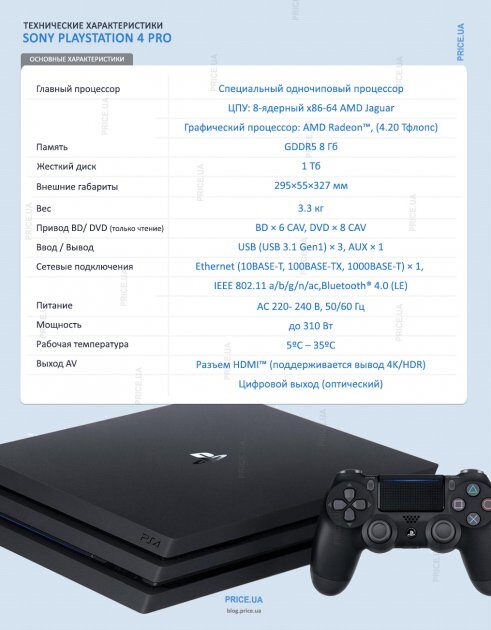 США на Amazon и около 132,99 долл. США за 512 ГБ
США на Amazon и около 132,99 долл. США за 512 ГБ
карман. Он может работать на PS4 любой модели без установки драйверов.
3. Corsair Flash Voyager GT 3.0
емкость : 64 ГБ, 128 ГБ, 256 ГБ, 512 ГБ
УДАЛЕНИЕ : USB 3,0, не поддерживает USB 3.1
SPEEP : 390 МБ/S. /s write
Гарантия : 5 лет
Цена : от 26,99 долларов на Amazon и около 111,99 долларов за 512 ГБ
Этот USB-накопитель должен стать лучшим выбором для большинства пользователей PS4 благодаря высокой скорости передачи данных и разумной цене. , но не поддерживает подключение USB 3.1. Он подходит для PS4 и PS4 Slim. Он также может работать с PS4 Pro, оснащенной USB 3.1, но только со скоростью USB 3.0.
Можно ли использовать USB-накопитель для PS4? Какой USB-накопитель выбрать для расширенного хранилища PS4? Получите ответы здесь!Нажмите, чтобы твитнуть
Как запустить игру с USB-накопителя PS4?
Можно ли запустить игру с флешки на PS4? Конечно да! Если вы решили использовать USB-накопитель для PS4, вам необходимо сначала перенести существующую игру или загрузить и установить новую игру на USB-накопитель PS4, чтобы играть с него. Вот простое руководство.
Вот простое руководство.
Переместить 1. Убедитесь, что файловая система поддерживается
Вы должны знать, что PS4 поддерживает только две файловые системы — FAT32 и exFAT. Итак, прежде чем использовать подготовленный USB-накопитель для PS4, вы должны убедиться, что он отформатирован в поддерживаемой файловой системе. Если на вашем USB-накопителе PS4 файловая система NTFS или другая, вы можете преобразовать его в FAT32/exFAT с помощью профессиональной сторонней программы на своем компьютере.
Мастер создания разделов MiniTool рекомендуется здесь. Вы можете загрузить его на свой компьютер и следовать приведенным ниже инструкциям, чтобы попробовать.
Купить сейчас
Шаг 1 : Подключите диск PS4 к компьютеру и запустите Мастер создания разделов MiniTool.
Шаг 2 : Щелкните правой кнопкой мыши раздел USB и выберите Convert NTFS to FAT или выберите функцию на левой панели действий после выделения раздела.
Шаг 3 : Нажмите Применить для выполнения отложенных операций.
Таким образом, этот USB-накопитель будет преобразован в FAT32. Кроме того, вы можете отформатировать USB-накопитель в поддерживаемую файловую систему с помощью этой утилиты. Просто щелкните правой кнопкой мыши раздел, выберите Формат из контекстного меню, выберите FAT32 или exFAT из списка Файловая система и нажмите кнопку Применить .
Совет: Вы также можете отформатировать флешку на PS4. Просто зайдите в Настройки > Устройства > USB-накопители , выберите USB-накопитель PS4 и нажмите Форматировать как расширенное хранилище и следуйте инструкциям на экране, чтобы завершить процесс.
Шаг 2: перенос или загрузка игр на USB-накопитель PS4
Теперь вы можете использовать этот USB-накопитель для сохранения игр или приложений на PS4.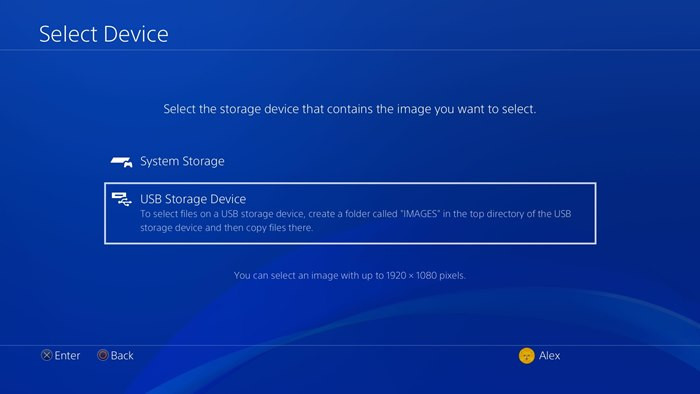 После того, как USB-накопитель заработает в качестве расширенного хранилища PS4, он будет установлен в качестве места загрузки по умолчанию.
После того, как USB-накопитель заработает в качестве расширенного хранилища PS4, он будет установлен в качестве места загрузки по умолчанию.
Если вы хотите перенести существующие игры, вам необходимо:
- Перейти к PS4 Настройки .
- Перейдите к Storage > System Storage > Applications .
- Нажмите Опции и выберите Переместить в расширенное хранилище на правой панели.
- Выберите игры, которые хотите переместить, и нажмите Переместить .
Move 3: запуск игры с USB-накопителя PS4
Используя USB-накопитель PS4, вы можете удобно играть в свою игру на различных устройствах.
Когда расширенное USB-хранилище подключено к PS4, содержимое USB-накопителя будет отображаться на главном экране PS4. Вы можете запускать и играть в них как обычно. Если USB-накопитель PS4 отключен, игры по-прежнему будут отображаться на главном экране, но вы не сможете в них играть.
Дополнительный совет: как перейти на более крупный USB-накопитель PS4
Если на USB-накопителе PS4 заканчивается место, вы можете обновить его до более крупного и сохранить данные, сохраненные на исходном. Что вы можете сделать для достижения этой цели? Вы можете продолжить использовать MiniTool Partition Wizard и следовать данному руководству, чтобы обновить USB-накопитель PS4.
Примечание: Вам также следует убедиться, что файловая система нового USB-накопителя поддерживается вашей PS4.
Купить сейчас
Шаг 1 : Подключите оба USB-накопителя к компьютеру и войдите в основной интерфейс программы.
Шаг 2 : Щелкните правой кнопкой мыши исходный USB-накопитель и выберите Копировать . Во всплывающем окне выберите новый в качестве целевого диска и нажмите Next .
Шаг 3 : Настройте изменения в соответствии с вашими потребностями и нажмите кнопку Далее . Нажмите кнопку Готово , чтобы вернуться к основному интерфейсу.
Нажмите кнопку Готово , чтобы вернуться к основному интерфейсу.
Шаг 4 : Нажмите кнопку Применить .
Теперь вы можете подключить новый USB-накопитель к PS4 и наслаждаться играми!
Я выбрал подходящую флешку для расширенного хранилища PS4. Теперь я могу взять с собой свои любимые игры и удобно играть в них на разных устройствах. Нажмите, чтобы твитнуть
В этом посте дана подробная информация о USB-накопителе PS4 и показано, как запустить игру с него и как перейти на более крупный USB-накопитель.
Если у вас есть какие-либо идеи по поводу этого поста, пожалуйста, оставьте сообщение в зоне комментариев ниже. Если у вас возникнут проблемы с использованием MiniTool Partition Wizard, вы можете связаться с нами по адресу [email protected].
Часто задаваемые вопросы о PS4 USB
Могу ли я использовать USB-накопитель на PS4?
Да, можно. Вы можете использовать USB-накопитель на своей PS4 в качестве расширенного хранилища или просто обычного устройства резервного копирования.




 Когда вы пытаетесь выполнить определенные операции, которые могут повлиять на ваши данные PS4, например инициализацию PS4 для устранения проблем, вам следует заранее создать резервную копию данных PS4 на внешнем устройстве хранения, таком как USB-накопитель PS4, чтобы избежать потери данных.
Когда вы пытаетесь выполнить определенные операции, которые могут повлиять на ваши данные PS4, например инициализацию PS4 для устранения проблем, вам следует заранее создать резервную копию данных PS4 на внешнем устройстве хранения, таком как USB-накопитель PS4, чтобы избежать потери данных.
