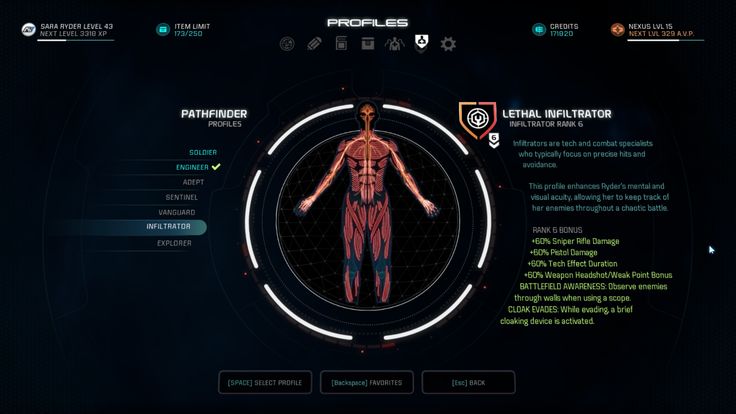Содержание
#post_title #separator_sa #site_title
Главная » Весь каталог оптимизаций
Весь каталог оптимизаций348
Содержание
Год выпуска: 21 марта 2017
Жанр: Action, Shooter, RPG, 3rd Person
Разработчик: BioWare
Издатель: Electronic Arts
Описание
Сегодня в день N7, празднуемый миллионами фанатов Mass Effect по всеми миру. Мы решили стряхнуть пыль с оптимизации Mass Effect: Andromeda и перевыпустить её с небольшими доработками.
От администрации:
«Как бы EA не старались слить серию, мы — миллионы фанатов по всему миру всегда будем знать, что куда бы мы не направились, какие бы новые игры не открыли для себя — оригинальная трилогия по-прежнему будет в наших сердцах. А N7 Day — отличный повод вспомнить все те захватывающие приключения капитана Шепарда.
С праздником, друзья!».
Скриншоты после оптимизации
Установка
- Файл: «ProfOpts_profile» закинуть в C:\Users\Имя пользователя\Documents\BioWare\Mass Effect Andromeda\Save
- Файл: «user.
 cfg» закинуть в папку с игрой.
cfg» закинуть в папку с игрой. - Поставить атрибут: «Только чтение» в свойствах двух файлов.
Наиболее полный список команд user.cfg
Основные:
RenderDevice.Dx11Dot1Enable false
RenderDevice.Dx11Dot1RuntimeEnable false
WorldRender.LightTileCombineOutdoorLightEnable false
WorldRender.LightTileCsPathEnable false
WorldRender.PlanarReflectionEnable false
WorldRender.TransparencyShadowmapsEnable falseПодгонка разрешения:
Render.ResolutionScaleGame 0.4(любое значение).
Render.ResolutionScaleFactorForCine 0.4(любое значение).Эффекты:
WorldRender.MotionBlurEnable false — отключает размытие в движении.
WorldRender.MotionBlurRadialBlurMax 0
WorldRender.MotionBlurQuality 0
WorldRender.MotionBlurMaxSampleCount 0Прочее:
Render.DrawFps(0-1) — отображает счётчик FPS, можно использовать вместо Fraps/MSI и подобных.
Render.PerfOverlayVisible (0-1) — отображает загрузку CPU и GPU игрой в реальном времени.
Дополнительно
Q: Как запустить игру на 2-х ядерном процессоре?
A: Для этого в файле «user.cfg» найдите 2 пункта: «Thread.ProcessorCount» и «Thread.MinFreeProcessorCount». Допишите их вот таким образом:
Thread.ProcessorCount 4
Thread.MinFreeProcessorCount -2
Q: Как изменить разрешение?
A: Откройте файл: «ProfOpts_profile» текстовым редактором с поддержкой «С» языков, например, notepad++. Там найдите строчки: «GstRender.ResolutionWidth» и «GstRender.ResolutionHeight». Допишите в них свое разрешение экрана. Пример с разрешением экрана 1280х720:
GstRender.ResolutionWidth 1280
GstRender.ResolutionHeight 720
Обзор
Разбор настроек, команд и сравнение с оптимизацией смотрите в нашем специальном обзоре:
Скачать
(Яндекс диск)
Поделиться с друзьями
Оптимизация Mass Effect
Ретро-игры ·
Моды для игр ·
Софт для игр ·
Оптимизации игр ·
Смешные скриншоты
Assassin’s Creed ·
BioShock ·
Crysis ·
Fallout 3 ·
Gothic 3 ·
Mass Effect ·
Neverwinter Nights 2 ·
Oblivion ·
S.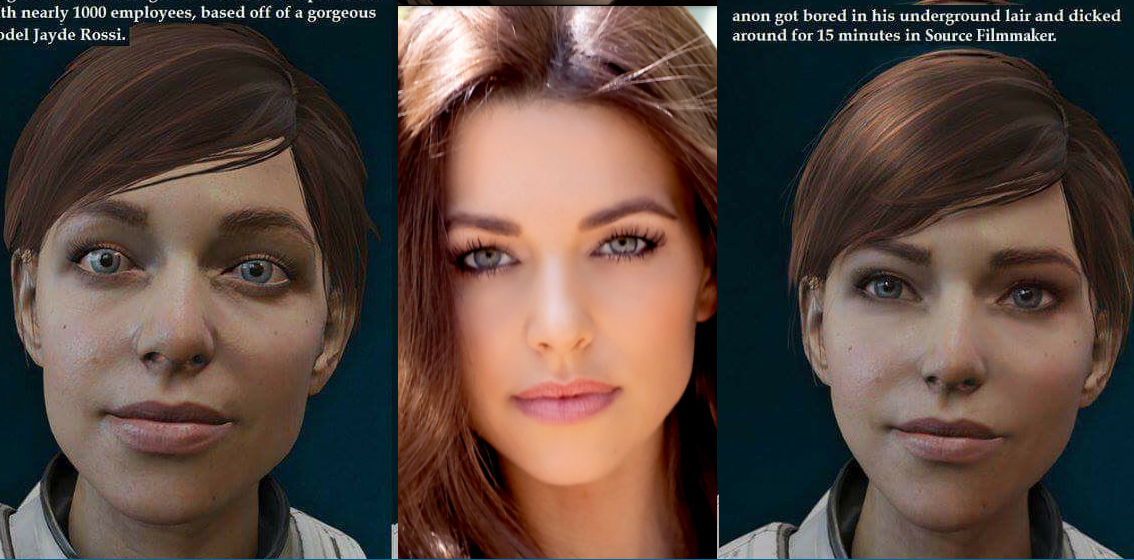 T.A.L.K.E.R. ·
T.A.L.K.E.R. ·
S.T.A.L.K.E.R.: CS ·
Two Worlds ·
Unreal Tournament 3
Mass Effect создан на движке Unreal Engine 3.0 и поэтому имеет довольно много скрытых настроек, влияющих на графику, геймплей, производительность. Все настройки игры хранятся в ini-файлах по адресу \Documents and Settings\Имя Юзера\My Documents\BioWare\Mass Effect\Config в Windows XP или \Users\Имя Юзера\Documents\BioWare\Mass Effect\Config в Windows Vista. Эти файлы можно открыть и редактировать любым текстовым редактором, например, Блокнотом. Если что-то пойдёт не так, и вы захотите вернуть значения по-умолчанию, можно просто удалить эти файлы. При запуске игры они будут созданы заново с помощью файлов в папке \Mass Effect\Engine\Config. По этой причине не советую менять файлы, находящиеся в папке с игрой.
Основные ini-файлы – это BIOEngine.ini, который хранит настройки графики и звука, BIOGame.ini, где находятся различные настройки игрового мира и BIOInput. ini, который хранит ваши настройки управления.
ini, который хранит ваши настройки управления.
Некоторые настройки расположены одновременно в нескольких группах настроек, например, DepthBias имеется в группах [Engine.Engine] и [Engine.GameEngine] файла BIOEngine.in, причём настройка из [Engine.Engine] не имеет влияния на игру, а [Engine.GameEngine] – работает, как нужно. Поэтому изменяйте настройки только из той группы, которые указаны ниже, иначе это ни к чему не приведёт. Многие опции совсем не работают, а некоторые можно изменить через меню игры, поэтому они здесь не рассмотрены.
BIOEngine.ini
[Engine.GameEngine]
bSmoothFrameRate=True
Включение или снятие ограничения FPS. Возможные значения – True (вкл.) или False (выкл.).
MinSmoothedFrameRate=22
MaxSmoothedFrameRate=62
Это установка минимального и максимального FPS. Если включена предыдущая опция, игра попытается не допустить резких скачков FPS.
bUsePostProcessEffects=True
Включение (True) или отключение (False) всех постфильтров, таких как Bloom, DOF, Motion Blur, Film Grain. Их отключение резко поднимет FPS, но снизит качество картинки.
Их отключение резко поднимет FPS, но снизит качество картинки.
bEnableBranchingPCFShadows=True
Это регулировка качества теней с помощью фильтра PCF. Если установлено False, то тени будут более «квадратными», но скорость возрастёт.
bUseSound=True
Включение или полное отключение всего звука.
bUseMusicSound=True
Включение или отключение музыки в игре.
ShadowFilterRadius=2.000000
Настройка фильтра теней. Чем выше значение, тем более округлыми и слабыми становятся тени, уменьшение параметра делает тени более чёткими.
DepthBias=.01200
Это настройка количества динамических теней. Увеличение значения постепенно уменьшает количество динамических теней; величина, близкая к 1.0 полностью удаляет динамические тени, но статические остаются. Уменьшение значения увеличивает количество динамических теней.
MinShadowResolution=32
MaxShadowResolution=512
Эти два параметра определяют минимальное и максимальное разрешение карт теней.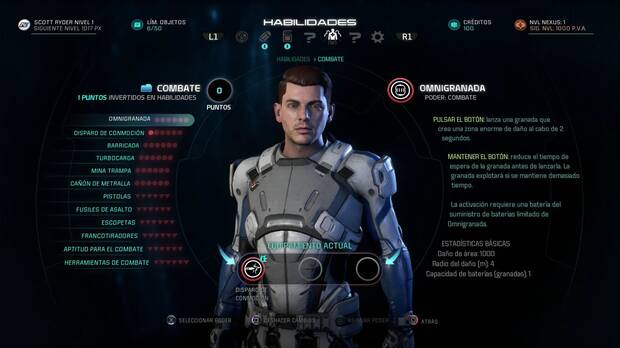 Чем выше минимальная величина, тем качественнее тени; и наоборот, более низкая максимальная величина сделает тени менее чёткими. Однако, величины свыше 512 для MinShadowResolution приводят к появлению артефактов и аналогично – слишком низкие величины для MaxShadowResolution. Для лучшего качества установите минимум на 512 и максимум на 2048 или даже 4096.
Чем выше минимальная величина, тем качественнее тени; и наоборот, более низкая максимальная величина сделает тени менее чёткими. Однако, величины свыше 512 для MinShadowResolution приводят к появлению артефактов и аналогично – слишком низкие величины для MaxShadowResolution. Для лучшего качества установите минимум на 512 и максимум на 2048 или даже 4096.
ModShadowFadeDistanceExponent=0.200000
Это настройка расстояния, на котором тени пропадают из вида. Более высокая величина уменьшает это расстояние и делает все динамические тени тусклыми. Значение 0.0 заставляет игру показывать все тени, даже на больших расстояниях
ShadowVolumeLightRadiusThreshold=1000.000000
Эта установка регулирует дистанцию до источника света, на которой объект отбрасывает динамическую тень. Выше значение – больше это расстояние.
[WinDrv.WindowsClient]
StartupResolutionX=1280
StartupResolutionY=1024
Здесь можно выставить нужное разрешение экрана.
MinDesiredFrameRate=35.000000
Установленное здесь число – это минимальный FPS, который игра попытается поддерживать, в случае необходимости снижая на лету качество графики. Но эта опция на деле не работает, возможно, её включат в новых патчах.
[ISACTAudio.ISACTAudioDevice]
MaxChannels=64
Эта настройка указывает число используемых игрой звуковых каналов. Старые звуковые карты (или встроенные) могут осилить только 32 канала, тогда как более качественные карты могут поддерживать, по крайней мере, 64 канала (напр. Audigy 2) и даже 128 каналов (напр. серия X-Fi). Если вы наблюдаете звуковые артефакты, попробуйте уменьшить это значение, или увеличить, если уверены в силах своей звуковухи.
NoHALSupport0=
Есть несколько строк, начинающихся с NoHALSupport, в них указаны названия звуковых карт, для которых игра не может использовать аппаратное ускорение звука, даже если вы ставите его из меню игры. Удивительно, но здесь присутствуют даже карты Creative – от Audigy до X-Fi. Если у вас стоит такая звуковуха, и вы хотите насладиться всеми красотами hardware surround, то можете попробовать следующее.
Если у вас стоит такая звуковуха, и вы хотите насладиться всеми красотами hardware surround, то можете попробовать следующее.
Вы можете удалить файл BIOEngine.ini, и при запуске игры будет создан новый, при этом игра должна правильно определить возможности вашей звуковой карты.
Если это не работает, поставьте знак «//» перед нужной строкой NoHALSupport(). Например, владельцы SoundBlaster Audigy 2 могут изменить строки таким образом:
//NoHALSupport3=Sound Blaster Audigy
//NoHALSupport4=SB Audigy
Знак «//» заставляет игру игнорировать отмеченные строки.
Если и сейчас не заработало как надо, можете изменить строку DeviceName=, удалив всё после знака «=», т. е. оставив DeviceName=, и установить UseEffectsProcessing=False (оба параметра рассмотрены ниже).
DeviceName=Generic Software
Эта установка определяет, программный или аппаратный звук использовать. Если используется аппаратный звук, то здесь должно стоять =Generic Hardware или название вашей звуковухи.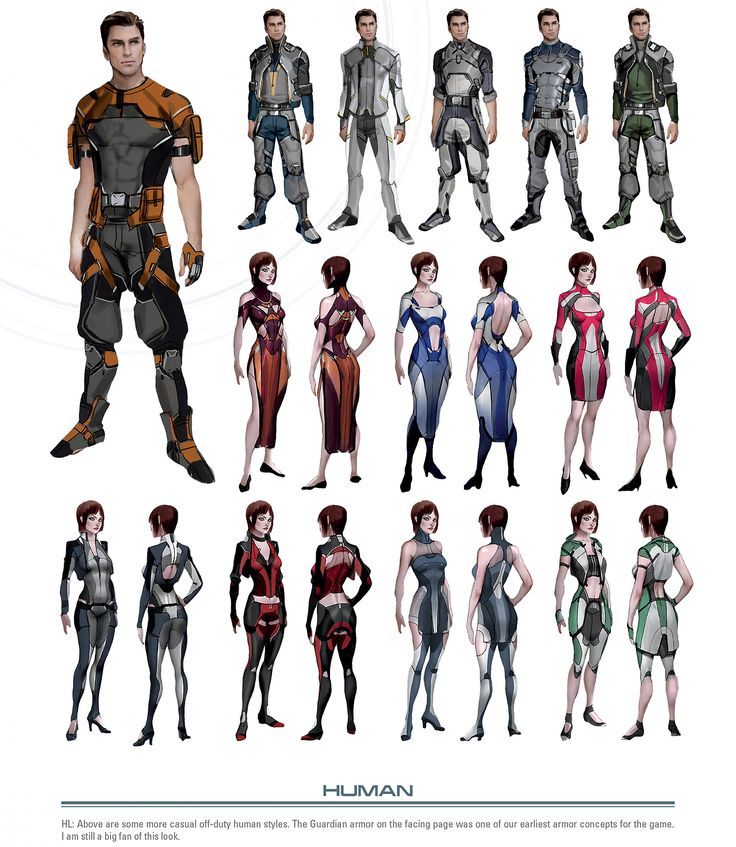 Если у вас проблемы со звуком, удалите всё после знака «=».
Если у вас проблемы со звуком, удалите всё после знака «=».
UseEffectsProcessing=True
Включение или отключение дополнительных звуковых эффектов. Если ваша карта их не тянет, и вы наблюдаете звуковые артефакты, установите False.
[SystemSettings]
StaticDecals=True
Включение (True) или отключение (False) статических Decals – объектов наподобие меток или картинок на стенах и других поверхностях, влияние на производительность незаметно.
DynamicDecals=True
Динамические Decals – это следы от пуль или взрывов. Их отключение поднимет FPS в бою, но снизит реалистичность.
DynamicLights=True
Включение (True) или отключение (False) динамического освещения. Имейте в виду, что его отключение, хотя и серьезно поднимет FPS, может привести к появлению артефактов.
LightEnvironmentShadows=True
Включение (True) или отключение (False) динамических теней. На статические тени (от зданий, объектов местности) не влияет.
CompositeDynamicLights=False
Если поставить здесь True, будет использован более простой метод динамического освещения, что поднимет FPS, различия же в качестве картинки малозаметны.
ShadowFilterQualityBias=0
Управление качеством теней. Чем выше число стоит здесь, тем качественнее тени.
DirectionalLightmaps=True
Эта опция задействует улучшенное качество поверхностей – дополнительная детализация, объём. При её отключении хорошо поднимется FPS, но все текстуры, которые использовали DirectionalLightmaps, станут просто чёрными.
DepthOfField=True
Включение (True) или отключение (False) постфильтра DOF (размытие изображения). Вы можете отключить это для поднятия FPS, или если вы просто не любите этот эффект.
Bloom=True
Включение (True) или отключение (False) постфильтра Bloom (улучшенные световые эффекты). Если же вы боретесь за каждый FPS, можете отключить все постфильтры разом, установив bUsePostProcessEffects в False (см. выше).
выше).
QualityBloom=True
Включение (True) или отключение (False) качественного Bloom’а. Его отключение может добавить FPS без сильного ухудшения графики.
SpeedTreeLeaves=True
SpeedTreeFronds=True
Эти две управляют качеством листвы Speed Tree. Их отключение в большинстве случаев не отражается на графике, но скорость может чуть-чуть улучшить.
OnlyStreamInTextures=False
Включение этой опции может повысить плавность игры за счёт предварительной загрузки текстур.
LensFlares=True
Включение (True) или отключение (False) постфильтра Lens Flares (проявляет себя при взгляде на яркие объекты – солнце, вспышки выстрелов).
Trilinear=True
Включение (True) или отключение (False) трилинейной фильтрации текстур. При её отключении текстуры станут менее чёткими, но FPS возрастёт.
SkeletalMeshLODBias=0
ParticleLODBias=0
Регулировка уровня детализации живых существ (SkeletalMeshLODBias) и эффектов частиц (ParticleLODBias). Положительные значения уменьшают детализацию, а отрицательные делают картинку более чёткой. Слишком низкие значения могут привести к появлению артефактов, поэтому рекомендую ограничиться -1.
Положительные значения уменьшают детализацию, а отрицательные делают картинку более чёткой. Слишком низкие значения могут привести к появлению артефактов, поэтому рекомендую ограничиться -1.
MaxAnisotropy=4
В настройках игры вы можете включить или отключить анизотропную фильтрацию (AF), здесь же можно указать действительное значение AF. Возможные значения – 2, 4, 8, 16. Высокий уровень AF делает текстуры, расположенные под углом, более чёткими, но снижает FPS. Современным видеокартам AF даётся нахаляву, так что если у вас GeForse семейства 8800, или Radeon 3800, ставьте здесь 16.
ScreenPercentage=100.000000
Установка площади экрана в процентах, занимаемой игрой. Например, если поставить 50, игра займёт только половину экрана. К меню это не относится.
[TextureLODSettings]
TEXTUREGROUP_LightAndShadowMap= (MinLODSize=256,MaxLODSize=4096,LODBias=0)
Есть несколько параметров TEXTUREGROUP, управляющих уровнем детализации (LOD) многих объектов в игре – персонажей, предметов, световых эффектов. Каждый параметр имеет MinLODSize, MaxLODSize и LODBias. Поднимая MinLODSize, MaxLODSize и уменьшая LODBias, вы поднимете качество графики. Значения MinLODSize и MaxLODSize должны быть кратны 64.
Каждый параметр имеет MinLODSize, MaxLODSize и LODBias. Поднимая MinLODSize, MaxLODSize и уменьшая LODBias, вы поднимете качество графики. Значения MinLODSize и MaxLODSize должны быть кратны 64.
[D3DDrv.D3DRenderDevice]
DisableHWShadowMaps=True
Эта опция управляет аппаратным расчётом теней, если стоит True, то задача по расчёту теней будет возложена на процессор, а не на видеокарту. Можно поставить здесь True, если ваш процессор лучше видеокарты (например, Phenom X4 и GeForse 8500 GT), или False, если наоборот (Pentium 4 и Radeon HD 3850).
BIOGame.ini
[Engine.HUD]
bShowHud=true
Включение (true) или отключение (false) всех элементов интерфейса на экране. У вас всё же останется возможность получить доступ к нужным функциям, нажимая соответствующую клавишу. Можно с таким же успехом использовать консольную команду Showhud (см. ниже).
[BIOC_Base.BioActorBehavior]
AllowFriendlyCollateral=false
Если стоит true, то члены вашей группы могут случайно ранить вас в бою и наоборот.
[BIOC_Base.BioInventory]
m_nMaxCredits=9999999
m_nMaxGrenades=5
m_fMaxSalvage=999
m_fMaxMedigel=5
Ограничение на максимальное число денег, гранат и др.
[BIOC_Base.BioConversation]
m_colSubtitleColor=(R=204,G=255,B=255,A=255)
Это опция для изменения цвета текста в игре. Величины в скобках – RGB – Красный, Зеленый, Синий и А – прозрачность. Это не влияет на текст в диалогах
[BIOC_Base.BioPawnBehavior]
m_bAllowPhysicsOnDeadBodies=False
Включение (True) или отключение (False) физики мёртвых тел. Если включено, то при стрельбе по трупу он будет истекать кровью и двигаться, однако, это может уменьшить FPS, если вокруг вас много трупов.
[BIOC_Base.BioPawn]
m_fCorpseCleanupFirstAttemptTime=5.0
Этот параметр определяет, сколько секунд пройдёт до первой попытки удаления трупа. Чем больше значение, тем больше будет количество мёртвых тел – например, 600 – это 10 минут.
[BIOC_Base.BioActivePower]
m_bSkipPowerCooldown=False
Если стоит True, то вы можете использовать способности часто, не ожидая их «перезарядки», что заметно упрощает игру.
BIOInput.ini
[Engine.Console]
ConsoleKey=Tilde
Этой строки изначально не существует, но, дописав её, вы сможете во время игры вызывать консоль, нажимая клавишу «Ё».
[BIOC_Base.BioPlayerInput]
Bindings=(Name=»F6″,InputMode=BIO_INPUT_MODE_NONE, Command=»QuickSave»,Control=False, Shift=False,Alt=False)
Вы можете изменить назначение почти всех клавиш из меню игры, здесь же вам доступны для изменения назначения всех используемых игрой клавиш. Например, выше вы видите назначение F6 – быстрое сохранение, вы можете прописать туда любую другую клавишу в английском регистре.
Консольные Команды
Изначально вы не имеете доступа к консоли, но вы можете включить её, дописав строку ConsoleKey=Tilde в группу [Engine. Console] файла BIOInput.ini (см. выше). Вот наиболее важные консольные команды:
Console] файла BIOInput.ini (см. выше). Вот наиболее важные консольные команды:
Stat FPS – Показ FPS
Fly – Позволяет вашему персонажу летать
Ghost – Позволяет вашему персонажу проходить сквозь предметы
Walk – Отключает режимы Fly и Ghost
FOV [значение в градусах] – Изменяет поле зрения
Slomo [число] – Изменяет скорость игры. Числа свыше 1 ускоряют игру, величины ниже 1 – замедляют. Минимальное значение – 0.0, по-умолчанию – 1.0.
Showhud – Скрывает или возвращает обратно интерфейс
Teleport – Перемещает ваш отряд на позицию, указанную прицелом
Shot – Снять скриншот в формате .BMP
Exec [имя файла] – Выполняет определенный файл из папки Mass Effect\Binaries
Quit – Выход из игры
Assassin’s Creed ·
BioShock ·
Crysis ·
Fallout 3 ·
Gothic 3 ·
Mass Effect ·
Neverwinter Nights 2 ·
Oblivion ·
S. T.A.L.K.E.R. ·
T.A.L.K.E.R. ·
Two Worlds ·
Unreal Tournament 3
| Copyleft «центаз.народ.ру» 2006-2009. Хостинг от uCoz. Копирование материалов с данного сайта запрещено вашей совестью! |
Руководство по производительности Mass Effect: Andromeda
Добиться максимальной производительности в компьютерной игре — даже такой совершенно новой, как Mass Effect: Andromeda, — легко. Просто уменьшите все настройки графики и видео до минимума, запустите эту ультрасовременную игру в разрешении 800×600, и даже самый слабый ПК сможет достигать более 100 кадров в секунду.
К сожалению, это означает, что ваша игра будет выглядеть как беспорядок, со всеми неровными краями и размытыми текстурами. Найти баланс между производительностью и эстетикой всегда непросто, особенно в таких ресурсоемких играх, как 9.0005 Масс Эффект: Андромеда .
Итак, мы протестировали каждый отдельный параметр в Mass Effect , чтобы определить, какие из них оказывают наибольшее влияние на вашу производительность и на то, как ваша игра выглядит в целом. Независимо от того, являетесь ли вы опытным игроком на ПК, который хочет получить максимальную отдачу от старого ПК, или новичком, желающим разобраться во всех этих настройках в графическом меню, мы обеспечим вас.
Независимо от того, являетесь ли вы опытным игроком на ПК, который хочет получить максимальную отдачу от старого ПК, или новичком, желающим разобраться во всех этих настройках в графическом меню, мы обеспечим вас.
Условия испытаний
Для тестирования Mass Effect: Andromeda мы использовали ПК со смесью компонентов высокого и среднего уровня. Чтобы наши внутренние компоненты не снижали производительность, мы использовали процессор Intel Core i7-6950X с тактовой частотой 3,0 ГГц, 16 ГБ ОЗУ и Nvidia GeForce GTX 1060 с 6 ГБ ОЗУ.
Это довольно мощная машина, поэтому она должна получить максимальную отдачу от Mass Effect: Andromeda со всеми максимальными настройками. Для большинства наших тестов мы будем запускать игру в разрешении 1440p. Наши тесты были простыми. Мы бегали, прыгали и стреляли по разнообразной внешней среде, радостно резвились в внеземном пруду и бегали по кругу внутри космического корабля.
Важно отметить, что мы не тестируем аппаратное обеспечение этого ПК, мы проверяем, как игра работает с различными настройками.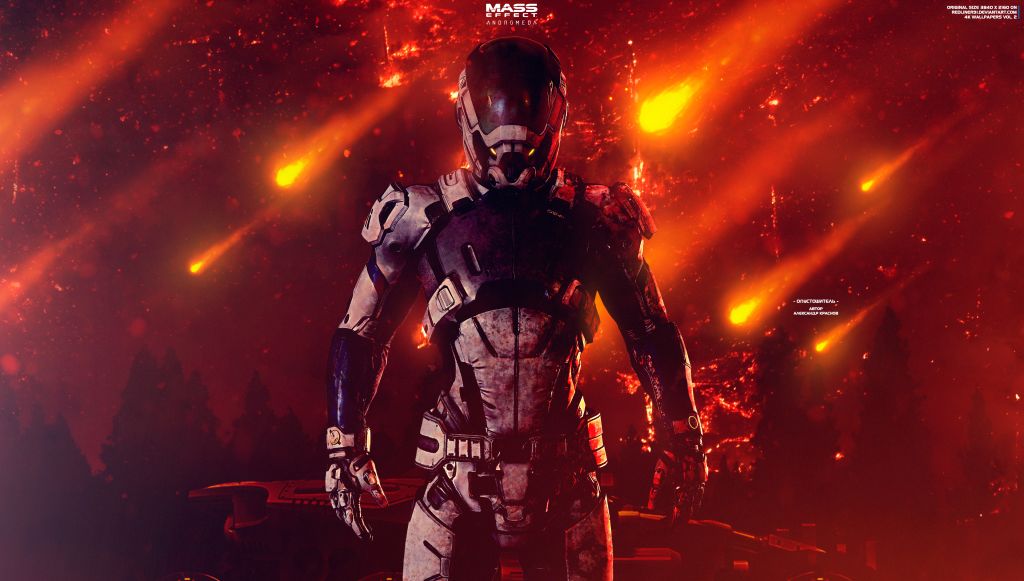 Ваши цифры будут варьироваться в зависимости от мощности вашего оборудования, но они должны быть пропорциональны — например, уменьшение разрешения или настроек освещения не приведет к той же частоте кадров, которую мы испытали, но относительная величина, которую они изменяют, должна быть о том же самом.
Ваши цифры будут варьироваться в зависимости от мощности вашего оборудования, но они должны быть пропорциональны — например, уменьшение разрешения или настроек освещения не приведет к той же частоте кадров, которую мы испытали, но относительная величина, которую они изменяют, должна быть о том же самом.
Приготовьтесь
Возможно, вы уже это слышали, но Mass Effect: Andromeda не лишена недостатков. К сожалению, главным из них является то, что он просто не очень хорошо работает. На нашем тестовом стенде со всеми максимальными настройками и разрешением 1440p нам едва удавалось поддерживать постоянную частоту кадров между 30 и 40 кадрами в секунду. Это неплохо, но это как минимум то, что ожидают серьезные геймеры на ПК, и эта тестовая установка не совсем слабая.
Кроме того, Андромеда просто не выглядит великолепно. Это не самая точная критика, но даже со всеми настройками, выставленными на максимум, эта игра выглядит только на 9.0005 немного лучше, чем Mass Effect 3 — которая вышла около пяти лет назад.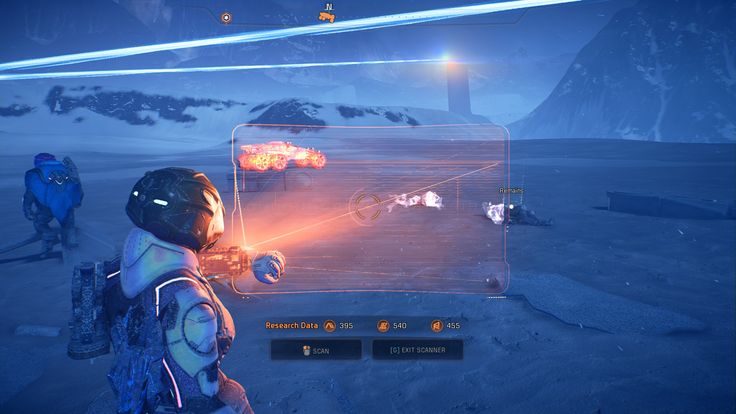 Большая часть новых деталей связана с качеством отдаленных пейзажей и текстур, которые значительно улучшены. Ранние игры серии Mass Effect всегда работали с жесткими ограничениями. Даже открытые площадки были просто маленькими аренами. Здесь уровни ближе по масштабу к Dragon Age: Inquisition , хотя пока они кажутся немного меньше (это также может быть из-за Кочевника, который, будучи танком, быстро передвигается).
Большая часть новых деталей связана с качеством отдаленных пейзажей и текстур, которые значительно улучшены. Ранние игры серии Mass Effect всегда работали с жесткими ограничениями. Даже открытые площадки были просто маленькими аренами. Здесь уровни ближе по масштабу к Dragon Age: Inquisition , хотя пока они кажутся немного меньше (это также может быть из-за Кочевника, который, будучи танком, быстро передвигается).
С другой стороны, детали персонажа почти не продвинулись. Детализация лиц и анимация не так уж далеки от Mass Effect 3 , и поэтому часто выглядят странно и безжизненно. У каждого есть ощущение ожившей восковой статуи, и ни одна из моделей персонажей не является особенно реалистичной. Волосы — большая проблема, так как большинство причесок выглядят ужасно плохо в любом оттенке ярче каштанового. Многие детали мира, такие как здания, также имеют плоский вид. Bioware могли бы сделать больше со световыми эффектами для создания атмосферы, особенно на открытом воздухе, где объекты часто страдают тусклыми цветами и отсутствием глубины текстуры.
Было бы легко обвинить движок, ведь высокобюджетные ролевые игры часто используют сильно модифицированные движки, которые могут ухудшить производительность и качество графики. Но есть проблема — Andromeda работает на движке EA Frostbite, на том же движке, что и Battlefield 1 , игра, получившая высокую оценку за великолепные визуальные эффекты и впечатляющую производительность. Ни того, ни другого нет в Mass Effect: Andromeda .
Представление пресетов
Давайте рассмотрим несколько примеров, хорошо? Первое, что вам нужно сделать, запуская новую компьютерную игру, — это открыть меню настроек и перейти к графическим настройкам. Здесь вы найдете обычный набор предустановленных настроек качества — низкий, средний, высокий и ультра.
Однако есть одно большое отличие, и вы можете его не заметить, если не умеете копаться под капотом и настраивать графические настройки. При переключении с предустановки «Ультра» на предустановку «Высокий» сразу же меняется параметр: масштабирование разрешения.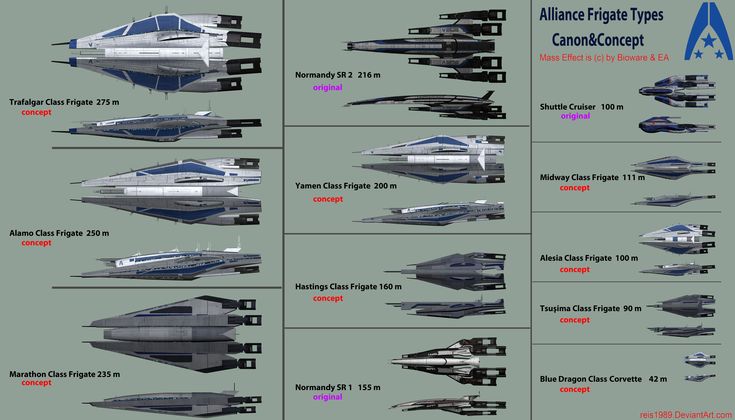
Большой палец на весах
Если вы не знакомы, масштабирование разрешения — это полезный способ улучшить настройки вашей игры, уменьшив разрешение, при котором рендерится игровой движок. Это означает, что игровой движок выполняет рендеринг с более низким разрешением, в то время как элементы, находящиеся за пределами 3D-движка — в первую очередь интерфейс — продолжают отображаться в родном разрешении. Это делает их читабельными и имеет правильный размер.
Так как Andromeda использует масштабирование разрешения как часть своих графических предустановок, мы провели тесты при каждой настройке качества (низкое, среднее, высокое, ультра) с неизмененным масштабированием разрешения и набором тестов без него.
1 из 4
Низкая предустановка
Средняя предустановка
Высокая предустановка
Ультра пресет
Результаты потрясающие. Используя встроенные настройки качества, наша игра выглядела хорошо на ультра и высоких настройках, но как только вы сделаете шаг в средних настройках — с уменьшением разрешения до 900p — все изменится.
Точно так же, делая еще один шаг в пропасть, к низким настройкам, Andromeda масштабирует ваше разрешение до 720p. Мир, кажется, теряет всю жизнь, детали и эстетическую привлекательность. Объекты выглядят размытыми, текстуры лишены глубины, а отражения кажутся прямо из игры Atari. По крайней мере, понижение рейтинга дает значительный прирост производительности.
Мы получили в среднем 34 кадра в секунду на предустановке «Ультра», 66 кадров в секунду на предустановке «Высокий», а на предустановке «Средний» мы увидели 91 кадр в секунду. А как же Лоу? Что ж, на Low мы набрали около 149 кадров в секунду. Все эти числа взяты из открытой части Эоса, первой «полной» планеты, на которую попадает игрок.
Предустановка «Низкий», безусловно, эффективна для повышения частоты кадров, но мы готовы поспорить, что большинство геймеров не захотят играть в игру, которая выглядит так плохо. Даже оригинальный Mass Effect выглядит лучше.
Удаление накипи
Итак, как игра выглядит и работает без масштабирования разрешения? Гораздо лучше и намного хуже соответственно. Чтобы лучше понять, насколько хорошо игра работает при разных настройках качества, мы провели те же тесты с теми же предустановленными настройками качества, но с отключенным масштабированием разрешения.
Чтобы лучше понять, насколько хорошо игра работает при разных настройках качества, мы провели те же тесты с теми же предустановленными настройками качества, но с отключенным масштабированием разрешения.
Результаты говорят сами за себя. Вы только посмотрите на эти текстуры! Теперь они настолько счастливы, что игра не выбивает из них жизнь.
1 из 4
Низкая предустановка
Средняя предустановка
Высокая предустановка
Ультра пресет
Но с большим графическим приростом приходят большие удары по производительности, и в целом мы увидели падение FPS по крайней мере на 30 процентов по всем направлениям, а иногда и немного больше.
Наша тестовая установка показала в среднем 42 кадра в секунду на высоком уровне, 63 кадра в секунду на среднем и 76 кадров в секунду на низком уровне. Ultra остался прежним, потому что масштабирование разрешения по умолчанию отключено на этом предустановленном уровне качества.
Помните, наша установка довольно мощная. GTX 1060 соответствует рекомендуемым спецификациям и работает примерно так же быстро, как GTX 970, самая распространенная видеокарта, согласно обзору оборудования Steam. Тем не менее, даже в этом случае средняя частота кадров в игре превышала 60 кадров в секунду при средней детализации при разрешении 1440p.
Тем не менее, даже в этом случае средняя частота кадров в игре превышала 60 кадров в секунду при средней детализации при разрешении 1440p.
Нас бы это устроило, если бы игра выглядела выдающейся. Недавно мы протестировали несколько сложных, но очень привлекательных игр, например Deus Ex: Mankind Divided и Forza Horizon 3 9.0006 . Проблема в том, что, как уже упоминалось, Mass Effect: Andromeda выглядит не так уж и хорошо. Это неплохо, но не выходит за рамки, и мы думаем, что гораздо более старые игры, такие как The Witcher 3 и Grand Theft Auto V , могут похвастаться превосходным общим представлением.
Еда на вынос
Таким образом, масштабирование разрешения плохо влияет на визуальные эффекты, отлично влияет на производительность, а включать его как часть предустановок качества по умолчанию довольно хитро. Если у вас возникли проблемы с запуском Andromeda или если вы беспокоитесь, что ваша установка не справится с этой задачей, просто взгляните еще раз на скриншоты для предустановки низкого качества без масштабирования разрешения.
1 из 4
Низкое освещение
Среднее освещение
Высокое освещение
Ультра Освещение
Выглядит не так уж плохо по сравнению со средними и высокими настройками качества. В нее можно играть, и имейте в виду, что игра автоматически масштабирует ваши текстуры во время разговоров и кат-сцен, поэтому, если вы просто заинтересованы в сюжете, вы можете абсолютно обойтись, запустив игру на низком уровне — просто убедитесь, что вы отключили масштабирование, производительность прибыль просто не стоит затрат.
Получение гранул
Если вам удобно отказываться от пресетов и копаться в отдельных настройках графики, вам повезло, Andromeda имеет несколько настроек, которые могут серьезно повысить вашу производительность, если они будут слишком высокими. Чтобы найти эти настройки, мы проверили каждую отдельную графическую опцию, провели несколько простых тестов и сравнили скриншоты.
Как и во многих компьютерных играх, большинство отдельных графических настроек в Andromeda оказывают незначительное влияние на производительность и общее качество. Когда они одновременно увеличиваются или уменьшаются, вы можете начать видеть кумулятивный эффект на вашу производительность и графическую точность — с двумя заметными исключениями.
Когда они одновременно увеличиваются или уменьшаются, вы можете начать видеть кумулятивный эффект на вашу производительность и графическую точность — с двумя заметными исключениями.
Давай, угадывай, подождем. Нет, не качество текстур. Тоже не модельное качество. Два параметра, которые оказывают наибольшее влияние на вашу производительность, — это окружающая окклюзия и качество освещения.
Обе эти настройки влияют на внешний вид игрового мира, но давайте начнем со странной: Ambient Occlusion. Окклюзия окружающей среды, также называемая АО, относится к качеству и количеству теней, которые объекты и люди отбрасывают на себя.
1 из 4
Выключенный
ССАО
ХВАО
HBAO Полный
Посмотрите здесь, лицо нашей Сары Райдер заметно отличается на каждом уровне окружающего затенения. Когда он полностью выключен, ее лицо теряет почти всю четкость — она теряет тени в глазницах, на глазах и даже на носу. Поднимите его чуть-чуть, и она снова обретет четкость.
Andromeda поддерживает четыре уровня качества окружающего затенения: выключено, SSAO, HBAO и HBAO Full.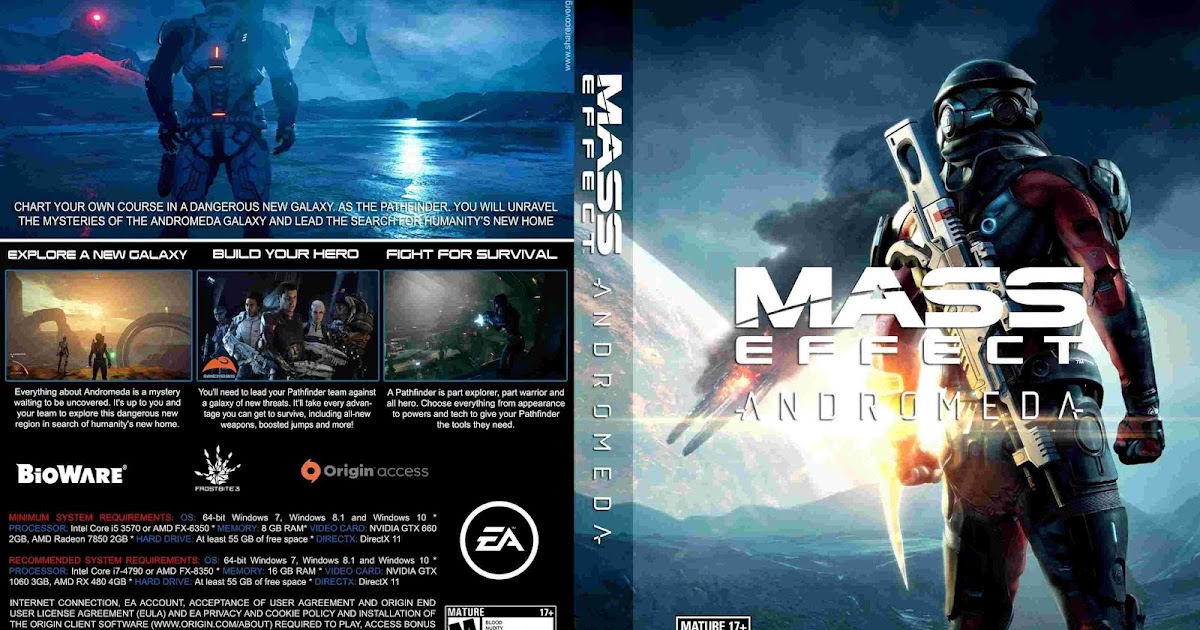 SSAO обозначает окружающее затенение в пространстве экрана, а HBAO обозначает окружающее затенение на основе горизонта.
SSAO обозначает окружающее затенение в пространстве экрана, а HBAO обозначает окружающее затенение на основе горизонта.
Существует множество различий между двумя разными методами обеспечения окклюзии окружающей среды, но для наших целей действительно важно влияние на производительность. SSAO дает вам базовое приближение к окружающему затенению — он возвращает тени на лицо Сары, но они не такие насыщенные и детализированные, как при HBAO или HBAO Full. Это проще для вашей системы и не так сильно влияет на ваш FPS, как полноценный HBAO.
Глядя на цифры, мы получили 42 кадра в секунду с отключенным AO по сравнению с 34 кадрами в секунду с включенным (это со всеми остальными настройками Ultra). Это значительная разница, и это не сильно повредит вашему общему качеству — ноздри Сары выглядят немного странно, но это не так уж плохо. С SSAO нам удалось добиться около 37 кадров в секунду, так что если вы хотите вернуть эти тени обратно, вам все равно придется потерпеть неудачу, но вы получите значительный прирост производительности, просто перейдя с HBAO на SSAO.
Выключите свет
Вторым наиболее эффективным способом повысить FPS без потери качества графики является еще одна настройка, основанная на свете и тенях: качество освещения.
Игры
Mass Effect печально известны чрезмерным использованием бликов и яркого, блестящего научно-фантастического света, и Andromeda не является исключением. Уменьшение качества этих огней может дать вам небольшой, но постоянный прирост общего FPS. Но сначала давайте посмотрим, чем вы жертвуете ради этих достижений
Немного, правда? Снижая уровень освещения до низкого или среднего, вы по-прежнему получаете точные тени, а окружающая среда по-прежнему выглядит хорошо. Есть едва заметное изменение в качестве освещения, в основном из-за того, что источники света стали немного более резкими и менее естественными. Но давайте будем честными, освещение в Mass Effect: Andromeda не совсем идеальное для начала, поэтому стоит смягчить его для восьмипроцентного повышения FPS.
При низком освещении мы выдали в среднем 37 кадров в секунду по сравнению с 34 кадрами в секунду при предустановке Ultra по умолчанию. Это не большой прирост, но это один из самых больших приростов, который вы можете получить от любой отдельной графической настройки в Масс Эффект: Андромеда.
Неудовлетворительный исполнитель
Как всегда, ваш пробег будет другим. Согласно нашим тестам, Mass Effect: Andromeda не является самым эффективным исполнителем с самого начала, поэтому у вас могут возникнуть проблемы с его запуском при настройках качества, на которых вы привыкли запускать большинство игр. .
Не бойтесь копаться в своих графических настройках и проводить свои собственные эксперименты, там нет ничего, что вы не могли бы исправить, просто щелкнув один из существующих пресетов. И убедитесь, что вы отключили масштабирование разрешения, если вам не сложно повысить производительность.
Рекомендации редакции
MSI может представить новейший мини-светодиодный дисплей для ноутбука на выставке CES 2023
Лучшие игровые ПК: Dell, Origin, Lenovo и другие
Лучшие настольные компьютеры на 2022 год: Dell, HP, Apple и другие.

Лучшие предложения ноутбуков HP на декабрь: купите новый ноутбук за 340 долларов
Лучшие видеокарты 2022 года: поиск лучшего графического процессора для игр
Mass Effect: Andromeda Анализ производительности ПК
Спустя пять лет вышел новый Mass Effect, и многое изменилось с тех пор, как BioWare выпустила Mass Effect 3. Он перешел с Unreal Engine 3 на движок DICE Frostbite 3, используемый для Battlefield 1 и Dragon Age: Inquisition. В Frostbite 3 Mass Effect работает на современном графическом движке — это серьезный прорыв в технологии, хотя в настоящее время в Mass Effect отсутствует поддержка DirectX 12, которая есть в Battlefield 1 с Frostbite.
Mass Effect: Andromeda Окружающая среда варьируется от густых психоделических тропических лесов до стерильных каменистых равнин, которые простираются до великолепных горных пейзажей, и все это на фоне скайбоксов, которые заставили бы Сагана прослезиться — это выглядит потрясающе, несмотря на анимацию персонажей временами. Огромные расстояния прорисовки, заполненные аванпостами, растительностью, врагами и фауной, требуют много графической мощности. Будучи чем-то вроде игры с открытым миром, движок будет вести себя не так, как в игре Battlefield. И под этим я подразумеваю, что она будет работать медленнее, чем Battlefield 1 — иногда частота кадров даже ниже вдвое.
Огромные расстояния прорисовки, заполненные аванпостами, растительностью, врагами и фауной, требуют много графической мощности. Будучи чем-то вроде игры с открытым миром, движок будет вести себя не так, как в игре Battlefield. И под этим я подразумеваю, что она будет работать медленнее, чем Battlefield 1 — иногда частота кадров даже ниже вдвое.
Изображение 1 из 5
Проведите пальцем влево/вправо, чтобы увидеть больше.
Проведите пальцем влево/вправо, чтобы увидеть больше.
Проведите пальцем влево/вправо, чтобы увидеть больше.
Проведите пальцем влево/вправо, чтобы увидеть больше.
Проведите пальцем влево/вправо, чтобы увидеть больше.
Быстро просматривая функции и параметры настроек, Andromeda охватывает большинство основ. Поддержка разрешений хорошая, хотя при сверхшироких разрешениях загрузочные экраны обрезаются. Доступна регулировка FOV, хотя настройка странным образом расположена в меню «игровой процесс», а не в настройках видео или графики, и FOV автоматически изменяется для соответствия сверхшироким дисплеям. Модификации, к сожалению, вряд ли станут серьезной задачей, по крайней мере, не на начальном этапе, но Dragon Age Inquisition действительно закончилась тем, что некоторые хакеры сообщества открыли все, так что есть надежда.
Модификации, к сожалению, вряд ли станут серьезной задачей, по крайней мере, не на начальном этапе, но Dragon Age Inquisition действительно закончилась тем, что некоторые хакеры сообщества открыли все, так что есть надежда.
Изображение 1 из 12
Низкое качество 1080p, щелкните, чтобы открыть полный размер. (откроется в новой вкладке)
Среднее качество 1080p, щелкните, чтобы открыть полный размер. (откроется в новой вкладке)
Высокое качество 1080p, нажмите, чтобы открыть в полном размере. (откроется в новой вкладке)
Ультра качество 1080p, нажмите, чтобы открыть в полном размере. (откроется в новой вкладке)
Максимальное качество 1080p, щелкните, чтобы открыть полный размер. (открывается в новой вкладке)
2560×1080 сверхширокое максимальное качество, щелкните для полного размера. (откроется в новой вкладке)
1080p, низкое качество, нажмите, чтобы открыть в полном размере. (откроется в новой вкладке)
(откроется в новой вкладке)
Среднее качество 1080p, щелкните, чтобы открыть полный размер. (откроется в новой вкладке)
Высокое качество 1080p, нажмите, чтобы открыть в полном размере. (откроется в новой вкладке)
Ультра качество 1080p, нажмите, чтобы открыть в полном размере. (откроется в новой вкладке)
Максимальное качество 1080p, щелкните, чтобы открыть полный размер. (открывается в новой вкладке)
2560×1080 сверхширокое максимальное качество, щелкните для полного размера. (открывается в новой вкладке)
Что касается настроек, вы можете увидеть различные параметры видео и графики в верхней галерее, а в этой галерее показано, как игра выглядит при каждой настройке. Есть четыре предустановки: низкая, средняя, высокая и ультра, а также настраиваемый параметр, который открывает все. В то время как низкое значение представляет собой минимальное качество для всех параметров, даже ультра-настройка не обеспечивает максимальное качество — например, полный HBAO не включен — и я включил это вместе со сверхшироким снимком экрана как «максимальное». качество.
качество.
Обратите внимание, что все, что ниже предустановки ультра, по умолчанию использует масштабирование разрешения — 1080p для высокого, 900p для среднего и 720p для низкого — поэтому, если вы используете один из этих предустановок, вы фактически не получите установленное разрешение. Если вы не решите затем настроить параметр и отключить масштабирование разрешения, что я и сделал для тестирования.
Несколько слов о нашем спонсоре
В качестве нашего партнера по детальному анализу производительности компания MSI предоставила нам оборудование, необходимое для тестирования Mass Effect: Andromeda на различных графических процессорах и ноутбуках AMD и Nvidia. Полная информация о нашем испытательном оборудовании и методологии подробно описана в нашей статье «Анализ производительности 101». Спасибо, МСИ!
Сегодня мы собираемся показать некоторые тесты Андромеды из эпизода, который мы запускали на планете Эос, одной из самых требовательных областей в начале игры. Но имейте в виду, что Andromeda — это огромная игра с боями и исследованиями в открытом мире, поэтому производительность может и будет варьироваться. Например, ожидайте значительно более высокой частоты кадров на кораблях и космических станциях.
Но имейте в виду, что Andromeda — это огромная игра с боями и исследованиями в открытом мире, поэтому производительность может и будет варьироваться. Например, ожидайте значительно более высокой частоты кадров на кораблях и космических станциях.
Для некоторых частей игры, таких как Eos, карты начального уровня, такие как GTX 1050 и RX 460, будут работать в среднем формате 1080p, и даже в этом случае вы не получите полных 60 кадров в секунду. Перейдите на следующий уровень с GTX 1060 и RX 470, и вы сможете запускать 1080p Ultra, но вы все равно увидите падение ниже 60 кадров в секунду, если вы не измените некоторые настройки. Для 1440p Ultra потребуется GTX 1080 или выше для 60 кадров в секунду, хотя 1070 приближается. И если вам требуется 4K со скоростью 60 кадров в секунду, вам понадобится как минимум GTX 1080 и, возможно, 1080 Ti, а затем уменьшите некоторые настройки до средних/высоких.
Наряду с обычным набором тестов и анализа мы также предлагаем кое-что новое: сравнение частоты кадров в реальном времени с помощью видео.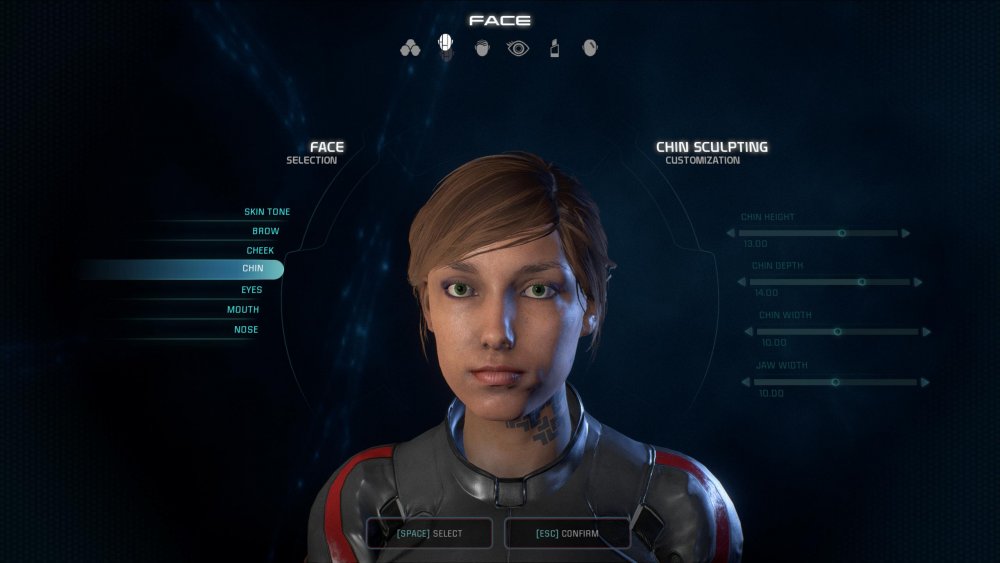 У нас есть диаграмма наложения частоты кадров с выбором вероятных графических процессоров-кандидатов для каждой настройки. Если вы хотите узнать больше о том, как выглядит каждый параметр и как он работает, ознакомьтесь с ним.
У нас есть диаграмма наложения частоты кадров с выбором вероятных графических процессоров-кандидатов для каждой настройки. Если вы хотите узнать больше о том, как выглядит каждый параметр и как он работает, ознакомьтесь с ним.
Протестированный ноутбук и оборудование
(открывается в новой вкладке)
MSI GT62VR Dominator Pro
(открывается в новой вкладке)
(открывается в новой вкладке)
£1 812,49
(откроется в новой вкладке)
Посмотреть (откроется в новой вкладке)
Посмотреть все цены
Цена снижена вкладка)
(открывается в новой вкладке)
1699 фунтов стерлингов
(открывается в новой вкладке)
1594,58 фунтов стерлингов
(открывается в новой вкладке)
Посмотреть (открывается в новой вкладке) 9000 2
90 MSI предоставила все оборудование для этого тестирования, в основном состоящее из ее видеокарт Gaming/Gaming X, которые во время нашего тестирования были очень тихими — шум вентилятора никогда не является серьезной проблемой, и вентиляторы даже полностью отключаются, когда видеокарта выходит из строя. т используется.
т используется.
Наша основная тестовая система — это новый Aegis Ti3 от MSI, специальный корпус с разогнанным процессором i7-7700K с тактовой частотой 4,8 ГГц, 64 ГБ ОЗУ и парой твердотельных накопителей Plextor M8Pe M.2 NVMe емкостью 512 ГБ в RAID0. Также есть жесткий диск на 2 ТБ — не то чтобы я использовал его, когда у меня был новый массив SSD на 1 ТБ, ожидающий заполнения. (Примечание: из-за различных ограничений 1080 Ti тестировался на моем обычном тестовом стенде графического процессора, в котором используется разогнанный i7-5930K.)
Что касается драйверов, я тестировал Nvidia с 378.78 и AMD с 17.3.2. Nvidia уже выпустила 378.9.2, но я разговаривал с представителями Nvidia на прошлой неделе, и они сказали, что не должно быть никакой разницы в производительности одного графического процессора. С другой стороны, SLI будет корректно работать с более новыми драйверами, что я скоро рассмотрю. Я повторно протестировал производительность 1080 Ti с новыми драйверами и не увидел существенных изменений.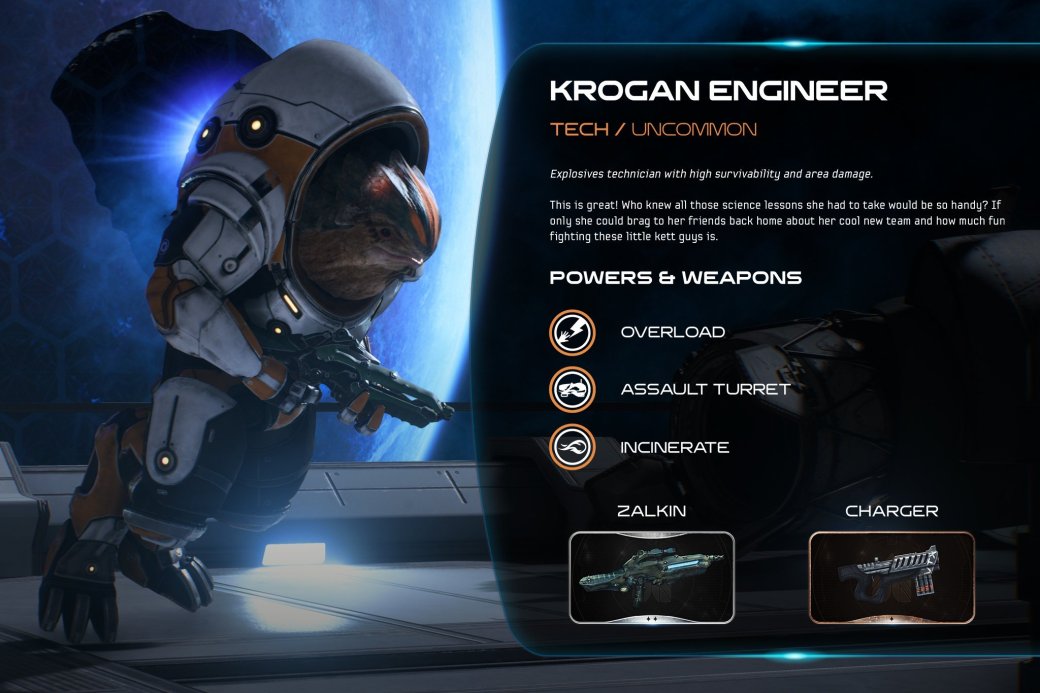
MSI также предоставила для тестирования три своих игровых ноутбука: GS63VR с GTX 1060, GT62VR с GTX 1070 и GT73VR с GTX 1080. К сожалению, наш ранний доступ к пресс-аккаунту не позволил нам запустить игру на других аппаратных комбинациях. , но ниже я добавил результаты для игровых ноутбуков. (Если вам интересно, розничная версия блокирует вас от игры, если вы «играете» в нее более чем на четырех аппаратных комбинациях в течение 24 часов.)
Чтобы упростить тестирование, я использовал четыре комбинации настроек/разрешения. Для оборудования начального уровня я тестировал на среднем разрешении 1080p, но отключил масштабирование разрешения. Andromeda по умолчанию включает масштабирование от 900p при средней предустановке (и 720p при низкой предустановке с 1080p при высокой предустановке). Это не ужасный вариант, но на ПК, где вы можете просто настроить игру на рендеринг с неродным разрешением, я не уверен, в чем смысл, и заставлять пользователей переключаться на пользовательский пресет, чтобы изменить опция масштабирования раздражает. Для трех других разрешений, 1080p, 1440p и 4K, я использовал предустановку Ultra, которая по умолчанию не включает масштабирование.
Для трех других разрешений, 1080p, 1440p и 4K, я использовал предустановку Ultra, которая по умолчанию не включает масштабирование.
Приступая к нашему тестированию — или, по крайней мере, к многократному бегу по бесплодному ландшафту Эоса — среда 1080p — хорошая цель для видеокарт среднего уровня. Я тестировал GTX 1050, 1050 Ti и RX 460, но если вы ищете более старые аналоги, GTX 950, 960 и R7 370 должны быть очень похожи. Карты начального уровня могут не справиться с 1080p Ultra с высокой производительностью, но 1080p Medium является жизнеспособной альтернативой.
Отключение высококачественного временного сглаживания и запуск FXAA — болезненный визуальный компромисс, но временное сглаживание вызывает относительно большое снижение производительности на 10-15 процентов. Даже с включенным временным сглаживанием карты начального уровня работают с Andromeda довольно хорошо — не 60 кадров в секунду плавно, но, безусловно, играбельно.
Выше 1050 Ti все легко работает в среднем 1080p, что означает, что вы можете поднять несколько настроек и по-прежнему работать со скоростью выше 60 кадров в секунду.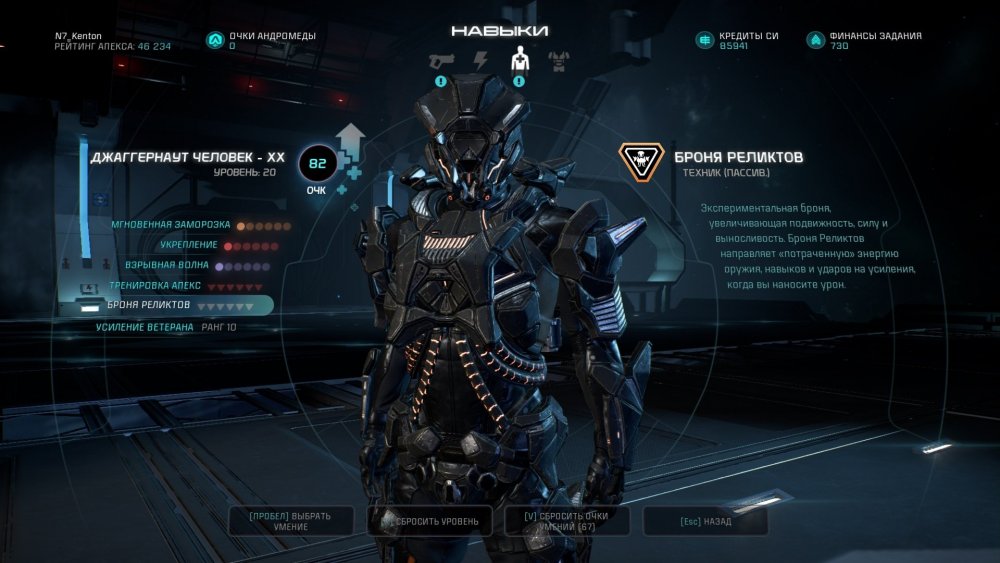 Между прочим, высокий пресет снижает частоту кадров примерно на 40 процентов, поэтому большинству популярных карт нужно найти баланс между средними и высокими пресетами.
Между прочим, высокий пресет снижает частоту кадров примерно на 40 процентов, поэтому большинству популярных карт нужно найти баланс между средними и высокими пресетами.
Съемка в разрешении 1080p и ультра-настройках потребует удивительно мощной карты, если вам нужны постоянные 60 кадров в секунду. 1060 3 ГБ и 6 ГБ немного отстают от этой отметки, а также Radeon 470, 480 и Fury X. На самом деле, только 1070 и выше от Nvidia выдают 60 кадров в секунду при 1080p Ultra. Карты предыдущего поколения, такие как 980 также должно быть около отметки 60 кадров в секунду, а 970 будет ближе к 45 кадрам в секунду.
Обратите внимание, что текущая серия RX от AMD работает значительно лучше, чем предыдущая серия R9. Здесь есть несколько возможностей. Либо это связано с меньшим объемом видеопамяти, хотя это, похоже, не сильно мешает RX 470, либо, что более вероятно, из-за более низких возможностей обработки геометрии по сравнению с графическими процессорами AMD Polaris. И я не исключаю, что настройка драйверов будет сосредоточена на серии RX. Это не сулит ничего хорошего для старых карт AMD, но, надеюсь, AMD улучшит их производительность с помощью будущего драйвера.
Это не сулит ничего хорошего для старых карт AMD, но, надеюсь, AMD улучшит их производительность с помощью будущего драйвера.
Хотя в игре есть элементы шутера, я также хотел бы отметить, что 60 кадров в секунду не обязательно, особенно если у вас есть дисплей G-Sync или FreeSync. 40 кадров в секунду и выше определенно играбельны. Глядя на карты начального уровня, вы также можете видеть, что карты с 2 ГБ видеопамяти борются с ультра-настройками в Andromeda. Вам действительно понадобится как минимум три гигабайта видеопамяти с такой картой, как GTX 1060, чтобы приблизиться к 60 кадрам в секунду ультра.
Если у вас высокопроизводительный ПК, вам нужно будет увеличить разрешение вместе со всеми прибамбасами. И вам понадобится карта высокого класса, такая как GTX 1080 или 1080 Ti, которые являются единственными двумя, которые в среднем более 60 кадров в секунду при этом разрешении.
Для сравнения, Battlefield 1 обычно имеет более 60 кадров в секунду на всех устройствах, начиная с GTX 970/1060 3GB или R9 390/RX 470 и выше.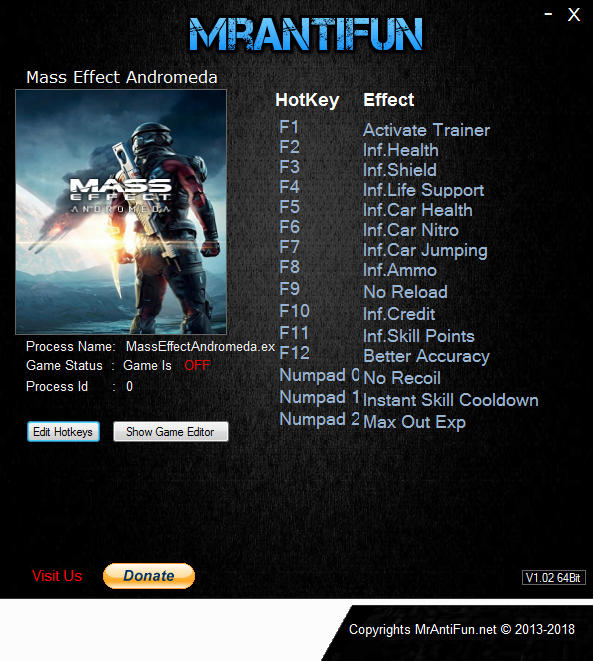 Конечно, это также зависит от карты и других факторов, но в целом я обнаружил, что Andromeda немного более требовательна, чем Battlefield 1. При этом используются последние версии драйверов вместе с DX12 (на картах AMD), и, как уже упоминалось, есть многие менее требовательные области игры, где производительность будет выше.
Конечно, это также зависит от карты и других факторов, но в целом я обнаружил, что Andromeda немного более требовательна, чем Battlefield 1. При этом используются последние версии драйверов вместе с DX12 (на картах AMD), и, как уже упоминалось, есть многие менее требовательные области игры, где производительность будет выше.
И, наконец, 4K-игры, как обычно, остаются абсолютным зверем. Даже GTX 1080 выдает только около 40 кадров в секунду, а могучая 1080 Ti по-прежнему не может достичь 60 кадров в секунду в нашей последовательности тестов. Снижение до высоких настроек добавляет еще 10 процентов к производительности, что примерно так и есть — бросьте разгон графического процессора, и вы, наконец, должны превзойти 60 кадров в секунду. Или просто настройте несколько других параметров, и все будет в порядке.
Другим картам придется пойти на гораздо большие компромиссы в настройках, если они хотят иметь шанс на 4K в Mass Effect. Но, учитывая, что обзор оборудования Steam показывает, что менее трех процентов геймеров имеют дисплеи с разрешением 1440p или выше, требования для игр 4K не будут иметь значения для большинства людей.
И если вы надеетесь выйти на новый уровень и максимально использовать все настройки, это снизит производительность еще на 10 процентов или около того по сравнению с ультра качеством. В этом случае вам понадобятся два графических процессора в SLI, чтобы иметь шанс на 4K 60 кадров в секунду, и Nvidia 378,9.2 обеспечивают это — см. ниже дополнительную информацию о тестировании SLI. (Последние драйверы AMD 17.3.3 также поддерживают CrossFire с Mass Effect: Andromeda.)
Изображение 1 из 4
Проведите пальцем влево/вправо, чтобы увидеть больше.
Проведите пальцем влево/вправо, чтобы увидеть больше.
Проведите пальцем влево/вправо, чтобы увидеть больше.
Проведите пальцем влево/вправо, чтобы увидеть больше.
Из-за проблемы с блокировкой учетной записи я не смог полностью протестировать масштабирование процессора перед запуском, но сейчас я запустил GTX 1080 Ti с i7-59 с тактовой частотой 4,5 ГГц. 30K с использованием всех шести ядер, затем снова только с четырьмя ядрами (имитируя i7-4790K, более или менее), а затем еще раз только с двумя ядрами (оценка i3-7350K). Я также работал с четырьмя ядрами, но с отключенной технологией Hyper-Threading (i5-4690K), а затем еще раз протестировал Ryzen 7 1700, разогнанный до 3,9 ГГц.
30K с использованием всех шести ядер, затем снова только с четырьмя ядрами (имитируя i7-4790K, более или менее), а затем еще раз только с двумя ядрами (оценка i3-7350K). Я также работал с четырьмя ядрами, но с отключенной технологией Hyper-Threading (i5-4690K), а затем еще раз протестировал Ryzen 7 1700, разогнанный до 3,9 ГГц.
Что касается масштабирования ЦП, то 4-ядерный i7 немного медленнее при тестировании 1080p (5-10 процентов) по сравнению с 6-ядерным i7. Далее идет разогнанный 8-ядерный Ryzen от AMD с умеренным падением частоты кадров, за которым следует 4-ядерный Core i5. Mass Effect: Andromeda явно выигрывает как от тактовой частоты процессора, так и от количества ядер (как виртуальных, так и физических). 4-ядерный i5 показывает значительное падение производительности, в то время как использование 2-ядерной установки абсолютно снижает производительность.
Та же картина очевидна, хотя и не так ярко выражена, в разрешении 1080p Ultra. Core i5 и выше начинают группироваться вместе, но Core i3 сильно отстает. Даже 1440p Ultra по-прежнему сильно отстает от i3, при этом большинство других частей теперь работают аналогично (с лучшим минимальным fps на i7 и Ryzen). AMD заявляет о победе в 4K, что довольно интересно наблюдать, в то время как i3 по-прежнему демонстрирует незначительное падение производительности с гораздо более заметным заиканием.
Даже 1440p Ultra по-прежнему сильно отстает от i3, при этом большинство других частей теперь работают аналогично (с лучшим минимальным fps на i7 и Ryzen). AMD заявляет о победе в 4K, что довольно интересно наблюдать, в то время как i3 по-прежнему демонстрирует незначительное падение производительности с гораздо более заметным заиканием.
Минимальный fps действительно сильно влияет на «меньшие» процессоры. С 2-ядерным процессором Haswell с тактовой частотой 4,5 ГГц при разрешении 4K 9Минимальный fps для 7-го процентиля на 35 процентов ниже, а при более низких разрешениях — на 50-60 процентов медленнее. Разогнанный чип Core i5 также снижает общую производительность при разрешении 1080p, хотя разница между ним и четырехъядерным процессором Core i7 (моделируется) становится намного менее заметной при более высоких разрешениях.
Тем не менее, существует гораздо большая вероятность зависаний с настоящим четырехъядерным компонентом, чем с четырехъядерным компонентом плюс SMT/Hyper-Threading.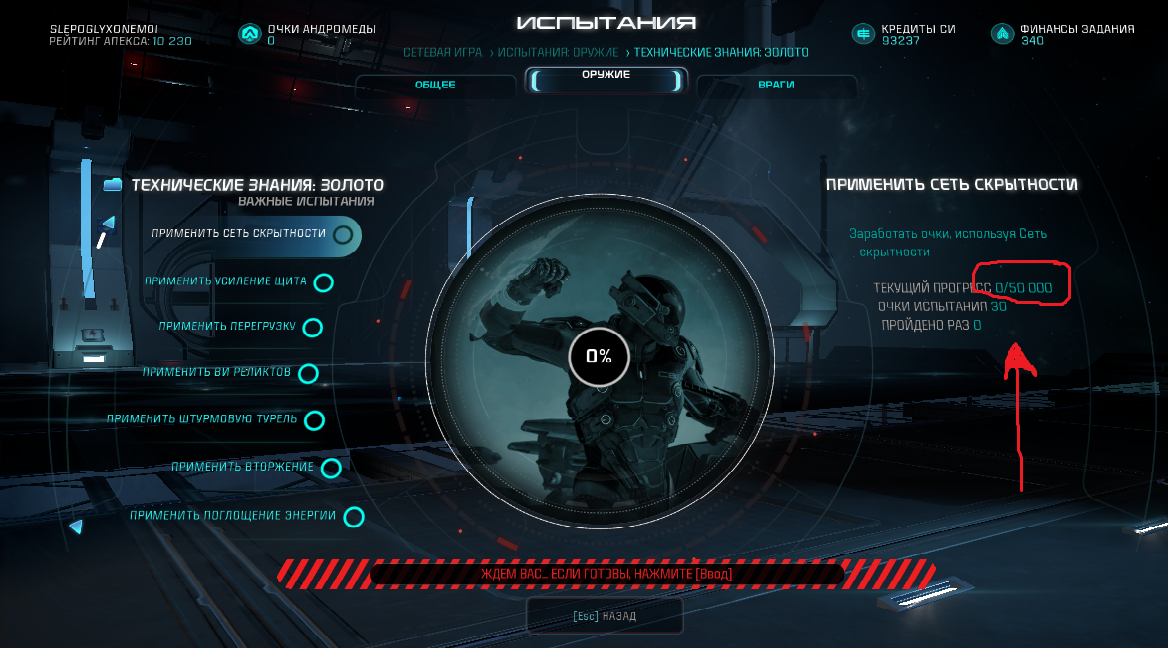 Пользователи Core i5-4690K обратите внимание. Но это с самым быстрым графическим процессором, и с меньшими видеокартами все не так драматично.
Пользователи Core i5-4690K обратите внимание. Но это с самым быстрым графическим процессором, и с меньшими видеокартами все не так драматично.
Изображение 1 из 4
Проведите пальцем влево/вправо, чтобы увидеть больше.
Проведите пальцем влево/вправо, чтобы увидеть больше.
Проведите пальцем влево/вправо, чтобы увидеть больше.
Проведите пальцем влево/вправо, чтобы увидеть больше.
И, наконец, производительность игрового ноутбука. Для этих тестов я использовал MSI GT73VR, GT62VR и GS63VR, которые оснащены GTX 1080, GTX 1070 и GTX 1060 6 ГБ соответственно. GT73VR на самом деле разгоняет графический процессор по сравнению со стандартным мобильным 1080, а при более высоких разрешениях ноутбук просто опережает настольный 1080 (тоже разогнанный). Если вы думали, что все игровые ноутбуки были бахвальством, подумайте еще раз!
Я также рад сообщить, что GT73VR поддерживает разумную температуру и относительно низкий уровень шума даже под нагрузкой.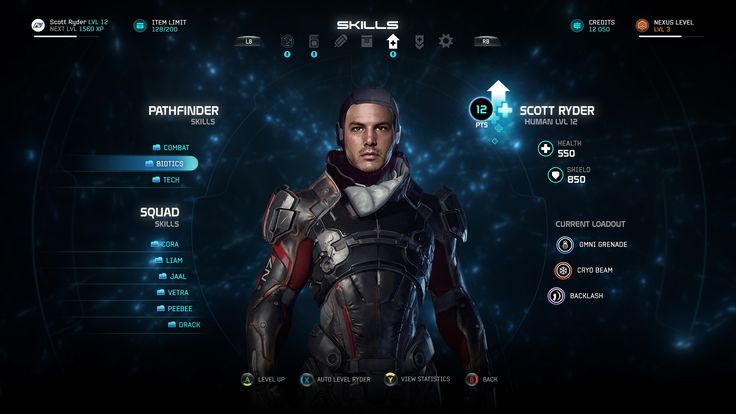 GT62VR звучит немного громче, в то время как GS63VR — очень тонкий, учитывая уровень производительности — слышен очень отчетливо. Мобильные процессоры оказываются узким местом в среде 1080p, но я бы не стал об этом беспокоиться.
GT62VR звучит немного громче, в то время как GS63VR — очень тонкий, учитывая уровень производительности — слышен очень отчетливо. Мобильные процессоры оказываются узким местом в среде 1080p, но я бы не стал об этом беспокоиться.
Возможно, вас интересует поддержка разрешения, и для приведенных выше слайдов я использовал DSR на GT73VR и GT62VR — хороший способ получить кучу сглаживания, если у вас есть запас производительности. (Примечание: я тестировал GT73VR как с внешним дисплеем 4K, так и с DSR, и производительность была одинаковой в любом случае.) В качестве дополнительного бонуса, GT73VR и GT62VR доступны с дисплеями G-Sync 120 Гц, которые, как правило, более полезны. чем 4K на ноутбуке по моему опыту.
Изображение 1 из 4
Проведите пальцем влево/вправо, чтобы увидеть больше.
Проведите пальцем влево/вправо, чтобы увидеть больше.
Проведите пальцем влево/вправо, чтобы увидеть больше.
Проведите пальцем влево/вправо, чтобы увидеть больше.
И в качестве последнего взгляда на производительность я смог протестировать SLI с двумя картами GTX 1080 Gaming X 8G от MSI. Я обновил тестовые системы до драйверов 378.92, так как до этого SLI существенно снижала производительность по сравнению с одним GPU.
Для этого теста я также запустил карты в системе X99 (MSI X99A Gaming Pro Carbon (откроется в новой вкладке) плюс i7-5930K), чтобы увидеть, будут ли дополнительные линии PCIe на X99 иметь значение. Здесь также используется мост HB SLI, так что это не является потенциальным узким местом. Вердикт? Да, за исключением среднего разрешения 1080p (которое вы бы не использовали с 1080 SLI).
Чтобы было ясно, при переходе от разогнанного 7700K к разогнанному 5930K не наблюдается значительного прироста производительности, но, в частности, минимальная частота кадров явно выигрывает от дополнительных линий PCIe. Интересно, что именно в 4K X99 показывает наибольшую выгоду (в процентном отношении), сохраняя преимущество в 5 кадров в секунду даже в том, что традиционно является сценарием, ограниченным GPU.
The hardware
Test System
MSI Aegis Ti3 VR7RE SLI-014US
MSI X370 Xpower Gaming Titanium
Graphics Cards
MSI GTX 1080 Ti FE 11 ГБ (открывается в новой вкладке)
MSI GTX 1080 Gaming X 8G (открывается в новой вкладке)
MSI GTX 1070 Gaming X 8G (открывается в новой вкладке)
MSI GTX 1060 Gaming X 6G (открывается в новой вкладке)
MSI GTX 1060 Gaming X 3G (открывается в новой вкладке)
MSI GTX 1050 Ti Gaming X 4G (открывается в новой вкладке)
MSI GTX 1050 Gaming X 2G (открывается в новая вкладка)
MSI RX 480 Gaming X 8G (открывается в новой вкладке)
MSI RX 470 Gaming X 4G (открывается в новой вкладке)
MSI RX 460 2G OC Gaming (открывается в новой вкладке)
Игровые ноутбуки
MSI GT73VR Titan Pro (открывается в новой вкладке) (GTX 1080)
MSI GT62VR Dominator Pro (открывается в новой вкладке) (GTX 1070)
MSI GS63VR Stealth Pro (открывается в новой вкладке) (GTX 1060)
При сравнении графических процессоров AMD и Nvidia после обновления драйвера 17. 3.2 производительность AMD в серии RX улучшилась на 10-15 процентов. Это повышает производительность RX 470 и 480 перед картами Nvidia 1060 3 ГБ и 6 ГБ, что делает основные графические процессоры AMD явно более выгодными. Но без Vega AMD все равно не сравнится с 1070, не говоря уже о 1080 и 1080 Ti, а производительность Fury X намного ниже, чем я ожидал. В верхней части спектра графических процессоров лидируют графические процессоры Nvidia 10-й серии.
3.2 производительность AMD в серии RX улучшилась на 10-15 процентов. Это повышает производительность RX 470 и 480 перед картами Nvidia 1060 3 ГБ и 6 ГБ, что делает основные графические процессоры AMD явно более выгодными. Но без Vega AMD все равно не сравнится с 1070, не говоря уже о 1080 и 1080 Ti, а производительность Fury X намного ниже, чем я ожидал. В верхней части спектра графических процессоров лидируют графические процессоры Nvidia 10-й серии.
В своем нынешнем виде Andromeda может быть довольно требовательной игрой, особенно если вы надеетесь на стабильные 60 кадров в секунду при разрешении 1080p или выше и сверхвысоком качестве. Требуется мощная графическая карта, но не экономьте на своем процессоре — Core i3 или более старый процессор AMD определенно могут затормозить ваш опыт. ПК с более умеренными характеристиками, скорее всего, захотят смотреть на качество от среднего до высокого, но хорошая новость заключается в том, что высокая частота кадров не является абсолютно необходимой для получения максимальной отдачи от Андромеды. 60 кадров в секунду или больше — это здорово, но по моему опыту достаточно 30 кадров в секунду и выше, хотя, если вы в среднем получаете только 30-40 кадров в секунду, вы можете ожидать периодического заикания, когда игра падает ниже этого уровня.
60 кадров в секунду или больше — это здорово, но по моему опыту достаточно 30 кадров в секунду и выше, хотя, если вы в среднем получаете только 30-40 кадров в секунду, вы можете ожидать периодического заикания, когда игра падает ниже этого уровня.
Зарегистрируйтесь, чтобы получать лучший контент недели и выгодные игровые предложения, выбранные редакторами.
Свяжитесь со мной, чтобы сообщить о новостях и предложениях от других брендов Future. Получайте электронные письма от нас от имени наших надежных партнеров или спонсоров.
Любовь Джарреда к компьютерам восходит к темным векам, когда его отец принес домой компьютер с DOS 2.3, а свой C-64 оставил дома. В конце концов, в 1990 году он собрал свой первый нестандартный ПК с частотой 286 12 МГц, но обнаружил, что он уже безнадежно устарел, когда несколько месяцев спустя был выпущен Wing Commander. Он имеет степень бакалавра компьютерных наук Университета Бригама Янга и работает техническим журналистом с 2004 года, пишу для AnandTech, Maximum PC и PC Gamer.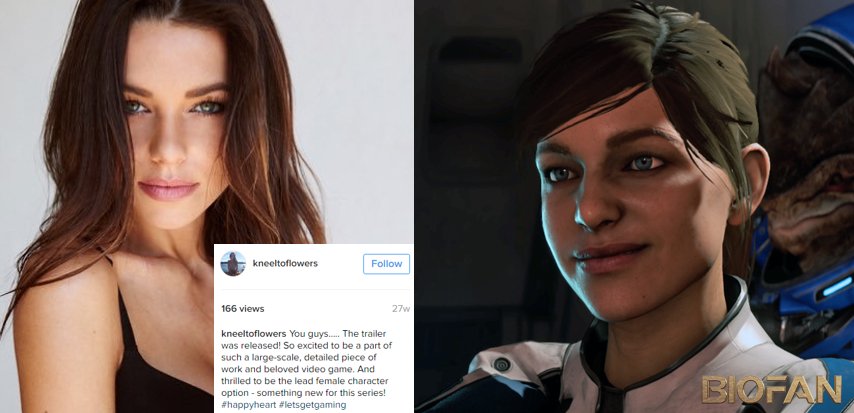

 cfg» закинуть в папку с игрой.
cfg» закинуть в папку с игрой.