Содержание
«Картинка в картинке» в QuickTime на macOS: как включить
Если вы используете приложение QuickTime Player на Mac для просмотра видео, то, вероятно, вам было бы полезно узнать, как включать режим «картинка в картинке», чтобы продолжить просмотр, занимаясь параллельно другими делами.
Яблык в Telegram и YouTube. Подписывайтесь! |
♥ ПО ТЕМЕ: Полезные команды Siri для компьютера Mac (macOS) на русском языке.
Как включить режим «картинка в картинке» в QuickTime Player
Откройте QuickTime Player на Mac для просмотра нужного вам видео или фильма. Для активации функции «картинка в картинке» (PiP) выполните следующие действия.
1. В навигационной панели внизу экрана нажмите правую крайнюю кнопку «Картинка в картинке».
2. После этого окно плеера QuickTime уменьшится и переместится в угол экрана. Вы можете изменить его размер, просто потянув за один из краев. Но можно и переместить это окно, просто нажав на него и перетащив в нужное место. Когда вы расположите его в нужном месте, приложение будет привязано к ближайшему углу вашего экрана.
Вы можете изменить его размер, просто потянув за один из краев. Но можно и переместить это окно, просто нажав на него и перетащив в нужное место. Когда вы расположите его в нужном месте, приложение будет привязано к ближайшему углу вашего экрана.
3. Для управления воспроизведением используйте кнопки Play и Pause.
4. Нажмите «×» в углу окна или кнопку «Картинка в картинке», чтобы вернуться к исходному размеру плеера.
♥ ПО ТЕМЕ: Как настроить панель инструментов в Finder на Mac (macOS).
Примечания к изображению в картинке в QuickTime Player
Вот еще несколько дополнительных моментов, которые следует учитывать при использовании функции «картинка в картинке» в QuickTime Player на Mac.
- Вы можете включить функцию «картинка в картинке» прямо во время воспроизведения файла. Окно сможет изменяться в размерах, но при этом непрерывно воспроизводить видео.

- При включении функции «картинка в картинке» окно плеера QuickTime будет воспроизводиться поверх других окон открытых приложений, даже если другие приложения находятся в полноэкранном режиме.
- Режим «картинка в картинке» в настоящее время работает только при воспроизведении, а не при записи в QuickTime.
- Вы можете выйти из режима «картинка в картинке» во время воспроизведения файла, и, как и при активации функции, видео будет воспроизводиться, пока окно не вернется к своему первоначальному размеру и расположению.
Функция «картинка в картинке» в QuickTime Player является хорошим дополнением к приложению. Она дает возможность обеспечить активный режим развлечений, просматривая видео или фильмы параллельно с работой или играми.
Смотрите также:
- Локатор («Найти друзей» и «Найти Mac») на macOS: как пользоваться.
- «Просмотр» на Mac (macOS): скрытые возможности редактора фото.
- Размер папок в Finder на Mac: как включить.
Пожалуйста, оцените статью
Средняя оценка / 5. Количество оценок:
Количество оценок:
Оценок пока нет. Поставьте оценку первым.
Режим картинка в картинке на YouTube
Привет всем! Уверен, что далеко не все пользователи macOS знают о такой крутой функции, как «картинка в картинке». Честно говоря, я и сам особо этой штукой не пользовался, но решил попробовать. Фишка в том, что видео с YouTube или Vimeo можно запустить в отдельном маленьком окошке и параллельно работать в другой программе. Сейчас я покажу, как включить режим картинка в картинке в macOS!
Зачем нужен режим «Картинка в картинке»
Казалось бы, сиди, смотри видео, затем уже работай, читай статьи, листай интернет страницы, обрабатывай фотки или что-то там еще. Но вот есть монотонные и однотипные, почти механические операции, типа как обработка (отбраковка) фотографий, просмотр интернет страниц или другая ненапряжная работа. Вот в такие моменты можно включить музыку в iTunes или запустить видео, но не в полноэкранном режиме, а в отдельном маленьком окошке.
Требования к функции «Картинка в картинке»
Ситуация с данным режимом достаточно странная, на мой взгляд. Поясню: для Safari и любителей «яблочной экосистемы» надо иметь macOS Sierra, не ниже. Однако, принципиально и El Capitan, и даже Yosemite, легко вытягивает картинку в картинке, но со сторонними браузерами Google Chrome и Opera! Так что если вы любите Яббл, то надо обновляться до 10.12, но если вам хочется и на более старых ОС использовать эту фишку, то можете смело использовать сторонние браузеры — Chrome, Opera, но НЕ Яндекс.упасигосподи.Браузер.
Кстати, в каждом из представленных браузеров можно запустить режим картинка в картинке. Бред, конечно, но выглядит забавно, а главное — работает:
Как включить режим «Картинка в картинке»
Нет (почти) ничего проще! Для начала надо запустить любое видео на YouTube, Vimeo или по запросу в Google «абракадабра смотреть онлайн». Далее, в зависимости от браузера и ОС будут некоторые различия, но я опишу разные способы, что бы было проще выбрать подходящий именно вам.
Safari и macOS 10.12
Если мы говорим о всеми любимом и самом популярном (сарказм) браузере Safari, то в окне с проигрывающимся роликом на YouTube надо:
- Нажать правой кнопкой мыши на экране ролика или зажав клавишу Control (левее и еще раз левее от пробела). После этого появится контекстное меню:
- Не обращая внимание на это окошко еще раз нажимаем на правую кнопку мыши и получаем уже новое меню:
И если нажать на «Войти в режим «Картинка в картинке»», то можно будет увидеть, как видеоролик переключается в отдельное окошко, которое будет находиться поверх всех окон и не исчезнет с экрана, при переключении между программами.
Отдельное окно будет «примагничиваться» к углам экрана и видео в нем можно или, переместить обратно в окно браузера, или, поставить на паузу, нажав на соответствующую кнопку.
С видеохостингом Vimeo можно провернуть такой же трюк, только он осуществляется не двойной правой кнопкой мыши, а через пульт управления видео — это встроенная функция в сервис Vimeo:
После переключения в такой режим появится отдельное окно, ничем не отличающееся от аналогичного с роликом из YouTube. Так же можно менять размер видео, ухватившись за любой угол и прилепить окно в одному из углов экрана.
Так же можно менять размер видео, ухватившись за любой угол и прилепить окно в одному из углов экрана.
Все, вроде классно, но есть пара нюансов. Во-первых, надо иметь macOS Sierra, не ниже, а это вычеркивает часть маков до 2010 года. А во-вторых, отдельное окно с видеороликом нельзя поместить где угодно, а только в одном их 4-х углов! Вполне может быть такая ситуация, что у вас интерфейс рабочей программы будет закрыт воспроизводимым видео и это никак не упростит вам жизнь. Так что если вы не хотите мириться с таким произволом со стороны Яббл, то смело переходите к следующему варианту.
Google Chrome и режим картинка в картинке
Вот уже с этим товарищем таких засад не будет. Для активации режима картинка в картинке можно так же использовать двойной клик правой кнопкой мыши по видеоролику на YouTube. И ровно таким же образом вызвать контекстное меню с необходимой функцией:
Видео в отдельном окне от Chrome так же можно перемещать по экрану, но в отличие от Safari, расположить его можно в любой точке, хоть по центру. Так же ухватившись за уголок видео можно расширить или сжать картинку, что бы удобно расположить видео на экране.
Так же ухватившись за уголок видео можно расширить или сжать картинку, что бы удобно расположить видео на экране.
Из минусов отмечу лишь то, что видео нельзя перематывать, а только ставить на паузу или вновь перейти в окно YouTube. Ну и еще видео из Vimeo мне не удалось таким же образом закрепить поверх всех окон… А вот в браузере Opera…
Opera и Yandex и режим картинка в картинке
В этих двух браузерах уже есть отдельная кнопка в верхней части воспроизводимого видео, которое вызывает долгожданную функцию:
Достаточно просто поместить курсор мыши на видео и появится волшебная кнопка. Все очень просто, что в Opera, что в Yandex.Browser. Однако на этом отличия от Safari и Chrome не заканчиваются: отдельное окно с видео содержит еще и навигационную строку:
В некоторых случаях полоса прокрутки будет весьма к стати, если вдруг началась нативная реклама очередных викингов или чего-то еще.
По моему, в Opera и Yandex самая удобная реализация режима картинка в картинке, и можно было бы на этом остановиться, если бе одно жирное НО. Браузер от Яши не работает на старых macOS (только на Sierra):
Браузер от Яши не работает на старых macOS (только на Sierra):
Это прямо дичайшее, на мой взгляд, безобразие. На моем тестовом стенде с Yosemite ни один из перечисленных выше браузеров не выдавал такой глупости.
Firefox
Press F to Pay respect… Firefox… Да, с Огнелисом пока что совсем все плохо и на момент написания этой статьи он не поддерживал такую волшебную функцию. Однако на просторах интернета уже были некоторые намеки на реализацию picture-in-picture функции в Лисе… Когда же именно такой режим завезут в релиз — неизвестно. Ждите, если пользуетесь Firefox, а я, пожалуй, забью.
ну что ж, мы рассмотрели как работает чудесная функция картинка в картинке в macOS на разных сервисах. Надеюсь, что статья была вам полезна, а коли так, то лайк, репост. И добавляйтесь в мои группы в Facebook и VK! Успехов!
Лучшие способы использования режима «картинка в картинке» на Mac
Режим «картинка в картинке» на Mac — это функция, которую многие не используют часто, но на самом деле должны. Это отлично подходит для многозадачности, особенно если вы пытаетесь посмотреть видео о задаче, которую пытаетесь выполнить на своем Mac. YouTube заполнен учебными пособиями по сложным вещам, таким как Excel, которым вы можете следовать в режиме реального времени с помощью YouTube «картинка в картинке».
Это отлично подходит для многозадачности, особенно если вы пытаетесь посмотреть видео о задаче, которую пытаетесь выполнить на своем Mac. YouTube заполнен учебными пособиями по сложным вещам, таким как Excel, которым вы можете следовать в режиме реального времени с помощью YouTube «картинка в картинке».
Картинку в картинке можно использовать практически везде. Safari «Картинка в картинке» отлично подходит для видео на YouTube, а настройка «Картинка в картинке» в iMovie позволяет воспроизводить локальные видео. Но это не так! В этой статье объясняются некоторые первоклассные приемы, как просматривать потоковые сервисы в плавающем окне, использовать PiP для повышения качества видеоконференций и многое другое. Функция «картинка в картинке» на MacBook меняет правила игры для многих, и мы уверены, что вам она понравится.
Что такое режим «картинка в картинке»?
«Картинка в картинке» (PiP) — это функция, которая сжимает любое воспроизводимое видео до размера эскиза в нижнем углу экрана Mac, где оно находится над другими приложениями, всегда сверху. Размер видео можно изменить, поместить в другое место на экране, и оно останется на месте, если вы используете несколько рабочих столов на своем Mac.
Размер видео можно изменить, поместить в другое место на экране, и оно останется на месте, если вы используете несколько рабочих столов на своем Mac.
Легкая многозадачность в режиме «Картинка в картинке»
Картинка в картинке пригодится для следующих задач:
- Смотреть YouTube и одновременно работать . Иногда вы можете найти полные фильмы на YouTube или, может быть, вам нужно посмотреть видео на YouTube, чтобы выполнить какую-то задачу на Mac. (Помните, мы говорили, что на YouTube есть множество видео с практическими рекомендациями по Excel?) Режим «картинка в картинке» позволяет вам смотреть видео, продолжая работать над тем, что у вас есть.
- Просмотр локальных видео и фильмов в плавающем окне . Если у вас есть фильм, сохраненный на вашем Mac, нет лучшего способа посмотреть его, занимаясь другими делами, чем PiP. Просто запустите фильм и выберите параметр «картинка в картинке» в приложении iMovie, чтобы он отображался в правом нижнем углу экрана во время работы.

- Стриминг на стороне . Знаете ли вы, что есть настройки Picture in Picture Hulu и Picture in Picture Mac Netflix? Если бы вы этого не сделали, это могло бы изменить правила игры для вас! Смотрите все свои любимые шоу на Hulu и Netflix во время работы или, может быть, просто транслируйте сразу несколько видео. Почему бы и нет, верно?
- Работа во время онлайн-совещаний . Вы когда-нибудь присоединялись к видеовызову в браузере и хотели выполнять многозадачность, не сворачивая окно браузера? Использование режима «картинка в картинке» может помочь! Наведите указатель мыши на свое видео, используя PiP, и продолжайте работать, пока все остальные болтают.
Первоклассные инструменты для «картинки в картинке» на Mac
Давайте будем честными — большую часть времени вы используете «картинку в картинке» для потокового видео, которое вам, вероятно, не стоит пытаться смотреть во время работы. Все в порядке, каждый прокрадывается в эпизод или два из своего любимого шоу, выполняя работу! И если это похоже на вас, вы обязательно захотите попробовать Lift, браузер «картинка в картинке», доступный через Setapp.
Lift — плавающий браузер, позволяющий смотреть Netflix, Hulu, Twitch, YouTube и другие потоковые сервисы, одновременно выполняя другие задачи на Mac. Мы бы даже сказали, что это полноценный мини-браузер, который не только позволяет вам вводить PiP — вы можете просматривать домашнюю страницу Netflix или Twitch прямо в этом маленьком окне, поэтому нет необходимости открывать потоковую службу в Интернете перед входом в PiP.
Симпатичная особенность лифта: плавающее окно может быть полупрозрачным! И вы можете гибко регулировать уровень прозрачности, в зависимости от того, отвлекает он вас или нет.
MeetInOne — это решение «картинка в картинке», которое идеально подходит для тех, кто участвует во многих видеозвонках. Приложение в основном представляет собой удобный клиент Mac для Google Meet, но его режим «картинка в картинке» просто великолепен. Вы можете не только видеть экран видеоконференции в маленьком плавающем окне, вы также можете перетаскивать и изменять размеры экранов других участников!
Elmedia Player отлично подходит для применения режима «картинка в картинке» к вашим локальным медиафайлам на Mac. При необходимости вы можете переключаться между PiP и полноэкранным режимом, а Elmedia Player даже поддерживает собственное воспроизведение видео в нескольких форматах. Как правило, это сильная альтернатива большинству популярных медиаплееров для macOS.
При необходимости вы можете переключаться между PiP и полноэкранным режимом, а Elmedia Player даже поддерживает собственное воспроизведение видео в нескольких форматах. Как правило, это сильная альтернатива большинству популярных медиаплееров для macOS.
Как использовать «Картинку в картинке» в Safari
Если вы хотите смотреть видео в браузере, переключаясь между другими вкладками и выполняя свою обычную работу, вот практические руководства по «Картинке в картинке Safari», «Картинке в картинке Chrome», и функции «Картинка в картинке» Firefox.
Как использовать Safari «Картинка в картинке» на YouTube
- Откройте браузер Safari на Mac
- Перейдите на сайт youtube.com в Safari
- Щелкните видео, которое хотите посмотреть
- Дважды щелкните видео правой кнопкой мыши
- Выберите «Ввести картинку в картинке».
Как войти в режим «Картинка в картинке» из меню воспроизведения
Некоторые видеоплееры, например YouTube, имеют собственный режим «Картинка в картинке». В YouTube это называется «миниплеер». Другие платформы могут называть его другим именем, но вы всегда должны искать значок, похожий на значок YouTube.
В YouTube это называется «миниплеер». Другие платформы могут называть его другим именем, но вы всегда должны искать значок, похожий на значок YouTube.
Просто нажмите на этот значок, и вы перейдете в режим PiP. Имейте в виду, что эти параметры могут не быть родными PiP, и у вас может не быть полного контроля, который вы ищете.
Доступ к картинке в картинке из адресной строки
Некоторые видеоплатформы, такие как Vimeo, не поддерживают щелчок правой кнопкой мыши для перехода в режим «картинка в картинке» и не имеют собственной опции «картинка в картинке». Так что ты можешь сделать?
При просмотре видео, которое вы хотите просмотреть в режиме PiP, просто щелкните правой кнопкой мыши значок громкости в адресной строке. Откроется меню, в котором вы найдете опцию «Ввести картинку в картинке».
Войдите в режим «Картинка в картинке» с помощью расширения Safari
- Открыв Safari на Mac, нажмите «Safari» в строке меню
- Выберите «Расширения Safari»
- В открывшемся приложении Mac App Store введите «картинка в картинке»
- Выберите расширение, которое хотите использовать.

Как использовать режим «картинка в картинке» в Google Chrome
Chrome — это основной браузер, поэтому вам также может понадобиться использовать его функцию «картинка в картинке». Вот что вы должны знать.
Как смотреть YouTube в режиме «картинка в картинке» в Chrome
Настройки Chrome для PiP очень похожи на настройки Safari. Вы можете легко смотреть видео YouTube в небольших плавающих окнах:
- Найдите видео на YouTube и воспроизведите его
- Нажмите и удерживайте клавишу Control, затем дважды щелкните видео правой кнопкой мыши
- Выберите «Картинка в картинке».
Если вы хотите смотреть видео в мини-плеере во время просмотра YouTube — вроде предварительного просмотра видео — используйте этот метод:
- Найдите видео на YouTube и воспроизведите его
- Нажмите кнопку мини-плеера в правом нижнем углу
- Продолжить просмотр YouTube.
Видеозвонки в режиме «картинка в картинке» в Chrome
В марте 2021 года Google объявила, что вскоре расширит функцию «картинка в картинке» на видеоконференции. Это позволит участникам собрания отключать звук микрофона, включать/отключать камеру и завершать собрание из окна PiP. Поскольку все больше и больше людей переходят на удаленную и гибридную работу, эта новая возможность может иметь большое значение. Будем следить за будущим релизом!
Это позволит участникам собрания отключать звук микрофона, включать/отключать камеру и завершать собрание из окна PiP. Поскольку все больше и больше людей переходят на удаленную и гибридную работу, эта новая возможность может иметь большое значение. Будем следить за будущим релизом!
Как использовать «Картинку в картинке» в Firefox
- Откройте Firefox на вашем Mac
- Нажмите кнопку меню (три горизонтальные линии в правом верхнем углу окна приложения Firefox)
- Выберите «Настройки»
- В разделе «Просмотр «, выберите «Включить элементы управления видео «картинка в картинке»»
При включенном режиме «Картинка в картинке» откройте видео на YouTube и щелкните значок «Картинка в картинке» в правом нижнем углу.
Сочетания клавиш для режима «картинка в картинке»
Режим «картинка в картинке» доступен через iTunes, на Apple TV и в проигрывателе QuickTime на вашем Mac. Все эти платформы и приложения были созданы Apple и имеют встроенную функцию «Картинка в картинке» для бесперебойной работы. Это работает точно так же, как щелчок правой кнопкой мыши и выбор PiP на YouTube или в Интернете.
Это работает точно так же, как щелчок правой кнопкой мыши и выбор PiP на YouTube или в Интернете.
Если вы являетесь преданным пользователем Firefox, войти в режим «Картинка в картинке» можно так же просто, как использовать одно из этих сочетаний клавиш: команда + опция + Shift + ] или команда + опция + Shift + ).
Что делать, если картинка в картинке не работает?
Возможно, вы следовали всем нашим указаниям, рекомендациям и правилам только для того, чтобы обнаружить, что функция «Картинка в картинке» вам не подходит. Если это так, у нас есть довольно простое решение.
Некоторые настройки на вашем Mac могут быть изменены без вашего участия или даже без вашего ведома. Это часто происходит, когда приложения и службы конкурируют за выполнение своей работы за кулисами. Приложение, пытающееся выполнить задачу, может непреднамеренно отделить одну функцию от другой. Это расстраивает, но вы мало что можете сделать, чтобы предотвратить это.
Но вы можете исправить это с помощью CleanMyMac X. CleanMyMac X не только выявляет проблемы с вашим компьютером, но и может помочь восстановить настройки по умолчанию, чтобы вы могли продолжать работать так, как вам нравится. CleanMyMac X быстро и легко восстанавливает настройки, очищает кеш браузера и удаляет проблемные приложения, чтобы вы могли использовать режим «картинка в картинке» по своему усмотрению.
CleanMyMac X не только выявляет проблемы с вашим компьютером, но и может помочь восстановить настройки по умолчанию, чтобы вы могли продолжать работать так, как вам нравится. CleanMyMac X быстро и легко восстанавливает настройки, очищает кеш браузера и удаляет проблемные приложения, чтобы вы могли использовать режим «картинка в картинке» по своему усмотрению.
Сторонние приложения, такие как Lift, MeetInOne, Elmedia Player и расширения, не должны мешать каким-либо настройкам, и все они направлены на обеспечение бесперебойной работы функции «Картинка в картинке». Хорошее приложение или расширение может быть именно тем, что вам нужно, чтобы избежать проблем в будущем.
Заключение
Режим «картинка в картинке» для Mac, как правило, неизвестен, но как только вы начнете использовать его чаще, он обязательно вам понравится. Это особенно удобно для тех, кто использует несколько рабочих столов и хочет смотреть видео в небольшом плеере на одном экране, продолжая просматривать веб-страницы в своем браузере.
Тем не менее, вам могут понравиться сторонние приложения, такие как браузер Lift, который по сути является облегченным браузером с упором на режим «картинка в картинке». Elmedia Player — это мультимедийный браузер с множеством функций, и MeetInOne может быть именно тем, что вам нужно, если вы целый день погружены в совещания.
Все три приложения вместе с CleanMyMac X доступны для бесплатного использования в течение семидневной пробной версии Setapp — самого большого и лучшего набора приложений для повышения производительности, которые когда-либо были на вашем Mac. К этим четырем невероятным приложениям присоединились более 200 других приложений, все они созданы для вашего Mac и могут бесплатно использоваться в течение пробного периода с Setapp.
Как смотреть видео «картинка в картинке» на вашем Mac
В macOS функция «картинка в картинке» (PiP) позволяет воспроизводить видео в изменяемом размере плавающего окна, которое не блокируется другими окнами, поэтому вы можете смотреть видео, заниматься другими делами.
«Картинка в картинке» — это удобная функция, поддерживаемая такими приложениями, как Safari и iTunes, которая позволяет вам смотреть любимую передачу, просматривая веб-страницы на другой вкладке или просматривая электронную почту. Продолжайте читать, чтобы узнать, как его использовать.
Как использовать «Картинку в картинке» в macOS
- В Safari или другом приложении, поддерживающем «Картинку в картинке», откройте окно с видео или веб-страницу, которая использует HTML5 для воспроизведения видео (например, YouTube или Vimeo).
- В элементах управления воспроизведением видео нажмите кнопку «Картинка в картинке» (она выглядит как небольшой непрозрачный квадрат со стрелкой внутри большего прозрачного квадрата за ним).
- Если вы не видите кнопку PiP, щелкните правой кнопкой мыши (или Ctrl -щелчок) внутри видео, чтобы открыть всплывающее меню. Затем выберите Enter Picture-in-Picture , если доступно.

- Чтобы переместить окно в другой угол экрана, просто перетащите его в этот угол. Если вы удерживаете клавишу Command при перетаскивании, вы можете переместить окно в любое место на экране. Вы также должны иметь возможность перетаскивать край или угол окна, чтобы сделать его больше или меньше.
- Когда вы закончите использовать сеанс PiP, щелкните значок в кружке X в углу плавающего окна или кнопку PiP внизу, чтобы закрыть его. Либо закройте вкладку или окно браузера, из которого было создано видео.
Как использовать ярлык «Картинка в картинке» в Safari 13
Функция «Картинка в картинке» была доступна в Safari, начиная с macOS Sierra, но в Safari 13, который поставляется с macOS Catalina, Apple добавила удобный ярлык «Картинка в картинке» в адресную строку.
В следующий раз, когда вы просматриваете веб-страницу с воспроизводимым видео, щелкните правой кнопкой мыши значок громкости звука в крайнем правом углу адресной строки и выберите Войти «Картинка в картинке» во всплывающем меню.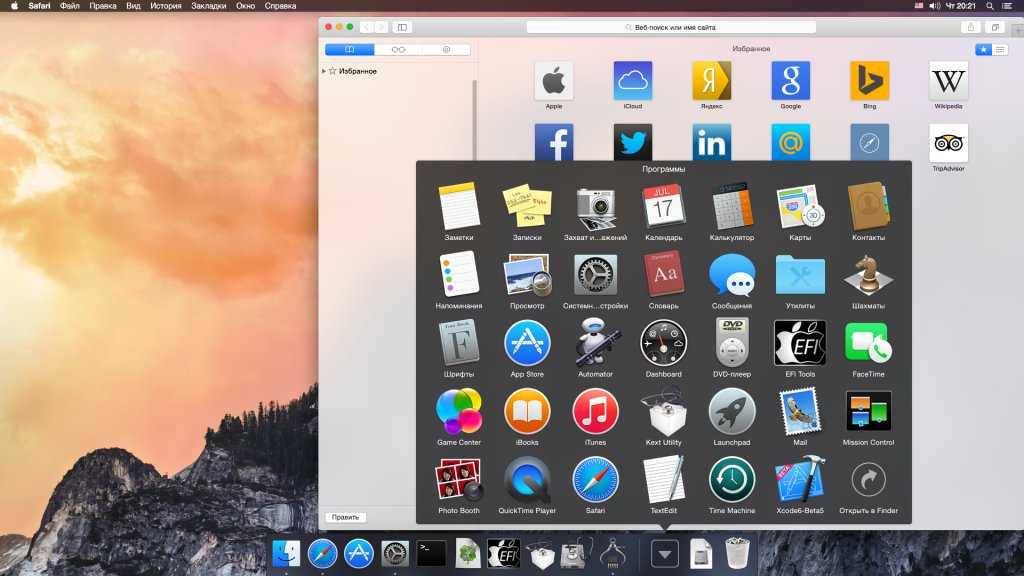
Тег: Safari
Связанный форум: macOS Catalina
Popular Stories
Сравнение камер: Pixel 7 Pro и iPhone 14 Pro Max в октябре выпустила Pixel 7 Pro, свой новейший флагманский смартфон высокого класса. Pixel 7 Pro вышел всего через несколько недель после нового iPhone 14 Pro Max от Apple, поэтому мы подумали, что сравним камеры двух смартфонов, сравнив высококлассный iPhone с высококлассным Pixel 7.
Подпишитесь на канал MacRumors на YouTube, чтобы увидеть больше видео. На бумаге iPhone 14 Pro Max и Pixel 7 Pro имеют …
Apple продвигает документальный фильм о Селене Гомес с бесплатной двухмесячной подпиской на TV+
Четверг, 3 ноября 2022 г., 8:16 по тихоокеанскому времени, Тим Хардвик документальный фильм «Мысли и я» с актрисой и певицей Селеной Гомес в главной роли.
URL-ссылкой на предложение Гомес поделилась в Твиттере в качестве «особого подарка» своим поклонникам в преддверии доступности фильма для потоковой передачи на Apple TV +, начиная с 4 ноября. Нажав на ссылку, вы получите «новых и квалифицированных постоянных подписчиков». ..
Нажав на ссылку, вы получите «новых и квалифицированных постоянных подписчиков». ..
Belkin представляет официальное автомобильное зарядное устройство MagSafe
Пятница, 4 ноября 2022 г., 12:52 по тихоокеанскому времени, Джули Кловер. Беспроводное автомобильное зарядное устройство с MagSafe.
На рынке есть и другие магнитные автомобильные зарядные устройства, но это первое, которое обеспечивает полную зарядку 15 Вт для совместимых моделей iPhone с поддержкой MagSafe.
Беспроводное автомобильное зарядное устройство Boost Charge Pro по цене $100…
Новый Apple TV теперь доступен в магазинах Apple с этими 10 изменениями , без предварительного заказа. Цены начинаются со 129 долларов за модель на 64 ГБ без поддержки Ethernet и потоков, а полнофункциональная модель на 128 ГБ стоит 149 долларов.
Новый Apple TV также доступен для покупателей в магазинах Apple Store, где есть запасы, но мы рекомендуем на всякий случай договориться о самовывозе.
…
Практическое знакомство с новым Apple TV 4K
Пятница, 4 ноября 2022 г. , 12:10 по тихоокеанскому времени, Джули Кловер
, 12:10 по тихоокеанскому времени, Джули Кловер
В октябре Apple представила обновленную версию Apple TV 4K, которая доступна с сегодняшнего дня. Мы выбрали один, чтобы взглянуть на новые функции и определить, стоит ли обновление для читателей MacRumors, у которых уже есть Apple TV 4K.
Подпишитесь на канал MacRumors на YouTube, чтобы увидеть больше видео. Apple TV 4K третьего поколения очень похож на модель второго поколения,…
Твиттер для iOS обновлен с новой проверкой подписки за 8 долларов и многим другим [обновлено: еще не запущено] План подписки Twitter Blue, который позволит пользователям платить 8 долларов в месяц за подтверждение на платформе, с другими преимуществами, такими как меньшее количество рекламы и приоритетные ответы.
Согласно обновлению App Store, пользователи Twitter в США, Великобритании, Канаде, Австралии и Новой Зеландии смогут подписаться на…
Apple начала продавать восстановленные модели MacBook Air M2
Понедельник, 31 октября 2022 г.




