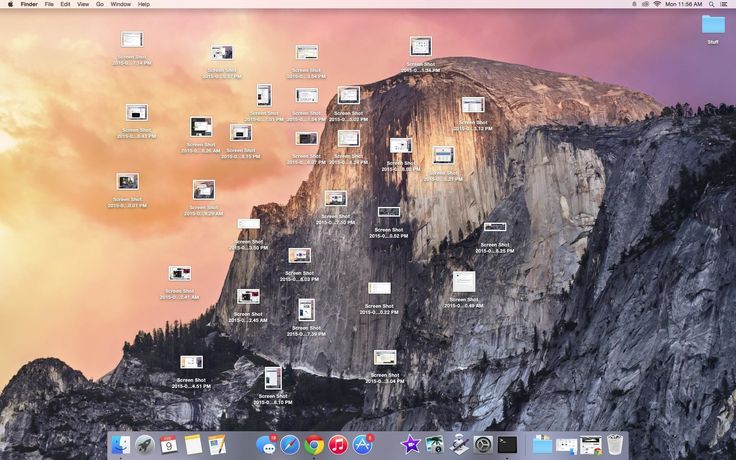Содержание
Как установить режим «Картинка в картинке» (PIP) на macOS
Основная суть Картинка в картинке (PIP) режим Это возможность беспрепятственно смотреть видео при одновременном выполнении нескольких задач. PIP был представлен практически на всех мобильных устройствах, включая iPhone и iPad. По факту , WhatsApp поддерживает режим PIP Если вы поделитесь видео на YouTube. Обычно это так, чем больше экран, тем больше вы выполняете многозадачность, но почему в macOS все еще отсутствует эта полезная функция в macOS Catalina؟
К счастью, есть несколько законных решений для получения режима PiP на Mac с использованием как традиционных расширений браузера, так и сторонних приложений. И да, он поддерживает все популярные сайты, такие как Netflix و Hulu و Amazon Prime و YouTube. Итак, давайте проверим. А не ___ ли нам?
Включите режим «Картинка в картинке» на вашем Mac
Метод 1: надстройки браузера
Хотя хотелось бы Скачайте приложение Netflix для Mac Однако правда в том, что большинство потоковых сервисов по-прежнему предлагают только веб-версию сервиса, и у вас нет другого выбора, кроме как использовать браузер. Расширения всегда были сильной стороной веб-браузеров. Одна из функций — включить режим PIP для окон вашего браузера.
Расширения всегда были сильной стороной веб-браузеров. Одна из функций — включить режим PIP для окон вашего браузера.
Piper — это ключ для разблокировки режима «Картинка в картинке» в браузере Safari. Самое приятное в расширении то, что оно изначально доступно в MacOS App Store и его бесшовная интеграция практически со всеми сервисами потокового видео, такими как YouTube, Netflix, Amazon Videos и т. Д.
Чтобы использовать Piper в браузере Safari, выполните Скачать приложение Из магазина приложений macOS и установите его. После установки вам нужно будет активировать расширение в строке меню> Safari> Настройки> Расширения> Piper и установить флажок.
После установки и активации расширения оно будет автоматически синхронизироваться со всеми онлайн-медиаплеерами в вашем браузере. Расширение не отображается на панели инструментов браузера, как другие расширения, но подключается непосредственно к медиаплееру, где вы можете увидеть ярлык Piper в правом нижнем углу.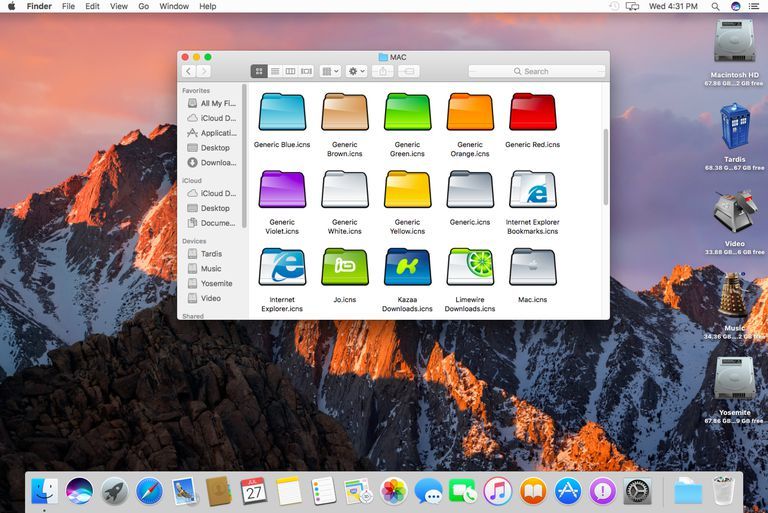
Просто нажмите на значок, и появится небольшое окно с вашим видео. Окно по умолчанию настроено так, чтобы всплывать на одном краю экрана, что означает, что если вы перетащите его в угол, оно автоматически выровняется и настроится. Плавающее окно также настроено так, чтобы оно всегда было сверху, поэтому вы работаете с электронной почтой, пока видео воспроизводится в углу.
Google Chrome
Google Chrome недавно представил собственную версию расширения режима «Картинка в картинке», которая теперь доступна во всех браузерах Chrome. Расширение можно скачать Из Интернет-магазина Chrome. Как и любое другое расширение Chrome, вы можете увидеть значок рядом с адресной строкой вашего браузера.
Все, что вам нужно сделать, это нажать на значок, и видео появится отдельно в текущем окне браузера. Это, конечно, плавающее окно, запрограммированное так, чтобы оно всегда было сверху, но его размер и положение можно изменять в любом месте экрана, в отличие от расширения браузера Safari.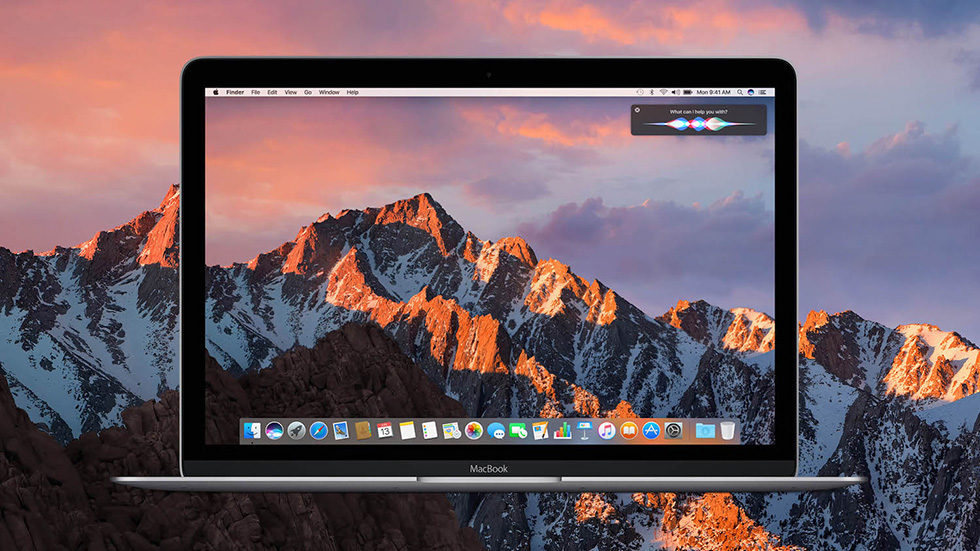
Метод 2: стороннее приложение
Гелийлифт
В названии нет ошибки, и приложение не обновлялось. я знаю это Приложение Helium Он сканирует Интернет, если вы ищете картинку в картинке для Mac, которая представляет собой не что иное, как окно браузера, плавающее на вашем экране. Итак, я решил немного побороться и нашел другое похожее, но лучшее приложение, которое Гелийлифт.
В отличие от обычного приложения Helium, HeliumLift имеет собственный интерфейс, который предоставляет ярлыки для ваших любимых потоковых сервисов. Окно браузера остается поверх всех других окон и, конечно же, является плавающим окном, поэтому его можно перетаскивать в любое место на экране.
HeliumLift также лучше, чем приложение Helium, с точки зрения ярлыков и простоты доступа. Значок HeliumLift расположен в строке меню вашего Mac, и к нему можно получить доступ из любого окна. Вы можете увидеть такие параметры, как панель управления, показать / скрыть приложение, открыть URL-адрес из значка панели меню. Все параметры имеют удобные ярлыки при использовании приложения, поэтому вам не всегда нужно тянуться к строке меню.
Все параметры имеют удобные ярлыки при использовании приложения, поэтому вам не всегда нужно тянуться к строке меню.
заключительные слова
Может быть, я дал вам то, что вы хотели, и вам понравилось бы работать над скучным документом, или, может быть, вы сделали то, что разозлило бы вашего босса. В любом случае, это лучшие варианты для включения режима «Картинка в картинке» на вашем Mac. Расширения браузера работают хорошо, но если вы оказались в ситуации, когда вам, возможно, придется внезапно скрыть окно PIP, вам следует продолжить с HeliumLift. Сообщите мне о своем выборе и своем опыте в комментариях ниже.
Источник
Как смотреть видео в режиме «картинка в картинке» на Mac
Если вы хотите работать с музыкальным видео, которое воспроизводится в фоновом режиме или Смотрите матч своей спортивной команды любимым при просмотре социальных сетей или, возможно, если вам нравится делать две вещи одновременно, это может быть картинка в картинке (PiP) действительно полезен. Он позволяет закрепить небольшое окно, в котором отображается видеоклип, внутри большего окна на вашем компьютере или экране телевизора.
Он позволяет закрепить небольшое окно, в котором отображается видеоклип, внутри большего окна на вашем компьютере или экране телевизора.
Если вы используете Mac, вы можете легко настроить PiP для видео на YouTube с помощью браузера Apple Safari или Google Chrome.
PiP (сокращение от Picture-in-Picture) позволяет пользователям закреплять небольшое окно, в котором отображается видео, которое плавает поверх других окон. Например, вы можете смотреть «Офисное ТВ» во время просмотра Reddit.. К сожалению, хотя macOS Sierra поддерживает режим «картинка в картинке», он работает не со всеми веб-сайтами. Но вы можете использовать сторонние приложения для принудительного включения режима PiP в Safari и Chrome. Вот как.
1. Смотрите видео в режиме PiP в Safari.
Перво-наперво вам необходимо установить расширение PIPifier для Safari
. Это расширение дает вам возможность одним щелчком мыши просмотреть и воспроизвести любое видео HTML 5 в плавающем окне. Вы можете бесплатно установить расширение из App Store, используя эта ссылка.
Вы можете бесплатно установить расширение из App Store, используя эта ссылка.
После установки расширения оно еще не появится в веб-браузере Safari. Вам нужно включить его на странице настроек. Откройте веб-браузер Safari и откройте Предпочтения нажав на «CMD +,или нажмите наПредпочтенияв меню Safari из строки меню.
На странице настроек вы найдете панель значков вверху. нажмите кнопку Аксессуары в крайнем правом углу.
Здесь вы увидите все расширения, установленные в браузере Safari. Установите флажок рядом с Кнопка PiPifier Чтобы расширение работало в браузере.
Теперь просто вернитесь в окно браузера Safari и загрузите видео. Расширение работает с большинством видео HTML5. Когда видео начнет воспроизводиться, нажмите кнопку. PiP Слева от адресной строки. Это оно. Теперь ваше видео воспроизводится в плавающем окне, которое остается поверх всех остальных окон.
Если вы не можете воспроизвести видео, поставьте видео на паузу, нажмите кнопку «Картинка в картинке», и она сразу же должна появиться. Наслаждаться!
Наслаждаться!
2. Смотрите видео в режиме PiP в Chrome.
Если вы используете Chrome и не собираетесь переходить на браузер Mac, для вас есть аналогичное решение. Если вы используете Chrome 70 или выше, режим PiP встроен в браузер. Все, что вам нужно сделать, это щелкнуть правой кнопкой мыши любое видео, чтобы получить к нему доступ. Однако в некоторых видеопроигрывателях, в которых уже есть контекстное меню (например, YouTube), вам нужно щелкнуть видео правой кнопкой мыши, а затем снова щелкнуть видео правой кнопкой мыши, чтобы увидеть параметр PiP.
К сожалению, режим PiP в Chrome не работает на большинстве веб-сайтов, таких как Netflix и Amazon Prime. Чтобы включить режим PiP на всех веб-сайтах, Google создал аналогичное расширение, которое позволяет воспроизводить любое видео с веб-страницы во всплывающем окне. Сначала установите расширение Chrome, используя эта ссылка.
После установки расширения оно появится в браузере рядом с адресной строкой. Просто откройте сайт и воспроизведите любое понравившееся видео.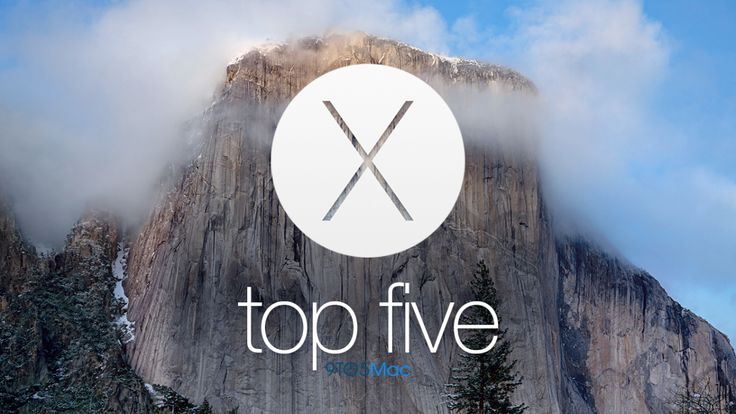 Нажмите кнопку «Добавить PIP» в правом верхнем углу рядом с адресной строкой, чтобы открыть окно.
Нажмите кнопку «Добавить PIP» в правом верхнем углу рядом с адресной строкой, чтобы открыть окно.
Вот и все, видео теперь будет плавать на экране над всеми открытыми окнами. Видео остаются наверху, даже если вы сверните Chrome, как и расширение Safari.
последние слова
Это были два быстрых способа смотреть любое онлайн-видео в режиме «картинка в картинке». Вы можете использовать Safari или Chrome для достижения этой функциональности, и нет никакой разницы между двумя расширениями. Если вы хотите смотреть офлайн-видео в режиме PIP с QuickTime Player, вы можете просто выбрать «Плавать наверхуиз строки меню во время воспроизведения видео. Что вы думаете об этих методах? Дайте мне знать в комментариях ниже или свяжитесь со мной в Твиттере.
Источник
4 способа входа в режим «картинка в картинке» в Safari для Mac
«Картинка в картинке» — отличный способ смотреть видео на компьютере, пока вы заняты другими делами. Это функция, которой хотели бы воспользоваться многозадачные пользователи, особенно когда у них есть только один дисплей для работы.
К счастью, на Mac вам не обязательно устанавливать стороннее расширение для использования режима «Картинка в картинке», если вы используете Safari. Эта функция уже встроена, и вы можете получить к ней доступ разными способами. Мы рассмотрим их все ниже.
Что такое режим «картинка в картинке» в Safari?
Режим «картинка в картинке» (PiP) — это функция, которая позволяет вам смотреть видео в небольшом плавающем окне, когда вы просматриваете другую страницу в Safari или выполняете любую другую задачу на своем Mac. Он остается на переднем плане вашего экрана независимо от того, какое новое приложение вы открываете на своем компьютере.
Вы можете использовать режим «Картинка в картинке» Safari на любом веб-сайте с видеоконтентом. Однако метод, который вам нужно использовать для входа в этот режим, может различаться от сайта к сайту из-за того, насколько по-разному они работают.
Поэтому важно знать все возможные способы входа в режим «Картинка в картинке», чтобы у вас всегда был альтернативный маршрут, когда один из вариантов недоступен для конкретного сайта.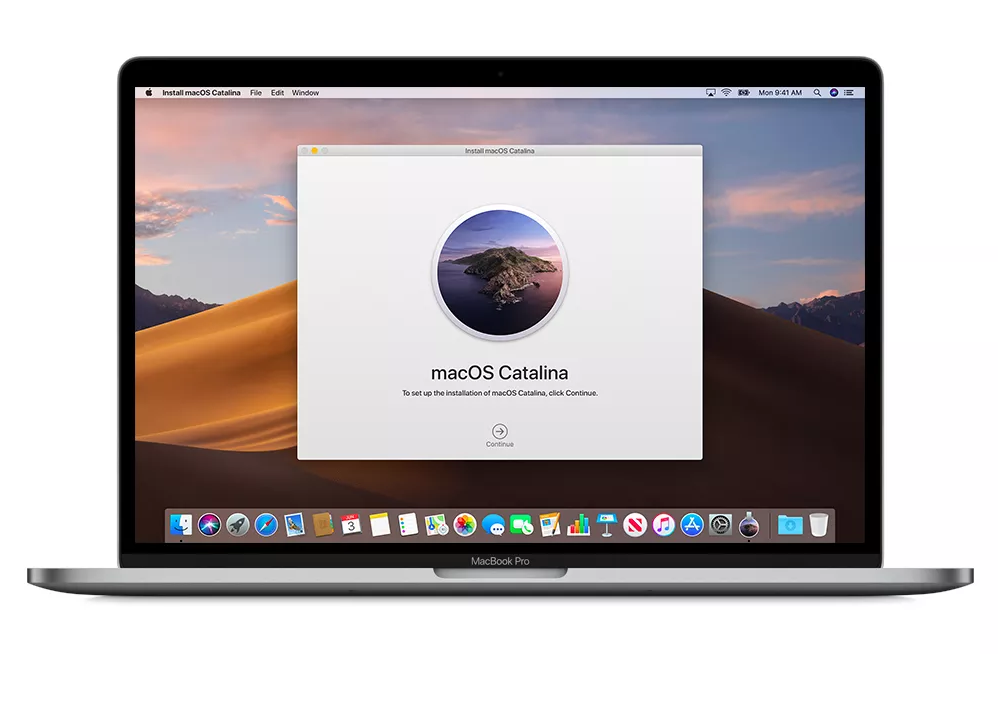
1. Как использовать Safari «картинка в картинке» на YouTube
Начнем с самой популярной видеоплатформы в Интернете. Встроенный проигрыватель YouTube показывает всплывающий значок в меню воспроизведения, но это не функция «Картинка в картинке», которую вы ищете. По сути, это просто мини-плеер, который вы можете использовать для просмотра видео во время навигации по YouTube.
Как только вы покидаете сайт, он исчезает.
Чтобы войти в режим «Картинка в картинке» в Safari на YouTube, запустите воспроизведение видео, а затем щелкните видео правой кнопкой мыши или дважды щелкните его, удерживая клавишу Control . Мы подчеркиваем это слово дважды, потому что если сделать это один раз, вместо следующих опций появится контекстное меню YouTube.
Теперь выберите Enter Picture in Picture из контекстного меню Safari.
Теперь видео выскочит из Safari и продолжит воспроизведение в маленьком окошке в углу экрана. Вы по-прежнему сможете использовать меню воспроизведения YouTube для управления воспроизведением видео.
Вы по-прежнему сможете использовать меню воспроизведения YouTube для управления воспроизведением видео.
Подробнее: Как смотреть YouTube в режиме «картинка в картинке» на ПК и мобильных устройствах
Некоторые веб-сайты, такие как Dailymotion, упростят вам задачу. Опция PiP будет доступна непосредственно из меню воспроизведения. Все, что вам нужно сделать, это нажать на нее, как только вы начнете смотреть видео.
После входа в Картинку в Картинке все остальное аналогично методу YouTube. Вы можете управлять его воспроизведением с помощью плеера сайта.
3. Как ввести картинку в картинке из адресной строки
К этому моменту вы уже знаете, как входить в режим «Картинка в картинке» с YouTube и других сайтов, которые предоставляют прямой выбор в меню воспроизведения. Но что бы вы сделали, если бы у вас не было доступа ни к одному из этих вариантов для веб-сайта, который вы часто посещаете?
Вместо этого вы используете метод адресной строки.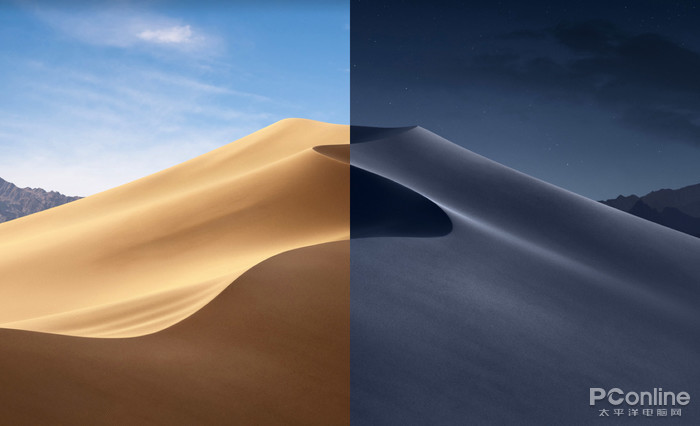 В адресной строке Safari есть кнопка отключения звука, которая при правильном использовании выполняет функцию кнопки «Картинка в картинке».
В адресной строке Safari есть кнопка отключения звука, которая при правильном использовании выполняет функцию кнопки «Картинка в картинке».
Чтобы получить к нему доступ, запустите воспроизведение видео и щелкните правой кнопкой мыши или щелкните, удерживая клавишу Control, на кнопка отключения звука для вызова контекстного меню. Теперь выберите . Введите «Картинка в картинке» и возобновите воспроизведение в плавающем окне.
Обратите внимание, что этот конкретный элемент управления звуком будет отображаться только при активном воспроизведении видео на веб-странице. Этот метод полезен при просмотре контента на популярной платформе потокового видео Twitch.
4. Как войти в режим «картинка в картинке» с помощью расширения Safari
Изучение трех уникальных способов входа в режим «картинка в картинке» в Safari для некоторых людей может оказаться непосильным. Вот почему мы добавили технику, которая будет одинаково работать на всех сайтах.
С другой стороны, вам потребуется установить стороннее расширение Safari, несмотря на то, что функция «Картинка в картинке» является встроенной функцией.
Следуйте этим инструкциям, чтобы установить и использовать расширение:
- Откройте Safari на Mac и выберите в меню Safari > Расширения Safari . Это запустит App Store на вашем Mac.
- Найдите PiPifier и установите его.
- Далее необходимо включить это расширение. Перейдите к Safari -> Настройки из строки меню, а затем перейдите в раздел Расширения . Здесь просто установите флажок PiPifier Button .
- Теперь вы найдете расширение на панели инструментов Safari. Посетите веб-сайт, на котором вы хотите посмотреть видео, начните его воспроизведение и нажмите на расширение, чтобы вывести видео из браузера.
Отныне, независимо от того, используете ли вы YouTube, Twitch, Netflix или любую другую платформу, вход в «Картинку в картинке» в Safari осуществляется одним щелчком мыши.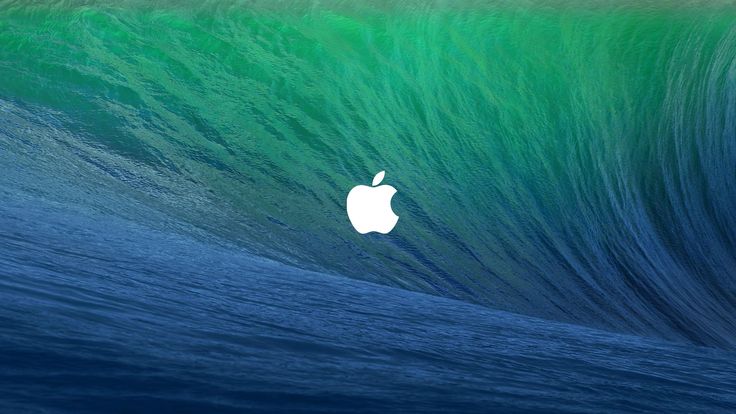
PiPifier — это лишь одно из многих расширений Safari, доступных в App Store. У вас есть много альтернатив, чтобы попробовать, если вам не нравится этот.
Использование всплывающего проигрывателя в Safari
В отличие от входа в режим «картинка в картинке» в Safari, использовать всплывающий проигрыватель намного проще. Тем не менее, вы не получаете большой гибкости с этим всплывающим плеером. Во-первых, вы можете перетащить его только в один из четырех углов экрана, а не куда угодно.
Есть только возможность приостановить или возобновить видео. Вы не можете использовать его для быстрой перемотки вперед, назад или даже для управления уровнем громкости.
Чтобы увеличить размер плавающего окна, вы можете просто перетащить один из его углов. Когда дело доходит до выхода из режима PiP, у вас есть два варианта.
Если щелкнуть значок X , вы закроете всплывающий проигрыватель и завершите воспроизведение. С другой стороны, если вы нажмете значок «Картинка в картинке», вы все равно выйдете из режима PiP, но проигрыватель снова подключится к веб-странице Safari и возобновит воспроизведение в обычном режиме.
Многозадачность без усилий с режимом «картинка в картинке»
Просмотр электронной почты утром во время просмотра новостных видео в режиме «Картинка в картинке» может стать отличным способом сэкономить время. Вам не нужно открывать отдельное окно Safari и полагаться на режим Split View, который занимает ценное место на экране для многозадачности.
Несмотря на все положительные стороны, эта функция, безусловно, требует некоторых улучшений. Возможность разместить плавающее окно в любом месте будет хорошей отправной точкой.
Помимо Safari, представление «Картинка в картинке» также доступно в стандартных приложениях, таких как QuickTime и Apple TV. Если у вас есть iPhone с iOS 14 или более поздней версии, вы даже можете использовать режим PiP на своем телефоне.
YouTube «картинка в картинке» на Mac: как использовать
Шанс Миллер
– 2 августа 2022 г., 12:57 по тихоокеанскому времени.
@ChanceHMiller
Возможность смотреть YouTube в режиме «картинка в картинке» на Mac не нова, но для меня это новинка. Apple добавила поддержку собственного видео «картинка в картинке» в Safari на Mac еще в 2016 году, а YouTube поддерживает ее с первого дня. Опция скрыта за парой кликов…
Apple добавила поддержку собственного видео «картинка в картинке» в Safari на Mac еще в 2016 году, а YouTube поддерживает ее с первого дня. Опция скрыта за парой кликов…
Я буду первым, кто признает, что большинство из вас, читающих это, вероятно, уже знают, как активировать режим «картинка в картинке» на веб-сайте YouTube в Safari. Для тех из вас, кто, как и я, прожил без него более четырех лет, эта статья для вас.
Похоже, YouTube хочет скрыть возможность просмотра видео в режиме «картинка в картинке». Как мы видели на примере iPhone и iPad, YouTube не стремится предоставлять своим пользователям возможность легко просматривать видео в любом месте за пределами родного приложения или веб-сайта YouTube. Однако, в отличие от iOS, усилия YouTube зашли так далеко.
Как использовать функцию «картинка в картинке» YouTube в Safari на Mac
Чтобы начать просмотр видео YouTube в режиме «картинка в картинке» на Mac в Safari, нужно выполнить всего несколько шагов.
- Откройте видео YouTube в Safari на Mac как обычно
- Щелкните правой кнопкой мыши на этом видео YouTube
- Когда появится собственное контекстное меню YouTube, щелкните правой кнопкой мыши еще раз.
После того, как вы щелкнете правой кнопкой мыши во второй раз, вы увидите меню Safari, в котором есть опция «Войти в режим «картинка в картинке». Если вы выберете этот вариант, видео с YouTube будет перенесено в собственный режим «картинка в картинке» Safari.
Напомню, что видеопроигрыватель Safari «картинка в картинке» может быть размещен в любом из четырех углов экрана вашего Mac. Вы можете изменить размер проигрывателя по своему усмотрению, воспроизвести или приостановить видео, а также привязать видео к видео YouTube в Safari.
Вот и все. Не могу поверить, что мне понадобилось столько времени, чтобы понять, что эта функция существует. Пожалуйста, не ругайте меня в комментариях так же, как мои коллеги в Slack.
FTC: Мы используем автоматические партнерские ссылки, приносящие доход.