Как проверить уровень зарядки геймпада Xbox One. Как зарядить джойстик xbox one
Play and Charge Kit для Xbox One геймпада. Выбор источника питания для Xbox One геймпада.
В отличии от конкурентов, геймпады от Microsoft не имеют встроенного аккумулятора. Все геймпады за исключением вот этого комплекта:
продаются с двумя батарейками (AA) в коробке, а дальше перед пользователем встаёт выбор:
- продолжать покупать батарейки (хватает максимум на 40 часов игры)
- купить пару AA NiMH аккумуляторов и заряжать их в отдельном зарядном устройстве
- купить фирменный комплект (литиевый аккумулятор + кабель с индикатором заряда) - купить сторонний комплект с аккумулятором.Давайте рассмотрим все варианты.
1. Батарейки
Тут всё просто. У батареек нет саморазряда, батарейки дешёвые и это отличный вариант если вы играете три-четыре часа в неделю. При таком раскладе вам хватит нормальных батареек месяца на два... или даже три, но это вряд ли)) Как вариант, можно купить упаковку недорогих батареек. Разрядились, выкинул, вставил новые. Profit!
2. NiMH аккумуляторы форм-фактора АА (пальчиковые)
Этот вариант подойдёт для экономных пользователей, проводящих за игрой много времени. Но учтите, заряжать такие аккумуляторы вы будете в отдельном зарядном устройстве, т.к. для геймпада эти аккумуляторы - обычные, слегка разряженные, батарейки. На сколько их будет хватать, зависит от ёмкости аккумуляторов и сценария использования геймпада. У никель металлгидридных аккумуляторов имеется ряд недостатков:- саморазряд- как и писал выше, аккумуляторы нужно извлекать из геймпада для подзарядки - для полноценной работы, перед зарядкой, такие аккумуляторы крайне желательно разряжать полностью.
Если всё-таки решите брать AA аккумуляторы, лучше брать с ёмкостью от 2000mAh. И учтите, если вдруг физику в школе плохо учили, ёмкости аккумуляторов не суммируются, суммируется напряжение (1.2+1.2=2.4). Т.е. если Вы вставите в геймпад два аккумулятора по 2000mAh - это будет 2.4V, 2000mAh.
3. Фирменный зарядный комплект Microsoft Play & Charge Kit
Аккумулятор продаётся в коробке, классической, для всех аксессуаров XBox One, расцветки:

 Для соблюдения целостности упаковки, коробка заклеена стандартной прозрачной наклейкой: С 2018 года внешней вид упаковки поменялся на белый, но содержимое коробки осталось прежним: Комплект в зелёной коробке имеет код производителя - S3V-00008*
Для соблюдения целостности упаковки, коробка заклеена стандартной прозрачной наклейкой: С 2018 года внешней вид упаковки поменялся на белый, но содержимое коробки осталось прежним: Комплект в зелёной коробке имеет код производителя - S3V-00008*Комплект в белой коробке имеет код производителя - S3V-00014*
Если вам пытаются продать аккумулятор в вскрытой упаковке, обязательно сверяйте серийный номер на коробке и аккумуляторе. По крайней мере сможете вернуть, если аккумулятор окажется бракованным или БУ.Внутри коробки нас ждёт: стандартная макулатура, аккумулятор, фирменный шнур с индикатором заряда аккумулятора:


 Что интересно, аккумуляторы от Microsoft, так же имеют ревизии:
Что интересно, аккумуляторы от Microsoft, так же имеют ревизии:  Старая модель - 1556 и новая модель - 1727. На аккумуляторе имеются дополнительные контактные площадки, это позволяет системе понять, что установлен родной аккумулятор, а не AA батарейки\аккумуляторы:
Старая модель - 1556 и новая модель - 1727. На аккумуляторе имеются дополнительные контактные площадки, это позволяет системе понять, что установлен родной аккумулятор, а не AA батарейки\аккумуляторы:
 Вариант питания геймпада фирменным аккумулятором - самый дорогой вариант, но и самый предпочтительный.
Вариант питания геймпада фирменным аккумулятором - самый дорогой вариант, но и самый предпочтительный.Преимущества следующие:
+ аккумулятор - литеевый, он лишён всех недостатков никель металлгидридных аккумуляторов+ аккумулятор не нужно извлекать из геймпада для подзарядки, достаточно подключить геймпад к ПК\консоли XBox (идущим в комплекте USB-кабелелем или любым другим кабелем с micro USB-разъёмом) и геймпад, автоматически, переключится в проводной режим работы. Одновременно с этим, начинается зарядка аккумулятора (об окончание зарядки, будет сигнализировать белый свет светодиода на комплектном кабеле). Всё. Кабель можно отсоединять, а геймпад автоматически переключится на беспроводной режим работы**+ подзарядку геймпада с фирменным аккумулятором, можно осуществлять от любого источника питания, достаточной мощности с USB-портом (от 300mA). + одного заряда аккумулятора хватает на 20-40 часов работы (всё зависит от интенсивности вибрации в конкретных играх, а так же, подключена, или нет, к геймпаду стереогарнитура\наушники).
4. Сторонние комплекты с аккумулятором
Тут вариантов море. Доступность различных комплектов зависит от вашей страны прибывания. Больше всего качественных сторонних комплектов в США (например такой).
Для жителей России в основном доступны различные аккумуляторы с китайских барахолок или "брендированные" аккумуляторы, всё с тех же подвалов дядюшки Ляо, но не в пакетике, а в красивой коробочке и с +100-200% к цене. Всё это барахло, наоборот, качеством не отличается от слова совсем, как правило имеет очень низкую емкость NiMH-аккумуляторов и вообще бяка. Так что смотрим первый раздел, второй или третий.Впрочем, всегда найдутся желающие сэкономить на подарке "лучшему" другу, так что вот вам пару вариантов:
Такой:

или такой:
 Если у вас возникли дополнительные вопросы, задавайте их здесь или в теме по геймпадам на forums.overclockers.ru тут. Так же у меня есть новостная группа ВК.
Если у вас возникли дополнительные вопросы, задавайте их здесь или в теме по геймпадам на forums.overclockers.ru тут. Так же у меня есть новостная группа ВК. zamhomegamepad.blogspot.com
Аккумуляторный блок для геймпада Xbox One/S/X как бы на 2400 мАч...
Всем привет!В сегодняшнем обзоре я хочу поделиться с вами своими впечатлениями об аккумуляторном блоке (не знаю как назвать более правильно) для геймпада игровой консоли Xbox One/S/X. Данный блок был приобретен на eBay и на момент покупки стоил $4.09. Сейчас по всей видимости продавец решил снизить цену до $3,99, но что-то у него пошло не так и действующая на момент написания обзора цена составят $903.99(!!!). Хотя может это и не ошибка вовсе, а просто товар закончился, но продавец не хочет удалять лот с большим количеством продаж… 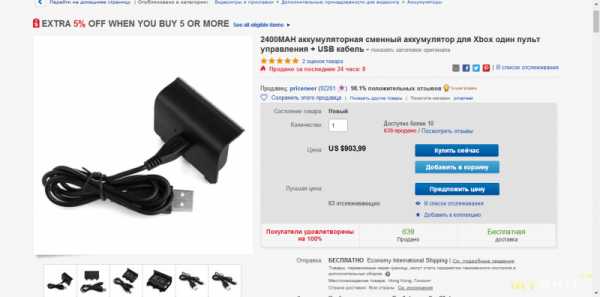
Посылка была отправлена с полноценным треком, всю информацию по которому можно посмотреть здесь. В своем путешествии она подзадержалась и провела без малого 2 месяца.
Поставляется блок в красивой упаковке, которая представляет собой пластиковый блистер с картонной вставкой. На лицевой стороне огромными цифрами написана заявленная емкость — 2400 мАч. Справедливости ради хочу сказать, что на ebay видел я точно такие же блоки с емкостью в 6000 и даже 8000 мАч. Но тут сразу понятно, что это выдумка, а вот 2400 мАч мне казались более-менее реальными.
На лицевой стороне огромными цифрами написана заявленная емкость — 2400 мАч. Справедливости ради хочу сказать, что на ebay видел я точно такие же блоки с емкостью в 6000 и даже 8000 мАч. Но тут сразу понятно, что это выдумка, а вот 2400 мАч мне казались более-менее реальными.
На обратной стороне содержится информация об использовании аккумулятора и мерах предосторожности.
 На самом аккумуляторе достаточно симпатичная наклейка с краткой информацией о нем. В целом, аккумулятор выглядит симпатично, в руки брать его приятно. Ничего не скрипит при сжатии, внутри ничего не болтается, пластик постороннего запаха не имеет.
На самом аккумуляторе достаточно симпатичная наклейка с краткой информацией о нем. В целом, аккумулятор выглядит симпатично, в руки брать его приятно. Ничего не скрипит при сжатии, внутри ничего не болтается, пластик постороннего запаха не имеет.  На противоположной стороне находится microUSB разъем для подключения кабеля, а рядом с ним маленький диод-индикатор, светящийся приятным зеленым цветом.
На противоположной стороне находится microUSB разъем для подключения кабеля, а рядом с ним маленький диод-индикатор, светящийся приятным зеленым цветом. Ток заряда на всем протяжении процесса варьируется в пределах 0,14-0,17А, так что процесс зарядки не быстрый. Сразу после получения, я решил полностью зарядить аккумулятор. Подключил его к зарядке на ночь, а на утро увидел на тестере следующие цифры:
Ток заряда на всем протяжении процесса варьируется в пределах 0,14-0,17А, так что процесс зарядки не быстрый. Сразу после получения, я решил полностью зарядить аккумулятор. Подключил его к зарядке на ночь, а на утро увидел на тестере следующие цифры: Если честно, то был приятно удивлен тем, что китайцы наконец-то перестали заниматься фигней и начали указывать реальные данные по емкости аккумуляторов. При этом нагрева аккумулятора не происходит. на момент отключения аккумулятор все еще продолжал заряжаться, но я как-то не придал этому значения, списав на то, что осталось всего чуть-чуть его дозарядить.
Если честно, то был приятно удивлен тем, что китайцы наконец-то перестали заниматься фигней и начали указывать реальные данные по емкости аккумуляторов. При этом нагрева аккумулятора не происходит. на момент отключения аккумулятор все еще продолжал заряжаться, но я как-то не придал этому значения, списав на то, что осталось всего чуть-чуть его дозарядить.Так же хочу отметить, что аккумулятор очень туго входит в геймпад. Ни о каком люфте и речи быть не может. Хотя есть тут и минус — вынуть аккумулятор довольно проблематично. В конце концов пришлось воспользоваться пилкой, чтобы ослабить центральный фиксатор.
Но каково же было мое удивление, когда где-то после 3-4 часов работы геймпад пикнул и отключился. Я, конечно, понимаю, что 2400 мАч это не много, но не на столько же. Во втором геймпаде у меня 2 АА аккумулятора по 2500 мАч каждый. Их хватает часов на 30-40 игры, а то и больше. Заряжаю раз в 1,5-2 месяца. То есть по моим прикидкам 2400 мАч, должно хватать примерно 15-20 часов игры, но никак не на 4. По наивности своей решил списать это на нераскачавшийся аккумулятор и зарядить его на 100%. Скажу сразу — ничего путного из этого не вышло. Аккумулятор заряжался 1,5 суток и когда счетчик отсчитал 4700 мАч я понял что что-то тут не так и плюнул на это дело.
 Зрелище на первый взгляд не очень печальное. Но когда я рассмотрел плату понял, что ничего хорошего тут нет — ни тебе контроллера заряда, ни тебе хоть какой-нибудь защиты. Парочка резисторов, разъем, индикатор и выпрямительный SMD диод M7. Основное его предназначение — не давать диоду светиться от аккумуляторов и «пожирать» ток делая процесс зарядки бесконечным.
Зрелище на первый взгляд не очень печальное. Но когда я рассмотрел плату понял, что ничего хорошего тут нет — ни тебе контроллера заряда, ни тебе хоть какой-нибудь защиты. Парочка резисторов, разъем, индикатор и выпрямительный SMD диод M7. Основное его предназначение — не давать диоду светиться от аккумуляторов и «пожирать» ток делая процесс зарядки бесконечным. Для ценителей китайских поделок она же в более правильном ракурсе:
Для ценителей китайских поделок она же в более правильном ракурсе: На ААА аккумуляторах нет никаких опознавательных знаков, так что с первой попытки определить их реальную емкость не получилось. Но любопытство взяло вверх над ленью :) Итак, емкость одного аккумулятора 226 мАч.
На ААА аккумуляторах нет никаких опознавательных знаков, так что с первой попытки определить их реальную емкость не получилось. Но любопытство взяло вверх над ленью :) Итак, емкость одного аккумулятора 226 мАч. А второго — 239 мАч.
А второго — 239 мАч.
 Сперва хотел оправить все это в мусорную урну. Но поразмыслив немного решил заменить аккумуляторы на честные PKCELL емкостью по 850 мАч каждый. Несмотря на то, что они с «носиком» с монтажом особых проблем не возникло. На все про все ушло минут 30, после чего содержимое блока стало выглядеть следующим образом:
Сперва хотел оправить все это в мусорную урну. Но поразмыслив немного решил заменить аккумуляторы на честные PKCELL емкостью по 850 мАч каждый. Несмотря на то, что они с «носиком» с монтажом особых проблем не возникло. На все про все ушло минут 30, после чего содержимое блока стало выглядеть следующим образом: При последовательном соединение напряжение на «выходе» двух аккумуляторов получается около 2,8-3В. И соединенных таким образом аккумуляторов PKCELL с реальной емкостью 850 мАч каждый, стало реально хватать где-то на 15 часов работы геймпада. К сожалению, из-за отсутствия контроллера заряда процесс зарядки так и остался бесконечным. Так что я ставлю его на зарядку на ночь. Пока что проблем никаких нет.
При последовательном соединение напряжение на «выходе» двух аккумуляторов получается около 2,8-3В. И соединенных таким образом аккумуляторов PKCELL с реальной емкостью 850 мАч каждый, стало реально хватать где-то на 15 часов работы геймпада. К сожалению, из-за отсутствия контроллера заряда процесс зарядки так и остался бесконечным. Так что я ставлю его на зарядку на ночь. Пока что проблем никаких нет.Что касается продавца, то был открыт спор и получена полная компенсация.
Покупать этот аккумулятор я бы не рекомендовал никому. Единственное на что он сгодится — использование после замены встроенных аккумуляторов, так как от родных толку ноль.
В принципе на этом все. Спасибо за внимание и потраченное время.
mysku.ru
Как проверить уровень зарядки геймпада Xbox One – Global ZD Default Brand
Сообщество Отправить запрос Войти- Global ZD Default Brand
- XBOX: World of Tanks Console
- Настройка консоли
Статьи в этом разделе
- Что такое дефрагментация
- Xbox One: как перезагрузить консоль
- Геймпады Xbox, гарнитуры и дополнительные беспроводные устройства
- Можно ли использовать флеш-накопитель
- Xbox One: игра постоянно зависает
- XBox 360: почему мигают индикаторы
- Xbox 360: что обозначает каждый код ошибки
- Гаснет экран, в чем дело
- Xbox One: как ускорить загрузку приложений
- Как проверить уровень зарядки геймпада Xbox One
- 29/05/2018 12:27
wgtrial1518698824.zendesk.com
Подключение геймпада к Xbox 360
Причин, по которым возникает необходимость синхронизировать беспроводной джойстик с консолью, может быть множество: использование его ранее на другой приставке, отключение на период ремонта, ну и, разумеется, покупка нового джойстика или консоли.
Зачастую люди сталкиваются здесь с некоторыми трудностями, так давайте же подробно поговорим о том, как подключить геймпад к Xbox 360. С проводным джойстиком, наверняка, у вас не возникнет никаких проблем – просто подключите его к USB-порту на консоли. Поэтому мы будем обсуждать только беспроводные контроллеры.
Как подключить беспроводной геймпад на Xbox 360
Нажмите кнопку синхронизации на консоли, а затем нажмите и удерживайте в течение 20 секунд аналогичную кнопку на геймпаде. Вокруг кнопки питания на консоли и кнопки Guide на джойстике расположен индикатор, разделенный на четыре части, каждая из которых соответствует одному подключенному джойстику. Если контроллер успешно синхронизирован с консолью, то одна из секций на индикаторах загорится зеленым цветом. Для того чтобы подключить второй геймпад к Xbox 360, нужно проделать все то же самое.
В наших мастерских производится прошивка Xbox 360 . Вы можете смело довериться многолетнему опыту наших специалистов. Звоните и записывайтесь!
Возможные трудности, связанные с синхронизацией
Если мигает кнопка на джойстике Xbox 360, значит возникла какая-то проблема при подключении геймпада. Приведем возможные причины этого:
- Для того чтобы понять, почему Xbox 360 не видит джойстик, следует внимательно осмотреть помещение, в котором находится приставка – наличие другой беспроводной электроники в непосредственной близости от приставки может создавать помехи;
- Также дело может заключаться в отсутствии питания контроллера. Данную проблему легко решить заменой батареек (только предварительно убедитесь, что проблема действительно в батарейках, проверив их на другом устройстве). Если у вас джойстик с аккумулятором – подзарядите его;
- Еще одна причина, по которой Xbox 360 не видит джойстик, может быть предельно проста – достигнут лимит на количество геймпадов (не более четырех).
После того как вы устранили проблему, подключите геймпад повторно к Xbox 360.
Нет абсолютно никакой разницы: решили ли вы подключить новый геймпад к Xbox 360 или тот, что уже ранее использовался.
Как заряжать геймпад Xbox 360
Если вы используете контроллер с аккумулятором, то имейте в виду, что его емкости хватает лишь на несколько часов непрерывного пользования. Для того, чтоб подзарядить его, подключите кабель для зарядки к предназначенному для этого разъему на передней панели консоли, а второй конец кабеля – к геймпаду.
На момент начала зарядки консоль должна быть включена.
Итак, мы с вами разобрались, как настроить джойстик на Xbox 360, теперь можете смело приглашать друзей и не бояться, что вечер будет испорчен какими-то техническими неполадками.
proshivka.pro
Как заряжать джойстик xbox 360

Выбор и обсуждение геймпадов (F.A.Q.)
Выбор и обсуждение геймпадов
1) Геймпад Sony DualShock 4
#77
С момента выхода PS4, геймпад от этой консоли, DualShock 4, завоевал популярность у ПК пользователей, во многом благодаря утилитам DS4Tool и DS4Windows.
За счёт этих утилит он подходит, как для новых так и для старых игр, т.к. изначально является DirectInput устройством, но с помощью них получил полноценную поддержку xinput.
Геймпад оснащён встроенным Li-ion аккумулятор на 1000мА и имеет возможность заряжаться от чего угодно с USB-портом. С помощью DS4Tool и более новой и продвинутой DS4Windows реализована поддержка XInput (включая вибрацию), есть возможность управления подсветкой, полноценное использование тачпада, для управления курсором, как на ноутбуках. DS4Windows, пришедшая на замену DS4Tool, ещё больше расширила функционал использования геймпада DualShock 4 с ПК.
Благодаря DS4Windows теперь можно ремапить встроенный гироскоп на оси стиков и курков, создавать профили и даже автопрофили, настраивать время автовыключения, писать special action (типа макросов в мышках) и пр. плюшки. В отличии от DS4Tool установка Virtual Bus Driver встроена в ядро программы, т.е. достаточно скачать, запустить и следовать инструкциям.
При наличии рута (android) \ джейлбрейка (iOS) и специальных программ, можно подцепить DS4 по Bluetooth к мобильным девайсам.
При всех вышеперечисленных достоинствах имеется и недостаток - автономности работы от одного заряда хватает на 4-5 часов.
Также надо понимать, что все вышеописанные(и нижеописанные) способы, расширяющие функционал геймпада, реализованны энтузиастами, а не самой компанией Sony.
Подключается DS4 к ПК так же, как геймпад от PS3, по проводу или с помощью Bluetooth USB-адаптера (не ниже Bluetooth 2.1 + EDR).
Для проводного подключения. и зарядки геймпада, понадобиться USB -> micro-USB кабель. Учтите, если вы покупали геймпад отдельно от приставки, кабель в комплекте не идёт. В принципе кабель подойдёт от любого современного телефона, я, например, пользуюсь кабелем от Samsung Galaxy S4 и его же зарядкой заряжаю геймпад. В геймпаде стоит Li-ion аккумулятор ёмкость 1000mA*ч, соответственно, от стандартного USB 2.0 порта персонального компьютера (500мА) заряжаться он будет часов пять, от USB 3.0 порта (900мА) – часа три, а от телефонной зарядки (1000мА и больше) – часа два. При зарядке передняя светящаяся панель геймпада мигает жёлтым цветом, как только геймпад зарядиться, панель гаснет.
Настройка проводного подключения:
Подключаем геймпад кабелем к ПК, драйвер должен установится автоматически, в «Устройствах и принтерах» должен появиться значок «Wireless Controller» и геймпад определиться, как стандартное DirectInput-устройство:
#77
Аналоговые курки (L2, R2) висят на разных осях (X, Y) и дублируются кнопками 7 и 8. В принципе с помощью эмулятора Xbox-геймпада (смотри Приложение №1 из FAQ ) можно пользоваться и так, но есть DS4Tool (смотри ниже), поэтому эмулятор в топку.
Настройка беспроводного подключения:
Предварительно полностью зарядите геймпад.
Для беспроводного подключения понадобится Bluetooth USB-адаптер (не ниже Bluetooth 2.1 + EDR), встроенный в ноутбук, естественно, тоже сойдёт, главное, чтобы драйвера нормальные были. Беспроводное подключение проверял на Windows 8. Скорее всего всё заведётся и на семёрке, но возможности проверить нет, поэтому категорично утверждать не буду, тем более, что есть отзывы в сети о проблемах подключения по Bluetooth на Windows 7.
Подключаем.
Если подключён к ПК USB-кабелем, отсоединяем кабель.
Щёлкаем по значку Bluetooth в трее и выбираем «Добавление устройства Bluetooth» (если значка в трее нет, заходим в Панель управления\Оборудование и звук\Устройства и принтеры, щелкаем правой кнопкой мыши по Bluetooth-адаптеру, выбираем «параметры Bluetooth» и ставим галочку на «Отображать значок Bluetooth в области уведомления»), далее, зажимаем на геймпаде кнопку «SHARE» и удерживая её зажимаем кнопку «PS», ждём пока передняя панель геймпада начнёт быстро мигать, а на мониторе вашего ПК появиться: «Wireless Controller готово к созданию связи», жмём «Связать» и вводим, если попросит, код подключения 0000 (четыре нуля), нажимаем «Далее». Готово. Передняя панель должна начать постоянно светится бледно-голубым светом. В дальнейшем, чтобы отключить геймпад нужно зажать, и держать 10 секунд, клавишу «PS» (при использование DS4Tool, это можно сделать быстрее, зажав «options» + «PS»). Чтобы включить геймпад, нужно просто нажать клавишу «PS», геймпад должен моргнуть пару раз и подключиться.
Теперь нюансы Bluetooth-подключения. В Панели управления Windows (Панель управления\Оборудование и звук\Устройства и принтеры) в свойствах нашего геймпада (Wireless controller), должна быть вкладка «Службы», а на ней стоять галка на «Драйвера для клавиатуры, мыши и.т.д…», а в свойствах самого Bluetooth-адаптера(клик по значку правой кнопкой мыши) должны присутствовать пункты про клавиатуру и мышь :
#77
Если такого нет, значит нужно или менять\переустанавливать драйвер на Bluetooth, или менять сам Bluetooth-адаптер (не ниже Bluetooth 2.1 + EDR), короче пункт «Драйвера для клавиатуры, мыши и.т.д…» и галка должны быть, в противном случае велика вероятность, что геймпад будет работать не корректно: "засыпать" в процессе игры или отваливаться.
Лично я приобрёл MobileData UBT-209, внутри стоит чип Broadcom BCM2070, драйвер на него Windows 8.1 подгрузила сама, ничего дополнительно искать не пришлось. Драйвера с комплектного диска не пригодились:
#77
В принципе геймпад цеплялся и к древнему, как говно мамонта, Bluetooth-свистку, купленному мной ещё в далёком 2004 году, но с некоторыми неприятными нюансами… отваливался гад. Нормального драйвера я на него не нашёл, да и не особо хотелось, поэтому было принято волевое решение говно мамонта выкинуть и купить, что-нибудь посвежее.
Стоит так же заметить, что при одновременном подключении к ПК, USB-кабелем и через Bluetooth,
система видит геймпад в двух экземплярах, передняя панель постоянно светится, как при беспроводном подключении, и визуально неясно, заряжается геймпад или нет. Поэтому имеет смысл, во избежание возможных глюков в играх, на время зарядки, отключать Bluetooth на ПК и пользоваться геймпадом через проводное подключение, пока он по нему же и заряжается ((в новой DS4Windows, пришедшей на смену DS4Tool, эта проблема решена с помощью настройки своей индикации заряда и экспериментальной функции Quick Charge)).
Использование утилиты DS4Tool.
DS4Tool - это многофункциональная утилита. Основная и главная её функция - DS4 To XInput враппер, превращающий геймпад в полноценное XInput-устройство, говоря проще, Xbox 360 геймпад, со всеми вытекающими отсюда плюшками: поддержка в подавляющем большинстве современных игр без танцев с бубном и настройки кнопок, естественно, поддержка вибрации. Так же с помощью DS4Tool можно настроить подсветку, полноценно пользоваться тачпадом геймпада для управления курсором, причём включение\выключение тачпада осуществляется с помощь Hotkeys.
Итак, устанавливаем DS4Tool.
Качаем отсюда архив с последней версией утилиты, на данный момент – это DS4Tool 1.2.2. распаковываем куда-нибудь в отдельную папочку, папочку, как-нибудь обзываем, желательно латиницей и помещаем на системный диск (например, в Program Files). В «как-нибудь названной» папочке заходим в папочку Virtual Bus Driver и устанавливаем драйвер, запустив файл ScpServer.exe, в всплывающем окошке ставим галочку, что доверяем. Всё, драйвер установлен.
Включаем наш геймпад и запускаем ScpServer.exe из основной папки. Если вам нужно, чтобы DS4Tool запускалась при старте Windows, добавляем ярлык для ScpServer.exe в Автозагрузку.
В основном окне программы сразу ставим галки «Start minimized» и «Hide DS4 Controller»:
#77
первая галка запускает программу в свёрнутом виде (разворачивается значком из трея), а вторая нужна, чтобы у геймпад не было раздвоения личности, и он не мнил себя DirectInput и XInput устройствами одновременно:
#77
В верхней части окна программы отображаются: заряд батареи, индикация включения\выключения тачпада и тип подключения: (BT) – Bluetooth, (USB) – проводное. Одновременно можно подключить до четырёх геймпадов. Кнопка «Options» запускает дополнительные настройки: подсветки, маппинга кнопок и осей, настройки тачпада и вибрации. Кнопка «Hotkeys» показывает подсказку по горячим клавишам.
Hotkey (горячие клавиши) и управление тачпадом:
#77
L2 + R2 + механический клик по тачпаду – включение тачпада.
L2 + механический клик по тачпаду – выключение тачпада.
Скольжение пальца по сенсору – управление курсором.
Короткий тап по сенсору тачпада или механический клик – соответствует клику левой кнопки мыши.
Механический клик по тачпаду двумя пальцами (в двух точках) - соответствует клику правой кнопки мыши.
Механический клик по тачпаду c переднего торца - соответствует клику средней кнопки мыши.
Скроллинг - осуществляется перемещением двух пальцев по сенсору вверх\вниз.
Вкладка «Options»:
#77
Light Bar Color – три ползунка настройки подсветки. Для полного отключения нужно всё выставить на ноль.
Light Bar Color indicates battery level – задействует функцию управления индикацией заряда батареи с помощь панели подсветки. Этот режим работы выглядит несколько недоделанным. Поэтому ставим для Full, минимальный уровень подсветки (допустим: R=0, Green=3, Blue=0), а для Low всё на ноль. По идее, при низком заряде аккумулятора подсветка должна погаснуть, что будет символизировать, что геймпад надо зарядить.
Set low-Battery Light Bar Color – ставим галку и настраиваем ползунками подсветку для низкого заряда батареи.
Flash pattern indicates battery level – включает пульсацию панели подсветки.
Flush HID queue after each reading – не трогаем.
Rumble motors – три ползунка управления вибрацией (Boost - установка интенсивности в процентах, Ползунки Heavy и Light - проверка работоспособности вибромоторов).
Trigger middle-point – настройка курков (оставляем по дефолту: L2=0.5, R2=0.5).
Sixaxis gyro/accel data – мониторит всторенный гироскоп.
Touchpad Sensitivity – настройка тачпада (себе поставил 65, 90, 3)
Enable Touchpad at Start – тачпад будет работать сразу при старте программы (лучше галку не ставить, всегда можно включить зажав L2 + R2 + механический клик по тачпаду)
Turn Off Lower Right Click – пока не понял зачем это.
Perform jitter compensation – компенсация дрожания.
Real-time Changes – все изменения в панели «Options» применяются мгновенно, без нажатия на Set.
Custom Control Mapping – вкладка настройки осей и кнопок:
#77
Можно переназначить всё и вся, назначить кнопки клавиатуры на кнопки пада и тому подобная фигня. Всё это дело можно сохранять и загружать в(из) профили.
Необходимые условия для работы DS4Tool, наличие в системе:
Всё написанное выше и ниже(инструкция по подключению DualShock 4 к ПК, плюс настройка DS4Tools и DS4Windows) с картинками в формате .docx
Использование утилиты DS4Windows.
Для DS4Tool появилось нормальное продолжение - DS4Windows. Рекламы нет, человек активно программой занимается и периодически обновляет.
Теперь можно ремапить встроенный гироскоп на оси стиков и курков, создавать профили и даже автопрофили, настраивать время автовыключения, писать special action (типа макросов в мышках) и пр. плюшки. В отличии от DS4Tool установка Virtual Bus Driver встроена в ядро программы, т.е. достаточно скачать, запустить и следовать инструкциям.
Установка программы:
2. Разархивируем в отдельную папку. Если хотите, чтобы программа была на русском языке, удаляем из папки файл DS4Windows.exe и запускаем от АДМИНА файл DS4Updater.exe, который скачает нам всё необходимое, включая русификатор, жмём в окне "Open DS4" и видим такое окно:
#77
выбираем, что нужно. Далее видим такое окно:
Источник: forums.overclockers.ru
Категория: Комплектующие и аксессуары
Похожие статьи:
Как настроить джойстик в игре?
Как подключить джойстик Xbox к ПК
Как подключить джойстик к компьютеру
Окт 24 Как подключить джойстик Xbox к компьютеру
Джойстик на Android
mykomputers.ru
Как подключить геймпад Xbox One к компьютеру
Контроллер Xbox One по праву считается одним из лучших геймпадов, который работает не только с консолью Xbox One / One S / One X, но и с компьютерами на Windows. Вы можете очень просто подключить геймпад к своему компьютеру и с удобством играть ваши любимые игры. Эта небольшая инструкция расскажет о том, как подключить беспроводной контроллер Xbox One S к компьютеру на Windows 10.
Подключение геймпада Xbox One к компьютеру на Windows 10
Прежде всего вам надо проверить, какой геймпад у вас на руках. Чтобы свободно подключить контроллер к компьютеру по Bluetooth, вам нужна обновленная версия контроллера, которая вышла вместе с Xbox One S в 2016 году. Она обладает Bluetooth-подключением, измененным дизайном и текстурированной задней стороной для более удобного хвата. Отличить старый контроллер от нового можно по оформлению кнопки Xbox. В новой версии кнопка встроена в основной корпус геймпада, тогда как в старой версии кнопка является частью конструкции с курками и бамперами. Если у вас белый геймпад, тогда обновленный Xbox One S-вариант будет иметь белые дополнительные кнопки, а также белую заднюю часть. В белом геймпаде от оригинальной Xbox One дополнительные кнопки, задняя сторона, а также пластик вокруг кнопки Xbox окрашены черным цветом.
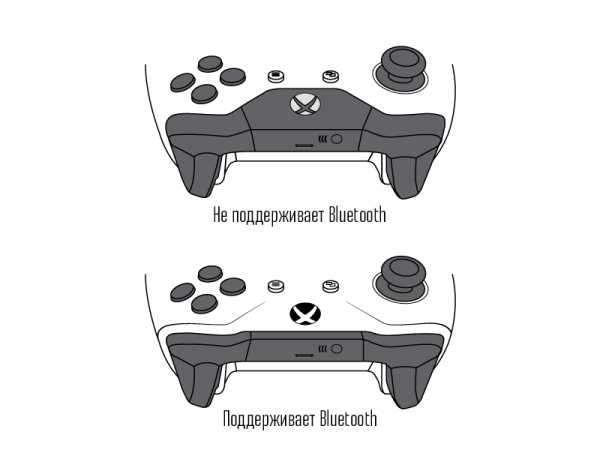
Для корректной работы контроллера ваш компьютер должен быть обновлен до Windows 10 Anniversary Update 1607 и старше. Чтобы проверить версию вашей Windows 10, нажмите Win + R и введите winver. В появившемся окне номер версии операционной системы должен быть 1607 и выше (1607, 1703, 1709 и так далее). Если компьютер не обновлен до 1607, скачайте все доступные обновления, либо выполните обновление вручную.
Разумеется, ПК должен быть оснащен Bluetooth, иначе геймпад не подключить в беспроводном режиме. Если в вашем компьютере нет Bluetooth, тогда придется купить USB-адаптер. Он будет работать точно так же, как и встроенный Bluetooth.
Геймпад подключается к компьютеру очень легко, поскольку он создавался для работы с устройствами на Windows 10.
- Нажмите на центральную черную кнопку Xbox. Она должна начать мигать. Затем зажмите кнопку подключения, которая расположена на торце со стороны бамперов. Подождите, пока кнопка Xbox не начнет быстро мерцать.

- Теперь в компьютере нажмите Win + I и перейдите в Параметры – Устройства – Добавление Bluetooth или другого устройства.
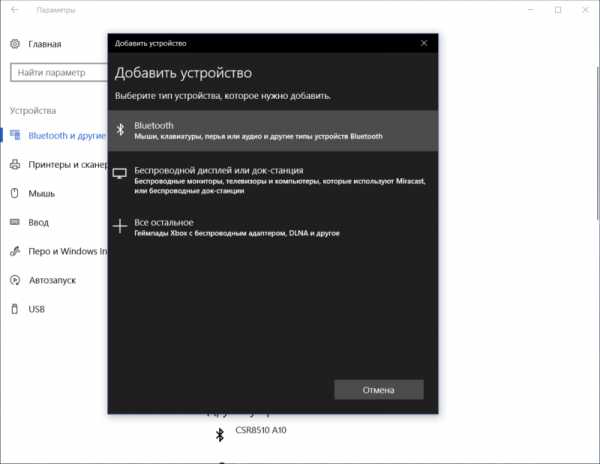
- В открывшемся окне выберите Bluetooth. Подождите пару секунд, пока система не обнаружит включенный геймпад. Нажмите на него и дождитесь завершения подключения.
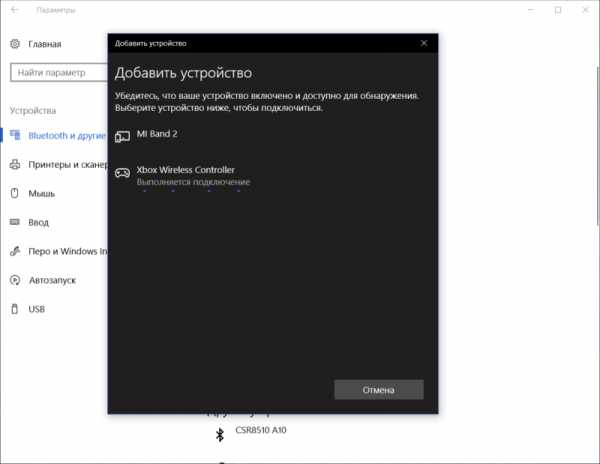
После этого геймпад будет готов к работе в любое время. Если он лежит 15 минут без дела, контроллер автоматически выключится, чтобы сэкономить заряд батареек. Чтобы включить его обратно, просто нажмите на кнопку Xbox. Она мигнет один раз, после чего начнет светиться. Это служит сигналом, что геймпад сопряжен с компьютером и готов к замесам.
Примечание: 3.5 мм аудиовыход не работает при подключении геймпада к компьютеру в беспроводном режим. Кроме того, такой способ соединения не поддерживает чатпады и другие аксессуары для контроллеров.
Если оказалось, что у вас старая версия геймпада Xbox One, тогда процесс подключения будет немного сложнее. Компьютер должен быть оснащен специальным адаптером для работы с периферией, сертифицированной для Xbox. Это как донглы для беспроводных клавиатур. Некоторые производители устанавливают Xbox Wireless-адаптеры прямо на заводе, но такие компьютеры весьма редкие. Скорее всего, вам придется покупать беспроводной адаптер для сопряжения компьютера с контроллером. Другой вариант – приобрести кабель подключения. Такой тип соединения будет в каком-то смысле надежнее, но этот метод уже не столь удобный, как подключение через Bluetooth или с помощью беспроводного адаптера, что вполне очевидно.
Обратите также внимание, что вы можете подключить Xbox One S-геймпад к компьютеру с помощью microUSB-кабеля. В этом случае контроллер будет одновременно получать питание от компьютера и работать в ваших играх.
Как подключить геймпад от Xbox One к ПК на Windows 8/7 без провода
На компьютерах с Windows 8.1 и Windows 7 поддерживается только проводной режим. Такие устройства не поддерживают подключение геймпада Xbox One S по Bluetooth. Достаточно лишь подключить контроллер через microUSB-кабель к компьютеру, после чего ПК сам найдет все необходимые драйверы и подготовит ваш замечательный геймпад к работе.
Примечание: чтобы снова использовать контроллер с Xbox после подключения к компьютеру, вы должны заново синхронизировать геймпад со своей консолью.
Как узнать уровень заряда батарейки в геймпаде
Если вы подключаете геймпад к своей консоли, тогда Xbox отобразит уровень оставшегося заряда на дашборде. В случае подключении контроллера к компьютеру понадобятся сторонние утилиты. В Windows 10 пока еще нет системного индикатора состояния батареи в геймпаде, что является весьма большим недочетом операционной системы, которая делает большой акцент на играх.
В этом вопросе вам поможет одна очень маленькая, но эффективная программа. Она помещает в область уведомлений индикатор батареи вашего геймпада. Обратите внимание, что приложение работает только при активном подключении с геймпадом и его надо запускать каждый раз, когда вы включаете контроллер. Несмотря на эту особенность, приложение эффективно отображает процент оставшегося заряда для геймпадов Xbox One, Xbox 360 и любых других XInput-совместимых контроллеров.
Скачайте утилиту по ссылке из GitHub. Распакуйте ее в любое удобное вам место, а затем запустите файл XB1ControllerBatetryIndicator.exe. На панели задач появится иконка контроллера и его батарейки как на скриншоте выше.
wp-seven.ru
- Игры вестерн на pc

- Ведьмак история серии

- Системные требования command conquer generals 2

- Как зарегистрировать код орео

- Новинки 2018 игр на пк

- Спокойные игры на пк

- Актеры обитель зла фото

- Русская версия доктора хауса сериал серебряков

- Топ 10 мобильных игр

- Онлайн топ ммр дота 2 таблица

- Мафия 2 гта

