Содержание
Как записывать и делать стримы игр онлайн » 1Gai.Ru
В этом руководстве рассмотрим потоковую передачу (стриминг) и запись игр на самых популярных платформах и сервисах:
Twitch;
Компьютер Windows PC или Mac;
XSplit Gamecaster;
OBS Open Broadcaster Software;
Xbox One;
PlayStation 4
Как это сделать, читайте ниже — для каждого устройства или сервиса существует свой алгоритм действий.
Как запустить стрим на Twitch
Когда речь заходит о трансляции игр, прежде всего опытные геймеры думают о Twitch, а затем обо всех остальных сервисах и вариантах создания геймплей-контента. И в этом нет ничего удивительного, ведь Twitch позволяет транслировать игровой процесс в прямом эфире, вставлять стримы на свой веб-сайт или блог и делиться им в социальных сетях. Все это происходит легко и просто. Если вы хотите делиться геймплеем онлайн — это ваша первая остановка.
Зарегистрируйте учетную запись на twitch. tv .
tv .
Как транслировать игры на ПК или Mac через Twitch
Скачайте программное обеспечение для работы с сервисом. Потоковое вещание с вашего компьютера потребует специального программного обеспечения.
Рекомендуется два варианта на выбор: XSplit Gamecaster * — одна из самых простых в использовании программ. Оверлей изначально бесплатный, хотя есть возможность обновления до премиум-уровня, но даже стоковая версия программы будет более чем достаточна рядовому геймеру.
*Работает только на ПК.
Второй надежный вариант для персонального компьютера под управлением Windows, macOS или Linux — Open Broadcaster Software (OBS) .
Как начать работу с XSplit Gamecaster
фото: xsplit.com
- Загрузите программное обеспечение и войдите в систему, используя учетные данные Twitch. Стоит знать, что помимо Twitch, Gamecaster предлагает поддержку следующих потоковых сервисов: YouTube Live, ******** Live, Mixer, Smashcast и др.
 Программное обеспечение автоматически настроится на трансляцию вашего игрового онлайн-процесса в Twitch.
Программное обеспечение автоматически настроится на трансляцию вашего игрового онлайн-процесса в Twitch. - Выберите шаблон игрового стрима. Это поможет разнообразить стрим и позволит зрителям перед началом стрима или в перерыв во время игры поддерживать интерес к вашей игре.
- Нажмите кнопку Stream (Поток) и Record (Запись) в нижней части экрана, выберите Twitch и начните играть.
- Нажатие Ctrl + Tab открывает Gamecaster HUD (heads up display), где вы можете настроить свой аудиочат и управлять множеством других функций.
- Gamecaster также позволяет настроить веб-камеру и микрофон, нажав на опции в левом нижнем углу экрана.
Подробнее о настройках читайте в официальной инструкции здесь: www.xsplit.com/ru
Запись стрима Open Broadcaster Software (OBS) (Mac, PC, Linux)
Open Broadcaster Software (OBS) покажется новичкам немного сложнее в освоении. Но программа полностью бесплатна и предлагает опции pro-уровня для потоковой передачи видео и стриминга. Как только вы освоитесь с OBS, то сможете использовать программу для создания впечатляющих онлайн-стримов и записей видео.
Как только вы освоитесь с OBS, то сможете использовать программу для создания впечатляющих онлайн-стримов и записей видео.
После того как вы загрузили и установили OBS, вам нужно будет войти в систему Twitch. OBS не поддерживает возможность входа в Twitch напрямую, поэтому вам нужно получить «ключ трансляции» (Stream key) Twitch, который вы можете взять здесь: dashboard.twitch.tv или посмотреть по инструкции здесь: twitchfaq.info
фото: twitchfaq.info
Этот ключ периодически меняется, поэтому, скорее всего, вам потребуется обновлять его всякий раз, когда будете начинать стриминг через OBS. Как только ключ получен, выполните следующие действия:
- В OBS нажмите кнопку «Настройки» (Settings) в правом нижнем углу.
- На левой панели выберите пункт «Поток» (Stream).
- Рядом с пунктом «Сервис» (Servic) выберите Twitch.
- Рядом с надписью «Stream Key» введите ключ, полученный ранее в Панели управления Twitch.

- При первой настройке OBS вам будет предложено изменить настройки видео в зависимости от возможностей вашего компьютера.
Откройте игру, в которой планируете вести трансляцию
- В верхнем меню программы открыть пункт «Настройки»;
- Выбрать пункт кодирование, в котором необходимо указать «Максимальный битрейт»;
- Перейти во вкладку трансляция и выбрать «Прямой эфир». Затем нужно выбрать сервер;
- Во вкладке видео необходимо выбрать видеокарту, с которой будет идти трансляция;
- Нажать кнопку «Начать трансляцию».
Как стримить на Xbox One
Варианта два: либо через сервис Microsoft Mixer (встроенное ПО), либо через тот же Twich.
В первом случае скачивать для трансляции видео ничего не нужно.
Чтобы начать работу, удерживайте нажатой центральную кнопку «Xbox» во время воспроизведения (или подготовки к воспроизведению) игры;
Выберите вкладку «Трансляция»;
Выберите «Начать трансляцию». Откроется мастер, который поможет вам настроить такие вещи, как качество видеотрансляции, добавление дополнительных игроков и многое другое. Нажатие кнопки «B» отправит вас обратно в игру.
Откроется мастер, который поможет вам настроить такие вещи, как качество видеотрансляции, добавление дополнительных игроков и многое другое. Нажатие кнопки «B» отправит вас обратно в игру.
Если вы предпочитаете потоковую передачу по Twitch с вашего Xbox One, вам нужно будет загрузить приложение Twitch на консоль. Но здесь, прежде чем вы начнете стриминг, вам в обязательном порядке нужно будет связать свой аккаунт. Для этого выполните следующие действия:
- Откройте приложение Twitch на консоли Xbox One.
- В левой части меню приложения выберите пункт «Войти».
- Откройте twitch.tv/activate на вашем компьютере или телефоне.
- Введите шестизначный код на консоли Xbox, чтобы связать свою учетную запись.
Как только ваши учетные записи будут связаны, вы сможете начать свое увлекательное вещание. Просто выберите плитку «Начать трансляцию».
Как стримить игры на PlayStation 4
PlayStation 4 также может транслироваться непосредственно на Twitch. На контроллере PlayStation есть кнопка «Поделиться», которую вы можете использовать для запуска процесса, но, как до этого, сначала вам придется связать свои учетные записи. Сделать это можно следующим образом:
На контроллере PlayStation есть кнопка «Поделиться», которую вы можете использовать для запуска процесса, но, как до этого, сначала вам придется связать свои учетные записи. Сделать это можно следующим образом:
- Перейдите в раздел Настройки > Управление учетными записями > Связать с другими службами.
- Выберите Twitch и войдите в свою учетную запись Twitch.
- Затем запустите игру, в которую вы хотите сыграть.
Стрим:
- Во время игры нажмите кнопку «Поделиться» (Share).
- Выберите онлайн-сервис. Можно выбрать либо Twich, либо YouTube
- Выберите Twitch/YouTube и войдите в свою учетную запись.
- Чтобы настроить трансляцию во время потоковой передачи, вы можете использовать кнопку «Параметры», чтобы открыть меню «Расширенная трансляция».
- Готово!
Как записать геймплей на ПК или Mac
Чтобы записать игровой процесс на ПК, вы можете использовать любое из приложений, о которых мы говорили ранее.
В программе XSplit Gamecaster вы увидите кнопку записи рядом с кнопкой Stream. Если вы следовали инструкциям выше, но хотите сохранить свою игру, а не транслировать ее, просто нажмите эту опцию.
Для того чтобы записать игру при помощи OBS для Mac или ПК, выполните следующие действия:
- Нажмите кнопку «Настройки» в правом нижнем углу OBS.
- Жмем «Вывод», распологается в левой панели.
- Рядом с надписью «Путь записи» выберите каталог, в котором вы хотите сохранить файлы.
- Выберите качество вывода.
- Нажмите OK.
Запустите игру и добавьте ее на панель источников.
Нажмите кнопку «Начать запись» в правом нижнем углу.
Игровой процесс будет записан на жесткий диск и будет доступен для просмотра или редактирования, как только вы нажмете кнопку «Остановить запись».
Как записать геймплей на консоль
Еще в древнюю эпоху по меркам развития компьютерных технологий (всего несколько лет назад по человеческому исчислению), запись или стриминг с консольных приставок, означали подключение устройства к карте захвата на вашем компьютере и использование такого приложения, как OBS или XSplit. Это было в обязательном порядке.
Это было в обязательном порядке.
Если вы используете старую консоль, например Xbox 360 или PlayStation 3, то, к сожалению, это все еще ваш выбор.
Запись на новых консолях происходит намного проще.
Запись видео игры на Xbox One
Выполните следующие действия:
- Нажмите кнопку «Xbox».
- Чтобы записать последние 30 секунд игры, нажмите кнопку Xbox на геймпаде, а затем нажмите кнопку (Запись).
- Для записи более длительных клипов нажмите кнопку Xbox на геймпаде, а затем выберите Параметры записи. Выберите Записать с текущего момента или Записать, что произошло.
- Запись начнется, когда вы возобновите игру. Когда вы закончите, снова нажмите кнопку Xbox, а затем кнопку X.
- Для просмотра игровых клипов нажмите кнопку Xbox на геймпаде, чтобы открыть гид, выберите Вещание и захват > Последние клипы.
Инструкция: support.microsoft.com
фото: Michael Franco
Если хотите перенести видео на свой компьютер, вы можете установить приложение OneDrive на Xbox, загрузить их в хранилище и получить к доступ на своем компьютере.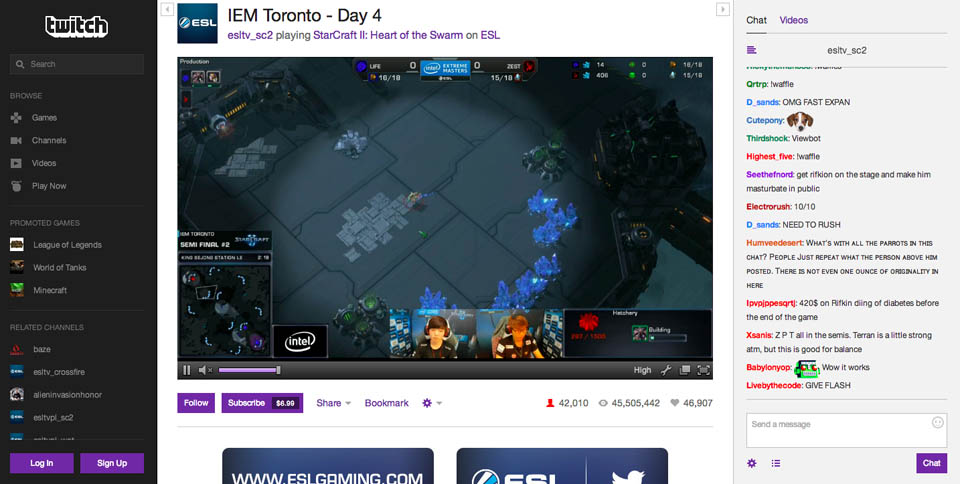
Запись геймплея на PlayStation 4
Sony сделала запись игрового процесса такой же простой, как и его трансляцию. Чтобы записать клипы, дважды нажмите кнопку «Поделиться». После чего начнется запись. Чтобы остановить ее, дважды нажмите на нее еще раз.
Вы можете нажать кнопку «Поделиться» только один раз, чтобы изменить настройки записи. Если вы хотите записать более нескольких минут игрового процесса, можете установить максимальную продолжительность записи до часа.
У Sony также есть встроенный видеоредактор под названием Share Factory , который можно использовать для ретуширования отснятых клипов.
Если хотите экспортировать клипы для редактирования на компьютере,вы можете подключить USB-накопитель к PS4 и использовать галерею снимков и клипов, чтобы скопировать их через накопитель USB. В галерее снимков и клипов выберите Параметры > «Копирование в накопитель USB».
Обложка: Florian Olivo/unsplash. com
com
скачивание записи стрима через специальные сайты
Содержание
- 1 Как сохранять видеозаписи на Twitch?
- 2 Как скачать запись стрима с Twitch
- 3 Специальные сайты-качалки
- 4 Скачивание записи стрима с Twitch через программы
После покупки Twitch компанией Google сайт претерпел ряд изменений. Большая часть из них касается особенностей хранения видео на сайте. Ранее перед тем как сохранить трансляцию на Twitch, достаточно было поставить галочку возле соответствующего поля в настройках, после чего стрим оставался на сайте. Теперь это доступно на период до 14 или 60 дней. Затем видео удаляют.
Можно сохранять трансляции на Twitch.
Как сохранять видеозаписи на Twitch?
Чтобы сохранить запись трансляции на самом «Твиче», нужно сделать следующее:
- Зайти в настройки.
- Выбрать «Каналы и видео».
- Поставить галочку возле пункта «Автоматическое сохранение трансляции».
Такая мера не позволит навсегда сохранить запись стрима.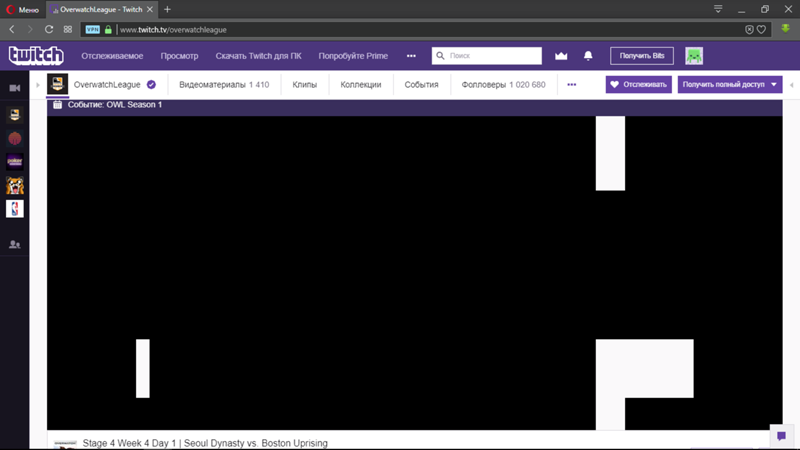 Оно будет на сайте в течение 2 недель для стандартных пользователей и 60 дней для партнеров. При этом на Twitch улучшили функцию переноса контента на «Ютуб», что позволяет не потерять свою запись стрима. Сохранение также возможно путем скачивания на компьютер.
Оно будет на сайте в течение 2 недель для стандартных пользователей и 60 дней для партнеров. При этом на Twitch улучшили функцию переноса контента на «Ютуб», что позволяет не потерять свою запись стрима. Сохранение также возможно путем скачивания на компьютер.
Как скачать запись стрима с Twitch
Скачать контент с «Твича» можно напрямую с сайта, если речь идет о личной трансляции. Другой вариант – специальные программы. Последние помогут скачать любую запись.
Важно помнить, что после истечения срока размещения на сайте скачать уже не будет возможности никаким способом. Хорошим вариантом для стримеров на «Твиче» будет экспорт на «Ютуб» сразу после завершения трансляции.
Для прямой загрузки своей записи нужно выполнить следующие действия:
- Перейти на своем аккаунте «Твича» в панель инструментов.

- Выбрать настройки канала.
- Перейти в пункт «Ключ потока и настройки».
- Найти в меню «Сохранить прошедшую трансляцию».
- Передвинуть ползунок для включения функции.
- В настройках перейти на «Видео продюсер».
- В выпадающем меню выбрать нужное видео из предложенных.
- Нажать на ссылку «Скачать».
Специальные сайты-качалки
Twitchtools – сайт для сохранения трансляций.
Самые востребованные сервисы для скачивания с «Твича» англоязычные, но интуитивно понятные. Каждый имеет свои особенности.
Например, некоторые позволяют скачивать только частями по 20-30 минут, другие, как Nightdev, дают возможность загрузить 3-часовое видео.
Пользующиеся спросом сайты для скачивания сохраненной на «Твиче» записи:
- Twitchtools;
- Videotools.12pings;
- Nightdev.
Работают они по одному принципу. Требуется зайти на «Твич», найти нужное видео и скопировать ссылку на него. Затем URL вставляется на сайте-качалке в специальное поле.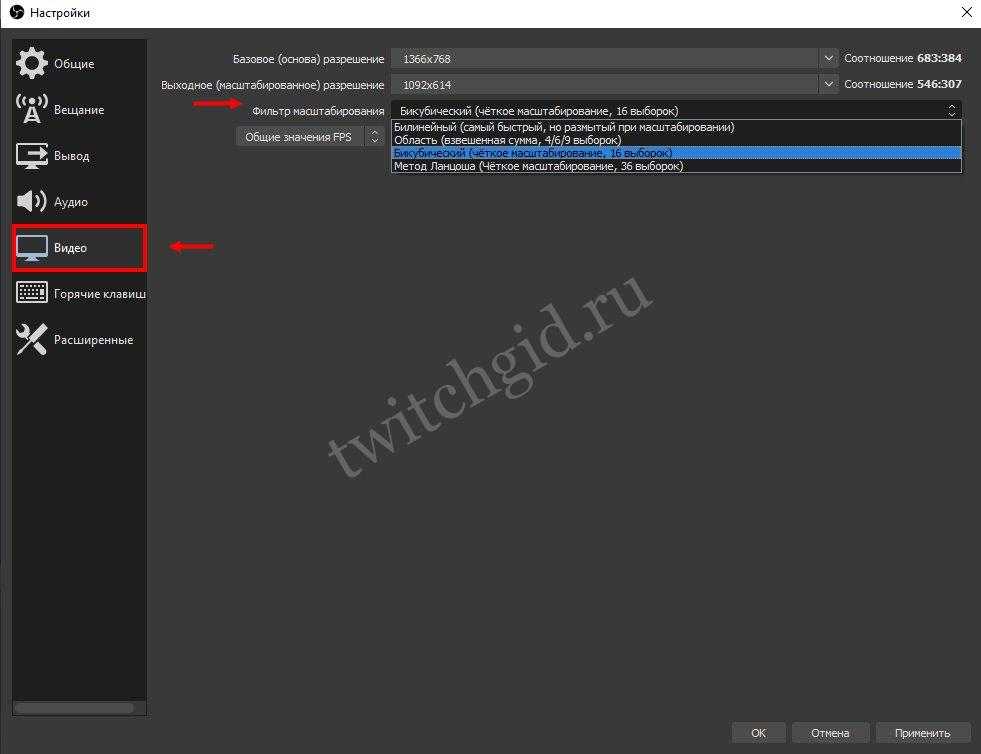 Остается нажать кнопку для подтверждения скачивания. После этого видео сохраняется на компьютере.
Остается нажать кнопку для подтверждения скачивания. После этого видео сохраняется на компьютере.
Скачивание записи стрима с Twitch через программы
Есть множество программ для скачивания записей с «Твича». Обратить внимание следует на профессиональный загрузчик, предназначенный специально для «Твича» – TuneFab Screen Recorder. Он имеет много функций для рисования стрелок, добавления заметок, редактирования, установки таймера.
Как работать с TuneFab Screen Recorder:
- Скачать и установить программу на ПК.
- Открыть программу и выбрать в меню «Видеомагнитофон».
- Выбрать область экрана – полный захват и фиксированный.
- Перейти в меню и настроить горячие клавиши.

- Выбрать нужную трансляцию на «Твич» и начать запись, нажав в программе «REC».
- Посмотреть запись и нажать «Сохранить».
Многие пользователи отмечают, что официальная качалка не самая удобная. Если работать с ней непривычно, можно попробовать другие программы, такие как 4K Video Downloader и Free Download Manager. Они функционируют по принципу онлайн-качалок. Отличаются тем, что можно выбрать формат и качество, а в некоторых и тайм-код для скачивания части записи.
Таким образом, доступ к контенту с «Твича» сохраняется даже после его удаления на сайте. После чего его можно редактировать, загружать на видеохостинг и хранить на ПК.
Как транслировать на Twitch: полное руководство 2022
Вы когда-нибудь задумывались, как транслировать на Twitch? Это окончательное руководство шаг за шагом проведет вас через все, что вам нужно знать.
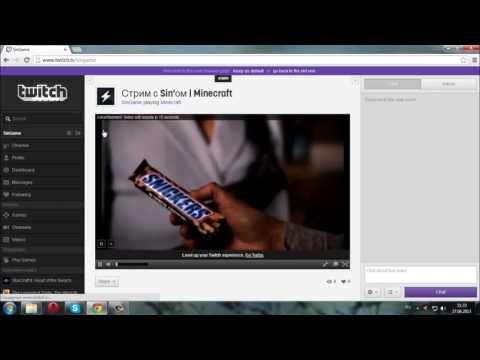
В Lightstream мы любим Twitch. С более чем 2 миллионами зрителей в день и колоссальным увеличением на 64% по сравнению с прошлым годом Twitch, без сомнения, является ведущей платформой для прямых трансляций. Они являются домом для миллионов создателей контента из самых разных ниш и аудиторий, а их сообщество является одним из самых активных на планете.
В этом руководстве мы рассмотрим все, от того, как настроить учетную запись Twitch, до того, какое оборудование необходимо для успешной трансляции. Вы узнаете, какое программное обеспечение использовать, как оптимизировать свои трансляции и, самое главное, как начать трансляцию на Twitch.
Начнем!
Как вы готовитесь к трансляции на Twitch?
Одним из главных преимуществ Twitch является то, насколько легко начать трансляцию. У Twitch простой и понятный процесс трансляции. На самом деле, это одна из их основных особенностей — любой, независимо от технических знаний, может быстро и легко приступить к работе на их платформе. Это еще проще, когда вы комбинируете его с Lightstream!
Это еще проще, когда вы комбинируете его с Lightstream!
Рассмотрим различные жанры потоковой передачи. Twitch является домом не только для игр (хотя, поверьте нам, их много). От Dungeons and Dragons до кулинарных каналов — на Twitch есть сообщество для всего. И все мы знаем, насколько важно сообщество.
Найдите несколько стримеров, которые вас вдохновляют, и получайте от них указания!
Lightstream теперь предоставляет вам Studio 2, так что вы можете мгновенно транслировать любой контент на все ваши любимые платформы.
Теперь о технических моментах, но не волнуйтесь, это не так страшно, как вы думаете:
Создайте учетную запись Twitch
Первый шаг на пути к выходу на Twitch — создание учетной записи. Без него вы не сможете получить доступ к функциям платформы.
Как создать учетную запись Twitch для прямых трансляций
Twitch предоставляет простое руководство по созданию учетной записи на своей платформе. В конечном итоге процесс сводится к 3 шагам:
- Прочтите правила сообщества
Перед созданием учетной записи важно знать принципы сообщества Twitch. Зная о поведении, которое представляет собой нарушение, вы сможете избежать штрафов и продолжить свою трансляцию.
Зная о поведении, которое представляет собой нарушение, вы сможете избежать штрафов и продолжить свою трансляцию. - Регистрация на компьютере или мобильном телефоне
Twitch позволяет легко создать учетную запись как на компьютере, так и на мобильном устройстве. Просто зайдите на их веб-сайт на компьютере или найдите Twitch в магазине мобильных приложений. Нажмите кнопку «Зарегистрироваться» и следуйте их указаниям. - Включить двухфакторную аутентификацию
После настройки учетной записи вам необходимо включить 2FA, чтобы начать трансляцию. Убедитесь, что ваш телефон под рукой!Почему? Несмотря на то, что это похоже на боль, мы обещаем, что оно того стоит. Это дополнительный уровень безопасности для вас, который предотвращает захват вашего потока и информации.
Как транслировать на Twitch: выбор программного обеспечения
Теперь, когда ваша учетная запись настроена и вы хотите погрузиться в игру, пришло время решить, что программное обеспечение для потоковой передачи twitch для кодирования вашего потока.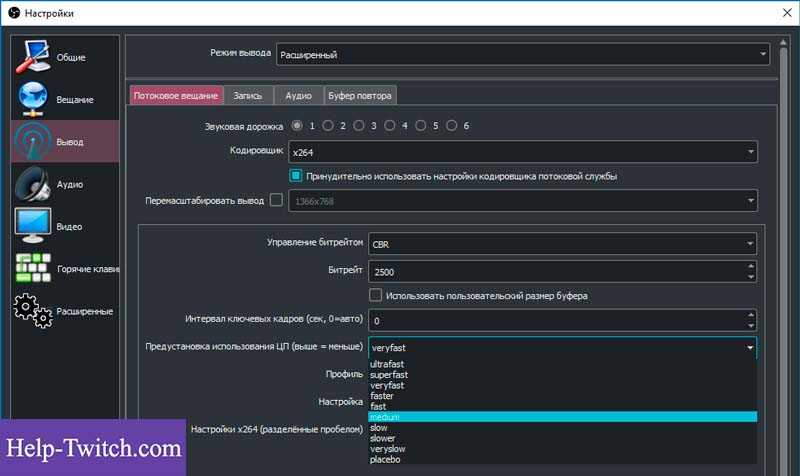 Что это значит? Очень просто, кодировщики делают цифровую копию ваших входных данных, которые можно транслировать в Интернете.
Что это значит? Очень просто, кодировщики делают цифровую копию ваших входных данных, которые можно транслировать в Интернете.
Несмотря на то, что доступны аппаратные кодировщики, мы почти всегда рекомендуем программные кодировщики, когда вы начинаете свое путешествие по потоковой передаче (они значительно более бюджетны и удобны для новичков). Тем не менее, для большинства из этих вариантов вам требуется определенная вычислительная мощность — чем лучше ваш ноутбук или компьютер, тем лучше результаты! (Не волнуйтесь, ниже мы предложим вам некоторые минимальные характеристики!)
Существует множество вариантов программных кодировщиков. Чтобы помочь вам начать, вот список самых популярных вариантов на рынке:
- Open Broadcaster Software (OBS)
Проще говоря, OBS — это OG. OBS — это бесплатный программный кодировщик, доступный для Windows, Mac и Linux, который идеально подходит для мультиплатформенной потоковой передачи и произвел революцию в потоковой передаче, какой мы ее знаем. Ничто так не справляется с захватом компьютерных игр.
Ничто так не справляется с захватом компьютерных игр.Хотя интерфейс не такой удобный, как у других, многие новички все же выбирают это программное обеспечение из-за его популярности и истории. Каждый стример знает, любит (а иногда и ругает) OBS, а у Lightstream даже есть один из создателей-основателей в нашей команде!
Все мы, стримеры, должны OBS огромное СПАСИБО за тяжелую работу, которую они проделали, чтобы создать это, но с тех пор некоторые конкуренты пришли к нам, чтобы настроить программу и сделать ее более удобоваримой и многофункциональной.
Lightstream
Простой облачный вещатель с множеством функций, который устраняет необходимость в высокопроизводительном компьютере или определенной операционной системе. Мы любим геймеров и ведущих ток-шоу за нашу способность создавать уникальные, настраиваемые макеты за считанные секунды. Кроме того, мы не зависим от платформы: от Windows до Mac и от Chrome до Firefox вы получите фантастическое качество с Lightstream.
 Потоковое подкаст или ток-шоу? Вы можете использовать Studio 2, чтобы все было еще проще!
Потоковое подкаст или ток-шоу? Вы можете использовать Studio 2, чтобы все было еще проще!У нас даже есть Rainmaker, который поможет вам с оповещениями и поиском лучших игр для трансляции!
StreamLabs Desktop
Эта настраиваемая версия OBS, ранее известная как StreamLabs OBS, напрямую связана со StreamLabs и отлично подходит для создания пользовательских макетов, позволяющих легко управлять вашими трансляциями. К сожалению, StreamLabs Desktop доступен только для Windows.
XSplit
Благодаря интуитивно понятному и удобному интерфейсу, многие считают XSplit одним из самых простых в использовании программных приложений. Однако обратите внимание, что это программное обеспечение также доступно только для Windows.
Какой тип оборудования использовать при трансляции
Аппаратное обеспечение играет большую роль в потоковой передаче на Twitch. Многие популярные стримеры на YouTube и Twitch используют самое современное оборудование на рынке, но есть множество простых и экономичных вариантов.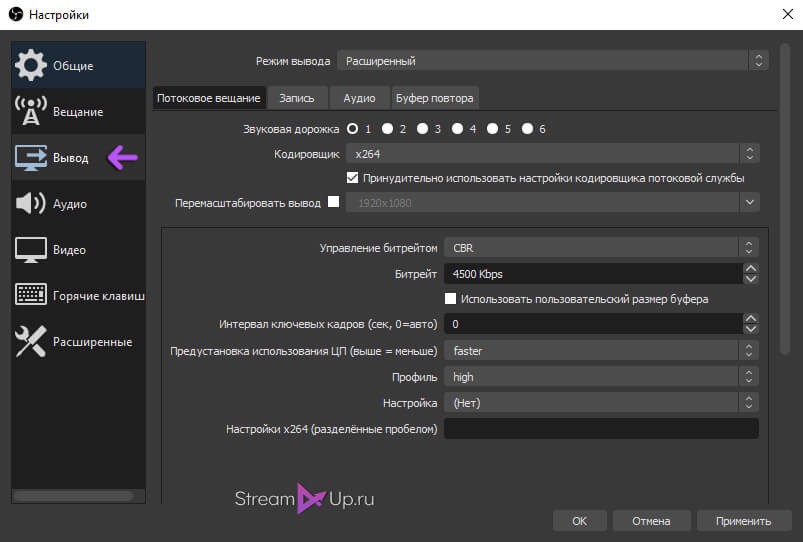
Вот список вещей, которые следует учитывать при поиске оборудования для настройки потоковой передачи Twitch:
- Компьютер или консоль
Ниже мы покажем вам, как транслировать оба варианта. Наиболее важными компонентами являются ваш процессор и видеокарта, которые есть как на консоли, так и на ПК. У обоих вариантов есть преимущества, так что не чувствуйте себя в ловушке, если у вас пока нет игрового ПК! - Микрофон
Хорошие микрофоны могут творить чудеса для настройки потоковой передачи Twitch. Четкий, ровный голос — одна из самых важных частей, позволяющих удерживать внимание и интерес зрителей к вашему контенту. Хотя встроенного микрофона, который поставляется с большинством ноутбуков и наушников, технически достаточно для начала работы, мы рекомендуем приобрести отдельный микрофон как можно скорее. - Веб-камера
Выделенные веб-камеры — еще один отличный способ сделать ваши трансляции более объемными и индивидуальными. Тем не менее, даже высококачественные камеры бесполезны без хорошего освещения, сопровождающего отснятый материал, поэтому сначала попробуйте осветить сцену, прежде чем принимать решение об обновлении. Ищете предложения? Мы сняли об этом видео!
Тем не менее, даже высококачественные камеры бесполезны без хорошего освещения, сопровождающего отснятый материал, поэтому сначала попробуйте осветить сцену, прежде чем принимать решение об обновлении. Ищете предложения? Мы сняли об этом видео!
Вы также можете подумать о покупке зеленого экрана, потоковой деки и/или аппаратного кодировщика. Это не обязательно для потоковой передачи, но определенно может помочь вывести ваше производство на новый уровень.
Как стримить на Twitch с ПК, PS4, PS5, Xbox One и Xbox Series X/S
Поскольку многие популярные игры являются эксклюзивными для определенных платформ, неудивительно, что кроссплатформенные игры и потоковая передача играют огромную роль сообщества Twitch. Вот как стримить на Twitch с самых популярных устройств:
Как транслировать на Twitch с PS4
- Отключить HDCP и другие настройки
Поскольку Twitch встроен в PS4, все, что вам нужно сделать, это изменить несколько настроек, чтобы подготовиться к трансляции. В частности:
В частности:- Отключите HDCP, выбрав «Настройки» > «Система»
- В разделе «Настройки» > «Устройства» настройте уровни звука и камеру PlayStation
- Включите звук в игре, выбрав «Общий доступ и трансляция» > «Настройки трансляции» > «Дополнительные настройки» > «Настройки общего доступа к аудио»
- Включите «Отображать сообщения для зрителей и комментарии зрителей» в игре в разделе «Общий доступ и трансляция» > «Настройки трансляции» > «Дополнительные настройки». PS4 — это пустяк. Войдите в Lightstream Studio под своей учетной записью Twitch, выберите тарифный план Gamer и настройте параметры своего проекта. Затем:
- В разделе «Настройки» > «Сеть» > «Настройка подключения к Интернету» выберите «Пользовательский», «Автоматически», «Не указывать» и «Вручную».
- Введите следующий IP-адрес: 13.89.104.171 (или 52.143.11.150 для пользователей из Европы) и нажмите «Не использовать». , трансляция на PS4 невероятно проста. Просто откройте игру, коснитесь кнопки «Поделиться» на геймпаде и подключите свою учетную запись.
 Для этого достаточно отсканировать появившийся на экране QR-код. Вы также можете зайти на twitch.tv/activate, если ваш смартфон не поддерживает QR.
Для этого достаточно отсканировать появившийся на экране QR-код. Вы также можете зайти на twitch.tv/activate, если ваш смартфон не поддерживает QR. - Начать трансляцию!
Готово! Назовите трансляцию, и ваша трансляция полностью ваша. Веселиться!
Как транслировать на Twitch с Xbox
- Установка приложения Twitch
Twitch доступен для загрузки в Microsoft Store. Просто откройте Магазин, найдите «Twitch» и установите приложение. - Свяжите приложение Xbox со своей учетной записью Twitch
Если вы хотите синхронизировать потоки Xbox со своей учетной записью Twitch, вам необходимо связать ее со своим приложением. Перейдите на twitch.tv/activate на телефоне, планшете или настольном компьютере и введите для этого код, отображаемый на консоли. Отправка выходных данных Xbox в Lightstream
Если вы используете Lightstream, настроить консоль для потоковой передачи из Xbox в Lightstream очень просто. Просто войдите в Lightstream Studio под своей учетной записью Twitch, выберите план Gamer и настройте параметры своего проекта по своему усмотрению. Затем:
Просто войдите в Lightstream Studio под своей учетной записью Twitch, выберите план Gamer и настройте параметры своего проекта по своему усмотрению. Затем:Откройте приложение Twitch на Xbox
Перейдите на вкладку «Трансляция»
Установите «Lightstream» в качестве пункта назначения
- Подключите камеру и микрофон
Хорошие периферийные устройства, такие как камеры и микрофоны, необходимы для качественной трансляции. Подключите свои устройства к задней панели Xbox и настройте следующие параметры в меню «Настройки» > «Учетная запись» > «Конфиденциальность и безопасность» > «Конфиденциальность Xbox Live» > «Настроить»:- Настройте параметр «Вы можете транслировать игровой процесс», чтобы он был разрешен может делиться контентом, сделанным с помощью Kinect или другой камеры» также разрешено
- В разделе «Статус и история в сети» > «Другие могут видеть, если вы в сети» выберите «Все»
- Назовите свою трансляцию и начните играть! Нажмите «Начать трансляцию».
 Twitch обычно может автоматически определять, когда вы играете. Вы также можете вручную создать заголовок — после того, как вы это сделаете, он начнет трансляцию.
Twitch обычно может автоматически определять, когда вы играете. Вы также можете вручную создать заголовок — после того, как вы это сделаете, он начнет трансляцию.
Как транслировать на Twitch с настольного компьютера
Стриминг с вашего рабочего стола зависит от установленной вами программной платформы. Тем не менее, шаги будут одинаковыми независимо от того, используете ли вы OBS, Lightstream, XSplit или что-то еще.
- Установите выбранное вами программное обеспечение (и при необходимости создайте учетную запись)
Хотя Lightstream лучше всего работает с консольной потоковой передачей, вы также можете (в некоторых случаях) использовать его для потоковой передачи высококачественного видеоматериала прямо с рабочего стола.Тем не менее, мы создали Lightstream специально для потоковой передачи с консолей. Если вы предпочитаете использовать что-то другое для потоковой передачи на рабочем столе, OBS Studio, StreamLabs Desktop или XSplit — отличные варианты.
 Настройте параметры проекта в соответствии с платформой, добавьте источники мультимедиа (аудио, видео и т. д.) и перейдите к следующему шагу.
Настройте параметры проекта в соответствии с платформой, добавьте источники мультимедиа (аудио, видео и т. д.) и перейдите к следующему шагу. - Подключите микрофон и камеру
Убедитесь, что микрофон, камера и любые дополнительные периферийные устройства подключены к компьютеру. - Начать трансляцию!
Готово! Пришло время начать свое потоковое путешествие.
Как транслировать на Twitch со смартфонов
1. Установите приложение Twitch
Перейдите в App Store или Play Store и загрузите приложение Twitch для своего устройства.2. Войдите на сайт Twitch
Twitch запросит ваш номер телефона или, используя 2FA (двухфакторную аутентификацию), отправит вам текстовое сообщение. Возьмите этот код и используйте его для подтверждения входа в систему.3. Нажмите кнопку «Вступить в эфир»
Перейдите в верхний правый угол и щелкните изображение своего профиля. Вы попадете на страницу с большой кнопкой «Go Live». Нажмите на нее, предоставьте доступ к микрофону и камере, и все готово!
Вы попадете на страницу с большой кнопкой «Go Live». Нажмите на нее, предоставьте доступ к микрофону и камере, и все готово!4. Назовите свою трансляцию и начните играть!
Как и на других устройствах, все, что вам нужно сделать, это назвать свой поток. На рабочем столе вы также можете выбрать категорию контента и конкретную камеру — после этого просто нажмите «Начать трансляцию», чтобы начать.Советы по оптимизации ваших трансляций на Twitch
Существует множество факторов, влияющих на то, чтобы настроить трансляцию на Twitch наилучшим образом.
Вот несколько советов по оптимизации ваших трансляций:
- Знакомство с вашим программным обеспечением
Чем лучше вы знакомы с программными кодировщиками, игровыми консолями и контроллерами, которые вы используете при потоковой передаче, тем проще вам будет настраивать параметры на лету или устранять проблемы по мере их возникновения. - Организуйте свое оборудование
Провода, шнуры и карты могут быстро выйти из-под контроля. Попробуйте связать их вместе или приклеить скотчем, чтобы они не запутались и не запутались. Мы также рекомендуем иметь все настраиваемое в пределах досягаемости того места, где вы сидите во время потоковой передачи. Таким образом, если вам нужно что-то сделать быстро, например отрегулировать громкость или нажать кнопку на панели потоковой передачи, вы можете сделать это, не выходя из кадра камеры.
Попробуйте связать их вместе или приклеить скотчем, чтобы они не запутались и не запутались. Мы также рекомендуем иметь все настраиваемое в пределах досягаемости того места, где вы сидите во время потоковой передачи. Таким образом, если вам нужно что-то сделать быстро, например отрегулировать громкость или нажать кнопку на панели потоковой передачи, вы можете сделать это, не выходя из кадра камеры. - Дважды проверьте аудио и видео перед выходом в прямой эфир
В интересах экономии времени многие люди совершают ошибку, запуская трансляцию, не проверив, работает ли их аудио или видео. В результате они могут часами играть, прежде чем заметят пустой экран или выключенный микрофон. Проведя предварительное тестирование, вы можете избежать этой ситуации и избавить себя от головной боли. - Выберите правильную платформу
Важный способ оптимизировать вашу трансляцию — убедиться, что вы используете потоковую платформу, которая позволяет вам делиться потрясающим контентом. Studio 2 , новейшее предложение Lightstream, занимает одно из первых мест среди тех, которые вы можете попробовать. С ним легко начать работу, и он не ставит под угрозу качество вашей прямой трансляции.
Studio 2 , новейшее предложение Lightstream, занимает одно из первых мест среди тех, которые вы можете попробовать. С ним легко начать работу, и он не ставит под угрозу качество вашей прямой трансляции.
Поздравляем! Теперь вы знаете, как стримить на Twitch.
Используйте эти новые знания и испытайте свой первый сеанс потокового вещания, спонсируемый нами! У вас есть шанс бесплатно транслировать на Twitch, начав бесплатную пробную подписку для геймеров уже сегодня.
Часто задаваемые вопросы
Какой контент следует транслировать на Twitch?
С годами мы заметили тенденцию: страсть неизбежно поднимается наверх. Люди, которые искренне наслаждаются своей нишей, обычно транслируют более последовательно (и в более высоком качестве), чем люди, которые этого не делают, и это суммируется в течение недель и месяцев. Спросите себя: если бы я не заработал ни доллара на этом стриме в течение следующих десяти лет, стал бы я это делать? Если ответ положительный, вы нашли хорошее место для начала.
Совет. Сотрудничество с другими создателями контента или потоковое вещание с друзьями — отличный способ привлечь больше зрителей, создать свой бренд и получить удовольствие от процесса.
Как мне сделать так, чтобы моя трансляция выглядела и звучала великолепно?
Как мы упоминали ранее, инвестиции в хороший микрофон и камеру помогут вашей трансляции выглядеть и звучать великолепно. Макет вашего потока также играет важную роль в его качестве. Используйте программные кодировщики, которые позволяют легко настроить внешний вид, например Lightstream.Какие правила этикета Twitch помогут мне привлечь аудиторию?
Прежде всего, ознакомьтесь с принципами сообщества Twitch — в них содержится ряд отличных советов, которые помогут поддерживать интерес аудитории. В противном случае попробуйте следующее:- Всегда будьте дружелюбны и вежливы со всеми в чате, чтобы ваши зрители знали, что вы цените их и цените их присутствие
- Избегайте чрезмерной ругани и не оскорбляйте других пользователей (будь то зрители в вашем чате или другие стримеры)
- Сохраняйте взаимодействие гражданским и блокируйте зрителей, которые пытаются атаковать вас или других
Заключение
Потоковое вещание на Twitch — отличный способ заявить о себе и создать сообщество друзей.
 Изучение того, как вести прямые трансляции на Twitch, поначалу может показаться сложной задачей, но как только вы освоите основы, все станет гладко и станет веселым и полезным хобби.
Изучение того, как вести прямые трансляции на Twitch, поначалу может показаться сложной задачей, но как только вы освоите основы, все станет гладко и станет веселым и полезным хобби.Все еще не знаете, с чего начать? Lightstream — это универсальная облачная платформа для потоковой передачи контента для авторов. Он прост в использовании, не зависит от вашего оборудования (не требуется высокопроизводительный ПК или карта захвата) и позволяет создавать красивые, эстетически привлекательные макеты потоков.
Вы всегда можете обратиться к нам за помощью в нашем Discord или через нашу службу поддержки! Зажгите мяч сегодня вместе с нами!
Как транслировать на Twitch
- 1. Настройте учетную запись Twitch
- 2. Настройте ОБС
- 3. Настройте свои сцены Twitch
- 4. Загрузить графику
- 5. Настройте чат-бота или облачного бота
- 6. Настройте оповещения о трансляции
- 7. Настройте микрофон и аудио для потоковой передачи
- 8.
 Настройте веб-камеру, экран Chroma Key и освещение
Настройте веб-камеру, экран Chroma Key и освещение - 9. Решите, что транслировать
- 10. Начните трансляцию на Twitch
- 11. Создайте свое сообщество Twitch
- 12. Поблагодарите своих подписчиков и подписчиков и отпишитесь
Это подробное руководство расскажет вам все, что вам нужно знать о потоковой передаче Twitch, от настройки вашей учетной записи до запуска в первый раз. Планируете ли вы играть в игры или общаться со своим сообществом в категории «Просто чат», вам необходимо выполнить несколько шагов, прежде чем вы сможете начать трансляцию своего первого потока.
Выполнение следующих шагов поможет вам настроить свой канал для первого потока Twitch. Мы рассмотрим каждый шаг, от создания учетной записи Twitch до настройки вашей первой потоковой передачи Twitch.
Вот как транслировать на Twitch:
1. Настройте учетную запись Twitch
Первое, что вам нужно сделать, это создать совершенно бесплатную учетную запись Twitch.
 Вы также можете изменить свое имя пользователя Twitch, если у вас есть текущая учетная запись, но другое имя стримера.
Вы также можете изменить свое имя пользователя Twitch, если у вас есть текущая учетная запись, но другое имя стримера.Чтобы настроить учетную запись Twitch, выполните следующие действия:
Шаг 1
Посетите официальный сайт и нажмите кнопку «Зарегистрироваться» в правом верхнем углу экрана.
Шаг 2
Создайте имя Twitch и пароль. Заполните необходимую личную информацию, чтобы зарегистрироваться, затем подтвердите свой адрес электронной почты через предоставленную учетную запись, чтобы завершить процесс.
Шаг 3
Расскажите своим реальным друзьям о своей новой учетной записи и о том, что вы планируете начать трансляцию в приложении Twitch в ближайшее время. Добавьте их в друзья на платформе.
Потратьте некоторое время на приложение Twitch, чтобы узнать, как оно работает. Найдите развлекательных стримеров и запишите все интересные особенности их стримов, которые вам нравятся. Вы можете использовать их в качестве вдохновения, когда начнете трансляцию на свой собственный канал.

Ознакомьтесь с принципами сообщества Twitch
Рекомендуется с самого начала хорошо ознакомиться с принципами сообщества Twitch, чтобы случайно не нарушить какие-либо правила. Twitch может быть очень строгим к вещателям, особенно когда они только начинают и растут.
Вам также следует включить двухфакторную аутентификацию в своей учетной записи, чтобы предотвратить ее взлом в будущем. На ваш мобильный телефон будет отправлен шестизначный код для входа в потоковое приложение после выхода из системы. Обычно он вам не понадобится, если вы повторно не войдете в систему на мобильном устройстве или планшете.
2. Настройте OBS
Несмотря на то, что на рынке существует множество программ для потоковой передачи, OBS (Open Broadcaster Software) Studio находится в верхней части списка. Несмотря на то, что по сравнению с другими (Gamecaster, Twitch Studio или Streamlabs) у него есть некоторая кривая обучения, он обладает огромным потенциалом, особенно в качестве бесплатного программного обеспечения.

Вот как вы можете настроить OBS для потоковой передачи на Twitch:
Шаг 1
Посетите веб-сайт OBS Studio и загрузите бесплатное программное обеспечение. Установите его на свой компьютер.
Шаг 2
Вы захотите подключить программное обеспечение к своей учетной записи Twitch при первом запуске OBS.
Шаг 3
Нажмите «Трансляция» и выберите «Подключить учетную запись» или воспользуйтесь нашим руководством, чтобы найти свой ключ трансляции Twitch (или следуйте инструкциям ниже). Технически вам не нужно добавлять свой ключ трансляции, если вы подключаете свою учетную запись Twitch, это должно быть автоматически, но если есть какие-либо проблемы, вы можете добавить свой ключ вручную таким образом.
Шаг 3
Найдите свой ключ трансляции, посетив панель инструментов на Twitch. Нажмите на свой аватар и выберите в раскрывающемся меню кнопку «Панель создателя». В нижней части экрана щелкните ссылку с надписью «Найдите здесь свой личный ключ трансляции».

Шаг 4
Скопируйте ключ потока, нажав фиолетовую кнопку «Копировать» рядом с ключом потока.
Шаг 5
Коснитесь опции «Использовать ключ трансляции» в OBS, затем вставьте свой уникальный код в отведенное место. Нажмите кнопку учетной записи «Подключить», чтобы завершить процесс.
Хотя технически вы можете начать трансляцию прямо сейчас, есть несколько вещей, которые вы должны сделать, чтобы сделать ваш канал более привлекательным для других учетных записей Twitch.
Лучшая потоковая платформа для потоковой передачи на консоли или мобильных игр
Если вы планируете транслировать видеоигры с консоли, рекомендуем обратить внимание на Lightstream. Вы можете использовать Lightstream для удобной потоковой передачи с вашего устройства Playstation, Xbox, Android или iOS.
Это программное обеспечение на основе браузера позволяет изменять настройки трансляции из любого места и совместимо с несколькими сторонними интеграциями.
 Вы можете создавать персонализированные дизайны для создания высококачественной трансляции, которая выглядит профессионально. Вы даже можете импортировать из специализированного источника (например, камеры Playstation).
Вы можете создавать персонализированные дизайны для создания высококачественной трансляции, которая выглядит профессионально. Вы даже можете импортировать из специализированного источника (например, камеры Playstation).3. Настройте сцены Twitch
В дополнение к вашей игре или другому контенту вы должны настроить сцены, которые будут отображаться во время запуска или завершения трансляции или в чате со зрителями. Многие стримеры Twitch используют начальный экран, сцену, где они могут непринужденно разговаривать со зрителями, которая включает захват видеоигры, экран BRB и финальную сцену.
Вы можете настроить их вручную или импортировать из службы, которая их продает (см. лучшие графические сервисы в разделе загрузки графики ниже).
Чтобы создать новую сцену в OBS, выполните следующие действия:
Шаг 1
Найдите раздел «Сцены» и нажмите «+», чтобы добавить новую сцену.
Шаг 2
Назовите сцену так, чтобы вы могли определить, какой она будет, когда вы начнете трансляцию.

Шаг 3
Либо вручную настроить источники. Каждый источник будет иметь уникальные функции, которые вы можете редактировать. Вы также можете загрузить дополнительные источники в эти сцены, чтобы сделать их более уникальными.
У вас может быть несколько разных сцен, на которые вы можете переключаться в зависимости от того, что вы сейчас транслируете. В будущем вам понадобится Elgato Stream Deck, чтобы упростить этот процесс (поскольку вы можете просто изменить что-то, нажав кнопку на панели потоков), но сейчас вы можете переключаться между сценами в OBS.
Вы также можете настроить переходы между каждой сменой сцены.
4. Загрузить графику
Использование графики в вашей трансляции очень важно для брендинга вашей трансляции в целом. Они показывают вашим зрителям, что вы серьезно относитесь к тому, чтобы дать им качественный стрим. Имея дело со спонсорами в будущем, вы хотите, чтобы ваш брендинг и профессионализм были на высоте, чтобы заключать лучшие сделки.

Стремитесь создать преемственность на своем канале и в социальных сетях. Хотя сначала вы можете начать с основ, не забывайте постоянно улучшать свою графику, чтобы дать вашим зрителям ожидаемое качество.
Когда дело доходит до графики для вашего канала, вам потребуется следующее:
- Оверлеи – лучшие оверлеи Twitch позволят вам отображать данные на экране во время трансляции. Они добавят деталей вокруг вашей камеры, сделают каждую сцену интересной и потенциально продемонстрируют будущих спонсоров или продукты.
- Логотип/аватар/изображение профиля – при первом запуске используйте свою фотографию в качестве изображения профиля. По мере того, как вы со временем будете создавать свой бренд, вы сможете найти логотип, который подходит вашему личному стилю и сообществу.
- Панели – Панели Twitch помогают отделить информацию в вашей биографии Twitch и укрепить ваш бренд. Вы можете создавать их разных размеров или сохранять их одинаковыми.

- Эмоции и значки – хотя вы не сможете использовать смайлики и значки на своем канале, пока не достигнете партнерского статуса, неплохо подумать о том, чего вы хотите, и спланировать будущее. Наличие пары смайликов, готовых к тому, когда вы достигнете вехи Партнерства, означает, что вы можете доставлять смайлики своему сообществу намного быстрее.
Лучшие графические сервисы для настройки потоковой передачи
Вот четыре отличных места, где вы можете найти графику для своего канала Twitch:
- OWN3D — у OWN3D есть большая коллекция графических пакетов со скидкой, которые идеально подходят для новых стримеров. Эти пакеты предоставят вам всю графику, необходимую для прямой трансляции на Twitch. У них даже есть генератор эмоций. Вы также должны проверить Own3d Pro, плагин OBS, который гарантирует, что у вас есть вся необходимая графика, и предоставит чат-бот, чтобы помочь вам управлять своим потоком (подробнее об этом позже).

- Nerd or Die – Nerd or Die имеет широкий спектр графики, которая понравится широкому спектру стримеров. У них также есть бесплатный генератор панелей Twitch, который поможет вам начать работу.
- Placeit. Благодаря доступной ежемесячной подписке у вас будет полный доступ к настраиваемой графике для вашего канала и социальных сетей.
- Fiverr – Fiverr – это онлайн-рынок фрилансеров, где вы можете найти дизайнеров, которые могут создать для вас индивидуальную работу. Вы можете просмотреть портфолио, чтобы найти графику, которая вам нравится, и заказать ее индивидуально.
Добавьте свою биографию и панели Twitch
Добавляя панели Twitch на свой канал, напишите свою биографию Twitch, правила канала, команды чата и забавные факты.
 Позже, когда вы станете партнером, вы должны добавить информацию для своих подписчиков. Вот как добавить панели Twitch и биографию трансляции:
Позже, когда вы станете партнером, вы должны добавить информацию для своих подписчиков. Вот как добавить панели Twitch и биографию трансляции:.
Шаг 1
Войдите в приложение Twitch, нажмите на свой аватар в правом верхнем углу экрана и выберите «Канал» в раскрывающемся меню.
Шаг 2
Выберите параметр «О программе», затем щелкните переключатель «Редактировать панели» в нижней части экрана.
Шаг 3
Нажмите на серое поле со знаком «+», которое появляется под расширениями панели, затем выберите «Добавить панель текста или изображения».
Шаг 4
Добавьте изображение или описание панели (или и то, и другое). Вы также можете добавить ссылку на изображение, если хотите.
5. Настройте чат-бота или облачного бота
Мне повезло, что у меня есть три монитора, когда я стримлю на Twitch, поэтому я могу просматривать свой чат прямо с моего чат-бота на втором мониторе и иметь настройки облачного бота на третьем мониторе.
 Если у вас нет второго монитора, вы можете видеть свой чат Twitch во время трансляции с помощью Restream, Baffler, Chatty или другого подключаемого модуля. Вы также можете установить планшет или телефон рядом с экраном, чтобы просматривать сообщения чата.
Если у вас нет второго монитора, вы можете видеть свой чат Twitch во время трансляции с помощью Restream, Baffler, Chatty или другого подключаемого модуля. Вы также можете установить планшет или телефон рядом с экраном, чтобы просматривать сообщения чата.Чат-бот, такой как показанный выше чат-бот Own3D Pro, поможет вам модерировать ваш чат и позволит вашим зрителям использовать команды для мемов и информации. Это также поможет вам настроить метки потоков, которые позволят вам отслеживать последние события зрителей (например, «самый последний подписчик»).
Вы и ваши зрители будете взаимодействовать с ним через чат на протяжении всей трансляции. Это один из основных инструментов, которые вы можете настроить, когда начинаете свою карьеру на Twitch.
Параметры чат-бота/облачного бота
Own3d Pro
Own3d Pro предлагает множество бесплатных опций для новых стримеров, в том числе бесплатные оверлеи и оповещения, музыку без лицензионных отчислений, ярлыки потоков и простой в использовании чат-бот.
 В будущем, если вы захотите обновиться, вы разблокируете множество дополнительных функций, которые повысят ценность вашего потока в целом. Этот плагин легко добавить как в OBS, так и в приложение Twitch, так что вы сразу же сможете начать играть в видеоигры на Twitch.
В будущем, если вы захотите обновиться, вы разблокируете множество дополнительных функций, которые повысят ценность вашего потока в целом. Этот плагин легко добавить как в OBS, так и в приложение Twitch, так что вы сразу же сможете начать играть в видеоигры на Twitch.Элементы потока
Многие стримеры Twitch используют бота StreamElements во время прямых трансляций. Этот плагин OBS позволяет вам настраивать сообщения, отправляемые вашим зрителям, когда они вводят команду. Это также поможет вам запретить слова, ссылки и другие нежелательные ответы в вашем чате.
Стримлабс
В течение многих лет чат-бот Streamlabs был основным продуктом для большого количества стримеров. Вы можете легко привязать его к своей учетной записи Twitch, которая совместима со многими программами для потоковой передачи на рынке (включая OBS).
6. Настройка уведомлений о трансляции
S Оповещения о потоке будут отображаться на вашем экране, когда кто-то в вашем чате следит за вашим каналом, подписывается на него или делает пожертвование.
 Отличное оповещение Twitch будет визуально привлекательным и каким-то образом будет соответствовать общему брендингу вашего канала. Когда воспроизводится оповещение, оно обычно вызывает волновой эффект в вашем чате, и вы можете получить несколько других пожертвований.
Отличное оповещение Twitch будет визуально привлекательным и каким-то образом будет соответствовать общему брендингу вашего канала. Когда воспроизводится оповещение, оно обычно вызывает волновой эффект в вашем чате, и вы можете получить несколько других пожертвований.Настройка оповещений о трансляции будет немного отличаться в зависимости от того, какого бота вы выберете. Я покажу вам, как это сделать с помощью Own3d Pro. Регистрация в Own3d Pro даст вам инструкции о том, как добавить его в ваш OBS. При правильной настройке вы сможете легко транслировать с Twitch, а ваши оповещения будут отображаться через OBS.
Вот как это сделать:
Шаг 1
В панели управления Own3d Pro выберите «Оповещения» в левой части экрана.
Шаг 2
Нажмите «Добавить набор» прямо над «Мой набор предупреждений по умолчанию».
Шаг 3
Назовите набор оповещений так, чтобы вы запомнили его в будущем при настройке программного обеспечения для прямой трансляции.
 Затем нажмите «Выбрать стиль», чтобы выбрать набор предупреждений, который вам нравится. У Own3d есть как бесплатная, так и премиум-версия, которую вы можете выбрать. Наконец, выберите звук, который вы хотите воспроизводить, когда оповещение активируется в потоке. Вы можете обновить эти настройки в будущем, если хотите. Когда вы закончите, нажмите желтую кнопку «Готово» в верхней части экрана.
Затем нажмите «Выбрать стиль», чтобы выбрать набор предупреждений, который вам нравится. У Own3d есть как бесплатная, так и премиум-версия, которую вы можете выбрать. Наконец, выберите звук, который вы хотите воспроизводить, когда оповещение активируется в потоке. Вы можете обновить эти настройки в будущем, если хотите. Когда вы закончите, нажмите желтую кнопку «Готово» в верхней части экрана.Шаг 4
На следующей странице вы увидите список предупреждений. Щелкните значок карандаша рядом с тем, который вы хотите изменить несколько настроек.
Шаг 5
Отредактируйте все, что вы хотите отредактировать в предупреждении. Вы можете редактировать звук, какой текст будет воспроизводиться и некоторые другие функции. Когда все будет готово, нажмите желтую кнопку «Сохранить» в верхней части экрана.
Шаг 6
При редактировании каждого оповещения нажмите «Активировать набор оповещений» на главной странице. Это сделает так, чтобы эти оповещения воспроизводились во время потоковой передачи.
 Они будут отображаться как в мобильном приложении Twitch, так и на настольном компьютере. Не стесняйтесь протестировать оповещение, чтобы увидеть, как оно вам нравится.
Они будут отображаться как в мобильном приложении Twitch, так и на настольном компьютере. Не стесняйтесь протестировать оповещение, чтобы увидеть, как оно вам нравится.Шаг 7
Добавьте свои оповещения в OBS в качестве источника, а затем расположите их на экране.
7. Настройте микрофон и звук для потоковой передачи
Одним из самых важных моментов в настройке потоковой передачи является ваш микрофон. В то время как можно увеличить количество подписчиков без веб-камеры, почти невозможно увеличить количество подписчиков без микрофона. Качество звука так же важно, как и статический шум, фоновый шум и неровный звук.
Если вы можете позволить себе только хороший микрофон или веб-камеру, выбирайте хороший микрофон. Не экономьте на качестве звука.
Добавить источник звука в OBS
Большая часть вашего аудио уже будет принята OBS. Если вам нужно добавить другие аудиоисточники в OBS, выполните следующие действия:
Шаг 1
Нажмите «+» над полем «Источник», чтобы добавить новый источник.

Шаг 2
Выберите «Захват аудиовхода» из появившегося списка.
Шаг 3
Назовите источник как хотите.
Шаг 4
Прокрутите список аудиоустройств и выберите источник для ввода из раскрывающегося меню. Нажмите кнопку «ОК», чтобы закончить.
Использование музыки и звуков без лицензионных отчислений
Если вы серьезно относитесь к потоковому вещанию на Twitch, вам нужно убедиться, что вы не нарушаете никаких Условий использования, транслируя контент, защищенный авторским правом. VoD будут отключены, если вы транслируете музыку, которая не является бесплатной. В некоторых случаях вас могут забанить.
Вы можете найти музыку без лицензионных отчислений для своей трансляции от различных третьих лиц, но я часто использую музыку из Epidemic Sound. Они предлагают тысячи новых треков, которые вы можете использовать при потоковой передаче на Twitch. Вам никогда не придется беспокоиться о забастовке DMCA, а платформа позволяет загружать части трека и настраивать уровни звука.
 У них также есть тысячи звуков, которые вы можете использовать. Я рекомендую загрузить их 30-дневную бесплатную пробную версию и попробовать их самостоятельно.
У них также есть тысячи звуков, которые вы можете использовать. Я рекомендую загрузить их 30-дневную бесплатную пробную версию и попробовать их самостоятельно.8. Настройка веб-камеры, экрана хроматической рирпроекции и освещения
Если вы не осуществляете потоковую передачу с игровых консолей с помощью карт захвата, вам потребуется игровой ПК для потоковой передачи на Twitch. Большинство стримеров используют надежный ПК с Windows с надежным процессором Intel Core для управления всем, что им нужно. В основном я сосредоточусь на визуальных устройствах, необходимых для потоковой передачи на Twitch.
Многим зрителям Twitch нравится наблюдать за реакцией человека, за которым они наблюдают. Установка веб-камеры делает вашу трансляцию более представительной и помогает незнакомым людям общаться с вами. Если у вас несколько камер, вы можете импортировать видео с разных камер, чтобы показать себя под разными углами в разных сценах, показать проект, над которым вы работаете, или показать своего питомца.

Как настроить веб-камеру в OBS
Чтобы настроить трансляцию с веб-камеры в OBS, выполните следующие действия:
Шаг 1
Нажмите «+» под полем источников.
Шаг 2
Выберите «Устройство видеозахвата» из доступных вариантов.
Шаг 3
Назовите источник как хотите, затем нажмите «ОК».
Шаг 4
Выберите свое устройство и отредактируйте любые другие соответствующие настройки. Затем нажмите «ОК». Это добавит ваш источник видео.
Используйте зеленый экран для потоковой передачи
Если вы используете экран с цветным ключом, вы можете удалить свой фон или полностью заменить его чем-то другим. Настроить зеленый экран в OBS можно довольно легко, особенно если у вас правильное освещение. Создание уникальных идей фона веб-камеры для вашего потока может помочь сделать его визуально интересным для просмотра.
Настройка светового оборудования Stream
Несмотря на то, что это не обязательные расходы при первом запуске потоковой передачи, как только вы заработаете немного денег, вам следует подумать о хорошем освещении для вашей трансляции, чтобы улучшить качество видео.
 Когда вы только начинаете, вам действительно нужны только ключ и заполняющие огни, чтобы начать. Если вы правильно отрегулируете заполняющий свет, он также должен закрывать зеленый экран.
Когда вы только начинаете, вам действительно нужны только ключ и заполняющие огни, чтобы начать. Если вы правильно отрегулируете заполняющий свет, он также должен закрывать зеленый экран.9. Решите, что транслировать
Хотя вы, вероятно, обдумали, что хотите транслировать, прежде чем настраивать свою учетную запись Twitch, вам понадобится небольшая стратегия, чтобы привлечь новых зрителей. Для этого потребуется некоторое исследование рынка на таких сайтах, как TwitchMetrics или SullyGnome. Это также потребует некоторого творчества и нестандартного мышления.
В зависимости от того, что вы транслируете, вам нужно будет настроить сцены в OBS, чтобы продемонстрировать свой контент.
Как транслировать игры на Twitch
Большинство вещателей Twitch предпочитают транслировать игровой процесс. Независимо от того, решите ли вы играть в популярные игры или использовать карту захвата для потоковой передачи с Nintendo Switch, вам потребуется надежное подключение к Интернету для стабильной прямой трансляции.
 Twitch рекомендует скорость загрузки 3–6 Мбит/с.
Twitch рекомендует скорость загрузки 3–6 Мбит/с.Вот как вы можете настроить параметры трансляции игры через OBS:
Шаг 1
В сцене, где вы хотите показать захват игры, создайте новый источник, нажав «+» под полем источника.
Шаг 2
Выберите «Захват игры» из доступных вариантов. Назовите его как хотите на следующем экране.
Шаг 3
Выберите наилучший способ, с помощью которого OBS будет знать, из чего брать данные. «Захват любого полноэкранного приложения» обычно работает. Нажмите «ОК», когда закончите настройку параметров.
Вы всегда должны пытаться запустить игру в OBS, прежде чем начать ее трансляцию, на случай, если вам понадобится изменить настройки для конкретной игры.
Старайтесь избегать насыщенных игр. Вместо этого выбирайте игры с хорошим соотношением зрителей и стримеров. Это даст вам больше шансов быть замеченным случайными людьми, которые ищут новые потоки Twitch, чтобы насладиться.

Другие способы стримить на Twitch
Есть несколько других способов стримить на Twitch как дома, так и вне его. Вы также можете транслировать практически с любого оборудования, оснащенного камерой. Вот несколько других способов, с помощью которых люди общаются вокруг своих домов:
- Если у вас нет веб-камеры, вы можете начать трансляцию с помощью мобильного телефона. Вы можете легко настроить его через Lightstream или другое программное обеспечение для вещания, и качество хорошее. Вы даже можете использовать несколько мобильных устройств для потоковой передачи под разными углами во время трансляции игрового процесса.
- Вы можете импортировать в свое программное обеспечение трансляцию с веб-камеры другого стримера, чтобы вы могли транслировать вас обоих (или транслировать нескольких людей) одновременно.
- Используйте карту захвата для потоковой передачи с ваших любимых игровых консолей.
10. Начните трансляцию на Twitch
Когда, наконец, пришло время запуска, выполните следующие действия:
Шаг 1
Убедитесь, что ваше оборудование включено и находится на месте.

Шаг 2
Запустите OBS и убедитесь, что ваши настройки верны. Выберите начальный экран, чтобы он был видимым.
Шаг 3
Нажмите «Начать потоковую передачу» в правом нижнем углу экрана.
Просмотрите свои первые несколько потоков в качестве тренировочного раунда. Мало кто чувствует себя комфортно сразу за воротами. Попросите хороших друзей провести с вами время в чате и дать отзыв о том, что вы можете улучшить. Прислушайтесь к их совету. Если кто-то присоединится к вашему каналу, общайтесь с ним как можно скорее и будьте приветливы. Сообщите им, что вы только начинаете и хотите научиться азам.
Если игра, в которую вы играете, затрудняет взаимодействие с вашим чатом, вам может потребоваться найти другую игру во время потоковой передачи на Twitch. Новые каналы полагаются на взаимодействие, чтобы расти. Будьте собой и смейтесь как можно больше. Не бойтесь высмеивать свои ошибки или если что-то в вашей трансляции сломается.
 Ваша аудитория с большей вероятностью останется, если вы сможете посмеяться над ситуацией, а не рассердиться или расстроиться.
Ваша аудитория с большей вероятностью останется, если вы сможете посмеяться над ситуацией, а не рассердиться или расстроиться.12. Поблагодарите своих подписчиков и подписчиков и подпишитесь
Не забудьте поблагодарить своих зрителей за то, что они провели время на вашем канале. Обратите внимание на тех, кто пожертвовал или подписался во время вашей трансляции, и поблагодарите их лично, если у вас есть время.
Сыграйте финальную сцену с небольшой музыкой, чтобы стихнуть, или набегите на другой канал Twitch. После того, как вы закончите, убедитесь, что вы выключили веб-камеру и программное обеспечение для потоковой передачи. Несколько человек непреднамеренно позволили своим камерам продолжать работать, иногда их банили за потоковую передачу контента против ToS.
Заключение
Мы всегда здесь, чтобы помочь. Мы часто публикуем новые руководства и руководства по потоковой передаче для начинающих. Сделать несколько первых шагов на пути к потоковому вещанию может быть сложно, но вы можете создать отличный канал Twitch, проведя некоторые исследования и выработав стратегию.

Описанный выше метод — не единственный способ начать трансляцию на Twitch, но многие популярные стримеры добились успеха с его помощью. Если вы хотите транслировать Apex Legends или Animal Crossing со своего Nintendo Switch, вам нужны первоначальные настройки и стратегия, которые лучше всего подходят для вас.
Чаще проверяйте панель управления Twitch, чтобы убедиться, что сеансы потоковой передачи идут по плану, или при необходимости измените настройки трансляции. В конце концов, вы можете даже выбрать команды Twitch, к которым присоединитесь. Хотя обучение стримам на Twitch поначалу кажется непосильным, многие люди находят это полезным. При достаточной усердной работе и самоотверженности даже вы когда-нибудь можете стать партнером Twitch.
Об авторе
Эльджайем
Eljayem_ — партнер Twitch с опытом работы в видеопроизводстве. Он увлечен сочетанием своей любви к видео с созданием сообщества. Он играет в видеоигры с тех пор, как стал достаточно взрослым, чтобы украсть свой цвет Brothers GameBoy, копию Pokemon Blue и случайно потратить свой Master Ball на Dratini.


 Программное обеспечение автоматически настроится на трансляцию вашего игрового онлайн-процесса в Twitch.
Программное обеспечение автоматически настроится на трансляцию вашего игрового онлайн-процесса в Twitch.


 Зная о поведении, которое представляет собой нарушение, вы сможете избежать штрафов и продолжить свою трансляцию.
Зная о поведении, которое представляет собой нарушение, вы сможете избежать штрафов и продолжить свою трансляцию. Ничто так не справляется с захватом компьютерных игр.
Ничто так не справляется с захватом компьютерных игр.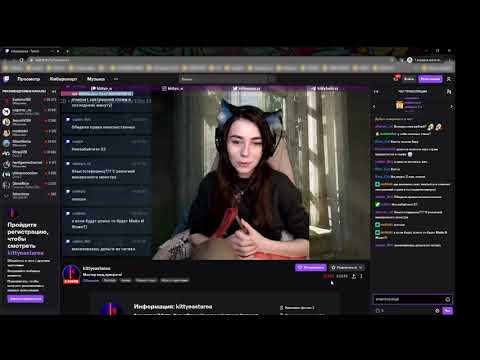 Потоковое подкаст или ток-шоу? Вы можете использовать Studio 2, чтобы все было еще проще!
Потоковое подкаст или ток-шоу? Вы можете использовать Studio 2, чтобы все было еще проще! В частности:
В частности: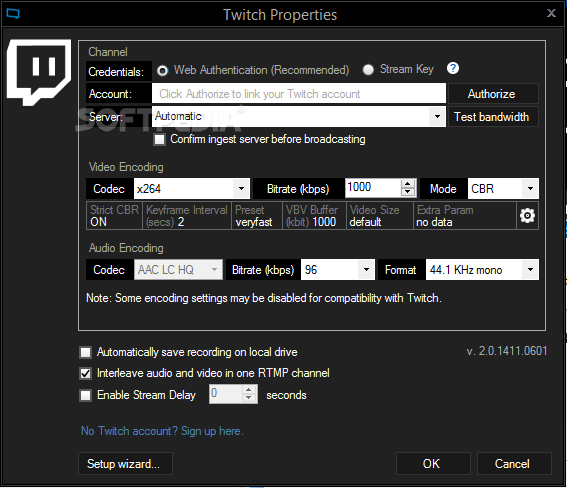 Для этого достаточно отсканировать появившийся на экране QR-код. Вы также можете зайти на twitch.tv/activate, если ваш смартфон не поддерживает QR.
Для этого достаточно отсканировать появившийся на экране QR-код. Вы также можете зайти на twitch.tv/activate, если ваш смартфон не поддерживает QR.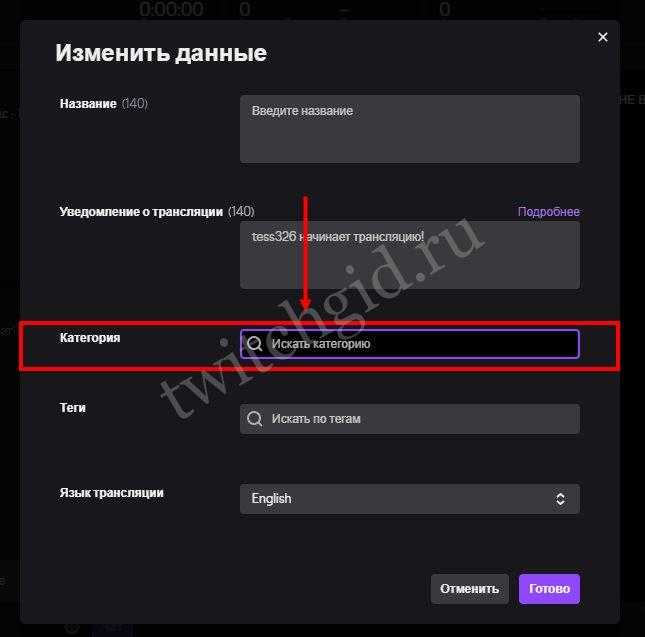 Просто войдите в Lightstream Studio под своей учетной записью Twitch, выберите план Gamer и настройте параметры своего проекта по своему усмотрению. Затем:
Просто войдите в Lightstream Studio под своей учетной записью Twitch, выберите план Gamer и настройте параметры своего проекта по своему усмотрению. Затем: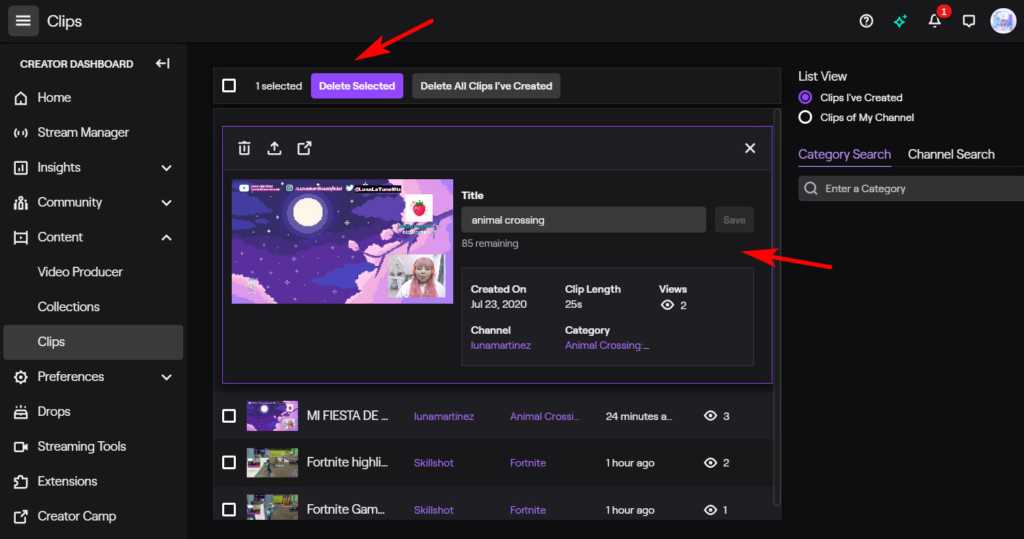 Twitch обычно может автоматически определять, когда вы играете. Вы также можете вручную создать заголовок — после того, как вы это сделаете, он начнет трансляцию.
Twitch обычно может автоматически определять, когда вы играете. Вы также можете вручную создать заголовок — после того, как вы это сделаете, он начнет трансляцию.  Настройте параметры проекта в соответствии с платформой, добавьте источники мультимедиа (аудио, видео и т. д.) и перейдите к следующему шагу.
Настройте параметры проекта в соответствии с платформой, добавьте источники мультимедиа (аудио, видео и т. д.) и перейдите к следующему шагу.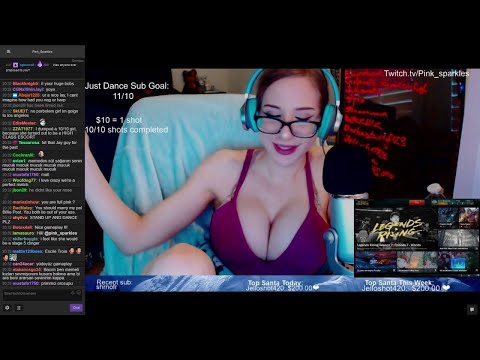 Вы попадете на страницу с большой кнопкой «Go Live». Нажмите на нее, предоставьте доступ к микрофону и камере, и все готово!
Вы попадете на страницу с большой кнопкой «Go Live». Нажмите на нее, предоставьте доступ к микрофону и камере, и все готово! Попробуйте связать их вместе или приклеить скотчем, чтобы они не запутались и не запутались. Мы также рекомендуем иметь все настраиваемое в пределах досягаемости того места, где вы сидите во время потоковой передачи. Таким образом, если вам нужно что-то сделать быстро, например отрегулировать громкость или нажать кнопку на панели потоковой передачи, вы можете сделать это, не выходя из кадра камеры.
Попробуйте связать их вместе или приклеить скотчем, чтобы они не запутались и не запутались. Мы также рекомендуем иметь все настраиваемое в пределах досягаемости того места, где вы сидите во время потоковой передачи. Таким образом, если вам нужно что-то сделать быстро, например отрегулировать громкость или нажать кнопку на панели потоковой передачи, вы можете сделать это, не выходя из кадра камеры.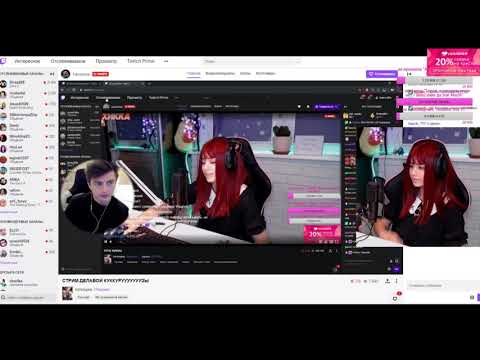 Studio 2 , новейшее предложение Lightstream, занимает одно из первых мест среди тех, которые вы можете попробовать. С ним легко начать работу, и он не ставит под угрозу качество вашей прямой трансляции.
Studio 2 , новейшее предложение Lightstream, занимает одно из первых мест среди тех, которые вы можете попробовать. С ним легко начать работу, и он не ставит под угрозу качество вашей прямой трансляции.
 Изучение того, как вести прямые трансляции на Twitch, поначалу может показаться сложной задачей, но как только вы освоите основы, все станет гладко и станет веселым и полезным хобби.
Изучение того, как вести прямые трансляции на Twitch, поначалу может показаться сложной задачей, но как только вы освоите основы, все станет гладко и станет веселым и полезным хобби. Настройте веб-камеру, экран Chroma Key и освещение
Настройте веб-камеру, экран Chroma Key и освещение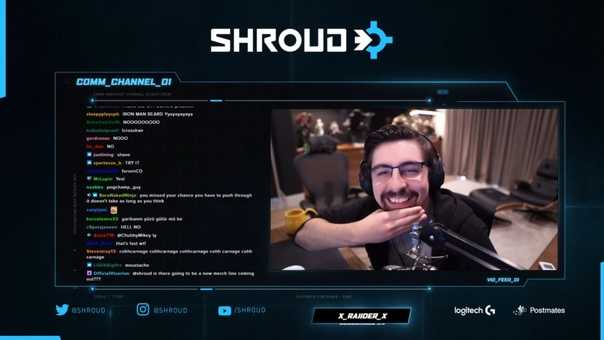 Вы также можете изменить свое имя пользователя Twitch, если у вас есть текущая учетная запись, но другое имя стримера.
Вы также можете изменить свое имя пользователя Twitch, если у вас есть текущая учетная запись, но другое имя стримера.
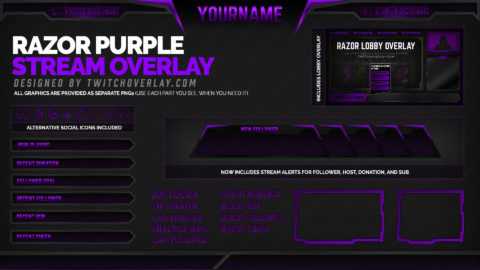

 Вы можете создавать персонализированные дизайны для создания высококачественной трансляции, которая выглядит профессионально. Вы даже можете импортировать из специализированного источника (например, камеры Playstation).
Вы можете создавать персонализированные дизайны для создания высококачественной трансляции, которая выглядит профессионально. Вы даже можете импортировать из специализированного источника (например, камеры Playstation).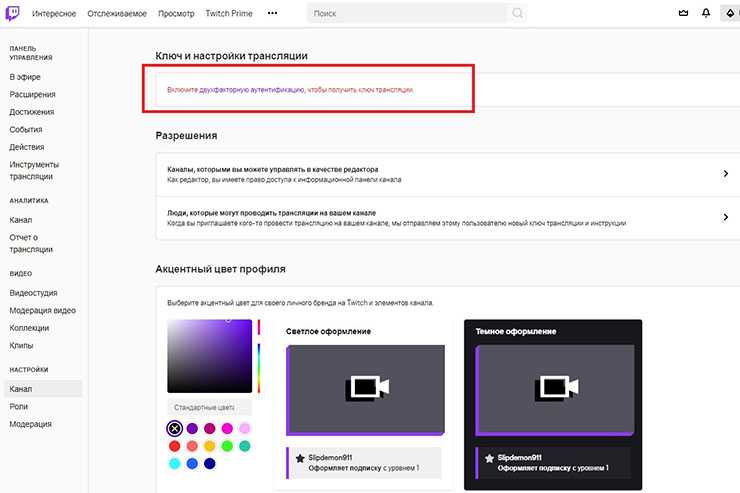



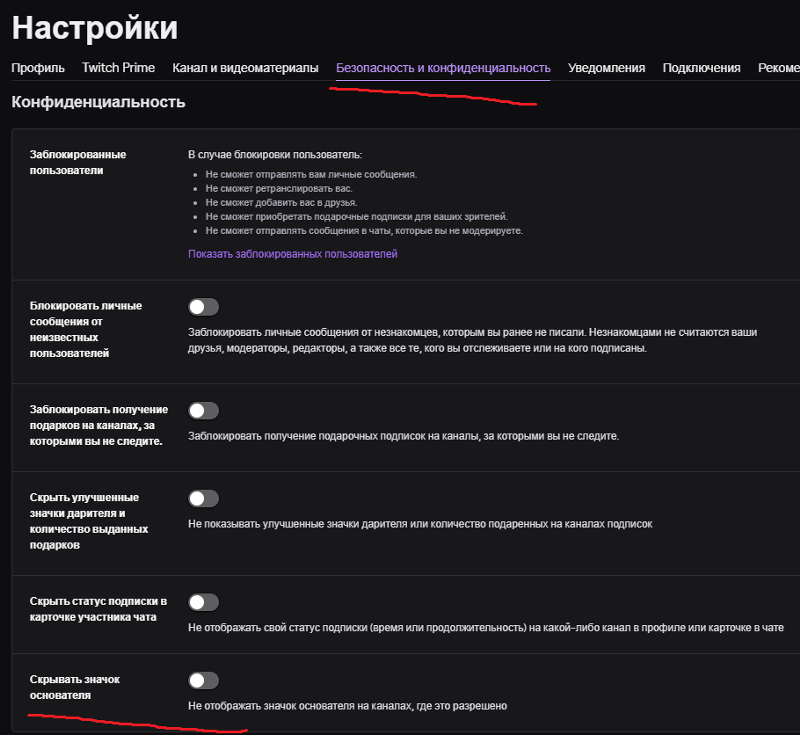 Позже, когда вы станете партнером, вы должны добавить информацию для своих подписчиков. Вот как добавить панели Twitch и биографию трансляции:
Позже, когда вы станете партнером, вы должны добавить информацию для своих подписчиков. Вот как добавить панели Twitch и биографию трансляции: Если у вас нет второго монитора, вы можете видеть свой чат Twitch во время трансляции с помощью Restream, Baffler, Chatty или другого подключаемого модуля. Вы также можете установить планшет или телефон рядом с экраном, чтобы просматривать сообщения чата.
Если у вас нет второго монитора, вы можете видеть свой чат Twitch во время трансляции с помощью Restream, Baffler, Chatty или другого подключаемого модуля. Вы также можете установить планшет или телефон рядом с экраном, чтобы просматривать сообщения чата. В будущем, если вы захотите обновиться, вы разблокируете множество дополнительных функций, которые повысят ценность вашего потока в целом. Этот плагин легко добавить как в OBS, так и в приложение Twitch, так что вы сразу же сможете начать играть в видеоигры на Twitch.
В будущем, если вы захотите обновиться, вы разблокируете множество дополнительных функций, которые повысят ценность вашего потока в целом. Этот плагин легко добавить как в OBS, так и в приложение Twitch, так что вы сразу же сможете начать играть в видеоигры на Twitch.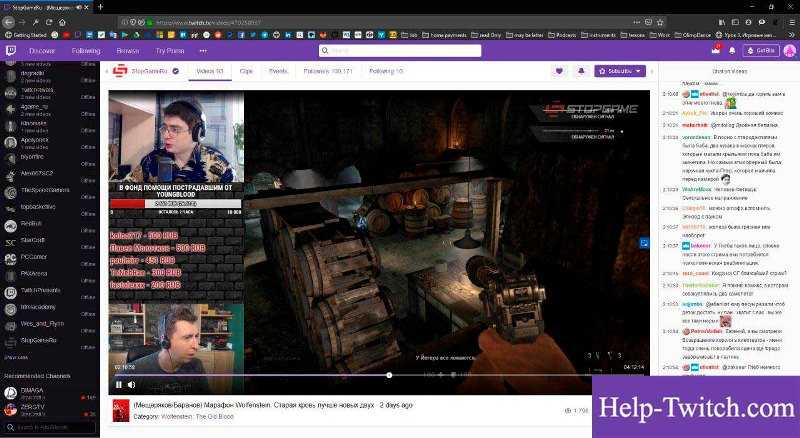 Отличное оповещение Twitch будет визуально привлекательным и каким-то образом будет соответствовать общему брендингу вашего канала. Когда воспроизводится оповещение, оно обычно вызывает волновой эффект в вашем чате, и вы можете получить несколько других пожертвований.
Отличное оповещение Twitch будет визуально привлекательным и каким-то образом будет соответствовать общему брендингу вашего канала. Когда воспроизводится оповещение, оно обычно вызывает волновой эффект в вашем чате, и вы можете получить несколько других пожертвований. Затем нажмите «Выбрать стиль», чтобы выбрать набор предупреждений, который вам нравится. У Own3d есть как бесплатная, так и премиум-версия, которую вы можете выбрать. Наконец, выберите звук, который вы хотите воспроизводить, когда оповещение активируется в потоке. Вы можете обновить эти настройки в будущем, если хотите. Когда вы закончите, нажмите желтую кнопку «Готово» в верхней части экрана.
Затем нажмите «Выбрать стиль», чтобы выбрать набор предупреждений, который вам нравится. У Own3d есть как бесплатная, так и премиум-версия, которую вы можете выбрать. Наконец, выберите звук, который вы хотите воспроизводить, когда оповещение активируется в потоке. Вы можете обновить эти настройки в будущем, если хотите. Когда вы закончите, нажмите желтую кнопку «Готово» в верхней части экрана. Они будут отображаться как в мобильном приложении Twitch, так и на настольном компьютере. Не стесняйтесь протестировать оповещение, чтобы увидеть, как оно вам нравится.
Они будут отображаться как в мобильном приложении Twitch, так и на настольном компьютере. Не стесняйтесь протестировать оповещение, чтобы увидеть, как оно вам нравится.
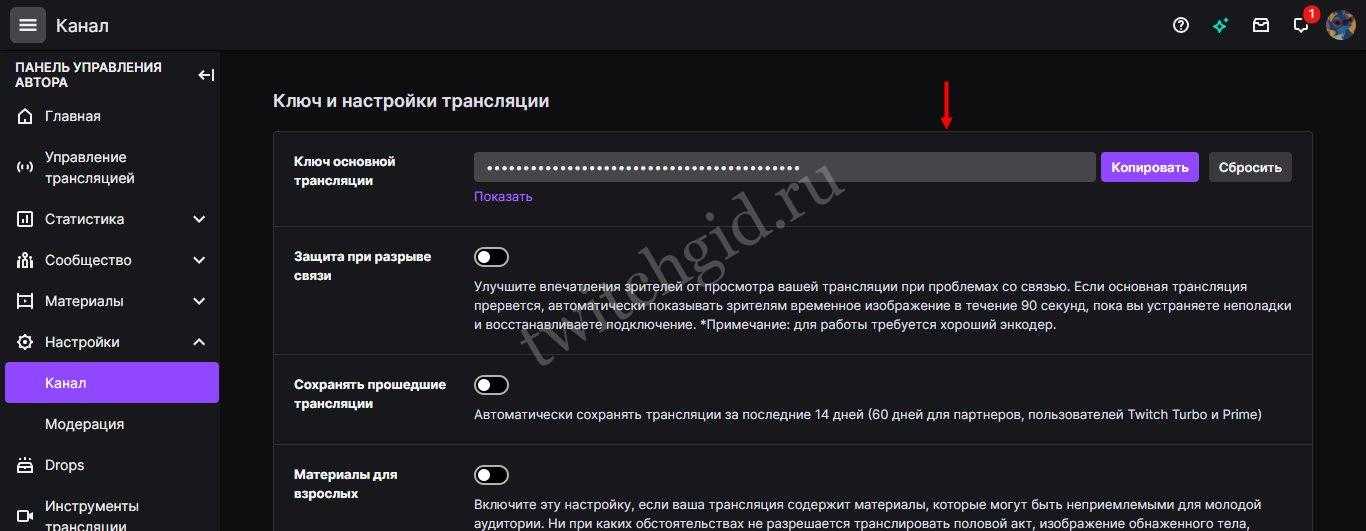 У них также есть тысячи звуков, которые вы можете использовать. Я рекомендую загрузить их 30-дневную бесплатную пробную версию и попробовать их самостоятельно.
У них также есть тысячи звуков, которые вы можете использовать. Я рекомендую загрузить их 30-дневную бесплатную пробную версию и попробовать их самостоятельно.
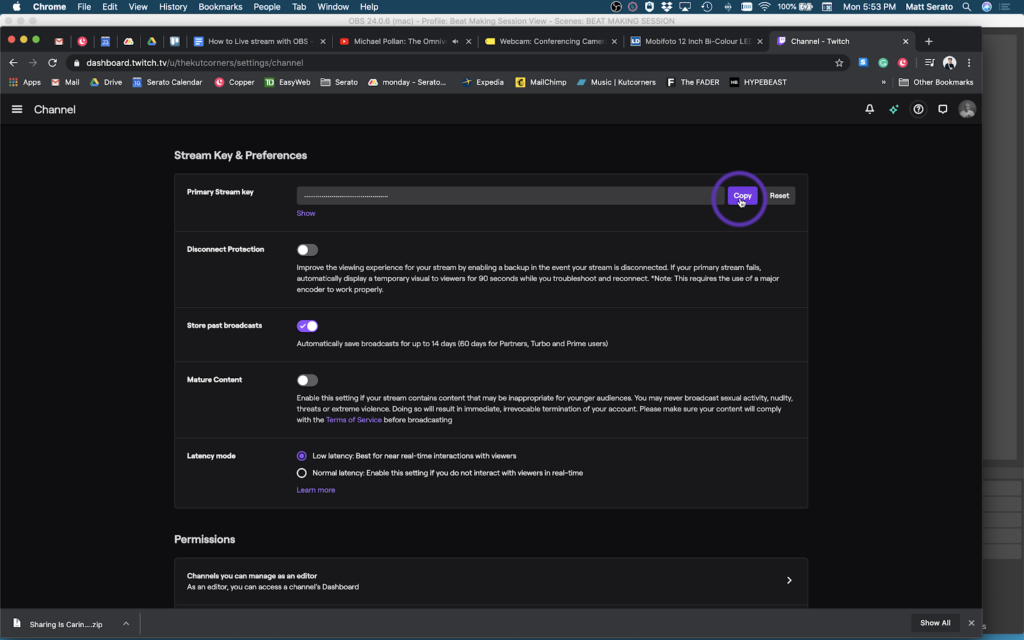 Когда вы только начинаете, вам действительно нужны только ключ и заполняющие огни, чтобы начать. Если вы правильно отрегулируете заполняющий свет, он также должен закрывать зеленый экран.
Когда вы только начинаете, вам действительно нужны только ключ и заполняющие огни, чтобы начать. Если вы правильно отрегулируете заполняющий свет, он также должен закрывать зеленый экран.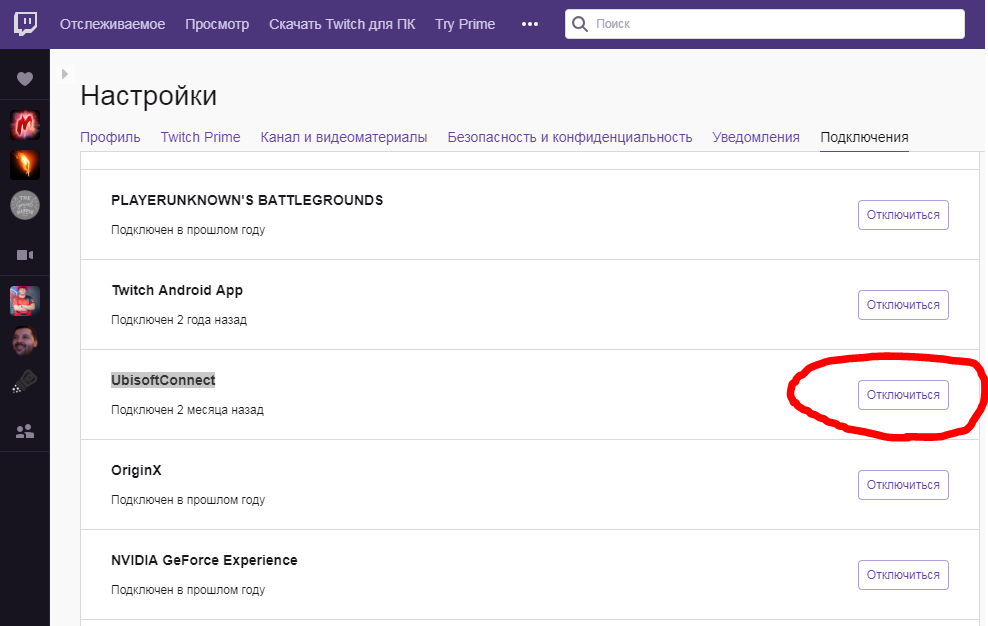 Twitch рекомендует скорость загрузки 3–6 Мбит/с.
Twitch рекомендует скорость загрузки 3–6 Мбит/с.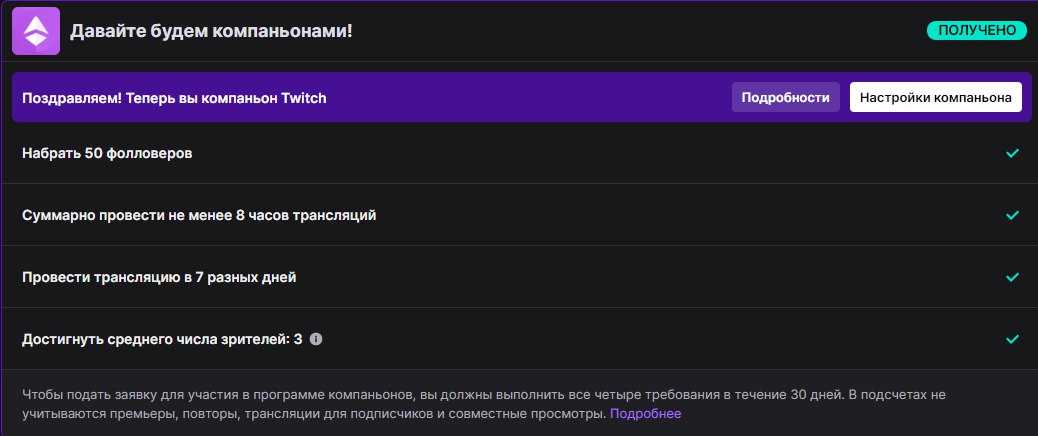

 Ваша аудитория с большей вероятностью останется, если вы сможете посмеяться над ситуацией, а не рассердиться или расстроиться.
Ваша аудитория с большей вероятностью останется, если вы сможете посмеяться над ситуацией, а не рассердиться или расстроиться.
