Содержание
Как выключить контроллер PS4 ▷ ➡️ Creative Stop ▷ ➡️
Это случилось снова: вы начали играть в кино на своем PS4, вы устроились на софе и… заснули! Проснувшись, он не только не посмотрел фильм и не выполнил несколько обязательств, которые обещал взять перед сном, но и обнаружил, что Контроллер PS4 он был полностью разряжен, так как работал все время.
Чтобы такая ситуация не повторилась в будущем, вы стремитесь выбирать менее снотворные фильмы, но, прежде всего, вы ищете решение, позволяющее выключить контроллер PS4, не выключая при этом консоль — таким образом, вы должны быть возможность начать просмотр контента в PlayStation, выключить DualShock 4 и больше никогда не придется беспокоиться об уровне заряда, даже если консоль остается включенной в течение нескольких часов.
Что я могу сказать? У вас была очень хорошая идея, и, если хотите, я могу объяснить, как претворить ее в жизнь! Если вы проведете пять минут своего свободного времени со мной, я могу вам сказать Как отключить контроллер PS4 вручную (даже если планшет подключен к ПК), как запрограммировать его автоматическое отключение в случае длительного неиспользования, как отключить свет на световой панели и как сбросить ее, если это необходимо. Вы найдете все, что объясняется ниже: приятного чтения и приятного просмотра!
Вы найдете все, что объясняется ниже: приятного чтения и приятного просмотра!
Индекс
- 1 Как отключить контроллер PS4
- 2 Как автоматически отключить контроллер PS4
- 3 Как отключить контроллер PS4 на ПК
- 4 Как выключить свет контроллера PS4
- 4.1 На PS4
- 4.2 На ПК
- 5 Как сбросить контроллер PS4
- 6 Как выключить PS4 без контроллера
Как отключить контроллер PS4
Если вы хотите, выключить контроллер PS4 «вручную» необходимо сначала получить быстрое меню на PlayStation, удерживая кнопку PS (с логотипом PlayStation, расположенным в центре платформы) на пару секунд, а затем вам нужно выбрать опцию Аудиоустройства / Из последних.
На данный момент, перейти к статье Выключить устройствовыберите его (используя кнопку X контроллер), выберите DualShock 4 из списка доступных устройств и все готово. Отключение пэда будет очень просто обозначено тем фактом, что индикатор пэда погаснет.
Отключение пэда будет очень просто обозначено тем фактом, что индикатор пэда погаснет.
Кроме того, вы можете достичь того же результата, открыв меню настройки PS4, выбрав значок саквояж на главном экране PlayStation (расположен в правом верхнем углу, поэтому для его просмотра необходимо нажать кнопку стрелка вверх или переместить аналог слева на контроллере). Когда появится меню настроек PS4, перейдите к приборытогда в Выключить устройство и выберите DualShock 4 из меню, которое предлагается вам.
Еще один способ сделать это — принудительно отключить DualShock 4: для этого нажмите и удерживайте кнопку. PS на контроллере, пока не погаснет цветной индикатор (это должно занять 10-15 секунд).
В любом случае, чтобы снова включить контроллер PS4 и снова подключить его к консоли, просто нажмите кнопку PS присутствует в нем. Включение света подтвердит правильность выполнения операции.
Включение света подтвердит правильность выполнения операции.
Как автоматически отключить контроллер PS4
Вы хотите, чтобы контроллер PS4 автоматически выключался после определенного периода бездействия? Нет проблем, вы также можете сделать это: просто настройте соответствующие параметры в меню PlayStation.
для отключить контроллер PS4 автоматически, затем перейдите в меню настройки консоль, выбрав значок саквояж находится в главном меню PlayStation. Если вы не видите соответствующий значок, перейдите в главное меню PlayStation, нажмите кнопку стрелка вверх или переместить аналог слева вверх в контроллере, прокрутите значки вправо и выберите саквояж, используя кнопку X колодки.
На этом этапе перейдите к настройкам энергосбережения, затем установите время до отключения контроллеров и выберите один из трех вариантов, которые отображаются сбоку: через 10 минут, через 30 минут или через 60 минут, в зависимости от желаемого количества минут. пройти, прежде чем контроллеры, подключенные к PS4, автоматически отключатся.
пройти, прежде чем контроллеры, подключенные к PS4, автоматически отключатся.
Как мне создать свою игру в Play Store?
Если вы сомневаетесь, вы можете отключить автоматическое отключение вашего DualShock 4, вернувшись в меню Настройки> Настройки энергосбережения> Установить время до выключения контроллеров и выбрав статью Не выключайте из меню, которое появляется на стороне.
Как отключить контроллер PS4 на ПК
После прочтения моего руководства о том, как подключить контроллер PS4 к ПК, удалось ли вам настроить DualShock 4 в Windows или macOS, и теперь вы хотели бы знать, как правильно его выключить?
На самом деле, нет никакой конкретной процедуры: если вы хотите выключить контроллер PS4 после подключения его к ПК, просто нажмите кнопку PS на последнем и удерживайте его, пока DualShock 4 полностью не отключится (это должно занять 10-15 секунд).
Как выключить свет контроллера PS4
Свет светлая полоса Вам мешает интеграция в DualShock 4? Хотите выключить? Теперь я объясню, как это сделать (или, по крайней мере, как уменьшить неудобства, которые это может создать), не беспокойтесь.
На PS4
PlayStation 4 не позволяет полностью отключить индикатор DualShock 4, однако в меню консоли есть настройка, которая позволяет сделать его менее громким.
Чтобы узнать, что я имею в виду, войдите в быстрое меню на PlayStation, удерживая кнопку PS контроллер на пару секунд. Затем выберите пункт Аудиоустройства / от последнего нажмите кнопку X контроллер в опции DualShock 4 светящийся световой бар и выберите предмет разреженныйиз предложенного меню: когда вы это сделаете, свет DualShock 4 будет уменьшен до минимума.
Если вы не удовлетворены настройками и хотите снова включить более яркий свет на контроллере, вернитесь в меню Аудио / устройства> DualShock 4 Light Bar Brightness PS4 и выберите предмет из средства массовой информации y Интенсивный (стандартный) Из последних.
На ПК
Если вы подключили контроллер PS4 к ПК, скорее всего, используйте FOSS DS4Windows что позволяет точно настроить DualShock 4 в Windows и управлять им простым способом.
Среди множества функций DS4Windows также предусмотрена возможность расширенной настройки подсветки контроллера PS4 до тех пор, пока выключает. Да, вы все правильно прочитали, вы также можете отключить его, и это действительно игра! niños!
Во-первых, если вы еще не скачали DS4Windows, сразу исправьте: подключитесь к сайту программы и сначала нажмите кнопку СКАЧАТЬ СЕЙЧАС а потом по ссылке DS4Windows. застежка-молния. Или же перейдите по ссылке на эту страницу Github и щелкните первую ссылку DS4Windows.zip присутствует в нем.
застежка-молния. Или же перейдите по ссылке на эту страницу Github и щелкните первую ссылку DS4Windows.zip присутствует в нем.
Загрузка завершена, откройте почтовый файл получить, извлечь содержимое в любую папку и запустить исполняемый файл DS4Windows.ехе, Затем нажмите на кнопки Папка программы, да y Шаг 1: установить драйвер DS4 и согласны установить драйверы DualShock 4 на ваш компьютер, ответив устанавливать на запрос, который появляется на экране. Если вы используете версию Windows более раннюю, чем 8.x, вам необходимо выполнить другую процедуру — ту, которую я проиллюстрировал в своем руководстве о том, как подключить контроллер PS4 к ПК.
На этом этапе вам просто нужно подключить DualShock 4 к ПК с помощью USB-кабель и если световая полоса не загорается, перезапустите DS4Windows (закрыв и снова запустив программу).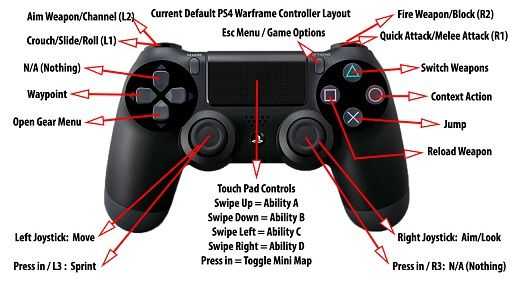 Теперь переходим к карточке контроллеры и нажмите на кнопку редактировать связанные с вашим контроллером, для доступа к панели конфигурации устройства.
Теперь переходим к карточке контроллеры и нажмите на кнопку редактировать связанные с вашим контроллером, для доступа к панели конфигурации устройства.
В открывшемся окне переместите индикаторы на панели регулировки. R, G y B в крайнем левом углу (чтобы отключить все цвета, связанные с освещением DualShock 4) и нажмите кнопку экономить профиль (вверху слева), чтобы сохранить изменения.
Как сбросить контроллер PS4
Намереваетесь ли вы полностью отключить контроллер PS4, потому что консоль или ПК больше не распознают его правильно? В этом случае, прежде чем оценивать гипотезу о том, что это может быть физический сбой, и обратиться в службу поддержки Sony, чтобы отправить устройство на ремонт, попробуйте выполнить DualShock 4 сброс.
Чтобы перезагрузить контроллер PS4, полностью выключите консоль, затем возьмите зубочистку или другой тонкий заостренный предмет и нажмите маленький на несколько секунд. вогнутый гаечный ключ на задней панелирядом с кнопкой L2.
вогнутый гаечный ключ на задней панелирядом с кнопкой L2.
На этом этапе снова включите PS4, подключите контроллер к консоли с помощью Кабель USB и нажмите кнопку PS, чтобы связать два устройства опять таки. Отныне связь между DualShock 4 и PlayStation 4 должна быть восстановлена.
Что же касается компьютер, вам нужно будет выполнить процедуру сопряжения Блютуз Опять же, как описано в моем руководстве о том, как подключить контроллер PS4 к ПК.
Как выключить PS4 без контроллера
Теперь, когда вы знаете, как отключить контроллер PS4, вы задаетесь вопросом, как отключить консоль, не включив ее сначала? Нет ничего проще: просто используйте кнопка включения на PlayStation. Если вы не можете его найти, это кнопка, встроенная в светодиодный индикатор над оптическим диском на PS4 Fat, большая кнопка под оптическим диском на PS4 Slim и кнопка, расположенная в левом нижнем углу PS4 Pro.
Если вы хотите, чтобы PS4 на спящий режим (режим ожидания, в котором консоль продолжает загружать обновления / игры в очереди загрузки и может быть включена из удаленно чтобы воспользоваться функциями удаленного воспроизведения), вы должны прикоснуться к кнопка включения PS4 и подождите, пока он выключится через несколько секунд.
Если, с другой стороны, вы хотите полностью отключить консоль, вы должны коснуться кнопка включения PS4 и удерживайте давление, пока не услышите второй «гудок», Консоль автоматически отключится через несколько секунд.
Вы также можете:
Как разблокировать телеграм каналы айфона
Как вернуть музыку в Instagram
Как активировать NFC на iPhone
Как сердце сделано с помощью клавиатуры мобильного телефона
Как удалить водяной знак с Tik Tok
Как активировать NFC на iPhone
Как обновить Youtube
Как бесплатно скачать майнкрафт на айфон
Как узнать, игнорирует ли кто-то сообщения в Messenger
Как узнать IP-адрес человека
Как сохранить истории из Instagram с музыкой
Как изменить электронную почту Supercell ID
Как удалить заблокированный контакт в WhatsApp
Как увидеть скрытую фотографию профиля WhatsApp
Как выключить геймпад Dualshok 4, не отключая при этом приставку PlayStation 4?
0
Більше
Порой нужно выключить геймпад не выключая при этом консоль, чтобы зря его не разряжать. Например во время установки игры с диска или после внезапного длительного телефонного звонка, или срочного приступа сходить по делам в уборную.
Например во время установки игры с диска или после внезапного длительного телефонного звонка, или срочного приступа сходить по делам в уборную.
Сочетание кнопок
Наипростейший вариант отключения геймпада от консоли PS 4 – это использование специальной комбинации кнопок. Необходимо секунд на 10 зажать две кнопки одновременно – “Options”+”PlayStation”. Об успешном отключении будет символизировать угасание световой индикации на контроллере. Если у Вас например сломался джойстик рекомендуем компанию “S-repair” по ссылке – https://s-repair.com.ua/remont-igrovyh-pristavok/remont-playstation/remont-dzhojstikov-ps4/ .
Меню настроек
Кроме предыдущего способа полного отключения Dualshok 4, существует еще метод, который позволяет выполнять отключение геймпада в автоматическом режиме по истечении небольшого временного интервала, длительность которого можно по желанию отрегулировать. Чтобы активировать данную функцию, следует выполнить следующее:
- Зажмите кнопку ”PlayStation” и держите ее некоторое время, пока не появится “Быстрое меню” на мониторе;
- Перейдите в раздел “Звук/устройства”;
- Нажмите “Задать время до выключения контроллера”;
- Установите временной порог, после которого должно наступить отключение (10-60 мин).

Если все было сделано правильно, то теперь геймпад будет автоматически отключаться каждый раз, когда находится без действия 10-60 минут. Кроме того, посредством вызываемых параметров быстрого меню Dualshok 4 можно также отключить и вручную. Для этого в вышеупомянутом разделе требуется нажать на последний пункт – “Выключить устройство” и выбрать контроллер из списка.
Что делать, если Dualshok 4 не выключается?
Нередко случается и такое, что геймпад не удается отключить вышеупомянутым способом. В этом случае на помощь придет стопроцентный рабочий метод:
- Для начала произведите сброс контроллера, вставив в специальное отверстие на задней панели геймпада какой-либо тонкий и острый предмет (разогнутая скрепка или, например, зубочистка). Об успешном сбросе будет символизировать характерный щелчок. После этого попробуйте снова отключить Dualshok 4 посредством быстрого меню.
- Если вдруг и это не помогло, то попробуйте переподключить контроллер к консоли, путем чередования беспроводного способа подключения с проводным.

- Как вариант, можно также дождаться полной разрядки геймпада, заново зарядить его и испробовать вышеперечисленные методы полного отключения устройства.
Свіжі новини
Рекомендовані статті
Как выключить контроллер PS4 для экономии заряда батареи
- Вы должны знать, как выключить контроллер PS4, чтобы сохранить заряд, когда он не используется, поскольку срок службы батареи контроллера DualShock 4 составляет от четырех до восьми. часы.
- Вы можете легко перевести контроллер Dualshock в спящий режим, удерживая кнопку PS нажатой около 10 секунд или используя Быстрое меню, чтобы выбрать «Выключить устройство».
- Чтобы получить больше от каждой зарядки, вы можете настроить контроллер на автоматический переход в спящий режим после некоторого периода бездействия.
- Посетите домашнюю страницу Business Insider, чтобы узнать больше.
Аккумулятор контроллера DualShock 4 для PS4 легко разрядить — в лучшем случае вы проработаете не более восьми часов без подзарядки, а часто это длится больше четырех или пяти часов. Поэтому, если ваш контроллер простаивает, вы должны выключить его для экономии энергии.
Поэтому, если ваш контроллер простаивает, вы должны выключить его для экономии энергии.
Есть несколько способов выключить контроллер PS4. Скорее всего, вы уже знаете самый распространенный метод: когда вы выключаете PS4, контроллер также выключается.
Вот все способы перевести контроллер DualShock 4 в спящий режим, сохраняя работоспособность PS4.
Ознакомьтесь с продуктами, упомянутыми в этой статье:
PlayStation 4 (от 299,99 долларов США в Best Buy)
Беспроводной контроллер Sony DualShock 4 (от 64,99 долларов США в Best Buy)
Как выключить контроллер PS4 вручную
Использование кнопки PS
Самый быстрый и простой способ выключить контроллер — нажать и удерживать кнопку PS в центре контроллера около 10 секунд.
Нажмите и удерживайте кнопку PS в течение примерно 10 секунд, чтобы немедленно выключить контроллер.
Амазонка
Использование быстрого меню
1. На контроллере нажмите и удерживайте кнопку PS в течение примерно двух секунд, пока не появится Быстрое меню.
2. Выберите «Звук/Устройства».
3. Выберите «Выключить устройство».
Кратковременное удерживание кнопки PS откроет Быстрое меню, где вы можете найти эту опцию.
Дэйв Джонсон/Business Insider
4. На экране «Выключить устройство» выберите свой DualShock 4.
На экране «Выключить устройство» выберите свой DualShock 4.
Как автоматически выключить контроллер PS4 через определенное время
1. На контроллере нажмите и удерживайте кнопку PS в течение примерно двух секунд, пока не появится Быстрое меню.
2. Выберите «Звук/Устройства».
3. Выберите «Установить время до отключения контроллеров», а затем выберите время ожидания — 10 минут, 30 минут или час.
Выберите, как долго вы хотите, чтобы ваша PS4 ждала перед выключением контроллера.
Дэйв Джонсон/Business Insider
После этого выбора, если контроллер неактивен в течение выбранного времени, он автоматически выключится.
Как зарядить контроллер PlayStation 4 с помощью консоли PS4
Как включить или выключить PS4 или перевести ее в режим покоя с помощью контроллера или системы
Как удалить PlayStation 4 учетная запись пользователя, если у вас закончилось место для учетных записей
Как правильно очистить консоль PS4 как снаружи, так и внутри
Дэйв Джонсон
Внештатный писатель
Дэйв Джонсон — технический журналист, который пишет о потребительских технологиях и о том, как индустрия трансформирует спекулятивный мир научной фантастики в современную реальную жизнь. Дэйв вырос в Нью-Джерси, прежде чем поступить в ВВС, чтобы управлять спутниками, преподавать космические операции и планировать космические запуски. Затем он провел восемь лет в качестве руководителя отдела контента в группе Windows в Microsoft. Как фотограф Дэйв фотографировал волков в их естественной среде обитания; он также инструктор по подводному плаванию и соведущий нескольких подкастов. Дэйв является автором более двух десятков книг и участвовал во многих сайтах и публикациях, включая CNET, Forbes, PC World, How To Geek и Insider.
Затем он провел восемь лет в качестве руководителя отдела контента в группе Windows в Microsoft. Как фотограф Дэйв фотографировал волков в их естественной среде обитания; он также инструктор по подводному плаванию и соведущий нескольких подкастов. Дэйв является автором более двух десятков книг и участвовал во многих сайтах и публикациях, включая CNET, Forbes, PC World, How To Geek и Insider.
ПодробнееПодробнее
Insider Inc. получает комиссию, когда вы покупаете по нашим ссылкам.
Как отключить контроллер PS4?
Контроллер DualShock 4 надежный, удобный и долговечный. Их батарея работает от 4 до 8 часов, а максимальное время автономной работы со временем уменьшается. Чтобы увеличить время автономной работы, вы должны узнать , как отключать контроллеры PS4.
В зависимости от производительности вашего контроллера батарея может работать дольше или меньше, чем я сказал. Это зависит от того, насколько вы заботитесь о контроллере и защищаете его от физических повреждений, пыли и ржавчины.
Другим фактором, который увеличивает или уменьшает время работы от батареи, является частота выключения контроллера. Большинство людей выключают консоль и оставляют периферийное устройство как есть. Но вы можете отключить его или настроить автоматическое отключение.
Содержание
Когда отключать контроллер PS4?
Разрядить аккумулятор DualShock 4 несложно для заядлых геймеров. В разгар ваших игровых сессий он может отключиться.
Но тогда, независимо от того, что вы делаете, вы не можете получить более восьми часов на одной зарядке, а контроллер заряжается около одного часа. Если вы использовали его около двух лет, одной зарядки хватит примерно на пять часов.
Таким образом, вы должны отключить его, а не оставлять контроллер бездействующим. И вы должны выключать его каждый раз, когда вы заканчиваете играть. Пожалуйста, не пропускайте процесс; чем больше вы делаете, тем больше вы можете сохранить максимальную потенциальную мощность батареи.
В общем, есть три вещи, которые вы можете сделать, чтобы увеличить срок службы батареи:
- Используйте контроллер, пока батарея не разрядится.
- Полностью зарядите контроллер после разрядки аккумулятора.
- Выключение контроллера после окончания игры.
Эти три рекомендации помогут продлить срок службы батареи вашего контроллера. Таким образом, после нескольких лет использования он может работать почти 8 часов после зарядки.
В общем, рекомендуется выключать PS4 и контроллер PS4 всякий раз, когда вы заканчиваете играть. Это экономит электроэнергию и срок службы батареи.
Как отключить контроллер PS4?
Существуют различные способы выключения контроллера, как через пользовательский интерфейс консоли, так и без него. Например, есть функция автоматического отключения.
Давайте посмотрим, какие у вас есть методы для контроллеров PS4, а также метод перехода на PS5 и ПК.
Выключите PS4 и контроллер с помощью кнопки PS
Надежный способ выключения периферийного устройства состоит из двух частей. Сначала выключите консоль с помощью команд домашнего экрана, затем выключите контроллер.
Сначала выключите консоль с помощью команд домашнего экрана, затем выключите контроллер.
Первая часть выглядит так:
- Нажмите кнопку PS на контроллере и удерживайте ее примерно две секунды, пока не появится Quick Menu . Вы также можете нажать кнопку «Вверх» на крестовине, чтобы перейти к экрану функций.
- Перейти к Питание.
- Выберите Электропитание.
- Выберите Выключить PS4. Процесс также работает при выборе Rest Mode .
Следующим шагом является выключение контроллера, что довольно просто:
- Нажмите и удерживайте кнопку PS на контроллере в течение примерно 10 секунд , пока он не выключится. Вы можете сделать это в любое время, даже если консоль включена.
Выключение контроллера через Быстрое меню
Следующий метод заключается в использовании параметра быстрого меню для выключения периферийного устройства.
- Нажмите кнопку PS контроллера еще раз, чтобы открыть Быстрое меню. Удерживайте его около двух секунд, пока он не появится.
- Перейти к Звук/Устройства .
- Выберите Выключить устройство .
- Выберите контроллер, который вы хотите выключить.
Самостоятельное отключение контроллера после периода бездействия
Наконец, третий способ — настроить таймер, который выключает контроллер после периода бездействия.
- Нажмите и удерживайте кнопку PS контроллера в течение примерно двух секунд, чтобы появилось быстрое меню.
- Перейти к Звук/Устройства .
- Перейдите к « Установить время до отключения контроллеров. ”
- Вы можете выбрать 10, 30 или 60 минут.
После выбора контроллер выключится, если он не будет использоваться в течение выбранного времени. Вам нужно только нажать кнопку PS посередине, чтобы снова включить его.
Вам нужно только нажать кнопку PS посередине, чтобы снова включить его.
После этого выбора, если контроллер неактивен в течение выбранного времени, он автоматически выключится.
Самостоятельное отключение контроллера после выключения консоли
Как и в случае выше, вы можете установить автоматический таймер, чтобы контроллер отключался после перевода консоли в режим покоя или ее выключения.
- На главном экране перейдите к Настройки .
- Выберите Настройки энергосбережения .
- Выберите Установите время до отключения контроллера . Вы также можете настроить таймер для автоматического выключения PS4.
- Выберите таймер.
После того, как вы выберете таймер, контроллер выключится после того, как консоль выключится или перейдет в режим покоя.
Отключение контроллера PS4 на PS5 или ПК
Вы можете использовать контроллер PS4 на PS5 для игр для PS4 — он не будет работать на играх для PS5. Вы также можете использовать контроллер PS4 в Windows через Steam, приложение PS Now или DS4Windows.
Вы также можете использовать контроллер PS4 в Windows через Steam, приложение PS Now или DS4Windows.
В любом случае выключение контроллера работает так же, как описано выше. Вам нужно всего лишь нажать кнопку PS в центре на пару секунд, чтобы выключить его.
Это на случай, если вы используете его через Bluetooth. Если вы используете контроллер через кабель, вам нужно только отключить контроллер, чтобы выключить его. Однако нажмите кнопку PS еще раз, если она все еще включена после отключения периферийного устройства.
Вопросы по теме
Как заставить PS4 заряжать контроллер в режиме покоя?
Вам следует включить зарядку в режиме покоя, если вы заряжаете контроллер через USB-порт PS4. Эту функцию легко найти в пользовательском интерфейсе консоли:
- Перейти к Настройки .
- Выберите Настройки энергосбережения .
- Выбрать Установить функции, доступные в режиме покоя .




