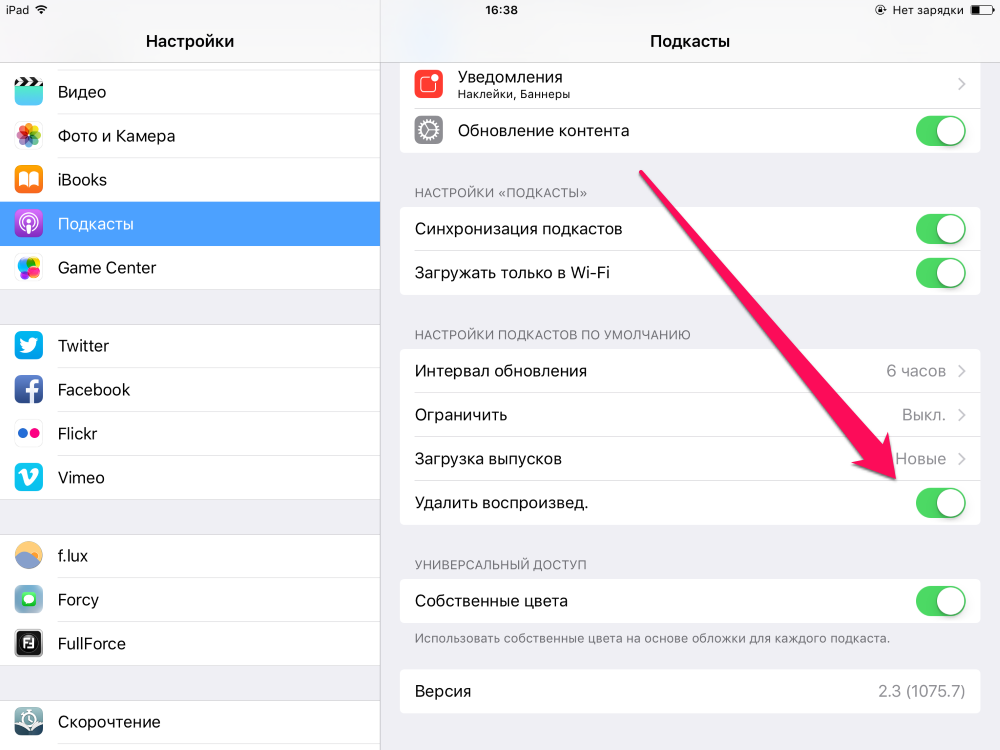Содержание
Нет звука входящего звонка на iPhone — что делать. Особенности отключения и включения звука на iPhone
Содержание
- Как включить звонок и звук на айфоне
- Почему не работает звук на Айфоне
- Включение и выключение звука звонков на iPhone
- Временное отключение звука звонков, предупреждений и уведомлений
- Ограничение громкости наушников
- Неудавшийся джейлбрейк
- Установка неофициального софта
- Зависание операционной системы
- Неверно выставленные настройки iPhone
- Аппаратные неполадки
- Залитие
- Засорение динамика, входа для наушников
- Механическое повреждение динамика
- Что делать, если нет звука (пропал) входящего звонка на iPhone
- iPhone требуется перезагрузка
- Проверьте настройки звука
- Нет звука при входящем звонке на iPhone – ошибочно включен режим наушников
- Устранение проблемы при помощи AssistiveTouch
- Проблема связана с неполадками в работе аппаратного обеспечения iPhone, например с динамиком
- Как устранить проблему отсутствия звука во время звонка на iPhone
- Нет звука во время разговора: проверка уровня громкости
- Очистка разъема для гарнитуры и контактного разъема
- Очистка динамика iPhone
- Стереть контент и настройки
- Регулировка громкости через Пункт управления
- Как отключить режим «Не беспокоить»
- Отключаем режим «В самолете»
- Как настроить звук на Айфоне
- 1.
 Как скачать рингтон на iPhone с помощью мобильной версии iTunes
Как скачать рингтон на iPhone с помощью мобильной версии iTunes - 2. Как добавить рингтон на iPhone с помощью десктопного клиента iTunes
- 3. Как добавить рингтон на iPhone с помощью iOS-приложения GarageBand
- 4. Как скачать рингтон на iPhone с помощью iOS-программ для создания рингтонов и десктопного клиента iTunes
- 5. Как добавить рингтон на iPhone с помощью десктопной программы MobiMover
- Установка рингтона или звука сообщения для определенного контакта
- Повторная загрузка рингтонов, приобретенных с помощью Apple ID
- Использование пользовательского рингтона
- Возможные проблемы и способы решения
Как включить звонок и звук на айфоне
Есть два простых способа добиться желаемого:
- На корпусе айфона, где находится кнопка регулировки громкости, есть рычажок, который позволяет включать и отключать звуки телефона. Поставив его в крайний левый упор, вы отключите все звуки уведомлений телефона кроме будильника, что позволит не отвлекаться во время деловых встреч или посещения важных мероприятий.
 Чтобы включить обратно звуки уведомлений, достаточно вернуть рычажок на место по умолчанию.
Чтобы включить обратно звуки уведомлений, достаточно вернуть рычажок на место по умолчанию. - Второй способ сложнее. Чтобы включить или отключить звуки, необходимо будет зайти в главное меню настроек по пути «Настройки — Звуки». В данном разделе можно будет установить необходимые галочки рядом с нужными пунктами, а также отрегулировать громкость.
Также громкость можно регулировать с помощью боковых кнопок на корпусе во время звонка, проигрывания музыки или видео.
Если же звук не включается, то возможен сбой в программном обеспечении или поломка колонок телефона. Необходимо в этом случае отдать айфон в ремонт.
Почему не работает звук на Айфоне
Звук на iPhone пропадает по нескольким причинам:
- Неполадки в работе ПО.
- Неисправность динамика.
- Включен специальный режим.
Первое, что нужно сделать в такой ситуации, – перезагрузить телефон. Практика показывает: именно это действие позволяет вернуть слышимость звонка.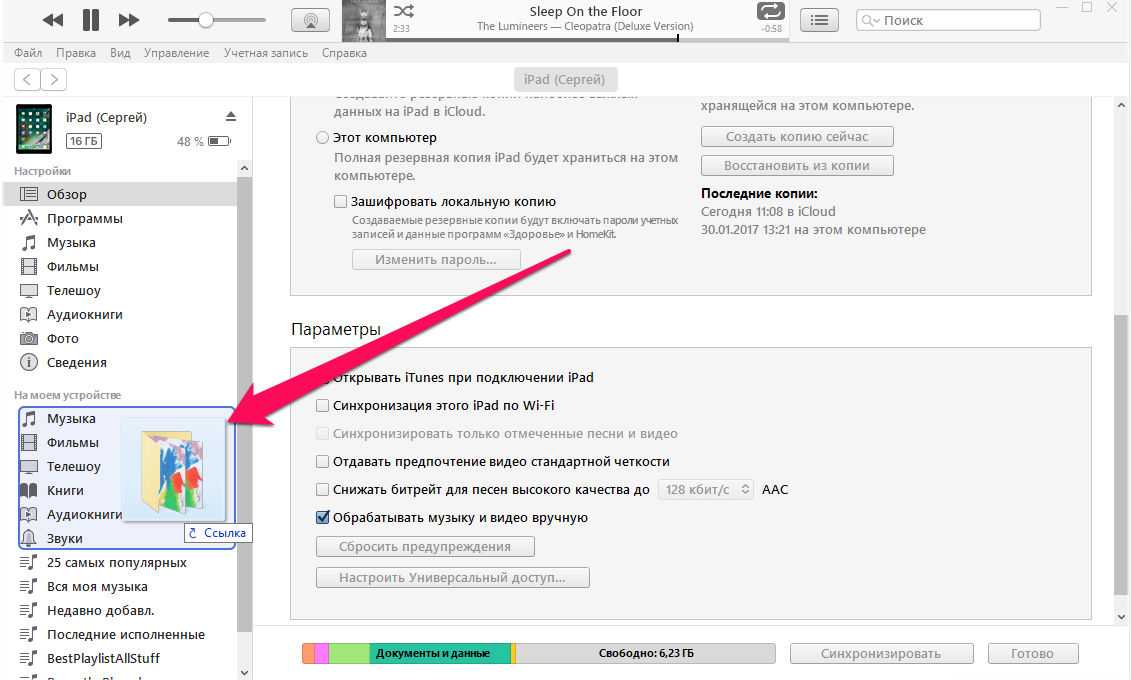 Даже если подобная процедура не помогла, не стоит сразу же волноваться и бежать в сервисный центр за помощью. Конечно, возможной причиной возникновения ошибки могла послужить неисправность операционной системы или динамика, но чаще всего у пользователя просто включен специальный режим, который блокирует звук.
Даже если подобная процедура не помогла, не стоит сразу же волноваться и бежать в сервисный центр за помощью. Конечно, возможной причиной возникновения ошибки могла послужить неисправность операционной системы или динамика, но чаще всего у пользователя просто включен специальный режим, который блокирует звук.
Включение и выключение звука звонков на iPhone
Чтобы перевести iPhone в режим звонка или беззвучный режим , переместите переключатель «Звонок/Бесшумно».
В режиме звонка iPhone воспроизводит все звуки. В беззвучном режиме (переключатель имеет оранжевый цвет) iPhone не воспроизводит сигналы вызовов, звуковые предупреждения или другие звуковые эффекты (но вибрация не отключается).
Важно! Когда iPhone находится в беззвучном режиме, то будильники, звуковые приложения (например, «Музыка») и многие игры по-прежнему воспроизводят звук через встроенный динамик. В некоторых странах и регионах звуковые эффекты Камеры, Диктофона и Экстренных оповещений воспроизводятся, даже если переключатель «Звонок/Бесшумно» переведен в положение «Бесшумно».
Временное отключение звука звонков, предупреждений и уведомлений
Откройте Пункт управления и коснитесь кнопки .
Блокировка громкости звонка и предупреждений в Настройках
Откройте «Настройки» .
Коснитесь «Звуки, тактильные сигналы» (на поддерживаемых моделях) или «Звуки» (на других моделях iPhone).
Выключите функцию «Изменение кнопками».
Ограничение громкости наушников
Вы можете ограничить максимальную громкость музыки и видео в наушниках.
Откройте «Настройки» .
Коснитесь «Звуки, тактильные сигналы» (на поддерживаемых моделях) или «Звуки» (на других моделях iPhone).
Коснитесь «Приглушить громкие звуки», включите «Приглушить громкие звуки», затем перетяните бегунок, чтобы выбрать максимальный уровень громкости звука в наушниках.
Примечание. Если в «Настройках» включено «Экранное время», можно запретить изменение максимальной громкости наушников.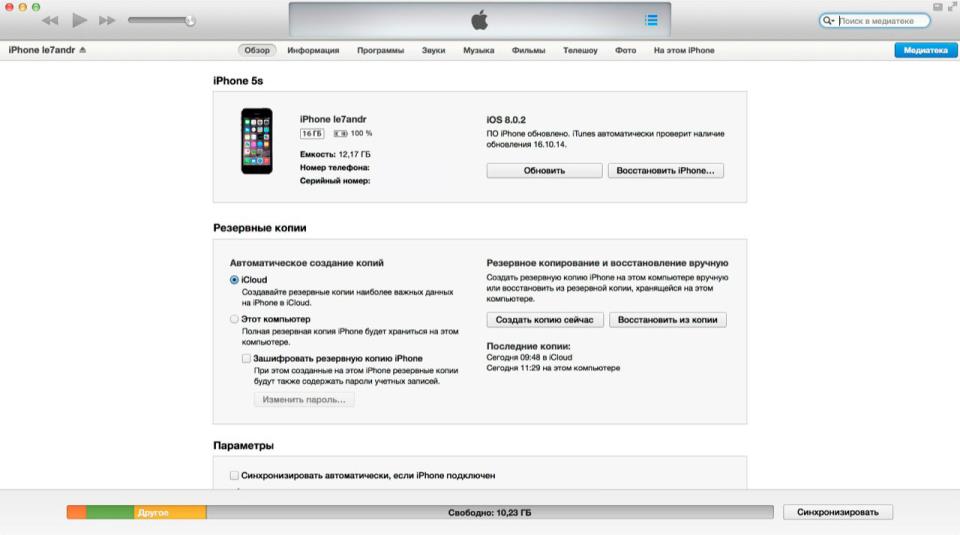 Откройте «Настройки» > «Экранное время» > «Ограничения конфиденциальности и контента» > «Приглушить громкие звуки», затем выберите «Нет».
Откройте «Настройки» > «Экранное время» > «Ограничения конфиденциальности и контента» > «Приглушить громкие звуки», затем выберите «Нет».
Неудавшийся джейлбрейк
Это хакинг файловой системы смарта. Зачем это нужно делать юзерам? В iOS достаточно высокая стоимость различного софта, игрушек, поэтому юзеры идут на различные ухищрения вроде jailbreak.
Чем он грозит iOS:
- слетает гарантия на девайс;
- приложения из сторонних ресурсов могут нанести вред смарту.
Неудачный хакинг системы приводит к появлению погрешностей в коде ОС. Отсюда последствия: на iPhone 6 или любом другом нет звука при звонке.
Установка неофициального софта
Различные проги можно скачивать из App Store, перекидывать музыку и кино – из iTunes Store, обновления системы – с официального сайта бренда. Все это – проверенные источники, софт здесь многократно тестируется, прежде чем стать достоянием общественности.
А вот если пользоваться неофициальными программными приложениями, как Cydia, и устанавливать проги оттуда, это может привести к некорректной работе смарта.
Нюанс: если уж решили пользоваться Cydia, стоит скачивать твики, рекомендованные на тематических форумах.
Возможные проблемы от стороннего софта:
- Снижает уровень защиты от вирусов, может «заразить» систему.
- Приводит к сбою работы уже установленных приложений.
- Трудности с обновлением ПО.
В частности, одним из побочных эффектов установки неофициального софта является то, что на Айфоне (например, восьмерка на 64 гига) может перестать работать звук при звонке.
Зависание операционной системы
Возможно, ОС устарела и требуется установка обновленной версии. Или попросту нужно в принудительном режиме перезагрузить смарт.
Как исправить ошибки, читайте здесь: Что делать, если возникла ошибка при установке iOS: 6 способов решения
В любом случае, зависание операционки приводит к сбою в работе девайса, отсюда – проблемы со звуком при входящих звонках и смсках.
Неверно выставленные настройки iPhone
Проблемы с исчезновением мелодии могут скрываться в неправильных звуковых настройках.
Как тогда в Айфоне (например, X Space Gray) включить звук входящего звонка:
| Шаг №1 | Открыть «Настройки» на смартфоне |
|---|---|
| Шаг №2 | Кликнуть на пункт «Звуки» |
| Шаг №3 | Двигая бегунок влево/вправо, изменить громкость звонка |
| Шаг №4 | Напротив пунка «Изменение кнопками» передвинуть ползунок вправо |
Последний шаг позволит регулировать уровень громкости с помощью кнопочки, которая расположена на левом боку смарта.
Аппаратные неполадки
Кроме программных неурядиц, смарты могут подвергнуться вполне «житейским» проблемам. Например, телефон можно по неосторожности залить жидкостью или засорить динамик пылью со временем.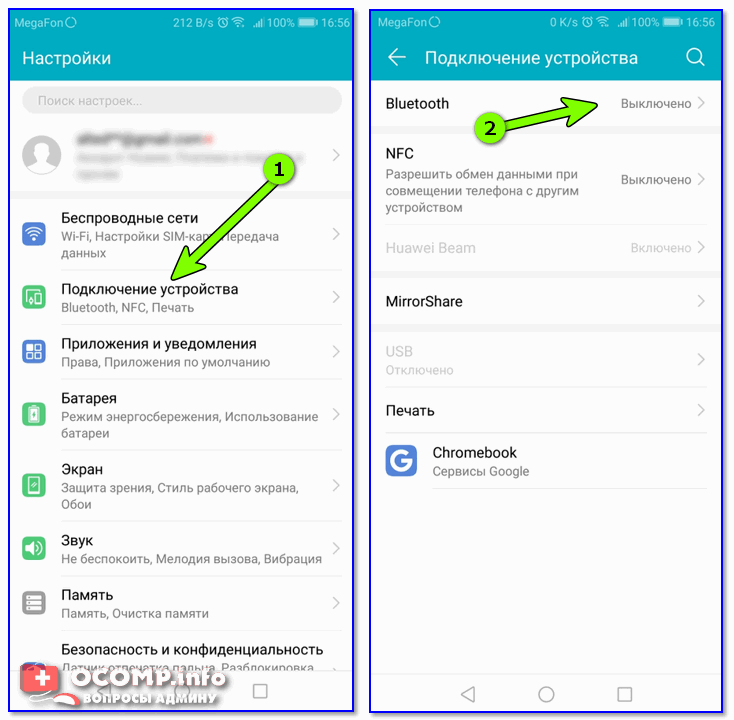
Залитие
Чем это грозит устройству? Среди прочего, окислением микросхем гнезда под наушники. Из-за этого смарт ошибочно «думает», что к нему подсоединена гарнитура и не воспроизводит звук при звонке.
Засорение динамика, входа для наушников
Если телефон «болтается» в сумке или карманах, где скапливаются пылинки, крошки и т. д., то сетка динамика и гнездо под наушники через некоторое время забиваются мелким сором, что и может привести к исчезновению звука.
Механическое повреждение динамика
Его можно повредить сторонними острыми предметами (например, пилочкой или ножничками в сумочке) или при падении телефона. В любом случае, поломка динамика требует его замены. Только после этого звук вернется в девайс.
Что делать, если нет звука (пропал) входящего звонка на iPhone
Несмотря на то, что iPhone – вещь весьма надежная, иногда пользователи сталкиваются с внезапным исчезновением мелодии при звонке. Входящий вызов осуществляется, но звукового сигнала нет, что делать? Ниже мы расскажем вам, как можно решить эту проблему.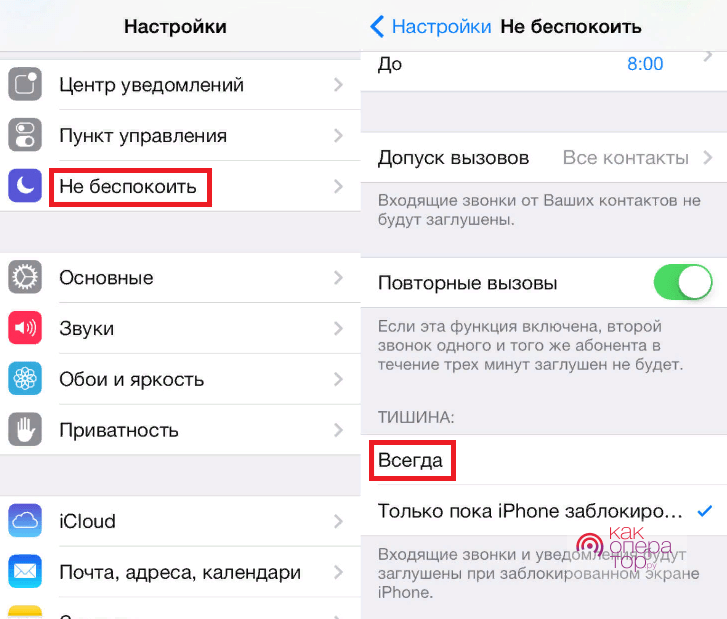
iPhone требуется перезагрузка
Если переключатель громкости находится в нужном положении, но мелодия все равно не звучит, возможно, вашему устройству требуется перезагрузка. Принудительная перезагрузка исправит программные ошибки, из-за которых мог исчезнуть рингтон. О том, как перезагрузить iPhone (4 способа) мы рассказали в этой статье.
Проверьте настройки звука
Не исключено, что проблемы с рингтоном возникли из-за неправильных настроек звука. Откройте «Настройки», выберите раздел «Звуки, тактильные сигналы» и установите подходящую для вас громкость рингтона и уведомлений. Здесь же вы можете включить «Изменение кнопками», что позволит регулировать громкость мелодии с помощью кнопки громкости на левой стороне iPhone.
Нет звука при входящем звонке на iPhone – ошибочно включен режим наушников
Если вы испробовали все вышеперечисленные способы, но ни один из них не помог, значит, проблема несколько сложнее. К примеру, ваш iPhone мог по ошибке остаться в режиме гарнитуры. Это легко проверить в приложении Музыка или Пункте Управления, нажав на иконку «Устройства».
Это легко проверить в приложении Музыка или Пункте Управления, нажав на иконку «Устройства».
Попробуйте подключить и отключить наушники несколько раз, аккуратно прочистить аудио / Lightning разъем зубочисткой, перезагрузить iPhone.
Устранение проблемы при помощи AssistiveTouch
1. Откройте меню Настройки → Универсальный доступ → Касание.
2. Перейдите в раздел AssistiveTouch и активируйте эту функцию через соответствующий тумблер. На экране появится виртуальная кнопка с дополнительными меню, которую можно расположить в любом месте дисплея.
3. Тапните по меню AssistiveTouch и выберите пункт «Аппарат».
4. Справа должна быть иконка «Выключить звук» с перечёркнутым колокольчиком (если нет, то переведите эту функцию в это положение), а слева тапайте по кнопке «Громче» (увеличения громкости), чтобы увеличить громкость звонка.
5. Отключите AssistiveTouch за ненадобностью.
Проблема связана с неполадками в работе аппаратного обеспечения iPhone, например с динамиком
Исчезновение звука может быть вызвано поломкой какого-нибудь компонента в самом устройстве.
Ради эксперимента попробуйте сбросить настройки (Настройки → Основные → Сброс → Стереть контент и настройки), а если не помогла и эта процедура, то полностью исключить программную ошибку можно, восстановив iPhone через iTunes с последующей настройкой «Как новый».
Если и это не помогло вернуть звук при входящем звонке, то похода в сервисный центр не избежать. Мы рекомендуем пользоваться услугами только официальных сервисных центров Apple, конечно если таковой имеется в вашем городе или стране.
Как устранить проблему отсутствия звука во время звонка на iPhone
iPhone способен выполнять множество функций, тем не менее основной его целью по-прежнему остается принятие и совершение звонков. Однако даже такие смартфоны нового поколения, как iPhone, имеют недостатки. Часто пользователи iPhone сталкиваются с тем, что во время разговора либо они не слышат своего собеседника, либо не слышат их. Эта проблема актуальна даже среди обладателей IPhone 6/6 Plus. К счастью, неполадки, связанные со звуком на IPhone, устранить достаточно просто.
Часто пользователи iPhone сталкиваются с тем, что во время разговора либо они не слышат своего собеседника, либо не слышат их. Эта проблема актуальна даже среди обладателей IPhone 6/6 Plus. К счастью, неполадки, связанные со звуком на IPhone, устранить достаточно просто.
Нет звука во время разговора: проверка уровня громкости
Для того чтобы проверить заданный уровень громкости на вашем iPhone, используйте кнопки громкости, расположенные на боковой панели. Таким образом, прежде чем принимать или совершать вызовы, проверьте установленный уровень громкости на вашем устройстве.
Очистка разъема для гарнитуры и контактного разъема
Используя мягкие сухие чистящие салфетки, очистите разъем для гарнитуры и контактный разъем от возможных загрязнений и посторонних предметов. Если вы не можете удалить обнаруженный объект сами, обратитесь в сервисный центр Apple Store.
Очистка динамика iPhone
Разговорный динамик iPhone подвержен воздействию грязи и пыли. Очистка разговорного динамика – эффективный способ устранения неполадок, связанных с отсутствием звука на вашем устройстве во время звонка. Для устранения пыли и загрязнений из приемника используйте небольшой острый неметаллический предмет (например, зубочистку), для очистки также подойдёт зубная щетка с мягкой щетиной. Кроме того, такой способ чистки динамика может быть эффективной профилактической мерой.
Очистка разговорного динамика – эффективный способ устранения неполадок, связанных с отсутствием звука на вашем устройстве во время звонка. Для устранения пыли и загрязнений из приемника используйте небольшой острый неметаллический предмет (например, зубочистку), для очистки также подойдёт зубная щетка с мягкой щетиной. Кроме того, такой способ чистки динамика может быть эффективной профилактической мерой.
Стереть контент и настройки
Используйте этот вариант только в крайнем случае. Чтобы удалить все содержимое на вашем устройстве и сбросить настройки, зайдите в Настройки> Основные> Сброс> Стереть контент и настройки. Убедитесь, что перед сбросом вы сделали резервное копирование данных на вашем iPhone с помощью Itunes или iCloud.
Регулировка громкости через Пункт управления
Когда iPhone заблокирован или Вы используете приложение, можно регулировать громкость в Пункте управления.
Откройте Пункт управления и перетяните бегунок .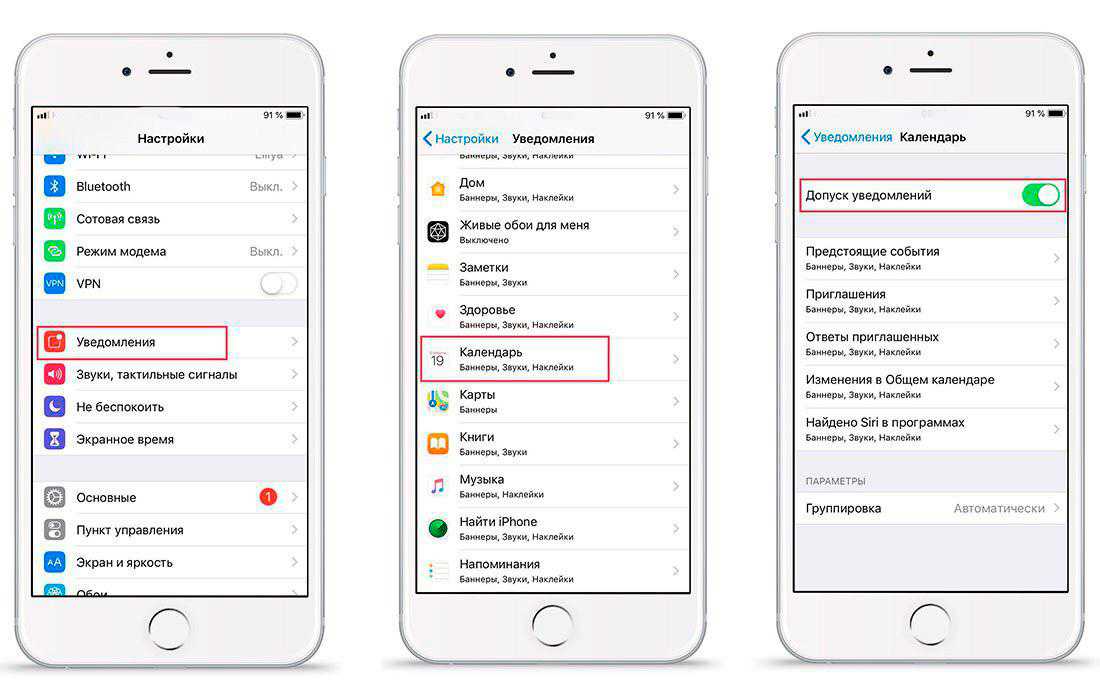
Как отключить режим «Не беспокоить»
Еще одна функция, позволяющая владельцу Айфона не отвлекаться на звонки и уведомления – режим «Не беспокоить». Он работает по схожему принципу с беззвучным, но имеет некоторые отличия, а также отключается иным образом.
Принцип его функционирования заключается в том, что пользователь не будет получать сообщения и информацию о вызовах ровно до тех пор, пока он не деактивирует режим. Звонящий человек услышит короткие гудки, сигнализирующие о занятости абонента. При этом будильник работает в штатном порядке.
Активировать и деактивировать режим можно двумя способами:
- В строке состояния.
- Через настройки.
В первом случае обладателю мобильного устройства нужно открыть строку состояния. Режим «Не беспокоить» представлен в виде значка в форме полумесяца. Если он подсвечен, звонки приниматься не будут. Для отключения потребуется 1 раз тапнуть по иконке, после чего звук вернется в привычное состояние.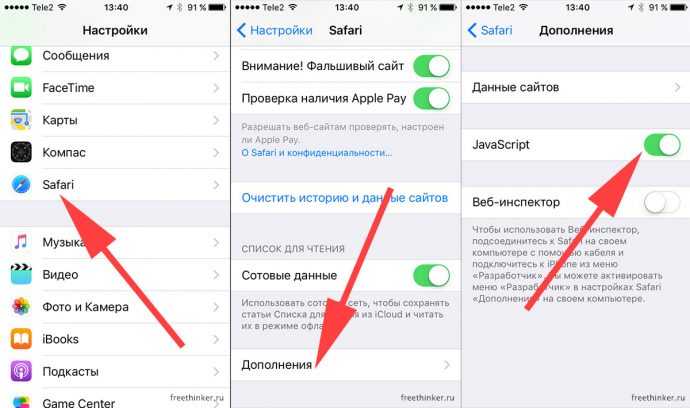
Также деактивация режима происходит через стандартное приложение «Настройки». Открыв его, пользователю необходимо выбрать в программе пункт «Не беспокоить» и передвинуть ползунок напротив одноименного пункта в неактивное положение.
Отключаем режим «В самолете»
Как следует из названия, данный режим рекомендуется использовать на борту самолета. Это очередная причина, из-за которой пользователь может не слышать уведомление о выходящем звонке или сообщении. При этом информация о полученном письме или вызове не появляется даже после активации экрана.
«Режим в самолете» отключает доступ к мобильным сетям, но человек может подключиться к интернету через Wi-Fi.
Режим имеет характерное обозначение в строке состояния. Это иконка, внутри которой прячется виртуальный самолет. Одно нажатие на логотип приводит к тому, что специальный режим приводится в действие. Для его отключения нужно еще раз тапнуть по значку, чтобы он стал тусклым.
Кроме того, деактивация производится через упомянутое ранее приложение «Настройки». Все, что потребуется владельцу iPhone, – открыть программу, перейти в раздел «Авиарежим» и деактивировать опцию.
Как настроить звук на Айфоне
Приложение «Настройки» позволяет обладателю смартфона марки Apple не только включать или деактивировать специальный режим, влияющий на работу звука, но и вносить изменения во все параметры, касающиеся звонка.
- Открыв «Настройки», необходимо перейти в раздел «Звуки, тактильные сигналы».
- Здесь отображаются все существующие опции по изменению звуковых характеристик.
- В верхней части экрана появятся 2 ползунка, предлагающие включить вибрацию во время поступления вызова.

- Пользователь может отключить функцию полностью или активировать ее только в случае звонка или при работе в бесшумном режиме.
- Ниже находится продолговатая шкала, отвечающая за громкость сигнала при получении звонка или уведомления. Если кружок находится слева, то звук минимальный. В правом положении он будет настолько громким, насколько это позволяет сделать сам Айфон.
Варьируйте громкость сигнала в зависимости от места вашего нахождения. На улице лучше включить максимальные показатели и активировать вибрацию, а дома можно обойтись средней громкостью.
Также не забудьте включить опцию «Управление кнопками». Она позволяет менять показатели громкости, не открывая приложение «Настройки». Пользователю при включенной опции потребуется лишь нажать на верхнюю или нижнюю качельку регулировки громкости, чтобы задать нужное значение.
В нижней части раздела «Звуки, тактильные сигналы» располагаются параметры установленных рингтонов. Если вас не удовлетворяют звуки по умолчанию, их можно поменять. При этом изменениям поддается не только звонок, но и сигнал СМС-сообщений, писем из электронной почты и даже предупреждений. Постарайтесь присвоить каждому уведомлению свой неповторимый рингтон, чтобы быстро ориентироваться в поступающих уведомлениях.
Если вас не удовлетворяют звуки по умолчанию, их можно поменять. При этом изменениям поддается не только звонок, но и сигнал СМС-сообщений, писем из электронной почты и даже предупреждений. Постарайтесь присвоить каждому уведомлению свой неповторимый рингтон, чтобы быстро ориентироваться в поступающих уведомлениях.
1. Как скачать рингтон на iPhone с помощью мобильной версии iTunes
Официальный и самый удобный способ добавить новый рингтон на iPhone — найти и приобрести его в обширном каталоге звуков iTunes прямо на мобильном устройстве. Но у этого варианта есть свои минусы: приходится платить и нельзя редактировать готовые рингтоны, а также добавлять свои звуки из сторонних источников.
Чтобы купить рингтон в iTunes, нажмите «Настройки» → «Звуки» → «Рингтон» → «Магазин звуков». Выберите понравившиеся мелодии и оплатите их.
К слову, для навигации по каталогу мелодий iTunes удобнее использовать стороннее приложение Tuunes.
2. Как добавить рингтон на iPhone с помощью десктопного клиента iTunes
Клиент iTunes для Windows и macOS позволяет загружать на iPhone аудиофайлы из памяти компьютера, попутно преобразуя их в рингтоны.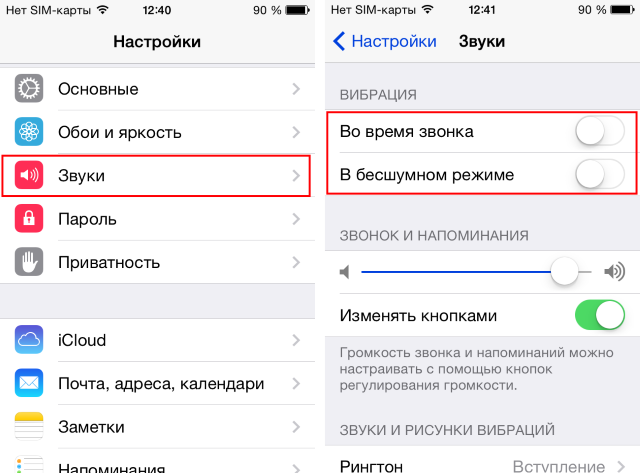 Способ не такой простой, как предыдущий, и требует наличия ПК, зато полностью бесплатный.
Способ не такой простой, как предыдущий, и требует наличия ПК, зато полностью бесплатный.
Чтобы воспользоваться этим вариантом, сначала нужно добавить необходимые звуки в десктопную версию iTunes, а затем синхронизировать с её помощью iPhone с компьютером. Подробная инструкция доступна в другом материале Лайфхакера.
Если в процессе вам понадобится обрезать или конвертировать аудиофайлы в формат M4R, можете использовать эти бесплатные сервисы.
3. Как добавить рингтон на iPhone с помощью iOS-приложения GarageBand
Стандартная программа GarageBand — единственный способ сделать любой аудиофайл рингтоном на iPhone без компьютера и iTunes. Не очень простой, но бесплатный.
Если GarageBand нет на вашем устройстве, можете скачать программу из App Store.
Если на iPhone отсутствуют подходящие музыкальные файлы, вы можете загрузить их различными способами бесплатно.
4. Как скачать рингтон на iPhone с помощью iOS-программ для создания рингтонов и десктопного клиента iTunes
В App Store есть программы с бесплатными коллекциями звуков, отобранных специально для роли мелодии звонка.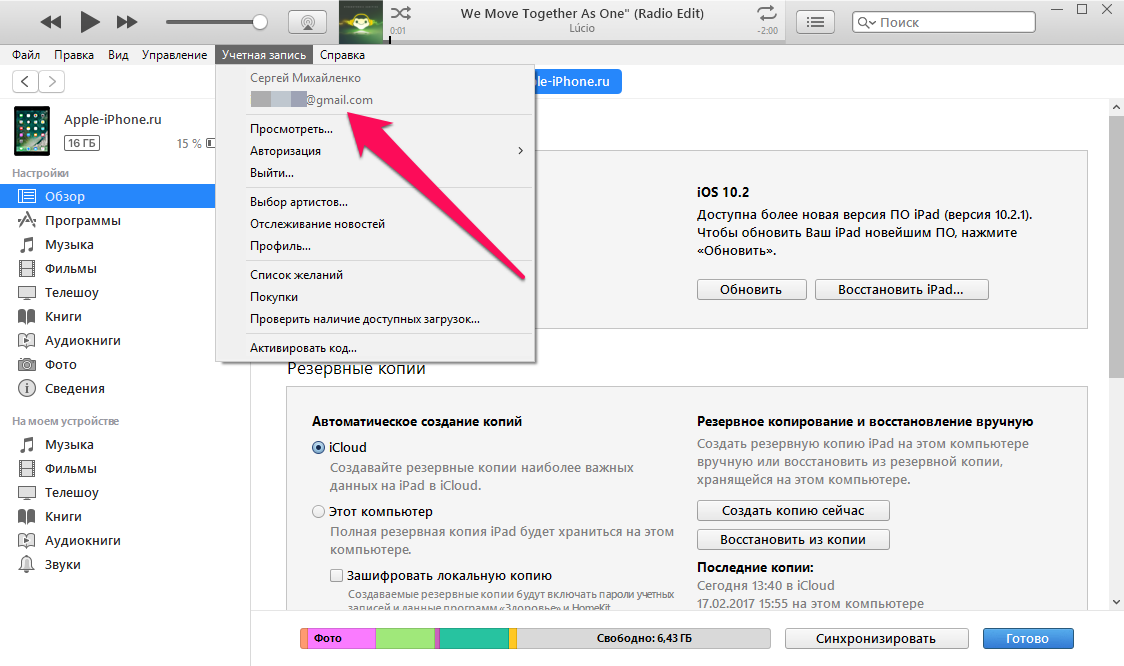 Установив такое приложение на iPhone, вы сможете скачать из его каталога нужные звуки и при необходимости отредактировать их: к примеру, обрезать длину или добавить затухание.
Установив такое приложение на iPhone, вы сможете скачать из его каталога нужные звуки и при необходимости отредактировать их: к примеру, обрезать длину или добавить затухание.
Из-за ограничений iOS эти программы не позволяют устанавливать аудиофайлы в качестве мелодии звонка. Но в каждой из них есть простая иллюстрированная инструкция, которая поможет вам превратить выбранный звук в рингтон с помощью компьютера и iTunes.
Можете попробовать одну из следующих программ. Они практически ничем не отличаются, кроме интерфейса и ассортимента звуков.
5. Как добавить рингтон на iPhone с помощью десктопной программы MobiMover
MobiMover для Windows и macOS — это бесплатная альтернатива iTunes. Она позволяет обмениваться файлами между компьютером и iPhone. Добавлять рингтоны через MobiMover быстрее и удобнее, чем через iTunes.
Чтобы сделать из аудиофайла рингтон, сначала обрежьте его и конвертируйте в M4R с помощью любого из этих сервисов. Затем подключите к компьютеру iPhone, запустите MobiMover и нажмите Custom.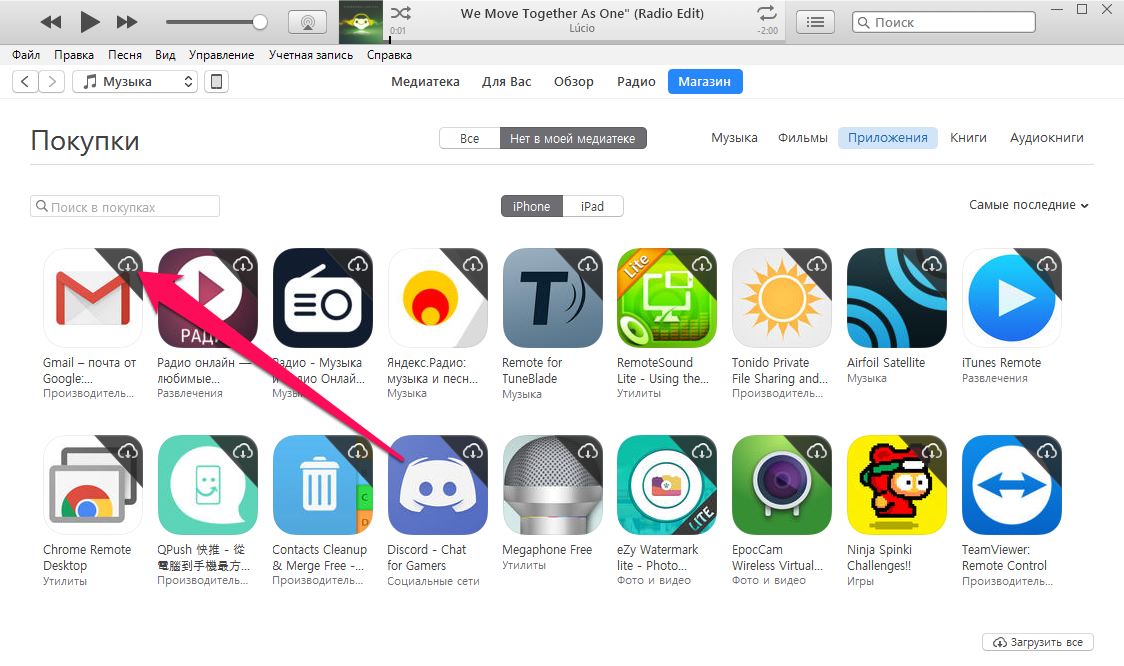
На боковой панели открывшегося окна выберите Audios → Ringtones. Затем добавьте в список рингтонов нужные аудиофайлы с помощью кнопки Transfer to This Device и подтвердите действие.
После завершения синхронизации аудиофрагмент появится на iPhone в списке доступных рингтонов.
Установка рингтона или звука сообщения для определенного контакта
- Выберите имя человека в программе «Контакты».
- В правом верхнем углу карточки контакта выберите «Изменить».
- Нажмите «Рингтон» или «Звук сообщения» и выберите новый звук.
Повторная загрузка рингтонов, приобретенных с помощью Apple ID
- Перейдите в меню «Настройки» > «Звуки, тактильные сигналы».
- Нажмите любой звук в разделе «Звуки, тактильные сигналы».
- Нажмите «Загрузить все купленные звуки». Этот параметр может не отображаться, если вы уже загрузили все купленные звуки или не купили ни одного звука.
Возможность повторной загрузки некоторых ранее приобретенных звуков может отсутствовать.
Использование пользовательского рингтона
Рингтон, созданный в приложении, например в Garageband, можно синхронизировать с iPhone, iPad или iPod touch с помощью iTunes в Windows или Finder в Mac.
- Подключите iPhone, iPad или iPod touch к компьютеру.
- На компьютере с ОС Windows: откройте программу iTunes для Windows. На компьютере Mac: откройте Finder.
- Перетащите рингтон на устройство.
Возможные проблемы и способы решения
Прекращение работы звука на Айфоне – ситуация, которая ни у кого из владельцев не вызовет положительные эмоции. Напротив, проблема заставляет волноваться в поисках решения. В нашем материале мы предложили отключить специальные режимы, которые блокируют работу звука. Но далеко не только они приводят к тому, что человек пропускает вызов. Проблемы бывают другого характера, и каждую из них нужно решить. Наш эксперт рассмотрел возможные проблемы и из решение.
Таким образом, проблема возникает по целому ряду причин.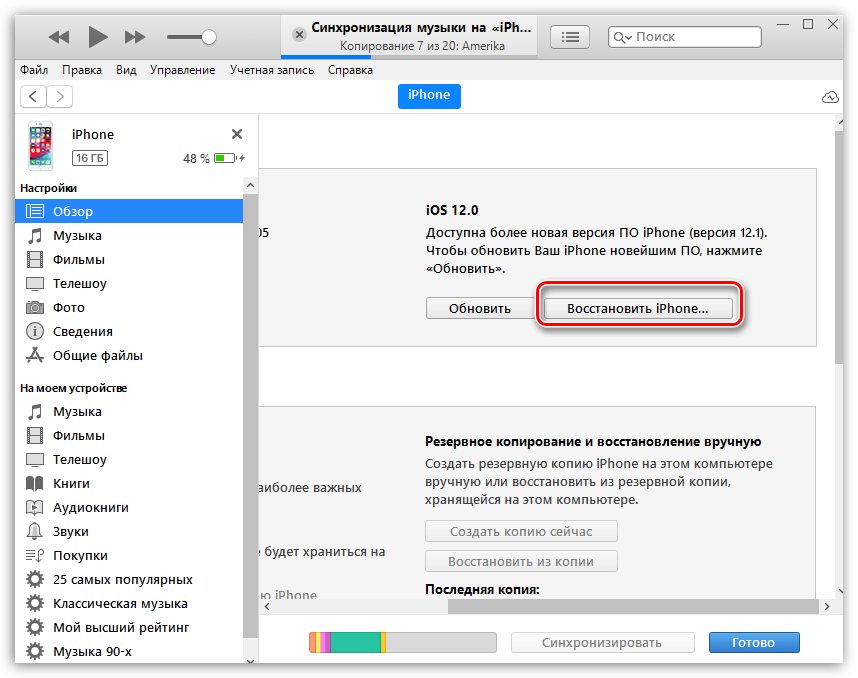 Многие из них не поддаются устранению в домашних условиях без наличия специального оборудования. А потому не стесняйтесь обращаться в сервисный центр особенно в том случае, если Айфон находится на гарантии.
Многие из них не поддаются устранению в домашних условиях без наличия специального оборудования. А потому не стесняйтесь обращаться в сервисный центр особенно в том случае, если Айфон находится на гарантии.
Источники
- http://iphone4apple.ru/kak-vklyuchit-zvuk-na-ajfone.html
- https://tarifkin.ru/mobilnye-sovety/kak-vklyuchit-zvuk-na-ajfone
- https://support.apple.com/ru-ru/guide/iphone/iphb71f9b54d/ios
- https://www.Moyo.ua/news/net-zvuka-propal-pri-vkhodyashchem-zvonke-na-iphone-8-prichin-i-chto-delat.html
- https://yablyk.com/476179-chto-delat-esli-propal-zvuk-vxodyashhego-zvonka-na-iphone/
- https://Lifehacker.ru/rington-na-iphone/
- https://support.apple.com/ru-ru/HT207955
[Руководство по 2022] 5 бесплатные способы передачи рингтонов с iPhone на iPhone
Хотя вы считаете, что iTunes может помочь вам синхронизировать все на iPhone, вы обнаружите, что он отклоняет передачу рингтонов на iPhone.
Что не так?
Давайте объясним это позже, а сегодня вернемся к сути.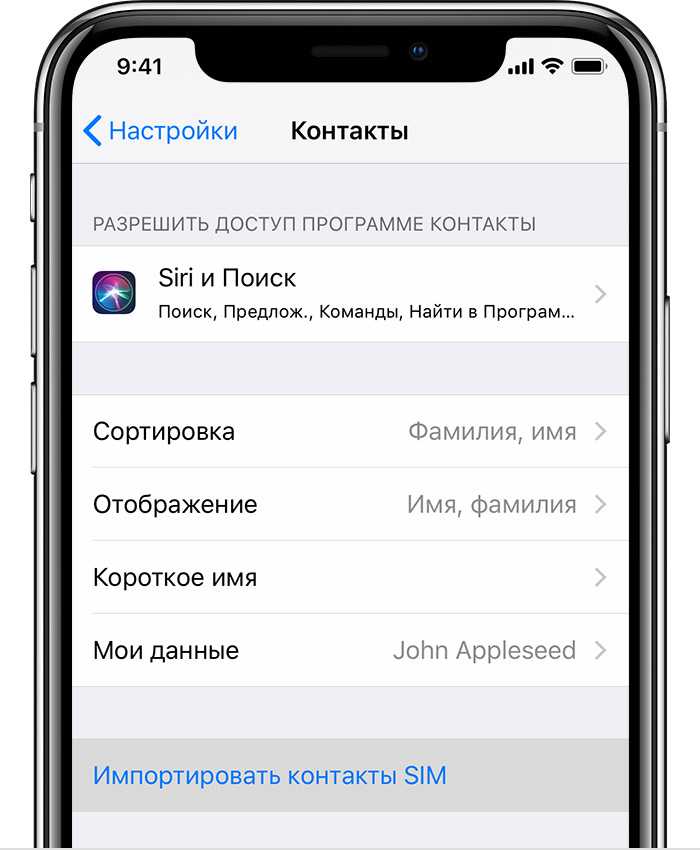
Как перенести рингтон с iPhone на iPhone?
В следующем процессе полное руководство будет перечислять 5 бесплатных методов перемещения рингтонов iPhone на iPhone, включая новый iPhone 12/11 / XS / XR и т. Д., С iTunes / компьютером или без него.
- Часть 1. Как перенести рингтон с iPhone на iPhone без iTunes (рекомендуется проще всего)
- Часть 2. Как отправить рингтоны iPhone на iPhone с помощью iTunes (только приобретенные мелодии)
- Часть 3. Как копировать рингтоны с iPhone на iPhone без компьютера (облачные сервисы)
Часть 1. Как перенести рингтон с iPhone на iPhone без iTunes (рекомендуется проще всего)
Как упоминалось ранее, iTunes не является мощной для передачи рингтонов и других файлов между устройствами iOS для вас, поэтому имеет смысл, если учесть, что iTunes имеет много ошибок и часто не распознает iPhone.
Здесь мы рекомендуем Apeaksoft iPhone Transfer, простое в использовании программное обеспечение для передачи iPhone.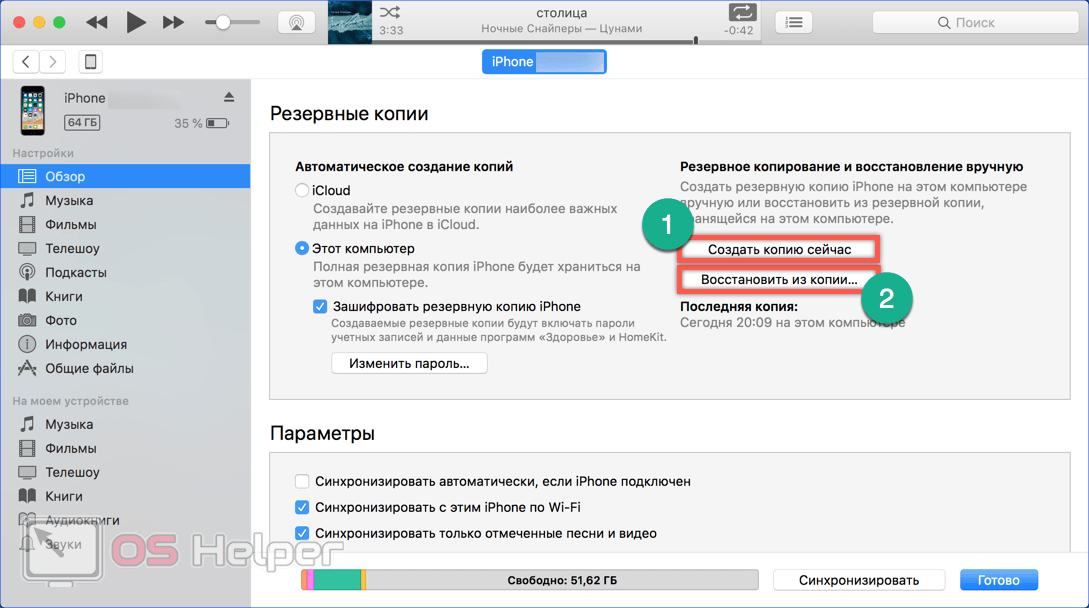
Передача iPhone — передача рингтонов iPhone на iPhone
4,000,000+ Загрузки
Отправить рингтоны с iPhone на iPhone в один клик.
Резервное копирование мелодий с iPhone на ПК и передача мелодий с ПК.
Не стирает существующие мелодии на целевом устройстве.
Совместимость со всеми устройствами iOS, такими как iPhone 12/11 / XS / XR / X / 8/7/6/5/4 и т. Д.
Free DownloadFree Download
Шаг 1. Подключите оба iPhone к iPhone Transfer
Загрузите нужную версию лучшего приложения для передачи iPhone на основе операционной системы и следуйте инструкциям на экране, чтобы установить его на свой компьютер. Подключите оба устройства iPhone к компьютеру с помощью кабелей Lightning.
Free Download Free Download
Шаг 2. Предварительный просмотр мелодий на iPhone
Запустите iPhone Transfer и дождитесь, пока он автоматически распознает iPhone. Щелкните имя старого iPhone в верхнем раскрывающемся списке и выберите под ним параметры «Музыка». Тогда все медиафайлы на вашем iPhone будут отображаться в окне подробностей.
Выберите вкладку «Мелодии звонка» на правой ленте, чтобы отображать только файлы мелодий звонка. Теперь вы можете нажать «Играть», чтобы просмотреть, удалить мелодии звонка или скопировать их на компьютер. Установите флажок перед каждым рингтоном, который вы хотите отправить на новый iPhone.
Шаг 3. Передача мелодий с iPhone на iPhone
После того, как выбран, найдите на верхней ленте, нажмите кнопку iPhone в верхней части. Передача iPhone начнет отправлять рингтоны с iPhone на iPhone. Через несколько секунд, когда это будет сделано, удалите устройства iPhone из вашего компьютера, и вы можете установить мелодии на новом iPhone.
Единственным недостатком является то, что его бесплатная версия поддерживает только ограниченные мелодии для передачи между iPhone и iPhone.
Люди также читают:
- Перенос фотографий с iPhone на iPad
- Перенос контактов с iPhone на iPhone
- Передача музыки с iPhone на iPhone
Часть 2. Как отправить рингтоны iPhone на iPhone с помощью iTunes (только приобретенные мелодии)
Первый вариант отправки рингтонов с iPhone на iPhone — это приложение iTunes. Однако пользователи сталкиваются с проблемой, как показано ниже:
Однако пользователи сталкиваются с проблемой, как показано ниже:
«Я с трудом пытаюсь понять, почему я не могу отправлять рингтоны с iPhone на iPhone. Я открываю iTunes 12.7 и подключаю свой новый iPhone к компьютеру, но мои рингтоны не попадают на боковую панель iTunes, раздел» Звуки «или где-нибудь еще в медиатеке iTunes. Мои рингтоны — это настоящие файлы .m4r, но они вообще не импортируются в iTunes или мой новый iPhone 8. Как отправить рингтоны с iPhone на iPhone? Пожалуйста, помогите ».
Почему?
Раскроем это по следующим причинам
1. Apple исключает вкладку «Рингтон или тоны» из iTunes 12.7 и более поздних версий.
2. Только рингтоны из iTunes Store (купленные за деньги или нет) могут быть отправлены на другой iDevice. Рингтоны, загруженные из других источников или сделанные вами, не осуществимы.
Теперь понятно.
Для передачи рингтонов с iPhone на iPhone вам необходимо следовать приведенным выше правилам 2.
Хорошо, теперь давайте разберем процесс отправки рингтонов с iPhone на iPhone с помощью iTunes.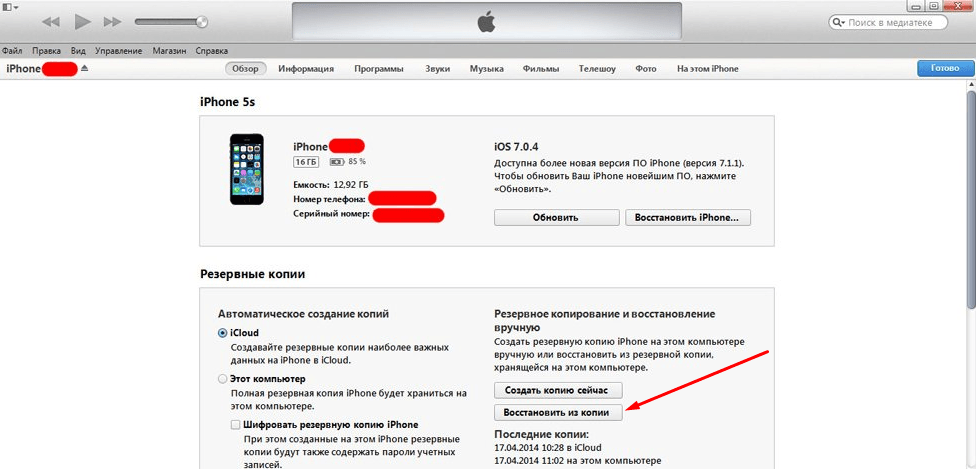
Шаг 1. Откройте старую версию приложения iTunes на своем компьютере, перейдите в «Правка»> «Настройки»> «Устройства» и убедитесь, что установлен флажок «Запретить автоматическую синхронизацию iPod, iPhone и iPad».
Это остановит функцию автоматической синхронизации и позволит вам передавать рингтоны вручную.
Шаг 2. Подключите исходный iPhone к компьютеру через USB-кабель и запустите приложение iTunes, если оно не открывается автоматически.
Разверните меню «Файл» в верхнем левом углу окна и перейдите к «Устройство»> «Перенести приобретенное».
На правой панели нажмите кнопку «Применить», чтобы начать синхронизацию приобретенных объектов с медиатекой iTunes, включая приобретенные рингтоны на исходном устройстве.
Шаг 3. Дождитесь окончания процесса, удалите устройство-источник с вашего компьютера.
Затем с помощью кабеля Lightning подключите целевой iPhone к iTunes. Щелкните значок «iPhone» и выберите параметр «Мелодии», чтобы открыть окно мелодий.
Не забудьте поставить галочку напротив «Sync Tones». Вам будут представлены две опции: «Все тона» и «Выбранные тона».
Если вы хотите отправить все рингтоны с iPhone на iPhone, выберите прежний. Второй позволяет выбрать определенные мелодии для передачи. Выберите один на основе ваших требований.
Шаг 4. Если вы готовы, нажмите кнопку «Применить» или «Синхронизировать» в правом нижнем углу. Передача рингтонов на iPhone из библиотеки iTunes может занять некоторое время.
После отправки отключите iPhone от компьютера и закройте iTunes. Теперь вы можете настроить рингтоны на новом iPhone по своему желанию.
Ты способен на перенести видео с iPhone на iPhone в этом случае.
Примечание: После синхронизации iTunes с целевым iPhone вы обнаружите, что существующие мелодии звонка заменены на синхронизирующие.
Часть 3. Как копировать рингтоны с iPhone на iPhone без компьютера (облачные сервисы)
Для тех, кто хочет перевести рингтон, но не имеет компьютера под рукой, эта часть готова для вас.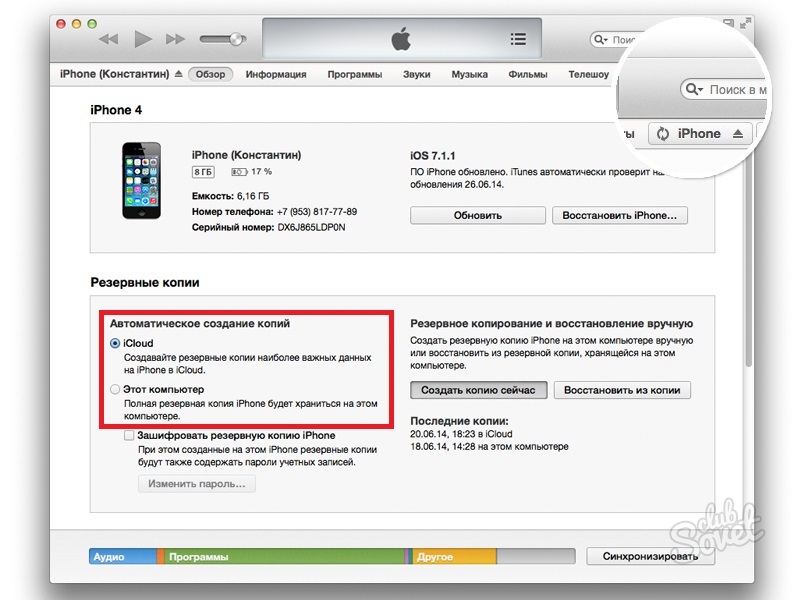
Возможность отправки рингтонов на iPhone — это облачные сервисы. На рынке есть несколько популярных облачных сервисов, таких как Microsoft OneDrive, Google Drive и Dropbox.
Примечание: Для использования облачного сервиса, пожалуйста, убедитесь, что вы включили подключение к Интернету на обоих устройствах. Кроме того, включите облачную учетную запись на обоих устройствах iPhone.
Way 1: как отправлять рингтоны на iPhone с OneDrive
Шаг 1. Загрузите и установите OneDrive как на предыдущем, так и на новом iPhone. Microsoft предоставляет 5GB бесплатное хранилище для каждой учетной записи, чего достаточно для передачи сотен мелодий с iPhone на iPhone.
Шаг 2. Откройте приложение OneDrive на предыдущем iPhone, войдите в свою учетную запись, коснитесь значка «плюс» в верхней части экрана, чтобы открыть строку меню, которая позволяет добавлять локальные файлы на облачный сервер. Нажмите кнопку «Загрузить» и перейдите к мелодиям, которые вы хотите отправить на целевое устройство.
Шаг 3. После загрузки мелодий в OneDrive включите целевой iPhone. Запустите приложение OneDrive и войдите в ту же учетную запись. На этот раз загрузите мелодии и сохраните их на своем новом iPhone.
Примечание: OneDrive — это облачный сервис. Это означает, что вам нужна сеть Wi-Fi во время загрузки мелодий на OneDrive и загрузки их на новый iPhone. Кроме того, вы должны понимать, что Apple ввела в iOS сложное регулирование прав на копирование, поэтому новый iPhone может не распознавать рингтоны после передачи.
Way 2: как отправлять рингтоны на iPhone с помощью Google Drive
Google Drive — еще один популярный облачный сервис, и многие люди используют его на своем смартфоне для резервного копирования и передачи. Конечно, это хороший вариант для отправки рингтонов с iPhone на iPhone.
Шаг 1. Кроме того, вам нужно установить Google Drive для iOS как на предыдущих, так и на новых iPhone. И убедитесь, что оба iPhone подключены к сети Wi-Fi. Не обязательно быть в одной сети Wi-Fi.
Шаг 2. Войдите в свой Google счету на предыдущем iPhone и найдите мелодии, которые хотите отправить на другое устройство. Выберите их все, нажмите значок «Поделиться» и выберите «Диск» в строке меню, чтобы загрузить их в свою учетную запись.
Шаг 3. Следующий, разблокировать целевой iPhone, откройте приложение Google Диск и войдите в учетную запись, в которую вы вошли на исходном устройстве. Найдите загруженные рингтоны и нажмите «Загрузить», чтобы сохранить их на новом iPhone.
Way 3: как отправлять рингтоны на iPhone с Dropbox
Хотя Dropbox предлагает меньше бесплатного хранилища, чем Google Drive, многие люди используют его для резервного копирования важных файлов и информации. Подобно другим облачным сервисам, вы можете использовать его для отправки рингтонов с iPhone на iPhone без компьютера или дополнительных устройств.
Шаг 1. Dropbox выпустил приложение для iOS, и вы можете установить его из App Store на свои устройства. Теперь подключите исходный iPhone к сети, откройте приложение Dropbox и войдите в свой аккаунт. Выйдите из Dropbox и перейдите к приложению с мелодиями, которые вы хотите использовать на новом iPhone.
Выйдите из Dropbox и перейдите к приложению с мелодиями, которые вы хотите использовать на новом iPhone.
Шаг 2. Выберите один желаемый рингтон, нажмите значок «Поделиться» и выберите «Сохранить в Dropbox» на панели инструментов. При появлении запроса выберите папку назначения в своей учетной записи Dropbox. Затем нажмите «Сохранить» или «Загрузить», чтобы отправить рингтон на сервер Dropbox. Повторите операцию, чтобы загрузить другие мелодии звонка.
Совет. Если вы не видите значок «Сохранить в Dropbox» на панели инструментов, прокрутите вправо и нажмите «Еще», чтобы отобразить его.
Шаг 3. Теперь откройте приложение Dropbox на целевом iPhone и найдите рингтоны. Нажмите значок меню и скачать рингтоны на свой новый iPhone, Затем вы можете установить их на своем новом устройстве.
Примечание: Облачные сервисы удобны для передачи рингтонов с iPhone на iPhone, но у них явно есть недостатки. Рингтоны, загруженные из облачных сервисов, не всегда работают на iPhone.
Заключение
В этом уроке мы рассказали о лучших и бесплатных способах отправки рингтонов с iPhone на iPhone с помощью 5. Вы можете использовать iTunes, облачные и сторонние приложения для перемещения рингтонов между iPhone и новым iPhone. iTunes удалит ваши существующие мелодии с ограниченным использованием версии; облачным сервисам нужен интернет и учетные записи на обоих устройствах; iPhone Transfer можно рассматривать как самый простой способ с ограничением бесплатной версии.
Вы можете использовать iTunes, облачные и сторонние приложения для перемещения рингтонов между iPhone и новым iPhone. iTunes удалит ваши существующие мелодии с ограниченным использованием версии; облачным сервисам нужен интернет и учетные записи на обоих устройствах; iPhone Transfer можно рассматривать как самый простой способ с ограничением бесплатной версии.
Free DownloadFree Download
Настроить свой собственный рингтон, чтобы отличить вас и других, может быть легко здесь. Не позволяйте одной и той же мелодии смущать вашу жизнь.
Восстановление мелодий, купленных в iTunes
Похоже, что давно никто не ответил. Чтобы снова начать разговор, просто
задать новый вопрос.
Если кто-то из вас планирует покупать рингтоны в магазине iTunes, вам необходимо знать следующее:
1) Они не сохраняются в iCloud или даже в локальной резервной копии iTunes.
2) Если вы по какой-либо причине восстановите свой телефон или перейдете на новый телефон, вы их потеряете.
3) Единственный способ получить их снова — купить их снова.
Я знаю, это звучит смешно, но это именно то, что мне сегодня сказал представитель Apple Care, без каких-либо угрызений совести. Либо он ошибается, либо Apple ошибается.
Существуют разные причины, по которым вы хотите восстановить свой телефон. Например, вы покупаете новый iPhone 5S у Apple, а затем хотите выполнить резервное копирование и восстановление. Другой — разблокировать телефон — чтобы получить разблокировку, телефон необходимо восстановить (и, следовательно, потерять рингтоны). Или, может быть, это просто несчастный случай с вашим телефоном, но вы погнались за AppleCare и получили новый — но, эй, ваши рингтоны потеряны.
Да, вы даете Apple еще больше денег, чтобы купить новый телефон и оплатить AppleCare и iTunes, но они не могут восстановить вам несколько дешевых рингтонов или кредитовать ваш счет за вашу потерю. Какая обдираловка. Поэтому я предлагаю вам не покупать рингтоны в iTunes. Здесь есть несколько постов, которые научат вас создавать собственные рингтоны. По крайней мере, они сохраняются в iTunes как песни, и вы можете снова преобразовать их в рингтоны.
Какая обдираловка. Поэтому я предлагаю вам не покупать рингтоны в iTunes. Здесь есть несколько постов, которые научат вас создавать собственные рингтоны. По крайней мере, они сохраняются в iTunes как песни, и вы можете снова преобразовать их в рингтоны.
Дайте мне знать, если я ошибаюсь, в противном случае будьте предупреждены.
айфон 5с,
IOS 7,
ITunes магазин
Опубликовано 26 сентября 2013 г., 11:24
Откуда взялся термин «полное резервное копирование»? Резервная копия не содержит загруженного контента из магазина (а также вашей собственной синхронизированной музыки, фотографий, видео), они уже должны быть в медиатеке iTunes вашего компьютера (если нет, вы можете скопировать их поверх загрузок с вашего устройства через Файл > Устройства). > Перенос покупок) — при восстановлении резервной копии iTunes берутся соответствующие загрузки из вашей библиотеки iTunes (дублировать их в фактическую резервную копию — пустая трата места), то, что содержится в резервной копии iTunes, указано на этой странице: http:/ /support.apple.com/kb/HT4946
> Перенос покупок) — при восстановлении резервной копии iTunes берутся соответствующие загрузки из вашей библиотеки iTunes (дублировать их в фактическую резервную копию — пустая трата места), то, что содержится в резервной копии iTunes, указано на этой странице: http:/ /support.apple.com/kb/HT4946
Скопировали ли вы свои покупки с телефона в библиотеку iTunes на компьютере?
Рингтоны (и аудиокниги), насколько мне известно, всегда загружались только один раз из магазина — что еще вы можете повторно загрузить, зависит от того, в какой стране вы находитесь, и остаются ли они в магазине вашей страны ( вам гарантируется только одна загрузка каждого элемента из магазина).
Опубликовано 9 января 2014 г., 6:51
Просмотр в контексте
Восстановление рингтонов, купленных в iTunes
Как восстановить рингтоны после перезагрузки iPhone
AVERY MARTIN
TECH
Вы можете восстановить рингтоны, купленные в iTunes Store или сохраненные на вашем компьютере, после перезагрузки iPhone. Вы также можете добавить в iTunes собственные мелодии звонка, созданные с помощью GarageBand или другого приложения, при условии, что у вас все еще есть доступ к аудиофайлам. Без резервного копирования пользовательских и сторонних рингтонов в приложении iTunes вы не сможете восстановить файлы. Восстановите свой контент с помощью iTunes или вручную загрузив рингтоны прямо на свой iPhone.
Вы также можете добавить в iTunes собственные мелодии звонка, созданные с помощью GarageBand или другого приложения, при условии, что у вас все еще есть доступ к аудиофайлам. Без резервного копирования пользовательских и сторонних рингтонов в приложении iTunes вы не сможете восстановить файлы. Восстановите свой контент с помощью iTunes или вручную загрузив рингтоны прямо на свой iPhone.
Изучите эту статью
- Восстановить из iTunes
- Подключите iPhone
- Нажмите кнопку iPhone
- Выберите вкладку «Тоновые сигналы» вкладка «Дополнительно»
- Выберите каждый рингтон
1 Восстановить из iTunes
2 Подключите iPhone
Подключите iPhone к компьютеру, чтобы восстановить пользовательские мелодии звонка и мелодии звонка, сохраненные на компьютере.
3 Нажмите кнопку iPhone
Нажмите кнопку «iPhone» в iTunes или выберите свой iPhone на боковой панели, если вы включили опцию отображения боковой панели.
4 Выберите вкладку «Тональные сигналы»
Выберите вкладку «Тональные сигналы», установите флажок для каждой мелодии звонка, которую вы хотите перенести на свой iPhone, а затем нажмите «Синхронизировать».
5 Восстановить из iCloud
6 Коснитесь приложения iTunes Store на iPhone
Коснитесь приложения «iTunes Store» на вашем iPhone.
7 Выберите вкладку «Дополнительно».
8 Выберите каждый рингтон
Выберите каждый рингтон, который вы хотите загрузить, а затем нажмите значок «Загрузить», чтобы сохранить мелодию на вашем iPhone.
предупреждения
- Информация в этой статье относится к iOS 7 и iTunes 11. Она может незначительно или существенно отличаться для других версий или продуктов.
советы
- При восстановлении мелодий, приобретенных в iTunes Store, вам может потребоваться ввести свой Apple ID и пароль для подтверждения информации.


 Чтобы включить обратно звуки уведомлений, достаточно вернуть рычажок на место по умолчанию.
Чтобы включить обратно звуки уведомлений, достаточно вернуть рычажок на место по умолчанию.