Содержание
Apple-хак: как вернуть на iPhone удаленные из App Store приложения
Восстановить удаленные со смартфона и из App Store приложения оказалось возможным. Для этого необходимо установить программу на компьютер и подсоединить к нему iPhone. iOS-разработчик Иван Вавилов объяснил «Газете.Ru», что такой способ восстановления приложений создала сама Apple для пользователей. О том, как переустановить на iPhone официальные приложения российских банков вне App Store, — в материале «Газеты.Ru».
Возвращение из небытия
Обход ограничений Apple стал возможен и для банковских приложений, которые удалили из App Store. Для способа, который позволяет вернуть официальные версии мобильных программ, потребуются компьютер, кабель с разъемом Lightning и программа iMazing, пишет портал iphones.ru.
По заверениям разработчиков iMazing, из небытия можно вернуть все приложения, которые когда-либо были установлены с Apple ID пользователя.
Это касается и приложений российских банков, и стримингового сервиса Spotify, и любых других приложений, которые в настоящее время недоступны в App Store.
Установка приложений проводится на смартфон через iMazing. Создавать резервную копию и через нее восстанавливаться не нужно. Главное требование — приложения должны присутствовать в аккаунте Apple ID, то есть они устанавливались пользователем в прошлом.
Программу iMazing необходимо загрузить и установить с официального сайта. Для проведения нужных операций с удаленными приложениями хватит и бесплатного функционала программы.
Затем нужно подключить iPhone к компьютеру с помощью кабеля и разблокировать мобильное устройство, чтобы оно подключилось к ПК или ноутбуку. Следующие шаги проводятся уже внутри программы iMazing. Сначала нужно открыть вкладку «Управление приложениями» и перейти в раздел «Медиатека». Пользователю нужно ввести название нужного приложения в нижней части программы, в специальной строке.
Если оно когда-либо было установлено с Apple ID, который действует на айфоне в настоящее время, то в результатах поиска появится нужное приложение.
Остается только выбрать пункт «Установить на устройство», для этого нужно нажать правой кнопкой мыши по приложению. Для установки может потребоваться перезайти в Apple ID, указав почтовый адрес и пароль.
Для установки может потребоваться перезайти в Apple ID, указав почтовый адрес и пароль.
Даже в случае успешной установки для приложения сохраняются все ограничения, наложенные Apple. Например, обновления на него приходить не будут. Однако есть и огромный плюс — это полноценное приложение с полным функционалом, а не веб-версия, у которой не работают push-уведомления.
Проверенный способ
iOS-разработчик Иван Вавилов рассказал «Газете.Ru», что программа iMazing использует вариант бэкапа, которая создала сама Apple.
«Подобный способ существует и в iTunes. Там была функция «Перенести покупки с iPhone». iTunes брал приложения, архивировал в файл и переносил на компьютер. Собственно, iMazing примерно то же самое делает», — отметил он.
По словам специалиста, для этого создается полная резервная копия. «Можно перенести только настройки, это будет занимать мало места и произойдет быстро. Либо полная — это когда все настройки и сами приложения переносятся на компьютер», — добавил он.
Вавилов уточнил, что iMazing может переустановить файлы приложений и на другой iPhone с тем же Apple ID. Раньше бэкап содержимого смартфона на компьютер был популярен, сейчас же пользователи почти всегда применяют облачное хранилище iCloud для этих целей, продолжил он.
«iMazing не первый год существует, там имеется платный функционал. Эта программа не то чтобы популярная. Ее стандартных функций хватит для задачи восстановления приложений», — заметил разработчик.
Восстановление разных приложений происходит неодинаково, а в зависимости от того, какие ограничения выставила Apple.
«Когда Spotify ограничили на регион, там поменялась страна магазина. То есть вы не найдете его в российской версии и не скачаете, но оно есть в магазине других стран. И теоретически можно скачать оттуда, с Apple ID другого региона», — пояснил специалист.
Если говорить про приложения российских банков, то там проблема куда серьезнее.
«Там удаляют приложение или блокируют прямо в кабинете разработчика. То есть авторы не могут зайти даже в настройки приложения, чтобы перенести его в другой аккаунт разработчика. Apple сделала такие приложения недоступными ни в каких магазинах — ни в СНГ, ни за границей», — констатировал Вавилов.
То есть авторы не могут зайти даже в настройки приложения, чтобы перенести его в другой аккаунт разработчика. Apple сделала такие приложения недоступными ни в каких магазинах — ни в СНГ, ни за границей», — констатировал Вавилов.
Разработчики банковских продуктов заверяют, что если приложение установлено на смартфон, то оно продолжит работу без ограничений. Клиентам банков без приложения посоветовали управлять деньгами и счетами в веб-версии или интернет-банке, который работает как на компьютере, так и на смартфоне.
Премьер России Михаил Мишустин уже поручил создать российский аналог магазинов приложений App Store и Google Play для iPhone и смартфонов на ОС Android до 1 июня 2022 года. Глава кабмина опасается, что App Store и Google Play могут ограничить российским пользователям возможность скачивать приложения.
«Газета.Ru» писала о том, каким будет российский аналог App Store. По словам разработчиков, из-за особенностей iOS создание альтернативы будет затруднено, но существуют определенные обходные пути.
Как вернуть в iPhone СберБанк, СберБизнес, Аэрофлот и прочие пропавшие из App Store приложения / Хабр
В этой статье я опишу способ возврата на iPhone приложений, которые исчезли из App Store и не смогли автоматически установиться на новый смартфон на базе iOS при переезде или восстановлении из резервной копии.
Я использую приложение Сбербанка, поэтому при переселении образа на новый iPhone я, как и тысячи пользователей забаненных приложений, столкнулся с тем, что несколько программ, включая клиент Сбербанка, остались на смартфоне только в виде ярлычков. При попытке запустить такое приложение выдавалось сообщение о том, что приложение отсутствует в App Store, и у пользователя два варианта: оставить ярлык до лучших времён или удалить его с рабочего стола.
В поиске решения по восстановлению пропавших программ, я наткнулся на способ, которым хочу поделиться. Способ заключается, условно, в переносе приложения с одного телефона на другой с помощью программы Imazing под MacOS или Windows, но при условии, что данный Apple ID когда-то уже скачивал это приложение.
Условия для переноса
Иметь телефон с установленным приложением, которое требуется перенести (или воспользоваться моими файлами).
Перенос осуществлять на Apple ID, который уже устанавливал когда-либо это приложение на любое из устройств.
Доверять свой пароль Apple ID стороннему приложению Imazing на время переноса программ (при 2-факторной аутентификации не страшно конечно, к тому же можно сменить пароль)
1. Установка Imazing
Заходим на https://imazing.com/ и скачиваем дистрибутив программы под свою ОС.
Программа имеет бесплатный период, поэтому для разовой процедуры переноса это очень удобно.
2. Изъятие приложения
Для того, чтобы установить приложение на новый телефон, нужно сначала скачать его со старого телефона с помощью программы.
Делается это, к сожалению, только через создание образа всего смартфона. К счастью — только 1 раз. Если в будущем понадобятся другие приложения, их можно будет изъять уже из готового образа и не использовать старый телефон повторно.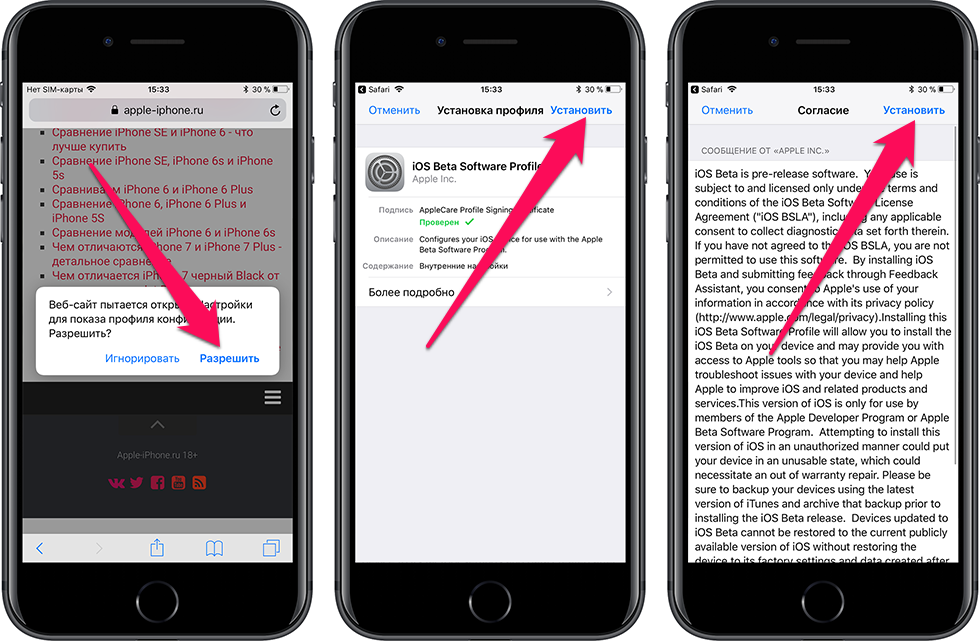 Это удобно, если телефон не твой.
Это удобно, если телефон не твой.
После подключения телефона и запуска программы, требуется разблокировать телефон и довериться компьютеру.
Переходим в «Управление приложениями» и находим интересующие нас программы.
Далее выделяем необходимые приложение и выбираем «Создать копию данных приложения».
Как я уже писал — при первом скачивании приложения будет произведена резервная копия всего устройства. Поэтому потребуется время и место на ПК, чтобы разместить образ всего смартфона.
После создания резервной копии и извлечения приложений, файлы в формате *.imazingapp появятся в папке назначения.
Для удобства я залил в облако несколько таких пропавших приложений, если у кого не осталось телефона с ними, или нет возможности сделать образ самостоятельно:
СберБанк — клиент Сбербанка для физических лиц.
СберБизнес — клиент Сбербанка для юридических лиц.
Mind Meeting Бизнес — клиент ВКС Mind для onpremise-инсталляций.

Аэрофлот — приложение Аэрофлот бонус для покупки билетов.
IL TEMPO — Ранжирование задач по приоритету.
3. Перенос приложения на новый телефон
Подключаем новый смартфон, разблокируем, доверяемся.
Важно: предварительно удаляем ярлыки пропавших программ, иначе новое приложение не загрузится!
Выбираем в меню верхний пункт — «Быстрый перенос».
Указываем путь к файлам приложений или закидываем их в это окно мышью.
Дальше приложение запросит первый и единственный раз данные учётной записи Aplle ID
На этом этапе выясняется — скачивала ли учётная запись Apple когда-либо это приложение или нет.
Если целевая учётная запись никогда не скачивала данное приложение, то появится данное сообщение. Теоретически, можно ввести данные другой учётки, которая скачивала. И приложение даже установится на целевой Apple ID. Но при запуске приложения будет затребован ввод пароля той учётной записи, которую вводили при заливке приложения.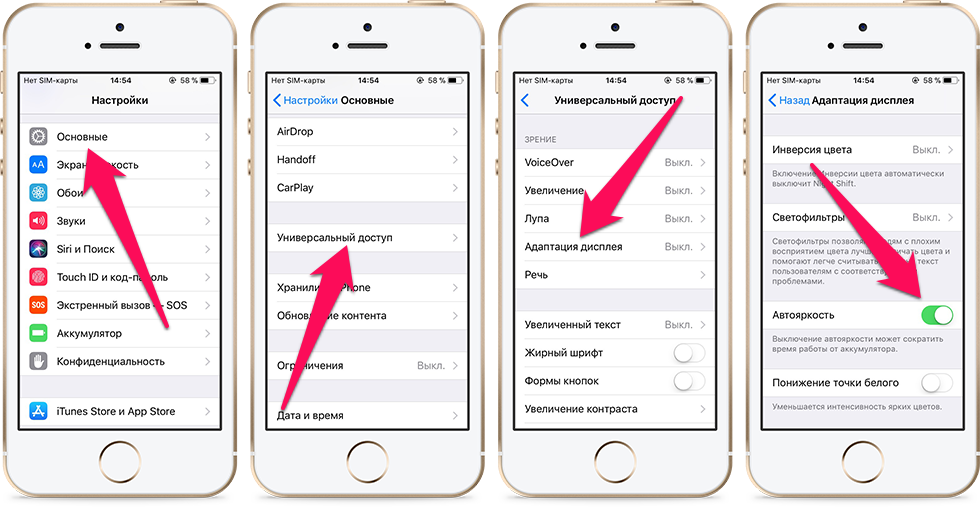
После ввода корректного Apple ID, который соответствует целевому устройству, программа попросит отключить функцию «Найти iPhone».
После отключения функции «Найти iPhone» приложения зальются на смартфон и он отправится на перезагрузку.
Важно — это самый ответственный момент! Я на данном этапе затёр свой телефон и лишился всего контента. После установки приложений телефон уходит на перезагрузку, но не обычную, а как после критического обновления. Появляется «hello», выбор сети, параметров безопасности и прочее. Я на данном этапе запаниковал, подумал, что я обнулил свой iPhone до заводских настроек и не вчитался в предыдущий пункт. А именно:
Когда на устройстве появится мастер настройки «Приложения и данные» нужно нажать «Настроить параметры» и выбрать самый нижний вариант — «Не переносить приложения и данные»!
У меня стояло «Загрузить образ из iCloud», ну телефон и грузанул пустой образ из облака. Если выбрать «Не переносить приложения и данные»!, то ничего не произойдёт — телефон загрузится как обычно с уже установленными новыми приложениями.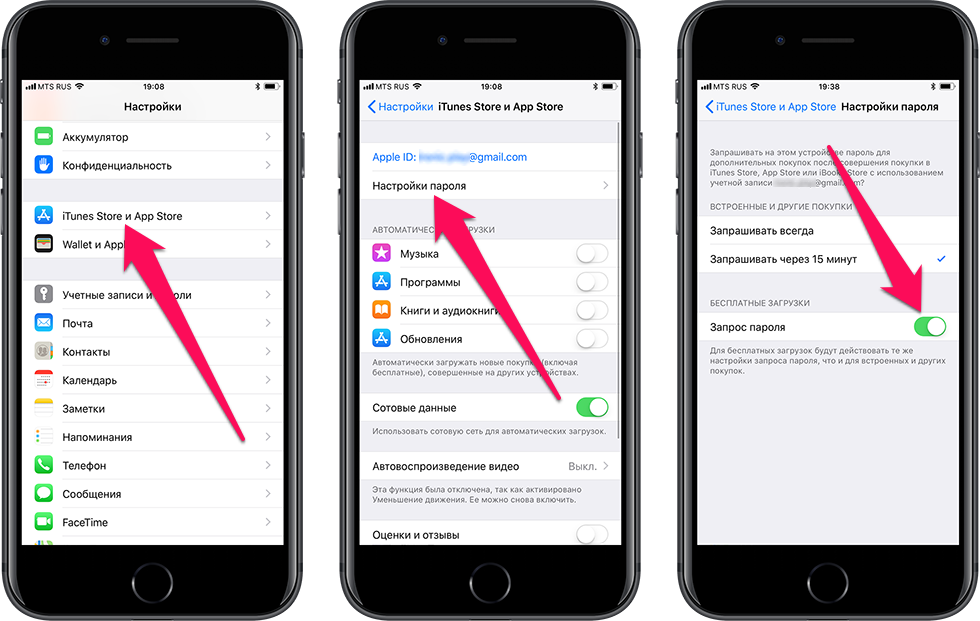
Заключение
Не забудь включить «Найти iPhone» и задумайся о смене пароля Apple ID. Хотя при 2-факторной аутентификации, даже имея образ я не уверен, что можно как-то навредить, зная только пароль. Напишите в комментариях, кто в курсе — стоит менять или это безопасно.
Да, и ещё: напомню, что Apple не позволяет устанавливать пароль, который использовался менее года назад, поэтому, если задумал поставить временный пароль на время процесса переноса — не выйдет, старый уже не получится вернуть в течение года.
Спасибо за внимание!
| iPhone 13 Pro Max | До 650 долларов США |
| iPhone 13 Pro | До 550 долларов США |
| iPhone 13 | До 450 долларов США |
| iPhone 13 мини | До 380 долларов США |
| Айфон 12 Про Макс | До 480 долларов США |
| iPhone 12 Pro | До 400 долларов США |
| iPhone 12 | До 300 долларов США |
| iPhone 12 мини | До 250 долларов США |
| iPhone SE (2-го поколения) | До 100 долларов США |
| iPhone 11 Pro Max | До 330 долларов США |
| iPhone 11 Pro | До 250 долларов США |
| iPhone 11 | До 200 долларов США |
| iPhone XS Max | До 200 долларов США |
| iPhone XS | До 160 долларов США |
| iPhone XR | До 150 долларов США |
| iPhone Х | До 130 долларов США |
| iPhone 8 Plus | До 100 долларов США |
| iPhone 8 | До 75 долларов США |
| iPhone 7 Plus | До 60 долларов США |
| iPhone 7 | До 40 долларов США |
| Ваше устройство | Ориентировочная стоимость |
|---|---|
| iPad Pro | До 445 долларов США |
| iPad Air | До 230 долларов США |
| iPad | До 160 долларов США |
| iPad mini | До 240 долларов США |
iPad Pro
Купить iPad Pro
iPad
(10-е поколение)
Купить iPad (10 поколения)
`,
},
{
название: `
Маккредит`,
содержание: `
| Ваше устройство | Ориентировочная стоимость |
|---|---|
| Макбук Про | До 630 долларов США |
| Макбук Эйр | До 440 долларов США |
| Макбук | До 100 долларов США |
| iMac Pro | До 600 долларов США |
| имак | До 530 долларов США |
| Mac Pro | До 1250 долларов США |
| Мак мини | До 305 долларов США |
Макбук Эйр
Купить Макбук Эйр
Макбук Про
Купить Макбук Про
`,
},
{
название: `
Apple Watchкредит`,
содержание: `
| Ваше устройство | Ориентировочная стоимость |
|---|---|
| Apple Watch серии 7 | До 155 долларов США | Apple Watch серии 6 | До 105 долларов США |
| Apple Watch SE | До 70 долларов США |
| Apple Watch серии 5 | До 80 долларов США |
| Apple Watch серии 4 | До 45 долларов США |
`,
},
{
название: `
Androidкредит`,
содержание: `
| Ваше устройство | Ориентировочная стоимость |
|---|---|
| Samsung Galaxy S22 Ultra 5G | До 320 долларов США |
| Samsung Galaxy S22+ 5G | До 280 долларов США |
| Samsung Galaxy S22 5G | До 230 долларов США |
| Samsung Galaxy S21+ 5G | До 235 долларов США |
| Samsung Galaxy S21 5G | До 200 долларов США |
| Samsung Galaxy S20+ | До 160 долларов |
| Samsung Galaxy S20 | До 140 долларов США |
| Samsung Galaxy S10+ | До 90 долларов США |
| Samsung Galaxy S10 | До 75 долларов США |
| Samsung Galaxy S10e | До 55 долларов США |
| Samsung Galaxy S9+ | До 50 долларов США |
| Samsung Galaxy S9 | До 40 долларов США |
| Samsung Galaxy Note 20 Ultra | До 255 долларов США |
| Samsung Galaxy Note 20 | До 185 долларов США |
| Samsung Galaxy Note 10 | До 105 долларов США |
| Samsung Galaxy Note 9 | До 75 долларов США |
| Samsung Galaxy Note 8 | До 50 долларов США |
| Google Пиксель 6 Про | До 95 долларов США |
| Google Пиксель 6 | До 55 долларов США |
| Google Пиксель 6а | До 45 долларов США |
| Google Пиксель 5 | До 95 долларов США |
| Google Пиксель 5а | До 45 долларов США |
| Google Pixel 4 XL | До 65 долларов США |
| Google Пиксель 4 | До 55 долларов США |
| Google Пиксель 4а | До 45 долларов США |
`,
},
{
название: `
Другие устройствакредит`,
содержание: `
`,
},
],
реквизит: {
класс: ‘dd-tabs’,
}
}
Мы сообщим вам цену вашего текущего устройства в Интернете или в магазине. Выберите новый, который подходит именно вам, и примените свой кредит к этому устройству.
Выберите новый, который подходит именно вам, и примените свой кредит к этому устройству.
Когда вы получите новое устройство, выполните несколько простых шагов, чтобы безопасно перенести данные и стереть информацию с текущего устройства. Сноска 2 А с iOS 15 или более поздней версии у вас будет временный доступ ко всему хранилищу iCloud, необходимому для резервного копирования и переноса всех ваших приложений и данных на новое устройство. Вот как подготовить:
Верните его нам, используя предоплаченный комплект для обмена, который мы вам вышлем. Или обменяйте в Apple Store.
Найти магазин поблизости
\n Независимые специалисты по переработке могут получить инструкции по удалению аккумулятора и других компонентов, требующих выборочной обработки, позвонив в службу поддержки Apple. \n
\n
Как понизить версию iOS 11 до iOS 10.3.3 на вашем iPhone « iOS и iPhone :: Гаджеты
- By Даллас Томас
- Советы и рекомендации по ОС
- iOS 11
В iOS 11 появилось много нового, но то, что что-то изменилось, не означает, что оно стало лучше.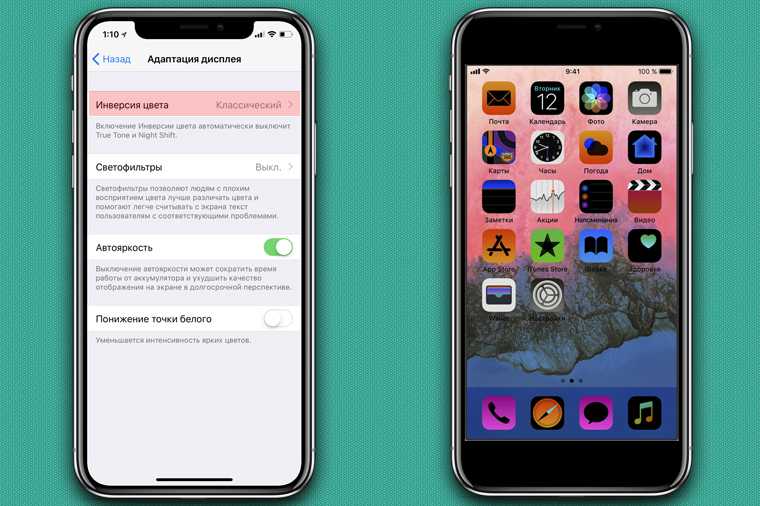 Поэтому, если вы обновились до последней версии ОС Apple и решили, что она не для вас, вы будете рады узнать, что вы все еще можете вернуться к iOS 10.3.3.
Поэтому, если вы обновились до последней версии ОС Apple и решили, что она не для вас, вы будете рады узнать, что вы все еще можете вернуться к iOS 10.3.3.
Но это окно возможностей для перехода на более раннюю версию не будет длиться вечно. Теперь, когда iOS 11 стала официальной, Apple скоро перестанет подписывать старые версии прошивки, а это означает, что вы не сможете откатиться, если не сохраните свои BLOB-объекты SHSHS2. Так что это ваш последний шанс вернуть настройку автояркости в нормальное состояние или избежать других раздражающих изменений.
ОБНОВЛЕНИЕ: Apple больше не подписывает iOS 10.3.3, поэтому у вас больше нет шанса вернуться с iOS 11. Тем не менее, вы все равно можете использовать это руководство, чтобы понизить версию iOS 11.X.X до предыдущей версии iOS 11, которая все еще подписана Apple. Процесс такой же.
Однако, пока этот день не настал, вернуться к iOS 10.3.3 довольно просто. Все, что вам нужно, это компьютер Mac или Windows, и процесс займет всего несколько минут, так что давайте приступим, не так ли?
Не пропустите: самые неприятные изменения в iOS 11 (и как их исправить)
Шаг 1.
 Отключите функцию «Найти iPhone»
Отключите функцию «Найти iPhone»
Во-первых, вам нужно отключить функцию «Найти iPhone». Для этого перейдите в «Настройки», затем коснитесь своего имени в верхней части списка и выберите «iCloud». Отсюда выберите «Найти мой iPhone», затем обязательно выключите тумблер на следующем экране.
Шаг 2. Загрузите файл IPSW для своего устройства
Далее вам необходимо загрузить файл IPSW iOS 10.3.3 для вашего конкретного устройства. Это файл прошивки, который вы будете устанавливать с помощью iTunes для отката вашей операционной системы, и, к счастью, у нас есть высоконадежный источник, откуда вы можете получить этот файл. Поэтому перейдите по следующей ссылке со своего компьютера, затем выберите свое устройство и модель.
- Загрузите IPSW-файл iOS 10.3.3 для iPad, iPhone или iPod touch
Отсюда при появлении запроса выберите iOS 10.3.3, затем нажмите кнопку «Загрузить». Файл довольно большой, поэтому загрузка может занять некоторое время, но обязательно запомните расположение файла после его завершения.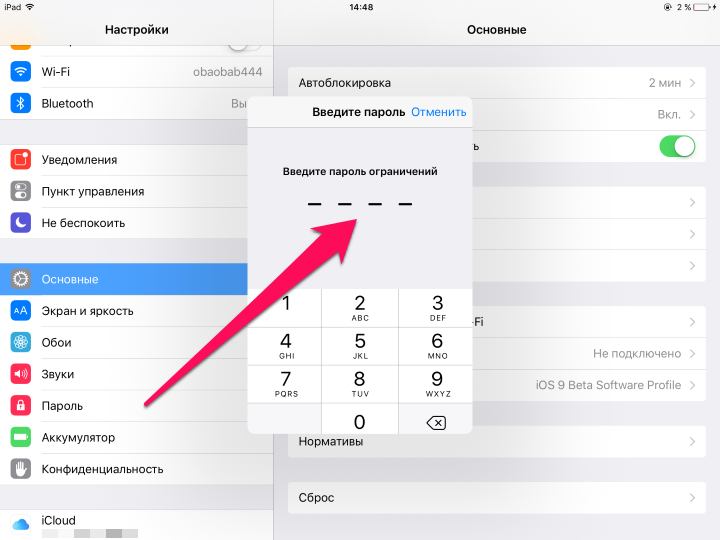
Шаг 3. Подключитесь к iTunes
Затем подключите устройство к компьютеру с помощью кабеля Lightning, затем откройте iTunes, если он не запускается автоматически. Оттуда убедитесь, что значок телефона появляется в верхнем левом углу окна — это означает, что iTunes распознал ваше устройство.
Шаг 4. Переведите телефон в режим DFU
Затем выключите телефон, пока он все еще подключен к компьютеру. Это можно сделать, нажав и удерживая кнопку сна/пробуждения, а затем проведя ползунок.
Оттуда вам нужно загрузиться в режиме DFU. Это зависит от того, какое устройство у вас есть.
- iPhone 7 или 7 Plus: Когда телефон выключен и подключен к iTunes, нажмите и удерживайте кнопку сна/пробуждения в течение 3 секунд. Оттуда нажмите и удерживайте кнопку уменьшения громкости, удерживая кнопку сна/пробуждения. Еще через 10 секунд отпустите кнопку сна/пробуждения, но продолжайте удерживать кнопку уменьшения громкости. Подождите еще 5 секунд, затем отпустите кнопку уменьшения громкости — если экран по-прежнему черный, вы находитесь в режиме DFU.
 Если вместо этого вы видите логотип Apple или сообщение «Подключиться к iTunes», повторите попытку.
Если вместо этого вы видите логотип Apple или сообщение «Подключиться к iTunes», повторите попытку.
- iPhone 6s или старше: Когда телефон выключен и подключен к iTunes, одновременно нажмите и удерживайте кнопку «Домой» и кнопку «Режим сна/пробуждение». Через 10 секунд отпустите кнопку режима сна/пробуждения, но продолжайте удерживать кнопку «Домой». Подождите еще 10 секунд, затем отпустите кнопку «Домой» — если экран по-прежнему черный, вы находитесь в режиме DFU. Если вместо этого вы видите логотип Apple или сообщение «Подключиться к iTunes», повторите попытку.
После успешного входа в режим DFU iTunes отобразит сообщение, подтверждающее, что телефон находится в режиме восстановления. Нажмите «ОК» здесь.
Шаг 5. Установите старую прошивку
После этого, если вы используете Mac, нажмите и удерживайте кнопку Option на клавиатуре. В противном случае, если вы используете Windows, удерживайте нажатой кнопку Shift .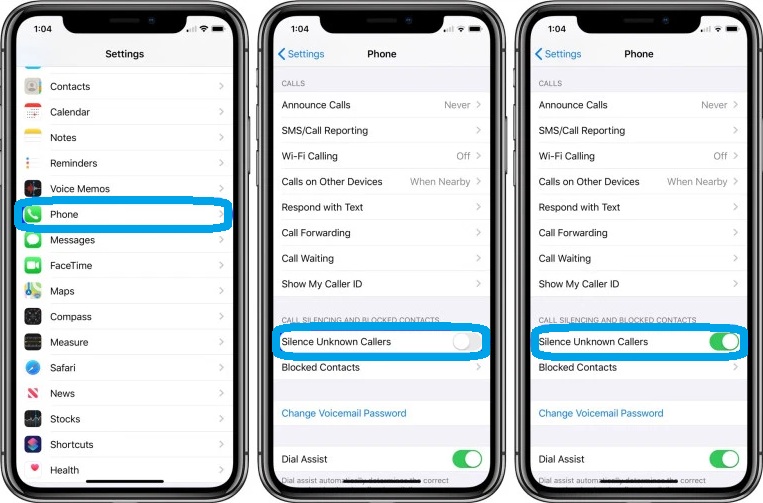 Удерживая кнопку клавиатуры, нажмите «Восстановить iPhone».
Удерживая кнопку клавиатуры, нажмите «Восстановить iPhone».
Затем появится меню файлового браузера — используйте его, чтобы найти и выбрать файл IPSW, который вы загрузили на шаге 2. Сделав это, нажмите «Открыть».
Через несколько секунд вы увидите всплывающее окно, информирующее вас о том, что iTunes теперь установит iOS 10.3.3 на ваше устройство. Нажмите «Восстановить» здесь, затем сядьте и ждите, потому что процесс установки более старой прошивки займет до 30 минут. По пути вам может быть предложено ввести свой PIN-код на вашем устройстве, поэтому обязательно сделайте это, если вас попросят.
Как только iTunes завершит установку старой прошивки, ваше устройство автоматически перезагрузится. Когда это произойдет, отключите телефон от компьютера.
Шаг 6. Восстановление данных из iCloud
После завершения процесса выполните первоначальную настройку на своем iPhone, затем выберите «Настроить как новый», если вы хотите начать все заново, или «Восстановить из резервной копии iCloud», если хотите чтобы вернуть все ваши приложения и данные.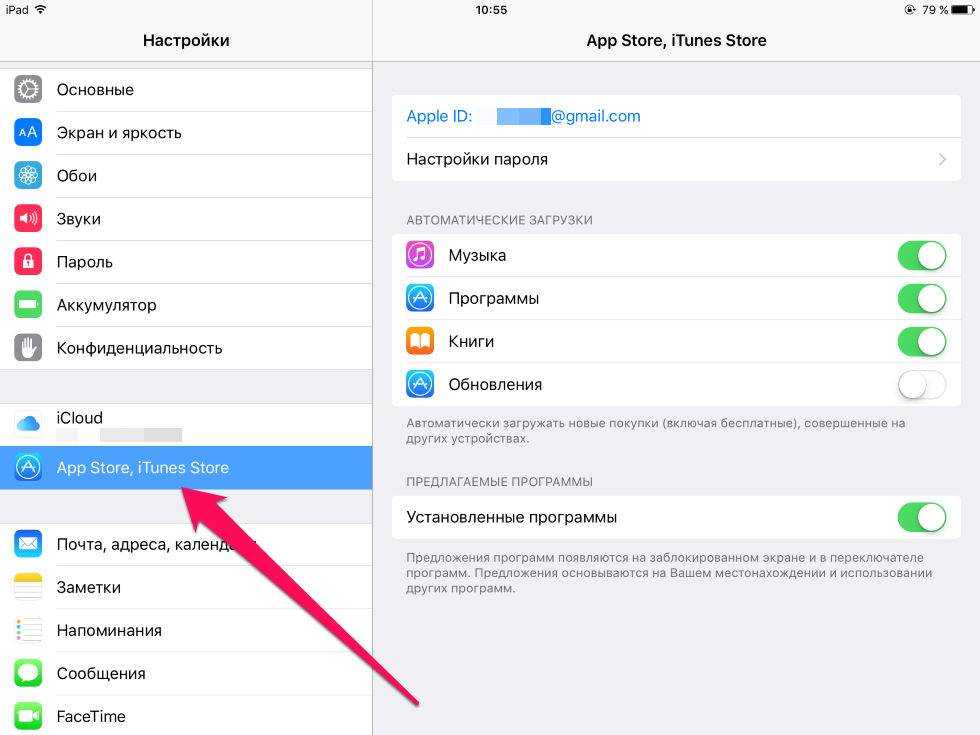 Если вы выберете последний вариант, просто войдите в систему со своим Apple ID, затем выберите самую последнюю резервную копию iOS 10.3.3, и ваши приложения и данные будут восстановлены. Вы также можете выбрать «Восстановить из резервной копии iTunes», если вы заархивировали iOS 10.3.3 перед установкой iOS 11.
Если вы выберете последний вариант, просто войдите в систему со своим Apple ID, затем выберите самую последнюю резервную копию iOS 10.3.3, и ваши приложения и данные будут восстановлены. Вы также можете выбрать «Восстановить из резервной копии iTunes», если вы заархивировали iOS 10.3.3 перед установкой iOS 11.
К этому моменту вы должны вернуться в удобные рамки iOS 10.3.3. Но если у вас возникли проблемы с описанным выше методом понижения версии, сообщите нам об этом в разделе комментариев ниже, и мы постараемся направить вас в правильном направлении.
Не пропустите: 91 новая функция, которую вы упустите, если не обновитесь до iOS 11
Обеспечьте безопасность подключения без ежемесячного счета . Получите пожизненную подписку на VPN Unlimited для всех своих устройств, совершив разовую покупку в новом магазине гаджетов, и смотрите Hulu или Netflix без региональных ограничений, повышайте безопасность при просмотре в общедоступных сетях и многое другое.

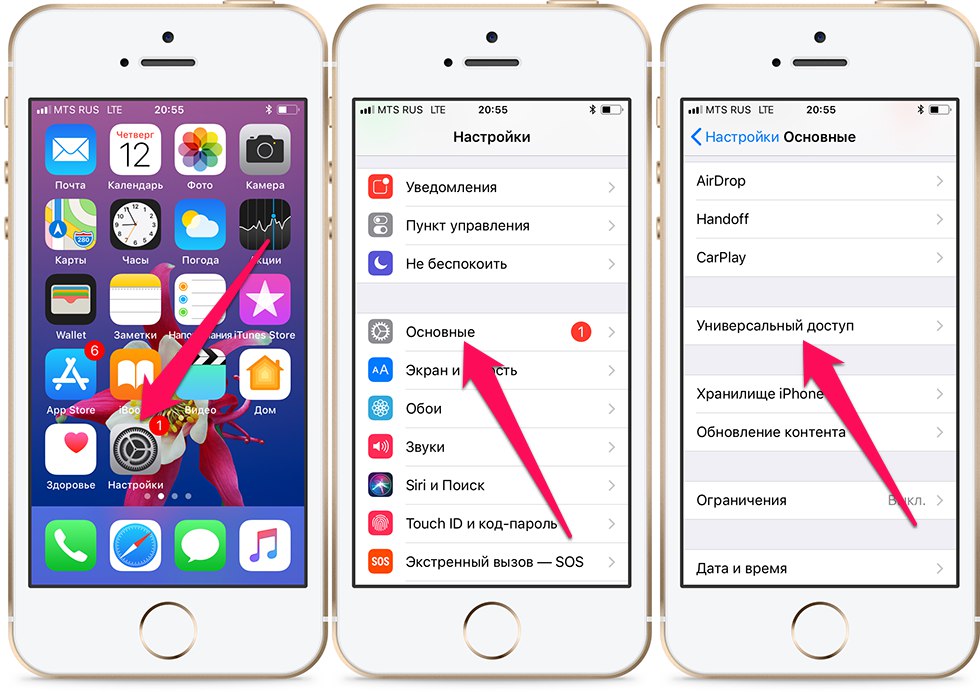
 Если вместо этого вы видите логотип Apple или сообщение «Подключиться к iTunes», повторите попытку.
Если вместо этого вы видите логотип Apple или сообщение «Подключиться к iTunes», повторите попытку.