Содержание
Как сохранить страницу в Google Chrome – рабочие способы
Во время серфинга в интернете нужно куда-то сохранять веб-сайты, чтобы не потерять важную или интересную информацию. И в такие моменты может возникнуть вопрос: «Как сохранить страницу в Google Chrome?». Для этой цели существует несколько различных способов, о которых мы подробно расскажем в статье.
Содержание
- Инструкция
- Сохранение страниц в оффлайн-режиме
- Формат HTML
- MHTML
- Добавление в закладки
- Сохранение нескольких открытых вкладок
- Сохранение страниц при закрытии браузера
- Синхронизация вкладок на нескольких устройствах
Инструкция
Данная статья разделена на несколько подзаголовков. Мы рассмотрим по отдельность следующие инструкции:
- Сохранение веб-страниц в виде файлов.
- Функция закладок.
- Восстановление закрытых сайтов при запуске браузера.
- Синхронизация данных.

Сохранение страниц в оффлайн-режиме
Веб-страницы можно сохранить в виде файла (или файлов), при этом они будут доступны для просмотра без подключения к интернету. Мы рассмотрим данную процедуру для трех актуальных расширений: HTML, PDF, MHTML
Формат HTML
В этом варианте сайт сохранится в разрешении HTML:
- Войдите в меню браузера Гугл Хром и нажмите «Дополнительные инструменты».
- Здесь нам нужен пункт «Сохранить страницу как…» или это же можно сделать с помощью клавиш Ctrl + S.
- Выберите путь и нажмите «Сохранить».
Важно: такой способ не совсем удобен так как сохраняется папка и сам сайт. В этой папке много различных элементов сайта, миниатюры, картинки и прочее, Если что-то удалить, то определенные элементы страницы отображаться не будут.
Интересный способ сохранить веб-сайт, для работы с ним потом офлайн — с помощью PDF расширений файла.
- Откройте нужную страницу и перейдите в меню, выберите здесь пункт «Печать», также это можно сделать с помощью сочетания клавиш Ctrl + P.
- В окне подготовки к печати кликните по пункту «Принтер».
- Выберите опцию «Сохранить как PDF».
- В левом верхнем углу нажмите «Сохранить».
- Выберите местоположение для файла и завершите процедуру.
MHTML
Использование файлов разрешения HTML не практично при работе с большим количеством сайтов. В качестве альтернативы можно использовать файл с разрешения MHT, который состоит из одного файла.
- Откройте экспериментальную страницу возможностей Гугл Хром по адресу — chrome://flags/.
- В строку поиска впишите MHTML.
- Выберите Save Page as MHTML и поменяйте здесь значение на Enabled («Включить»).

- Нажмите на Relaunch now.
Теперь при сохранении страниц способом HTML можно выбрать расширение MHT. Сайт будет сохранен одним файлом.
Добавление в закладки
Одним из способов не потерять нужные сайты является добавление их закладки. Такой способ подходит, если вы часто заходите на один и тот же веб-сайт или просто хотите его сохранить его на видном месте, чтобы всегда иметь быстрый доступ к интересующей информации.
В Хроме предусмотрена такая функция:
- Откройте интересующий сайт.
- В конце адресной строки нажмите на звёздочку.
- При необходимости задайте закладке запоминающее название или оставьте как есть.
- Создайте папку, где будут хранится закладки, или выберите из имеющихся — для этого в контекстном меню настроек новой закладки нажмите «Ещё».
Сохранение нескольких открытых вкладок
Если необходимо сохранить сразу несколько открытых вкладок, то тут понадобится выполнить следующие действия.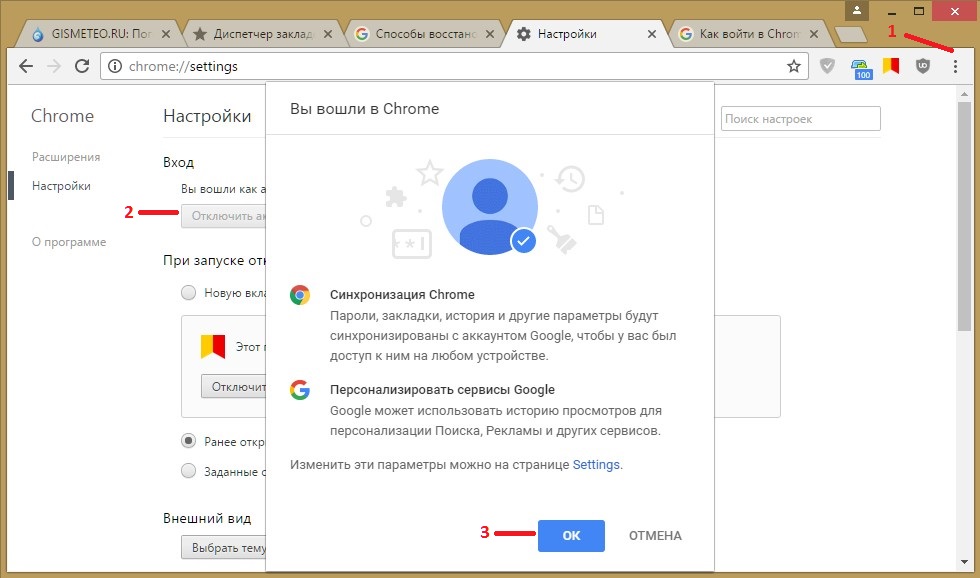
- Откройте меню и в разделе «Закладки», в выпадающем подменю, здесь вы увидите пункт «Добавить все вкладки в закладки», или это можно сделать с помощью клавиш Ctrl + Shift + D.
- Под адресной строкой появится папка со всеми закладками, которые были открыты на момент совершения действия.
- Папку можно переименовать по своему усмотрению.
Для отображения панели закладок (если она скрыта) воспользуйтесь комбинацией Ctrl + Shift + B.
Сохранение страниц при закрытии браузера
Следующий способ больше подойдет при неожиданном закрытии браузера. При аварийном завершении работы или при случайном закрытии веб-обозревателя есть функция восстановления открытых сессий, но эта функция не всегда срабатывает.
Чтобы восстановить ранее открытые вкладки:
- Откройте «Меню».
- Далее нажмите на пункт «История».

- Здесь вы увидите пункт «Недавно закрытые» — неважно сколько их было запущено в предыдущую сессию, 2 или 25 они разом будут все открыты.
Примечание: если вкладок было открыто много, возможно, понадобится подождать некоторое время пока все страницы, подгрузятся.
Чтобы в случае с неожиданным аварийным закрытием браузера можно быстро вернуть всё автоматически при следующем запуске браузера — для настройки таких параметров следуйте инструкции:
- Откройте «Меню».
- Перейдите в «Настройки».
- Выберите вариант «Ранее открытые вкладки», который находится в разделе «Запуск Google Chrome».
Теперь не потеряете важную информацию даже при неожиданном выключении ПК.
Синхронизация вкладок на нескольких устройствах
Синхронизация данных браузера на нескольких устройствах очень полезная «плюшка». Для этого нужно авторизоваться в своем аккаунте Гугл Хром на нескольких устройствах.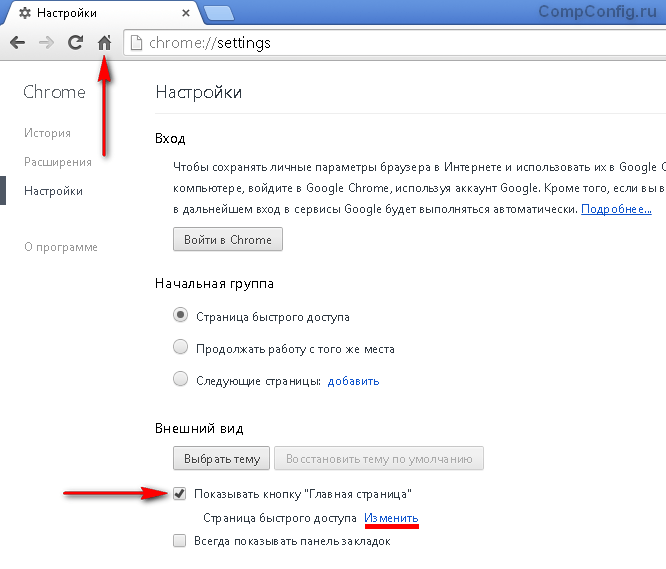
Таким образом можно без потери функциональности работать с одними данными с разных устройств благодаря синхронизации вкладок на всех устройствах.
При установке, браузер сразу предлагает зарегистрироваться или войти в существующий аккаунт. Следуя пошаговой инструкции, на определенном этапе вам будет предложено синхронизировать ваш аккаунт.
Примечание: для успешной синхронизации и работы на разных устройствах вы должны быть авторизованы с одного аккаунта.
Как сохранять страницы сайтов в браузере Google Chrome
Google Chrome позволяет загружать полные веб-страницы для просмотра в автономном режиме. Вы можете сохранить только базовый HTML или дополнительные ресурсы (например, изображения), чтобы полностью собрать страницу без необходимости подключения к Интернету.
Запустите Chrome и перейдите на веб-страницу, которую вы хотите сохранить. Нажмите кнопку меню, а затем нажмите Дополнительные инструменты → Сохранить страницу как. Кроме того, вы можете использовать Ctrl + S (Command + S в macOS), чтобы открыть диалоговое окно «Сохранить как…».
Выберите папку для сохранения страницы, а затем в раскрывающемся меню выберите «Веб-страница, только HTML» или «Веб-страница, завершена». В первом случае для доступа к нему в дальнейшем необходим только контент (текст и форматирование), а последний сохраняет все (текст, изображения и дополнительные файлы ресурсов). Если вы хотите иметь доступ к полной странице в автономном режиме, выберите вариант «завершить».
Веб-страница загружается так же, как и любой другой файл, и ее прогресс отображается внизу окна Chrome.
Чтобы открыть веб-страницу, перейдите в папку и дважды щелкните файл, чтобы открыть его.
После того, как вы закончили работу с веб-страницей, вы можете безопасно удалить ее со своего компьютера.
Хотя сохранение страницы для просмотра в автономном режиме отлично подходит для статей, на которые вы, возможно, захотите сослаться позже, вы также можете создавать быстрые ссылки на конкретные веб-сайты прямо на рабочем столе, что лучше, когда вы в сети. Это хорошо работает для веб-приложений, которые вы регулярно используете — вы даже можете настроить их на работу в полноэкранных режимах, чтобы они выглядели почти как родные.
Это хорошо работает для веб-приложений, которые вы регулярно используете — вы даже можете настроить их на работу в полноэкранных режимах, чтобы они выглядели почти как родные.
Ярлык на веб-странице такой же, как и любой другой ярлык на рабочем столе. Основное различие между созданием ярлыка и сохранением страницы заключается в том, что вы будете использовать ярлык для страниц, которые вы регулярно посещаете, например ip-calculator.ru, а не для конкретной статьи или статической страницы, которую вы хотите сохранить для просмотра в автономном режиме. Если вы просто пытаетесь сохранить страницу для быстрого доступа, вам нужно вместо этого создать ярлык на рабочем столе.
Запустите Chrome и перейдите на сайт, который вы хотите сохранить на рабочем столе вашего компьютера. Нажмите на меню → Дополнительные инструменты → Создать ярлык.
Дайте ярлыку произвольное имя, если хотите. Вы также можете установить флажок «Открыть как окно», чтобы открыть сайт в отдельном окне вместо браузера Chrome.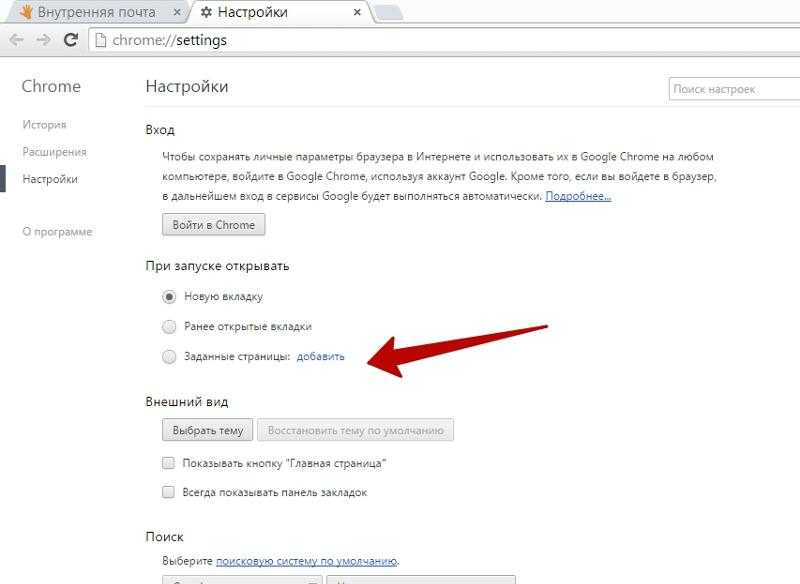 Это заставит страницу открываться в новом окне без вкладок, омнибокса или панели закладок. Это отлично подходит для веб-приложений, потому что дает им очень родное, похожее на приложение ощущение.
Это заставит страницу открываться в новом окне без вкладок, омнибокса или панели закладок. Это отлично подходит для веб-приложений, потому что дает им очень родное, похожее на приложение ощущение.
Нажмите «Создать».
После того, как вы нажмете «Создать», новый значок добавится на ваш рабочий стол. Дважды щелкните значок, чтобы сразу перейти на ваш любимый сайт.
Если вы попытаетесь получить доступ к ярлыку в автономном режиме, вы получите сообщение об ошибке, и страница не загрузится. Причина этого заключается в том, что вместо сохранения всего HTML, текста и изображений, как в предыдущей части, ярлык Chrome указывает на определенную веб-страницу, которую он затем должен загрузить.
Если вы больше не используете эти ярлыки для доступа к веб-сайтам, просто удалите файл с рабочего стола, чтобы освободить место в рабочем пространстве.
Насколько публикация полезна?
Нажмите на звезду, чтобы оценить!
Средняя оценка / 5. Количество оценок:
Количество оценок:
Оценок пока нет. Поставьте оценку первым.
Статьи по теме:
Как сохранить веб-страницу в Google Chrome. время, когда вы не можете быть в сети, но вы все еще хотите или должны прочитать какой-либо онлайн-контент. Один пример: долгий перелет на самолете, где у вас, вероятно, ограниченный или отсутствующий доступ в Интернет, но вам все равно может понадобиться провести некоторое исследование для той важной деловой встречи, на которую вы летите. Вместо того, чтобы упаковывать кучу печатных материалов, вы можете сохранять веб-страницы на свой компьютер для чтения в автономном режиме. Вот как:
В Chrome нажмите кнопку Chrome в правом верхнем углу.
Выберите Сохранить страницу как. Появится диалоговое окно «Сохранить как» (см. рис. 1).
Кроме того, вы можете нажать Ctrl+S в Windows или Cmd+S на Mac, чтобы вызвать диалоговое окно «Сохранить как».
На левой панели перейдите туда, где вы хотите сохранить веб-страницу.

В поле «Имя файла» дайте веб-странице имя, если предоставленное вам не нравится. Обратите внимание, что Chrome автоматически присваивает веб-странице то же имя, которое отображается в строке заголовка браузера, что может быть слишком длинным или бесполезным.
Выберите способ сохранения веб-страницы в раскрывающемся меню «Сохранить как тип»:
Веб-страница, только HTML: Этот параметр сохраняет только HTML-код страницы, то есть код, который браузер считывает и интерпретирует для отображения страницы. Он не сохраняет изображения и другие типы файлов. Позже, когда вы откроете страницу в Chrome, вы заметите, что на странице будет отображаться только текст, без окружающего его визуального шума.
Веб-страница, полная: Этот параметр сохраняет все, что требуется Chrome для отображения веб-страницы в том виде, в котором она будет отображаться, если вы посещаете ее в режиме реального времени в своем браузере.
 Не выбирайте этот вариант, если вас интересует только текст на странице; в противном случае вы загрузите кучу ненужных вещей и займёте драгоценное место на жёстком диске.
Не выбирайте этот вариант, если вас интересует только текст на странице; в противном случае вы загрузите кучу ненужных вещей и займёте драгоценное место на жёстком диске.
Нажмите Сохранить.
Рис. 1: Сохранение веб-страницы в Chrome.
Источник: Google
Веб-страница сохраняется на вашем компьютере. Теперь перейдите на своем компьютере туда, где вы сохранили файл, и откройте его. Вероятно, лучше всего открыть веб-страницу в Chrome, поскольку вы сохранили ее в Chrome; другие браузеры могут иметь проблемы с его корректным отображением.
Многие веб-страницы содержат рекламу. Когда вы сохраняете веб-страницу с помощью параметра «Завершить», вы получаете все элементы, необходимые браузеру для отображения этой веб-страницы. И если веб-страница построена не очень хорошо, вы можете столкнуться с тем, что эти рекламные объявления будут отображаться в странных местах, например, в середине вашего текста. Вот почему, если вас интересует только контент, вариант только с HTML может быть подходящим вариантом.
Эту статью можно найти в категории:
- Основы Интернета ,
Как загрузить веб-страницу или статью для чтения в автономном режиме
Информационная перегрузка реальна. У вас не всегда есть время прочитать статью из 5000 слов или сочное интервью, когда оно появляется в вашей ленте Twitter. И даже когда у вас есть время, вы можете оказаться под землей между станциями метро, оказаться в мертвой зоне или не иметь подключения к Wi-Fi.
Самый надежный способ наверстать упущенное в цифровом чтении — убедиться, что оно сохранено и доступно для чтения в автономном режиме. Многие приложения и браузеры могут помочь вам сохранить его на потом. Вот как скачать то, что вы хотите, и сохранить его читабельным даже без подключения к Интернету.
Сохранить веб-страницу в Chrome
Рабочий стол
Для пользователей Chrome на настольном компьютере самый простой встроенный способ сохранить веб-страницу для чтения в автономном режиме — загрузить страницу в виде файла.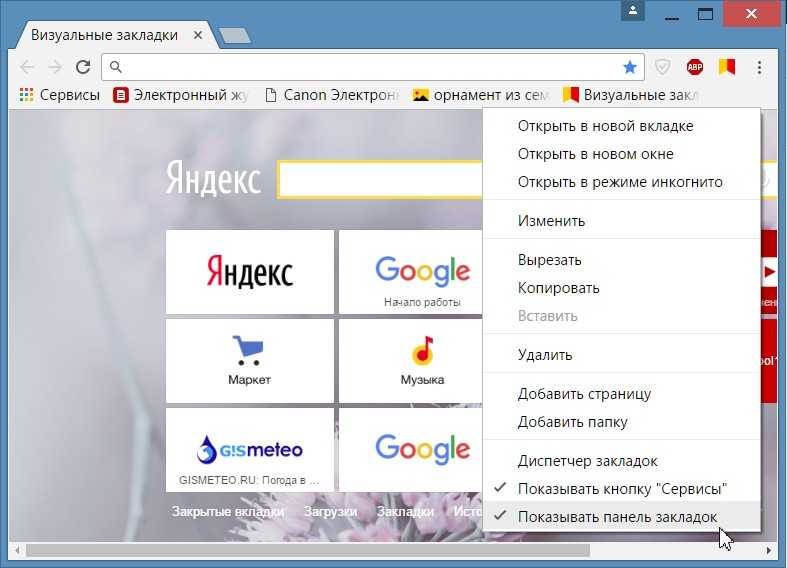 Откройте меню с тремя точками в правом верхнем углу и выберите Дополнительные инструменты > Сохранить страницу как . Вы также можете щелкнуть правой кнопкой мыши в любом месте страницы и выбрать Сохранить как или использовать сочетание клавиш Ctrl + S в Windows или Command + S в macOS.
Откройте меню с тремя точками в правом верхнем углу и выберите Дополнительные инструменты > Сохранить страницу как . Вы также можете щелкнуть правой кнопкой мыши в любом месте страницы и выбрать Сохранить как или использовать сочетание клавиш Ctrl + S в Windows или Command + S в macOS.
Chrome может сохранить всю веб-страницу, включая текст и мультимедийные ресурсы, или только текст HTML. Скачайте понравившийся файл на свой компьютер и читайте страницу в любое время, даже без подключения к интернету.
Андроид
Сохраните веб-страницу в приложении для Android, открыв значок меню из трех точек и коснувшись значка загрузки вверху. Баннер в нижней части экрана сообщит вам, когда страница будет доступна для чтения в автономном режиме. Щелкните Открыть , чтобы просмотреть статическую версию страницы. Чтобы получить доступ к загрузкам позже, откройте меню из трех точек и коснитесь Загрузки .
Chrome на iOS и iPadOS
Чтобы сделать статью доступной для чтения в автономном режиме в приложении Chrome на iPhone или iPad, коснитесь Поделитесь значком (стрелка вверх) и выберите Добавить в список для чтения . Откройте трехточечное меню браузера и выберите Список чтения , чтобы просмотреть все сохраненные страницы. Нажмите и удерживайте сохраненный элемент, пока не появится меню, затем нажмите Открыть офлайн-версию , и вы готовы читать в автономном режиме.
Сохранение веб-страницы в Microsoft Edge
Браузер Microsoft Edge работает на том же движке Chromium, что и Google Chrome, поэтому инструкции здесь будут аналогичными. Щелкните меню с тремя точками в правом верхнем углу и выберите 9.0084 Дополнительные инструменты > Сохранить страницу как , чтобы загрузить файл на свой компьютер.
В Android процесс аналогичен Chrome, но меню из трех точек находится внизу по центру экрана. Коснитесь его, слегка проведите вверх и выберите Страница загрузки. Загрузка появится внизу экрана; коснитесь Открыть, чтобы прочитать. Чтобы прочитать позже, коснитесь трехточечного меню и выберите «Загрузки». Сохраненные веб-страницы будут автоматически доступны для чтения в автономном режиме.
Коснитесь его, слегка проведите вверх и выберите Страница загрузки. Загрузка появится внизу экрана; коснитесь Открыть, чтобы прочитать. Чтобы прочитать позже, коснитесь трехточечного меню и выберите «Загрузки». Сохраненные веб-страницы будут автоматически доступны для чтения в автономном режиме.
В Edge для iOS параметр «Список для чтения» появляется при касании трехточечного меню, хотя для нас он был недоступен. Лучше всего коснуться значка «Поделиться» и «Сохранить в карман».
Сохранить веб-страницу в Safari
Сохраните веб-страницу в Safari, открыв Файл > Сохранить как . Затем вы можете выбрать между форматами файлов Веб-архив (все текстовые и мультимедийные ресурсы) или Источник страницы (только исходный текст). Выберите «Файл » > «Экспортировать как PDF », если вам нужна PDF-версия статьи.
Safari также имеет функцию «Список для чтения», которая позволяет сохранять статьи для чтения в автономном режиме. Пользователи настольных компьютеров могут щелкнуть значок Share 9.0004 и выберите Добавить в список для чтения . Другой вариант: Закладки > Добавить в список для чтения . После добавления нажмите кнопку Показать боковую панель на панели инструментов Safari и убедитесь, что выбран значок очков. Щелкните запись правой кнопкой мыши и выберите Сохранить в автономном режиме .
Пользователи настольных компьютеров могут щелкнуть значок Share 9.0004 и выберите Добавить в список для чтения . Другой вариант: Закладки > Добавить в список для чтения . После добавления нажмите кнопку Показать боковую панель на панели инструментов Safari и убедитесь, что выбран значок очков. Щелкните запись правой кнопкой мыши и выберите Сохранить в автономном режиме .
Убедитесь, что сохраненные статьи доступны для чтения в автономном режиме по умолчанию в разделе Safari > «Настройки» > «Дополнительно» . Установите флажок рядом с Автоматически сохранять статьи для чтения в автономном режиме .
Процесс работает одинаково на iOS и iPadOS. Коснитесь панели Поделиться и выберите Добавить в список для чтения . Коснитесь значка Закладка и выберите значок очков, чтобы просмотреть список чтения. Нажмите и удерживайте статью и выберите Сохранить в автономном режиме во всплывающем меню, чтобы сохранить статью.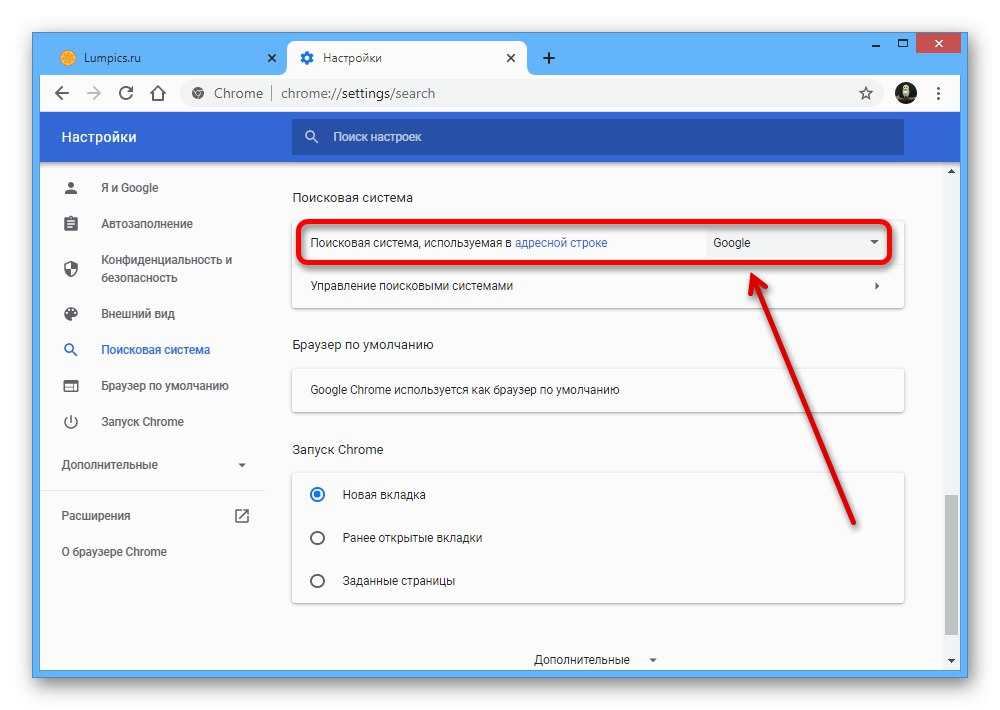
Настройте доступ к сохраненным статьям в автономном режиме по умолчанию в разделе Настройки > Safari . Прокрутите до самого низа и включите переключатель рядом с Автоматически сохранять в автономном режиме .
Сохранить веб-страницу в Firefox
Для чтения в автономном режиме с помощью Firefox откройте меню-гамбургер и выберите Сохранить страницу как , чтобы загрузить страницу в виде файла. У вас будет возможность загрузить всю страницу, только HTML или простой текстовый файл.
Рекомендовано нашей редакцией
Как скачать видео с YouTube
Как просмотреть кэшированную версию веб-сайта
Сохраните эти ролики: как скачать видео и фото из Instagram
В противном случае настольный браузер в значительной степени зависит от интеграции с Pocket, сервисом сохранения на потом, который производитель Firefox приобрел Mozilla в 2017 году. Щелкните правой кнопкой мыши и выберите Сохранить страницу в Pocket , чтобы сделать именно это, или щелкните значок Pocket на вверху справа. Контент, сохраненный в Pocket, доступен через GetPocket.com(открывается в новом окне) или в мобильных приложениях Pocket. Обновите Pocket, чтобы убедиться, что то, что вы сохранили, появилось в вашей учетной записи, и тогда оно будет доступно для чтения в автономном режиме.
Контент, сохраненный в Pocket, доступен через GetPocket.com(открывается в новом окне) или в мобильных приложениях Pocket. Обновите Pocket, чтобы убедиться, что то, что вы сохранили, появилось в вашей учетной записи, и тогда оно будет доступно для чтения в автономном режиме.
Версия Firefox для iOS имеет функцию списка чтения, которая позволяет читать в автономном режиме. Откройте трехточечное меню в строке поиска и выберите Добавить в список для чтения . После сохранения статьи коснитесь меню-гамбургера и выберите Список для чтения . Выберите статью, которую хотите открыть, и она будет автоматически доступна в автономном режиме.
Тем временем в приложениях Firefox для iOS и Android вы также можете выбрать «Сохранить в карман».
Расширения и приложения
Несмотря на то, что сервис Pocket для сохранения на потом принадлежит Mozilla, он не ограничивается Firefox. Оно доступно как официальное расширение браузера для Chrome(открывается в новом окне) и Safari(открывается в новом окне) для сохранения в один клик, а также для мобильных устройств(открывается в новом окне).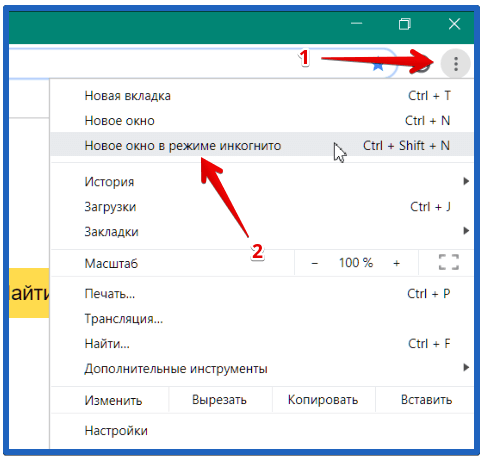
Другие варианты включают расширение Save Page WE для Chrome(открывается в новом окне) и Firefox(открывается в новом окне), которое сохраняет веб-страницы на ваш компьютер одним щелчком мыши; отрегулируйте настройки, чтобы определить объем сохраняемой информации.
Чтобы получить более мощные решения, воспользуйтесь утилитой HTTrack(откроется в новом окне) (для Windows, Linux и Android) или SiteSucker(откроется в новом окне) (для macOS и iOS). Эти программы могут загружать целые каталоги веб-сайтов с URL-адреса, позволяя вам перемещаться по сайту в автономном режиме.
Вот руководство по загрузке веб-страниц, статей для чтения в автономном режиме
Нравится то, что вы читаете?
Подпишитесь на информационный бюллетень Tips & Tricks , чтобы получить советы экспертов, чтобы получить максимальную отдачу от вашей технологии.
Этот информационный бюллетень может содержать рекламу, предложения или партнерские ссылки.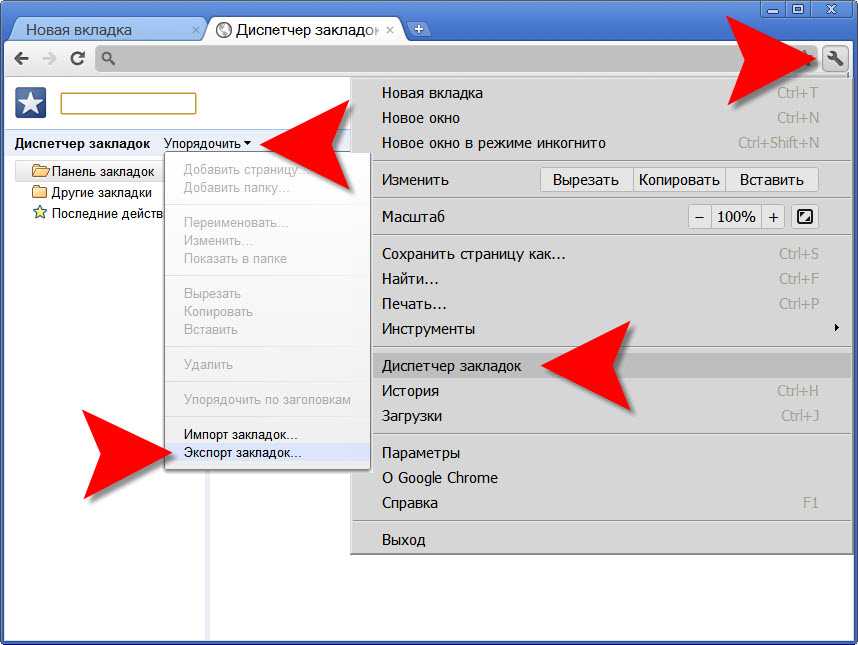




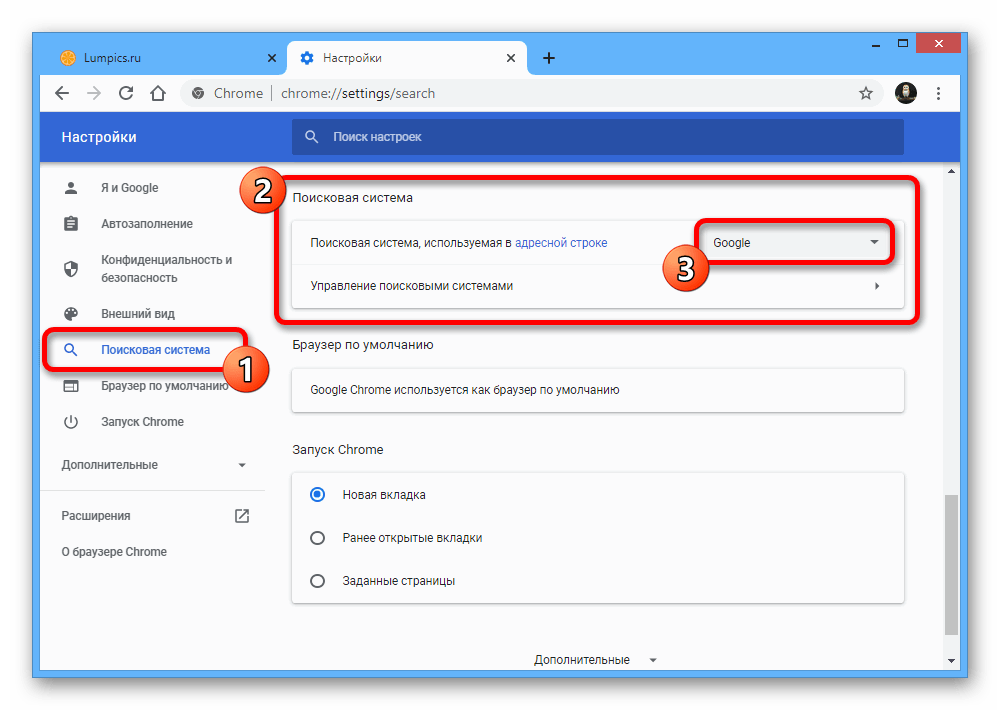
 Не выбирайте этот вариант, если вас интересует только текст на странице; в противном случае вы загрузите кучу ненужных вещей и займёте драгоценное место на жёстком диске.
Не выбирайте этот вариант, если вас интересует только текст на странице; в противном случае вы загрузите кучу ненужных вещей и займёте драгоценное место на жёстком диске.