Содержание
Как увеличить FPS в World of Tanks инструкция
admin
26
апреля
2018,
13:45
210 226
Что я делал, чтобы увеличить FPS в WOT. Кончно же самым верным способом увеличения количства кадров в секунду было бы поменять комп на более мощный . Однако по ряду причин, делать я этого не буду, а буду ковырять и облегчать WOT, чтобы добиться максимально возможного FPS. Внимание: статья переписана в связи с изменением иерархии папок в новой версии игры и прочих нововведениях.
ВНИМАНИЕ!
Для начала вот моя конфигурация:
Хард:
Ноутбук Lenovo Y550
Pentium Dual-Core CPU T4300 2.10Ghz
RAM 2GB
HDD 250GB
Софт:
Win 7 Ultimate, 32-bit
Dx 11.0
Видео:
GeForce GT 240M 1GB
Тактовая частота ядра: 550 МГц
Тактовая частота шейдера: 1210 МГц
Тактовая частота памяти: 790 МГц
Скорость передачи данных: 1580МГц
На таком коне FPS в Мире Танков колебался от 15 до 25. Я не обращал внимания и играл себе, как ни в чем не бывало, пока не прочитал, что у людей нормальный фпс в районе 40-60! И тогда я задумался — а как увеличить FPS в Мире Танков?
Я не обращал внимания и играл себе, как ни в чем не бывало, пока не прочитал, что у людей нормальный фпс в районе 40-60! И тогда я задумался — а как увеличить FPS в Мире Танков?
Шаг 1. Видео карта
(Первый параграф вступительный, для новичков.) Что мы знаем про видео карту? Кеп подсказывает, что это такая железяка внутри системника, которая обрабатывает графику. В принципе нам знать еще нужно лишь то, что видео карта работает под управлением специальной программы (как и все железо в компе), которая зовется драйвером. Производители видео карт выпускают новые версии драйверов по несколько раз в год, улучшая алгоритмы обработки данных.
Поэтому первым делом, перед любыми другими манипуляциями, следует обновить драйвер вашей видео карты. Мне это существенно помогло. Если у вас видео карта от nVidia (GeForce) то следует скачать последний драйвер с официального сайта. На их сайте можно выбрать свою видео карту вручную, если вы точно знаете какая у вас, либо, что рекомендуется, позволить выбрать драйвер автоматически.
Внимание! Драйвер под номером 296.10 вызывает глюки на некоторых компьютерах: во время установки экран гаснет и вы ничего не видите, так и не дождавшись завершения. В этом случае необходимо перезагрузить компьютер, войти в Windows в безопасном режиме и откатить версию драйвера на предыдущую. Разработчики уже знают об этой проблеме и обещали выпустить фикс в скором времени. Рекомендуется установка последней стабильной версии под номером 285.62 (для 64-битной системы / для 32-битной системы).
После установки, в моем случае 285.62, производительность увеличилась почти в два раза! FPS стал более стабилен, без диких просадок и теперь держится на отметке 40-50 в среднем (бывает и больше, все зависит от локации).
Для установки драйверов для карт AMD (Radeon) передите сюда, где можно выбрать карту самостоятельно, а здесь можно скачать прогу, которая сделает все автоматически. Картами от AMD не пользовался, поэтому никаких советов дать не могу.
После установки новых драйверов обязательно перезагрузите компьютер, даже если он сам не попросит этого!!!
Шаг 2. Настройки графики
Установив новый драйвер мы существенно повысили FPS (в большинстве случаев), однако существуют еще настройки графики непосредственно в самой игре. Для начала давайте откроем закладку Графика в настройках. Нажимаем кнопку Автоопределние — очень часто (чаще, чем всегда) игра сама выберет максимально допустимые значения, однако иногда придется править все ручками.
Править что и как и когда? Если вы все же будете чувствовать дискомфорт в игре, провисания FPS, то начните уменьшать все выставленные значения графики по порядку. Начните с самого бесполезного для геймплея, например выключите улучшенные тени, траву, уменьшите до минимума качество воды и деревьев, уберите эффекты из-под гусениц и следы от них. На игру это повлияет меньше всего, а немного памяти освободит.
Если не поможет или поможет мало, уменьшите качество текстур, детализацию объектов, качество дополнительных эффектов и так далее. Рекомендуется не трогать дальность отрисовки и оставить ее на максимуме.
Рекомендуется не трогать дальность отрисовки и оставить ее на максимуме.
Для еще лучшего результата можно поставить все значения на «Низко» или «Выключено», чтобы облегчить работу видео карте.
Увеличение FPS после выстрела
Во время выстрела из дупла вашего танка вылетает дым и различные эффекты в виде сверкающих искр, дыма, огня и прочего мусора. В этот самый момент у всех игроков просаживается FPS, у некоторых вплоть до 0 кадров в секунду! В настройках графики есть такая замечательная функция, позволяющая отключить все эффекты в снайперском режиме, которая называется «Доп. эффекты в снайперском режиме«. Не думайте долго и отключайте! В следствии этого получаем:
- Чистый обзор после выстрела. Даже видно куда и по какой траектории снаряд летит. Очень красиво.
- FPS не проседает — соответственно имеем преимущество перед противником (ну или уравниваем шансы).
Полезные ссылки
Так же читайте о программе для настройки эффектов — WOT Tweaker.
Хорошей идеей было бы почитать другой материал, относительно загрузок карт (может быть не актуально после обновления 0.7.1.1) Советы в этой статье помогут повысить производительность игры.
Можете установить гаджет на рабочий стол Windows, который позволит отслеживать текущее состояние вашей видео карты (GPU — graphics process unit):
- GPU Meter — http://addgadgets.com/gpu_meter/
- Или GPU Monitor — http://rsload.net/soft/desktop/10168-gpu-monitor.html
В заключении
Благодаря описанным здесь действиям я увеличил показания FPS ориентировочно в два раза! Конечно после таких манипуляций немного страдает графика, но здесь приходится выбирать, что важнее — игровой процесс или красота.
Как повысить ФПС в World of Tanks? Рабочий способ!
Настройки видео карты
Перед всеми действиями, проверьте актуальность обновлений вашей видео карты, это крайне важный момент.
Зайдите в панель управления видео карты, правой кнопкой мышки нажмите на рабочий стол, выберите вариант «Панель управления — в нашем случае Nvidia».
Далее выбираем вариант «Регулировка настроек изображения с просмотром».
В открывшемся окне видим следующее:
Нужно установить «Пользовательские настройки с упором на», перетащите ползунок в противоположную сторону.
Ваша видео карта будет работать на своём пределе, что даст вам прирост FPS.
Если вы являетесь продвинутым пользователем, то можно сделать следующее:
- «Расширенные настройки 3D изображений»
- «Перейти»
- «Определить графические настройки для каждого приложения вручную»
Если вы не уверены в своих знаниях и действиях то не рекомендуется заходить в эти настройки, так как их нужно ставить в ручную и индивидуально для каждого приложения и игры.
Preferences.xml
Настройка данного файлы подходит для видео карт не поддерживающих шейдеры 3-й версии.
Узнать какую версию поддерживает ваша карточка можно через гугл, вбейте в него точное название вашей видео карты.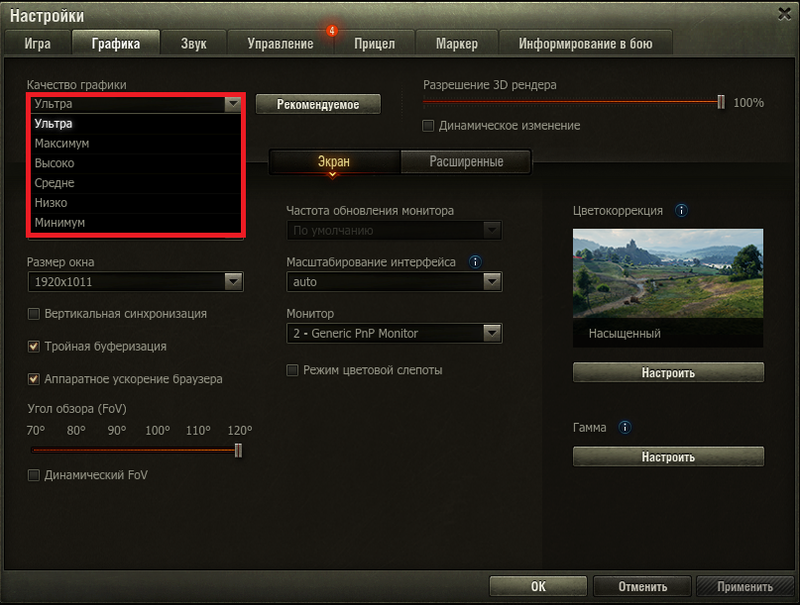 Так вы узнаете спецификации вашей карты, в том числе и версию поддерживаемых шейдеров
Так вы узнаете спецификации вашей карты, в том числе и версию поддерживаемых шейдеров
В случаи если ваша видео карта не поддерживает шейдеры 3 версии и выше, эти действия вам мало чем помогут, изменений так же может не быть вовсе.
Расположение файла:
- Windows 7: C:\Users\ИМЯ_ПОЛЬЗОВАТЕЛЯ\AppData\Roaming\wargaming.net\WorldOfTanks\preferences.xml;
- Windows XP: C:\Documents and Settings\Admin\Application Data\wargaming.net\WorldOfTanks\preferences.xml.
Откройте файл простым блокнотом, или другим текстовым редактором.
Ищите в файле следующие строки:
- <entry>
- <label> SHADER_VERSION_CAP </label>
- <activeOption> 0 </activeOption>
- </entry>
SHADER_VERSION_CAP — Версия шейдеров которую использует игра.
Стандартно стоит значение «0», значит игра использует шейдеры 3 версии.
Для переключения шейдеров на 2 версию, нужно изменить значение «0» на «1».
Выглядеть это должно так:
- <entry>
- <label> SHADER_VERSION_CAP </label>
- <activeOption> 1 </activeOption>
- </entry>
Настройки графики
Для начала зайдите в настройки графики в игре.
Выберите вариант «Графика», нажмите на вариант «Автоопределение».
Система автоматически допустимые настройки для вашего железа, но иногда бывает что не все пункты настроек убираются и нужно исправлять вручную.
Настройки которые меньше всего повлияют на игру, понизив которые вы повысите FPS:
- «Улучшенные тени».
- «Трава».
- «Качество воды».
- «Качество деревьев».
- «Эффекты от гусеницы».
- «Следы от гусениц».
- «Детализация объектов».
- «Качество текстур».
- «Доп. эффекты в снайперском режиме».
Если после понижения данных настроек ваш ФПС проседает, то выберите значение всех настроек графики «Низко» или вовсе «Выключено».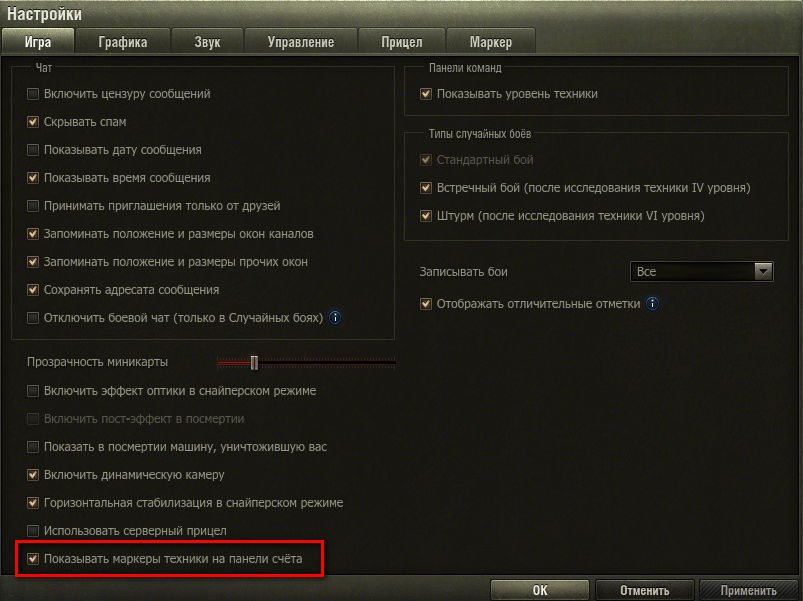
Как повысить производительность игры?
Чтобы узнать производительность вашего ПК, посмотрите на счетчик кадров в секунду в верхнем левом углу экрана. Если меньше 20 кадров в секунду — это медленно, 20-30 — средне, выше 30 — вполне неплохо.
До сих пор нет оптимизации игры по скорости рендеринга — у компьютеров с низкими и средними характеристиками могут быть проблемы с комфортной работой, особенно при большом количестве игроков на карте.
[Рекомендации:]
Вы также можете настроить Windows на максимальную производительность. Ваша Windows не будет выглядеть так красиво, но она будет работать немного быстрее.
-Для этого перейдите в панель управления Windows и нажмите Система.
— Затем нажмите «Дополнительные параметры системы», а затем в разделе «Производительность» нажмите «Настройки». В окне параметров производительности выберите «Настроить для лучшей производительности», затем нажмите «Применить», затем «ОК».
- Измените настройки графики на «средние» или «низкие» — это значительно повысит FPS и сделает игру более плавной.

- Отключите «сглаживание» в настройках видеокарты и игры.
— Отключите вертикальную синхронизацию, тройную буферизацию и расширенную постобработку.
Кстати, мы нашли обновление для WOT Tweaker на наших форумах, и вы можете попробовать его.
Пожалуйста, убедитесь, что у вас есть несколько необходимых программ, и они обновлены.
- Установите последнюю версию DirectX: http://www.microsoft.com/en-us/download/details.aspx?id=6812
- Установите последнюю версию драйвера для вашей видеокарты (GPU).
NVIDIA: http://www.nvidia.com/Download/index.aspx?lang=en
AMD/ATI: http://support.amd.com/us/gpudownload/Pages/index.aspx
Один Вы также можете попробовать запустить программу под названием «Razer Game Booster», которая может повысить производительность вашего компьютера. Когда игровой режим включен, некоторые процессы останавливаются, а системная оперативная память очищается и дефрагментируется.
Обратите внимание: Перед установкой новых драйверов вам необходимо будет удалить предыдущие драйверы (Меню Пуск — Панель управления — Установка и удаление программ) и перезагрузить компьютер. Пожалуйста, следите за обновлениями драйверов для вашей видеокарты.
Пожалуйста, следите за обновлениями драйверов для вашей видеокарты.
Установите .NET Framework и/или его обновления в следующем порядке.
— .NET Framework 3.0: http://www.microsoft.com/downloads/en/details.aspx?FamilyID=10cc340b-f857-4a14-83f5-25634c3bf043
— .NET Framework 3.5: http://www.microsoft .com/downloads/en/details.aspx?displaylang=ru&FamilyID=ab99342f-5d1a-413d-8319-81da479ab0d7
— .NET Framework 4.0: http://www.microsoft.com/downloads/en/details.aspx?FamilyID =9cfb2d51-5ff4-4491-b0e5-b386f32c0992
Установите эту версию распространяемого пакета Visual C++ 2008 SP1:
(х64) http://www.microsoft.com/downloads/en/details.aspx?FamilyID=BA9257CA-337F-4B40-8C14-157CFDFFEE4E
(х86) http://www.microsoft.com/downloads/en /details.aspx?FamilyID=A5C84275-3B97-4AB7-A40D-3802B2AF5FC2
Установите Visual C++ 2010, если вы используете Windows Vista или Windows 7:
(х64) http://www.microsoft.com/downloads/en/ details.aspx?FamilyID=BD512D9E-43C8-4655-81BF-9350143D5867
(х86) http://www. microsoft.com/downloads/en/details.aspx?FamilyID=A7B7A05E-6DE6-4D3A-A423-37BF0912DB84
microsoft.com/downloads/en/details.aspx?FamilyID=A7B7A05E-6DE6-4D3A-A423-37BF0912DB84
Падение FPS на
| World of Tanks
FPS (Frame Per Second) : Это количество кадров в секунду, скорость, с которой компьютер обновляет изображение на экране. Чем выше FPS, тем комфортнее играть. Количество кадров в секунду зависит как от производительности системы, так и от выбранного в настройках игры качества графики. Чтобы увеличить значение FPS, воспользуйтесь приведенным ниже руководством.
Выберите рекомендуемые настройки графики
При первом запуске игра сама определяет характеристики вашего компьютера и предлагает оптимальные настройки графики. При таких настройках достигнутый FPS (в большинстве случаев) позволяет комфортно играть.
Вы также можете настроить графику вручную.
- В гараже перейдите в «Настройки» и выберите вкладку «Графика».
- Установить качество графики ниже, чем сейчас.
- На вкладке Детали можно вручную настроить каждый из графических параметров.
 Если у вас слабый компьютер, мы рекомендуем перейти с улучшенной графики на стандартную. Это также можно сделать во вкладке «Подробности».
Если у вас слабый компьютер, мы рекомендуем перейти с улучшенной графики на стандартную. Это также можно сделать во вкладке «Подробности».
Запустить игру без модификаций или в безопасном режиме
Модификации игрового клиента (другими словами моды) очень часто снижают значение FPS. Чтобы проверить, не являются ли моды причиной проблемы, их не обязательно удалять. Вы можете запустить игру без них.
- Откройте Game Center и перейдите на вкладку «Игры».
- Щелкните стрелку справа от кнопки воспроизведения.
- В открывшемся меню выберите Запустить игру в безопасном режиме.
Обновите драйвер видеокарты
Очень важно, чтобы на вашем компьютере была установлена последняя версия видеодрайвера. Это существенно влияет на производительность. Проверьте версию драйвера и при необходимости обновите его. Скачать последние версии драйверов можно с помощью встроенных программ или напрямую с сайта производителя:
- Nvidia
- драм
- Интел
В этой статье вы найдете подробные инструкции по обновлению драйверов видеокарты.
В этой статье вы найдете инструкции по установке Панели управления Nvidia из Магазина Microsoft для Windows 10.
Если у вас две видеокарты, переключитесь на ту, которая имеет более высокую производительность
Многие компьютеры оснащены двумя видеокарты: интегрированные и дискретные. Если в системе неправильно установлен приоритет видеокарты, обработка графики может выполняться менее мощной интегрированной видеокартой.
Чтобы решить эту проблему, вам нужно самостоятельно переключиться на дискретную видеокарту.
Если у вас нет навыков для выполнения этой операции, обратитесь к специалисту.
Оптимизация производительности вашего компьютера
Производительность вашего компьютера зависит от многих факторов и может быть оптимизирована разными способами. В статье Оптимизация производительности вашего компьютера вы найдете много советов и инструкций. В первую очередь они будут полезны, если у вас есть компьютер, отвечающий рекомендуемым или минимальным системным требованиям игры.


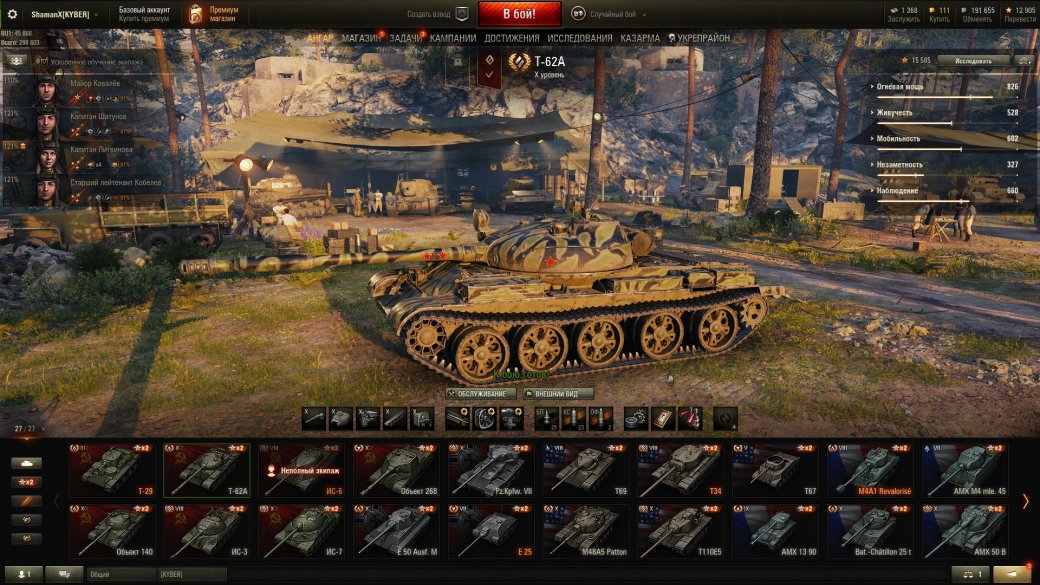 Если у вас слабый компьютер, мы рекомендуем перейти с улучшенной графики на стандартную. Это также можно сделать во вкладке «Подробности».
Если у вас слабый компьютер, мы рекомендуем перейти с улучшенной графики на стандартную. Это также можно сделать во вкладке «Подробности».