10 лайфхаков для тех, у кого есть PlayStation 4. Как сохранить игру на ps4
10 лайфхаков для тех, у кого есть PlayStation 4
Присоедините клавиатуру и мышь
 Тут всё просто. Подключите клавиатуру и мышь к портам, находящимся на лицевой панели консоли – и они заработают. Фитчей нельзя пользоваться постоянно, так как большинство игр не поддерживает этот режим (особенно сетевые – Sony боится, что у вас будет несправедливое преимущество перед соперниками с геймпадами). Но для браузеров или заполнения форм – то, что нужно. Также есть возможность подключения беспроводных устройств.
Тут всё просто. Подключите клавиатуру и мышь к портам, находящимся на лицевой панели консоли – и они заработают. Фитчей нельзя пользоваться постоянно, так как большинство игр не поддерживает этот режим (особенно сетевые – Sony боится, что у вас будет несправедливое преимущество перед соперниками с геймпадами). Но для браузеров или заполнения форм – то, что нужно. Также есть возможность подключения беспроводных устройств.Используйте приложение PlayStation для общения
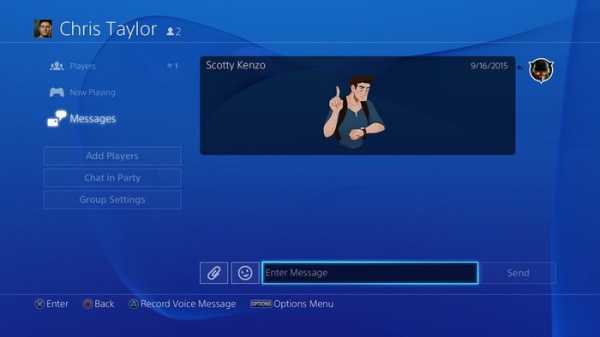
Некоторые игры Sony также поддерживают использование телефона, как второго игрового экрана и вы можете управлять с него некоторыми действиями в игре. Зайдите на PS4 в Settings, PlayStation App Connection Settings, Add Device, а затем с телефона: Connect to PS4 и Second Screen.
Включите голосовые команды
 Благодаря Siri и Google Now мы уже привыкли отдавать голосовые команды своей электронике. И PS4 не обязательно оставаться в стороне. Если вы хотите пользоваться голосовым управлением, то Вам понадобится гарнитура с микрофоном или, если у вас есть PlayStation Camera, – то на ней уже есть микрофон, и вы можете воспользоваться им.
Благодаря Siri и Google Now мы уже привыкли отдавать голосовые команды своей электронике. И PS4 не обязательно оставаться в стороне. Если вы хотите пользоваться голосовым управлением, то Вам понадобится гарнитура с микрофоном или, если у вас есть PlayStation Camera, – то на ней уже есть микрофон, и вы можете воспользоваться им.Зайдите в Settings, затем и убедитесь, что опция «System Operate PS4 with Voice» включена в меню «Voice Operation Settings».
Сохраняйте игры через USB порт
 Если вы решили заменить жесткий диск в своём PS4, играете на чужой приставке или хотите сделать бэкап своих драгоценных ачивок – есть простой способ обезопасить свои сохранения и перекинуть их на флешку или внешний жесткий диск. Обратное восстановление сохранений с этого носителя будет не менее легким.
Если вы решили заменить жесткий диск в своём PS4, играете на чужой приставке или хотите сделать бэкап своих драгоценных ачивок – есть простой способ обезопасить свои сохранения и перекинуть их на флешку или внешний жесткий диск. Обратное восстановление сохранений с этого носителя будет не менее легким.Зайдите в Settings, выберете Application Saved Data Management и перед вами предстанут возможности перемещения файлов сохранений между PS4, присоединённому к USB-порту устройству и онлайн-хранилищу «PlayStation Plus». Вы также можете сохранить свои скриншоты на тот же самый носитель, зайдя в Capture Gallery в главном меню PS4, а затем, выбрав изображение, нажать Options.
Проигрываете различные медиа-файлы
 Используя флешку или внешний HDD из предыдущего пункта, вы можете проигрывать медиа-файлы на своём PS4. Необходимо только убедиться, что у носитель будет отформатирован в формате FAT32 (но не NTFS), файлы лежат в папках, а также имеют правильные кодеки. По словам Sony, среди поддерживаемых форматов: MKV, AVI, MP4, JPEG, BMP, MP3 и AAC.
Используя флешку или внешний HDD из предыдущего пункта, вы можете проигрывать медиа-файлы на своём PS4. Необходимо только убедиться, что у носитель будет отформатирован в формате FAT32 (но не NTFS), файлы лежат в папках, а также имеют правильные кодеки. По словам Sony, среди поддерживаемых форматов: MKV, AVI, MP4, JPEG, BMP, MP3 и AAC.Она позволяет просматривать на вашем PS4 медиа-файлы, находящиеся в этот момент на другом устройстве. Правда, эта программа нуждается в относительно сложной настройке. Но оно того стоит!
Установите SSD для быстрой загрузки игр!
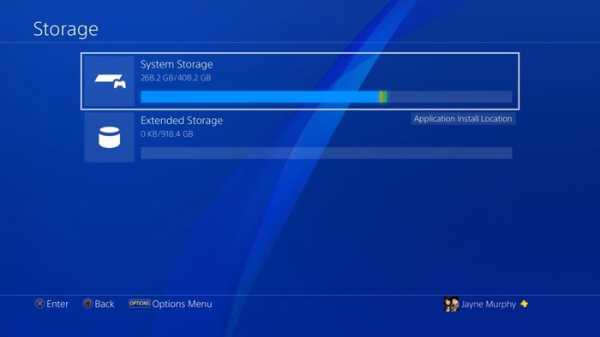 Апгрейд вашего PS4 твердотельным накопителем не даст какого-то существенного прироста к производительности в играх, но он будет творить чудеса с процессом их загрузки! Особенно сильно это повлияет на игры, которые настаивают на создании громоздких save-файлов (да, мы говорим о тебе, Ведьмак 3).
Апгрейд вашего PS4 твердотельным накопителем не даст какого-то существенного прироста к производительности в играх, но он будет творить чудеса с процессом их загрузки! Особенно сильно это повлияет на игры, которые настаивают на создании громоздких save-файлов (да, мы говорим о тебе, Ведьмак 3).Процесс установки не сложен и займёт всего пару минут. Вы можете найти огромное количество гайдов в сети. Главное – не забудьте забекапить все свои сохранения, скришоты и остальную личную информацию на внешний носитель (см пункт 4).
Обезопасьте своего ребёнка
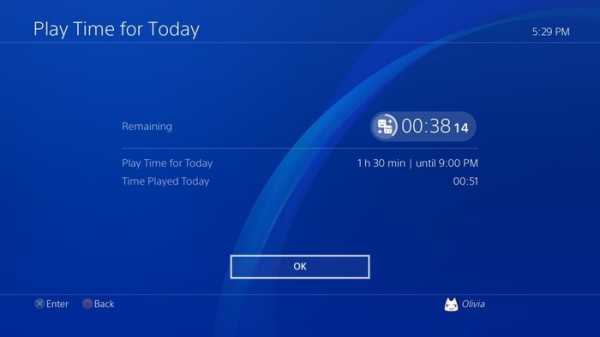
Вы можете создать несколько аккаунтов для своих чад, запретить запуск определённых игр и фильмов, ограничить доступ в к браузеру и следить за каждым их действием на консоли. Система очень схожа с созданием отдельного аккаунта для детей на Windows.
Зайдите в Settings, потом Parental Controls, а далее Restrict Use of PS4.
Играйте в PlayStation 4 через свой PC или Mac
 Вы наконец-то можете играть в игры на PlayStation 4 удалённо, со своего домашнего компьютера или ноутбука – если у вас хватит пропускной способности Wi-fi сигнала (Sony рекомендует от 12 Мбит/с для максимального качества передачи данных). Заходите на страницу Дистанционного воспроизведения PS4 и скачайте программу для вашей операционной системы. Далее следуйте инструкции установки, которая расскажет Вам, как настроить вашу приставку.
Вы наконец-то можете играть в игры на PlayStation 4 удалённо, со своего домашнего компьютера или ноутбука – если у вас хватит пропускной способности Wi-fi сигнала (Sony рекомендует от 12 Мбит/с для максимального качества передачи данных). Заходите на страницу Дистанционного воспроизведения PS4 и скачайте программу для вашей операционной системы. Далее следуйте инструкции установки, которая расскажет Вам, как настроить вашу приставку.Приглушите свет на вашем геймпаде DualShock 4
 Вы не можете полностью выключить лампочки, горящие на тыльной стороне DualShock 4 (они необходимы камере PlayStaion для вашего обнаружения). Но вы можете их немного приглушить, если они мешают вашей игре. Зажмите кнопку PlayStation на вашем контроллере и выберете Adjust Sound and Devices, когда появится меню. Выберете Brightness of DualShock 4 Light Bar из списка настроек на экране и у вас будет три варианта настройки. Bright (Яркий), Medium (средний) и Dim (приглушенный).
Вы не можете полностью выключить лампочки, горящие на тыльной стороне DualShock 4 (они необходимы камере PlayStaion для вашего обнаружения). Но вы можете их немного приглушить, если они мешают вашей игре. Зажмите кнопку PlayStation на вашем контроллере и выберете Adjust Sound and Devices, когда появится меню. Выберете Brightness of DualShock 4 Light Bar из списка настроек на экране и у вас будет три варианта настройки. Bright (Яркий), Medium (средний) и Dim (приглушенный).
Делайте скриншоты быстрее
 По-умолчанию, нажатие кнопки “Share” на геймпаде DualShock 4 вызывает меню. Но вы можете изменить поведение этой кнопки, если вам это необходимо. Нажмите кнопку Share, далее Options, потом Sharing and Broadcast Settings, а затем выберете Share Button Control Type. Вы можете поменять тип реакции этой кнопки на кратковременное нажатие.
По-умолчанию, нажатие кнопки “Share” на геймпаде DualShock 4 вызывает меню. Но вы можете изменить поведение этой кнопки, если вам это необходимо. Нажмите кнопку Share, далее Options, потом Sharing and Broadcast Settings, а затем выберете Share Button Control Type. Вы можете поменять тип реакции этой кнопки на кратковременное нажатие.Выберете Easy Screenshots и «быстрое нажатие» и тогда кнопка Share будет позволять вам снимать скриншоты, не отвлекаясь от игрового процесса. Если вам понадобится меню, то просто нажмите и секунду удерживайте кнопку Share.
gmbox.ru
Второй профиль на ps4 и сетевая игра
Close- Просмотр тем
PlayStation 4
- PS4
- PlayStation VR
Поддержка
- Поддержка PS4
- Поддержка Учетной записи
- Поддержка Игр & Сетевых услуг
- Поддержка PS Plus
- Поддержка PS3
- Поддержка PS Vita
- Поддержка PS VR
- Поддержка других систем
PlayStation Plus
- PlayStation Plus
Cетевые сервисы
- Сеть и мероприятия
- PS4 Турниры
- PS Store
- Учетная запись
Другие системы
- PS3
- PS Vita
- Другие системы
Популярные игры
- God of War
- Gran Turismo
- Detroit: Стать человеком
- PlayLink
- Fortnite
- FIFA
Игры- Assassin's Creed
- Battlefield
- Bloodborne
- Call of Duty
- Destiny
- Dreams
- DRIVECLUB
- Final Fantasy
- Grand Theft Auto
- Hardware: Rivals
- Horizon Zero Dawn
- inFamous
- LittleBigPlanet
- SingStar
- The Last Guardian
- Одни из нас
- Killzone Classics
- Killzone Mercenary
- Killzone Shadow Fall
- Ratchet & Clank
- RIGS
- Uncharted
Жанры
community.eu.playstation.com
Как на PlayStation 4 использовать резервное копирование и передачу игры?

Большинство игроков считают, что рано или поздно, жесткий диск на 500GB в PlayStation 4 становится просто не достаточно большим. Об этой небольшой проблеме и пойдет речь в данной статье.
Рассмотрим как легко заменить жесткий диск.
Если вы выполнили эту задачу, прежде чем начать с самого начала в любые игры, то это совсем хорошо. Однако есть такие игроки, которые готовы заменить жесткий диск уже после часа игры.

Есть на самом деле два простых способа передачи ваших игровых данных от одного PS4 на другой, или из старого жесткого диска на новый.
Сохранение данных в облакеЕсли вы абонент PlayStation Plus, вы можете загрузить вашу игру, чтобы сохранить ее в облаке серверов Sony. Это может быть сделано путем перехода к настрокам, для выбора приложений. Сохранить в управлении данными, а затем сохраненные данные прейти к системе хранения данных.
Нажмите кнопку Upload, чтобы войти в онлайн-хранилище, выберите данные игры, которые вы хотите передать в облачный сервис и нажмите Отправить.
Если вы не доверяете серверам Sony или вы не абонент PlayStation Plus, вы также можете передавать данные, используя устройство USB. Подключите флэшку,и в разделе Сохраненные данные, полученные в System Storage и в меню настроек нажмите кнопку Копировать на устройство USB Storage. Выберите данные игры, которые вы хотите передать, и нажмите кнопку Копировать.
Перенос данных на новый PS4Если вы заменили жесткий диск или приобрели новую систему, убедитесь, чтобы войти в тот же аккаунт PlayStation, который был использован на старой консоли. После того, как вы сделали это, вернитесь к разделу Application Saved Data Management в меню Settings menu.
Если вы сохранили свои данные в облаке, выберите сохраненные данные в онлайн-хранилище — Saved Data in Online Storage, после чего скачивайте на системы хранения данных — Download to System Storage, и выберите конкретные данные игры, которые вы хотели бы передать во внутреннюю память.
Если ваши данные были на USB, выберите сохраненные — Saved Data on USB Storage Device данные, которые сохранены на USB устройстве хранения данных и выберите для копирования данных Copy Data to System Storage, то есть выберите конкретные данные игры, которые вы хотите передать далее.
turbomobi.ru
- Генезис сара коннор актриса

- Музыка из трейлера снеговик 2018

- Лучшие части call of duty

- Игра черепашки ниндзя 2018

- Как отличить бу айфон от нового

- Вести себя прилично

- Улучшенная карта для skyrim

- Кто режиссер игры престолов

- Будет ли 2 сезон защитники

- Ультиматум боксинг официальный

- Бэтмен в каком городе живет

