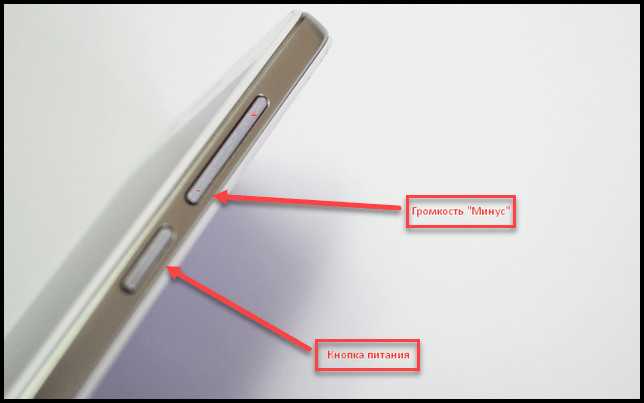Содержание
как сделать скрин, сфотографировать экран любой модели смартфона Самсунг – Москва и область
Рассказываем, как быстро сделать скриншот – снимок экрана, на телефоне Samsung? Делимся секретами о том, как делаются скрины на смартфонах «Самсунг».
9 декабря 2021
9 минут на чтение
Скриншот, или скрин – это снимок экрана. Мобильные девайсы позволяют получить такое изображение, не пользуясь другим смартфоном или цифровой камерой. Но как именно можно сделать снимок экрана на телефонах Samsung Galaxy? Ведь, в отличие от компьютера, у мобильного девайса нет кнопки Print Screen.
Зачем нужны скриншоты
Есть немало ситуаций, в которых вам может понадобиться сделать скрин.
- Вы общаетесь с техподдержкой и хотите показать, что именно, по вашему мнению, работает не так, как должно работать.
- Вы обсуждаете со знакомыми приложения, которыми пользуетесь, или игры, в которые играете, и хотите продемонстрировать свой список.
- Вы обсуждаете настройки какой-либо программы и планируете показать другу характеристики, которые считаете оптимальными.

- Вы договорились с кем-либо о встрече, но не уверены, сможет ли знакомый найти назначенное место – можно открыть карту на смартфоне «Самсунг», поставить метку, сделать скрин и отправить его.
- Вы заметили смешную опечатку на интернет-ресурсе и готовы повеселить ею друзей в социальных сетях.
- Вам нужно объяснить другому человеку, как, например, создать аккаунт на сайте или воспользоваться системой бесконтактных платежей – в этом случае скриншоты пригодятся, чтобы наглядно проиллюстрировать пошаговую инструкцию. И это лишь некоторые примеры.
Как сделать скриншот на Samsung
Есть несколько способов получить статическое изображение экрана. Не все они сработают на любой модели, так как есть разница между современными смартфонами и устройствами, выпущенными несколько лет назад.
Кнопка «Домой» + кнопка «Назад»
Данный вариант использовался на устройствах с механическими кнопками, выпущенных до 2015 года включительно. Чтобы им воспользоваться, зажмите одновременно кнопки «Домой» и «Назад» и немного подержите – как правило, достаточно 2-3 секунд.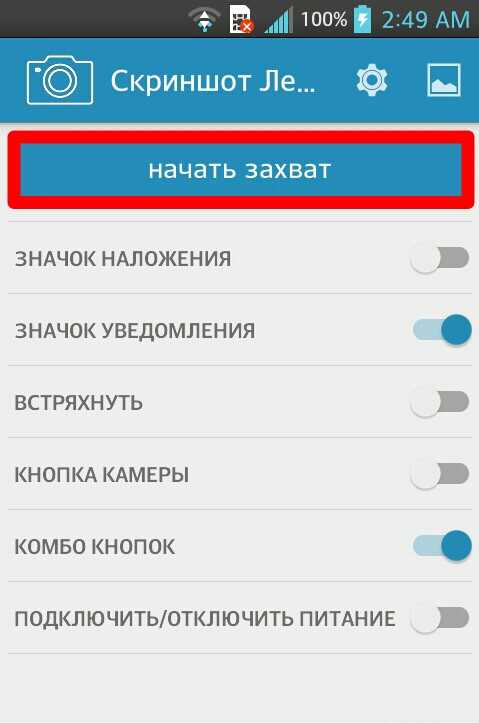
Кнопка «Домой» + кнопка питания
Если на вашем смартфоне «Самсунг» есть механическая кнопка «Домой», зажмите ее вместе с клавишей питания. Подержите их зажатыми 2-3 секунды – этого достаточно, чтобы сделать скриншот. Основной недостаток этого способа заключается в том, что нужно задействовать обе руки. Возможно, телефон при этом лучше положить на стол, чтобы его случайно не выронить.
Кнопка питания + клавиша регулировки громкости
Этот вариант работает на большинстве смартфонов, выпущенных, начиная с 2017 года. Первой моделью, в которой он был реализован, стал девайс Samsung Galaxy S8.
- Нажмите одновременно кнопку питания и клавишу, отвечающую за регулировку громкости.
- Отпустите кнопки сразу после нажатия или подержите их нажатыми в течение 1-2 секунд – на разных моделях эта функция действует по-разному, поэтому, возможно, придется сначала поэкспериментировать с вашим смартфоном, чтобы понять, как именно на нем делаются скрины.
С помощью Google Assistant
Смартфоны Samsung работают под управлением операционной системы Android, а это значит, что их владельцам доступны все сервисы Google, в том числе виртуальный помощник Google Assistant, который поможет сделать скриншот.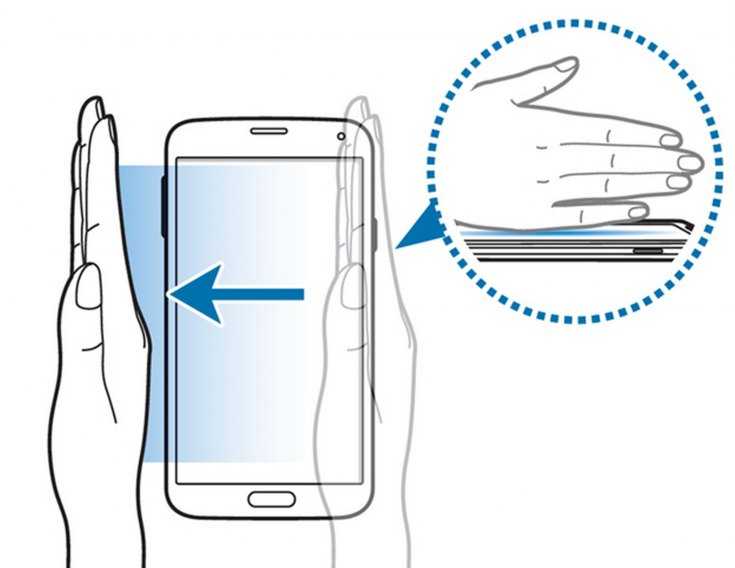
- Произнесите фразу «О’кей, Гугл» или нажмите и удерживайте кнопку «Домой», чтобы обратиться к виртуальному помощнику.
- Скажите: «Сделай скриншот» или «Сделай снимок экрана». Вы тут же получите требуемое.
Возможно, Google Assistant у вас отключен. В этом случае сначала надо его включить.
Первый вариант – нажмите и удерживайте кнопку «Домой», а когда вам предложат включить Google Assistant, подтвердите согласие.
Второй вариант – откройте приложение «Настройки» и выберите в нем пункт «Приложения». В зависимости от конкретной модели дальше понадобится нажать «Выбор приложений по умолчанию» или «Дополнительно», а затем – «Приложения по умолчанию». После этого кликните на «Цифровой помощник» или «Помощник и голосовой ввод» и включите опцию «Использовать скриншот» либо «Анализ изображений на экране».
С помощью виртуального помощника Bixby
У компании Samsung есть собственный голосовой ассистент Bixby, который интегрирован во многие смартфоны, выпущенные сравнительно недавно. Он тоже умеет делать скриншоты.
Он тоже умеет делать скриншоты.
- Запустите соответствующее приложение или нажмите кнопку – у некоторых девайсов «Самсунг» есть отдельная клавиша для вызова виртуального помощника.
- Кликните по иконке в приложении или отдайте голосовую команду «Сделать скриншот».
С помощью панели Edge
У вашего смартфона «Самсунг» может быть боковая панель инструментов Edge. Перед тем как начать ею пользоваться, ее нужно включить.
- Откройте «Настройки».
- Перейдите в пункт «Дисплей».
- На смартфонах с ОС «Андроид» 11 просто переведите ползунок рядом с пунктом панели Edge в положение «Включено». На девайсах с ОС Android 8, 9 или 10 надо предварительно перейти в пункт «Изогнутый экран».
- После этого выберите «Выделить и сохранить» – эта команда поможет вам сделать снимок экрана.
Через меню «Специальные возможности»
Специальные возможности – набор дополнительных функций для пользователей с какими-нибудь физическими нарушениями, например, испытывающих проблемы с согласованностью движений. Но даже если у вас все в порядке со здоровьем, там найдется функция, которая вам пригодится.
Но даже если у вас все в порядке со здоровьем, там найдется функция, которая вам пригодится.
Обычно это вспомогательное меню не активировано, и его надо включить:
- откройте «Настройки»;
- перейдите в «Специальные возможности»;
- нажмите на «Нарушение координации и взаимодействие»;
- поставьте ползунок рядом с пунктом «Вспомогательное меню» в положение «Включено».
После этого у вас на экране появится кнопка, вызывающая вспомогательное меню, а в нем – иконка «Скриншот».
С помощью жестов
Эта функция работает только в последних флагманских моделях Samsung.
- В «Настройках» откройте пункт «Дополнительные функции».
- Перейдите в «Движения и жесты».
- Выберите «Снимок экрана ладонью» и включите функцию.
После этого достаточно провести ребром ладони по экрану справа налево или в обратном направлении, чтобы сделать скриншот.
Сторонние приложения
В магазине приложений Google Play есть немало программ, которые также позволяют сохранить изображение экрана.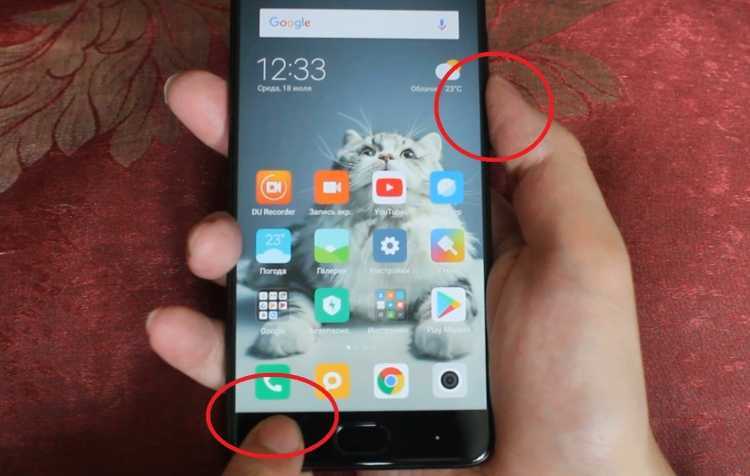 Это, например:
Это, например:
- Super Screenshot;
- Screen Master;
- Screenshot Snap;
- AZ Screen Recorder;
- TouchShot.
Большинство этих программ предлагаются в платной и бесплатной версии, причем у платной есть дополнительные возможности, например, запись видео, редактирование скринов и добавление водяных знаков.
Где найти снимок экрана
Вы коснулись нужных кнопок и подержали их нажатыми в течение пары секунд или провели ладонью по экрану? Где теперь искать готовые скриншоты?
Обычно в панели уведомлений, которая находится в верхней части экрана телефона, появляется уведомление о том, что вы сделали снимок дисплея. Само изображение можно найти в приложении «Галерея».
Также попробуйте поискать его в приложении «Файлы»: как правило, папка, в которую автоматически сохраняются такие изображения, называется Screenshots. Обычно система позволяет переименовать ее, если вы этого хотите, или настроить другую папку, в которую будут отправляться снимки экрана – в том числе на карте памяти microSD.
Вам понравилась статья?
Как сделать скриншот экрана на телефоне Xiaomi, Redmi, Redmi Note | Статьи
Фотография: androidauthority.com
Подруга случайно выложила в чате свое интимное фото и вот-вот его удалит, а вы не знаете, как его быстро заскринить (шутка, не делайте этого), чтобы сохранить не только в памяти? В этой статье-инструкции — сразу несколько способов, как быстро делать различные скриншоты на любом смартфоне семейства Xiaomi.
Способ №1: клавиша питания + клавиша громкости вниз
Этот способ создания скриншотов есть во всех Android-смартфонах, в том числе Xiaomi. Вы одновременно зажимаете клавишу питания и клавишу громкости вниз. В качестве подтверждения появится небольшая вспышка, и маленькая иконка со скриншотом пару секунд будет висеть в правом верхнем углу экрана (на нее можно нажать, чтобы сразу посмотреть получившийся снимок).
Как и на любом «андроиде», сделать скриншот на Xiaomi можно с помощью удержания кнопки питания и громкости вниз. Фотография: androidauthority.com
Фотография: androidauthority.com
Способ №2: клавиша меню + клавиша громкости вниз
Этот метод аналогичен прошлому, только вместо кнопки питания используется емкостная кнопка меню. Она может быть и сенсорной, если у вас смартфон без емкостных кнопок и при этом вы используете навигацию без жестов. В любом случае кнопка меню располагается внизу слева (смотрите фото ниже). Скриншот экрана телефона Xiaomi можно сделать, одновременно нажав на нее и клавишу снижения громкости.
Этот способ хорошо подойдет для более старых моделей смартфонов с накопительными клавишами. Коллаж: migeek.ru
Способ №3: свайп тремя пальцами для создания скриншота
Это мой личный фаворит. На любом экране вам нужно провести сразу тремя пальцами сверху вниз (я использую указательный, средний и безымянный, но, возможно, вам будет удобнее другая комбинация). Экран «подмигнет», сообщив об удачном снимке, как и в прошлых способах.
Если вам не подходят кнопки и жесты, чтобы сделать скриншот, то есть еще несколько вариантов, в которых клавиши вообще не используются.
Способ №4: «шторка» уведомлений
Потяните вниз «шторку» уведомлений и найдите иконку Screenshot («Снимок экрана») с ножницами, обычно она находится на первой странице меню. Нажмите на иконку, и смартфон сделает снимок экрана под «шторкой» уведомлений.
Кнопка скриншота всегда с вами, достаточно потянуть «шторку» уведомлений вниз. Иллюстрация автора
Способ №5: создание скриншотов с помощью виджетов
Перейдите в панель виджетов (долгое нажатие по рабочему столу либо нажатие левой сенсорной кнопки –> «Виджеты» в нижнем меню). Среди виджетов найдите Screenshot («Снимок экрана») и перетащите его на рабочий стол. Теперь, нажимая на него, вы сможете заскринить то, что вам нужно.
Как сделать скриншот на телефоне Xiaomi или Redmi с помощью Quick Ball
Xiaomi была одной из первых компаний, которая добавила ныне популярный способ навигации Quick Ball (появился в MIUI 8). Это меню с набором часто используемых действий стало удобной альтернативой стандартным емкостным клавишам внизу смартфона.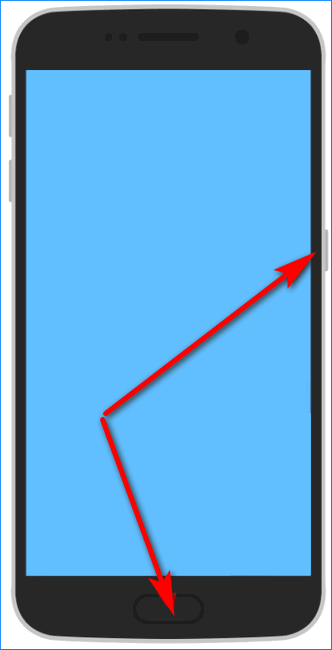 Активировать Quick Ball из меню можно через «Расширенные настройки» –> «Сенсорный помощник». У правого края экрана появится изогнутая линия — нажмите на нее для активации меню быстрого доступа. Среди нескольких вариантов будет значок c ножницами — это и есть кнопка для скриншота.
Активировать Quick Ball из меню можно через «Расширенные настройки» –> «Сенсорный помощник». У правого края экрана появится изогнутая линия — нажмите на нее для активации меню быстрого доступа. Среди нескольких вариантов будет значок c ножницами — это и есть кнопка для скриншота.
Quick ball — неплохая альтернатива кнопкам и свайпам. Фотография: androidauthority.com
Как сделать длинный скриншот на Xiaomi
Длинный скриншот — это скриншот с прокруткой: например, вы можете сделать скрин всей ленты обновлений Instagram. Чтобы провернуть такой фокус на Xiaomi, надо:
1. Сделать обычный скриншот любым из описанных выше методов.
2. Нажать на уменьшенное изображение получившегося скриншота, которое появится в правом верхнем углу экрана.
3. Выбрать в нижнем меню «Прокрутка» («Расширенный» — в старых версиях MIUI).
4. Прокрутить до нужного момента.
5. Нажать «Стоп».
Как сделать видеоскриншот на «андроиде» Xiaomi
Для видеозаписи происходящего на дисплее можно использовать стандартное приложение «Запись экрана». В нем нажмите на иконку в виде камеры (снизу слева), а затем «Пуск».
В нем нажмите на иконку в виде камеры (снизу слева), а затем «Пуск».
Видеоскрины могут «весить» достаточно много — чтобы уменьшить размер файлов, понизьте разрешение и качество видео в настройках приложения. Иллюстрация автора
Где хранятся снимки экрана
- Фотоскриншоты хранятся в «Галереи»: «Альбомы» –> «Снимки экрана»
- Видеоскриншоты также хранятся в «Галереи»: «Альбомы» –> «Записи экрана»
Итак, существует сразу несколько способов, как сделать скриншот на телефоне Xiaomi. И один из них точно подойдет для вашего «китайца». На мой взгляд, самый удобный метод — жест тремя пальцами вниз, но, если вы не очень дружите со свайп-жестами, то классическая «андроидовская» кнопка питания + громкость вниз также работают без нареканий. Описанные выше способы подойдут, чтобы сделать скриншот как на моделях под брендом Xiaomi, так и на смартфонах под брендом Redmi.
Как сделать снимок экрана на большинстве телефонов Android
Прошли те времена, когда для создания снимка экрана на устройствах Android требовалось стороннее приложение. Теперь вы можете найти несколько способов сделать снимок экрана, встроенных в Android, на всех телефонах, включая лучшие телефоны Android. Помимо методов, заложенных в Android, производители телефонов добавляют другие способы делать снимки экрана в своих скинах Android. Давайте рассмотрим различные способы сделать снимок экрана на большинстве телефонов Android.
Теперь вы можете найти несколько способов сделать снимок экрана, встроенных в Android, на всех телефонах, включая лучшие телефоны Android. Помимо методов, заложенных в Android, производители телефонов добавляют другие способы делать снимки экрана в своих скинах Android. Давайте рассмотрим различные способы сделать снимок экрана на большинстве телефонов Android.
Как сделать снимок экрана на большинстве телефонов и планшетов Android
На большинстве устройств Android можно сделать снимок экрана, одновременно нажав кнопки уменьшения громкости и питания на секунду или две. Вы услышите звук затвора и визуальное подтверждение того, что вы сделали снимок экрана. Часто в нижней части экрана появляется плавающая панель инструментов, где вы можете редактировать, делиться или удалять скриншот.
В последних версиях телефонов Samsung, OnePlus и других Android-смартфонов можно сделать длинный снимок экрана или скриншот с прокруткой. Это полезно, если вы хотите захватить список или веб-страницу, которые не помещаются на обычном снимке экрана. Это также устраняет необходимость делать несколько снимков экрана, чтобы захватить все.
Это также устраняет необходимость делать несколько снимков экрана, чтобы захватить все.
2 изображения
Чтобы сделать снимок экрана с прокруткой, сначала сделайте обычный снимок экрана. Затем нажмите кнопку Capture more на плавающей панели инструментов, которая отображается внизу. В зависимости от вашего устройства у вас может быть возможность выбрать начальную точку снимка экрана.
Как сделать снимок экрана с помощью Google Assistant
Google Assistant — полезный инструмент, доступный на всех устройствах Android. Google Assistant может делать множество полезных вещей, и создание снимка экрана — это задача, для которой он полезен. Чтобы сделать снимок экрана, активируйте Google Assistant 9.0013 и попросите его сделать снимок экрана.
2 изображения
После того, как вы сделаете снимок экрана, появится уведомление, уведомляющее вас об успешном создании снимка экрана.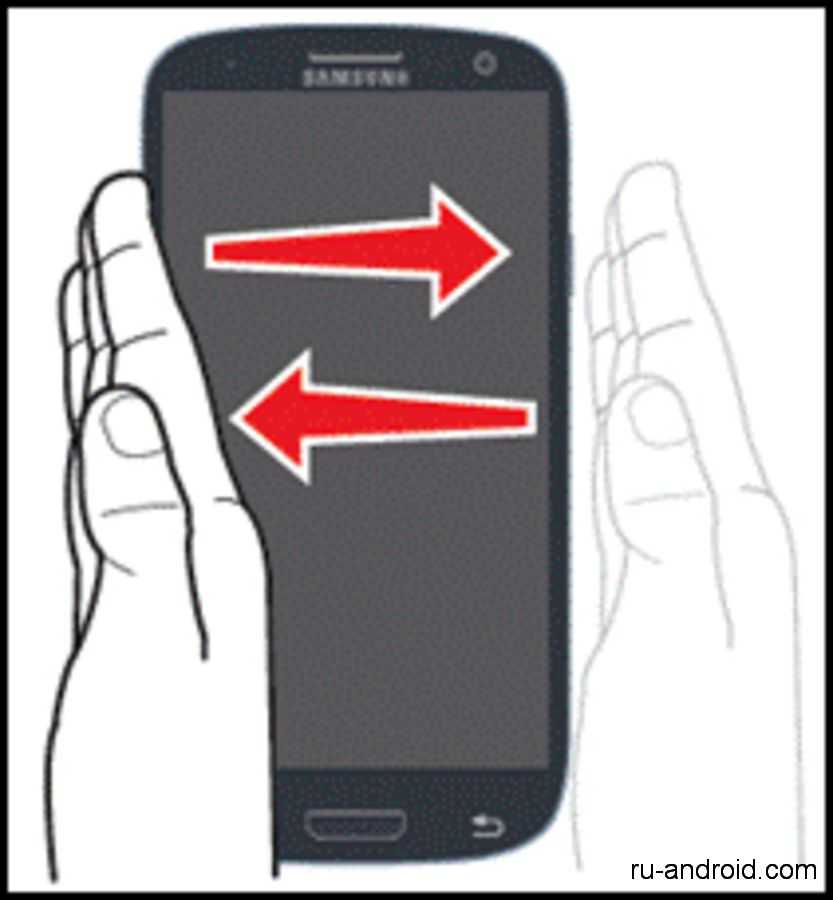 В уведомлении также есть кнопки для отправки, редактирования или удаления снимка экрана. Помощнику Google может потребоваться некоторое время, чтобы подумать, поэтому используйте другой метод, чтобы сделать снимок экрана, зависящий от времени.
В уведомлении также есть кнопки для отправки, редактирования или удаления снимка экрана. Помощнику Google может потребоваться некоторое время, чтобы подумать, поэтому используйте другой метод, чтобы сделать снимок экрана, зависящий от времени.
Хотя большинство телефонов Android поддерживают один из вышеперечисленных методов создания скриншотов, большинство производителей предлагают дополнительный метод. Поскольку они сильно различаются по устройствам, вот актуальный список с направлениями большинства основных брендов, продаваемых в США и Европе.
Как сделать скриншот на смартфоне Samsung Galaxy
Телефоны Samsung
имеют множество полезных функций благодаря единому пользовательскому интерфейсу. Однако возможность сделать быстрый снимок экрана, проведя ладонью по дисплею телефона, нравится многим пользователям Samsung. Если вы не знакомы с созданием снимка экрана смахиванием ладони, стоит упомянуть, что может потребоваться некоторая практика, прежде чем вы сможете активировать его. При использовании этого жеста убедитесь, что вы надежно держите телефон, потому что попытка сделать это на столе или без хорошего захвата может оттолкнуть телефон. Этот жест требует, чтобы вы коснулись экрана, поэтому убедитесь, что ваша ладонь плотно прилегает к экрану и проводит по нему.
При использовании этого жеста убедитесь, что вы надежно держите телефон, потому что попытка сделать это на столе или без хорошего захвата может оттолкнуть телефон. Этот жест требует, чтобы вы коснулись экрана, поэтому убедитесь, что ваша ладонь плотно прилегает к экрану и проводит по нему.
Чтобы включить или отключить этот жест на телефоне Samsung, перейдите в Настройки > Дополнительные функции > Движения и жесты и включите параметр Проведение ладонью для захвата .
2 изображения
Как сделать снимок экрана на телефоне Google Pixel
Несмотря на то, что Google делает Android, он предоставляет пользователям Google Pixel уникальную возможность сделать снимок экрана. Чтобы использовать эксклюзивную функцию, откройте страницу, которую вы хотите сделать скриншотом, и проведите пальцем вверх от нижней части экрана. Когда появится меню недавних приложений, вы можете коснитесь значка «Снимок экрана» .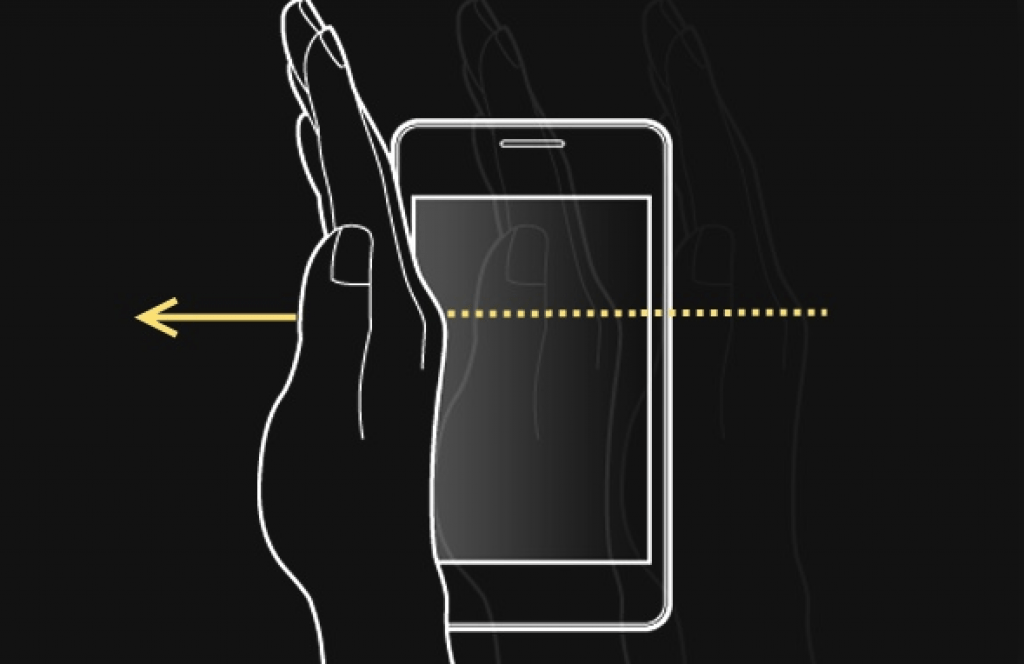
Чтобы перейти на страницу обзора приложения, если вы используете навигацию с помощью жестов, проведите пальцем вверх и удерживайте. Если вы используете навигацию с помощью кнопок, нажмите квадратную кнопку.
Вам не нужно изменять какие-либо настройки, чтобы это работало, так как это функция скина Google Pixel для Android. Это не будет работать для всех приложений, таких как приложения с конфиденциальными данными, такие как менеджер паролей. Если вы попытаетесь использовать его, появится сообщение «Отключено вашим администратором».
2 Изображения
Как сделать скриншот на телефоне Xiaomi
Xiaomi предлагает удобный жест тремя пальцами, чтобы сделать снимок экрана в MIUI. Тот же жест также доступен на телефонах Poco, поскольку они работают на MIUI.
Чтобы сделать снимок экрана, проведите тремя пальцами вниз по дисплею. Вы можете настроить этот жест из Настройки > Дополнительные настройки > Комбинации клавиш > Сделать снимок экрана и назначить его длительному нажатию кнопки «Домой», «Меню» или «Назад».
2 изображения
Как сделать скриншот на телефоне Motorola
Motorola включает в себя несколько различных способов сделать снимок экрана, сочетая методологии, используемые в телефонах Pixel и Xiaomi. Как и в случае с пикселями, если вы перейдете к обзорному экрану приложения, проведя пальцем вверх и удерживая или нажимая квадратную кнопку, внизу вы увидите кнопку Скриншот . Коснитесь значка, и ваш телефон сделает снимок экрана.
2 изображения
Вы также можете использовать метод Xiaomi и использовать свайп тремя пальцами. Чтобы включить эту функцию, перейдите на Настройки > Показать > Расширенные и включить параметр Скриншот тремя пальцами . Когда эта функция включена, вы можете провести тремя пальцами сверху вниз по экрану, чтобы сделать снимок экрана.
Как сделать снимок экрана на телефоне OnePlus
Телефоны OnePlus
используют тот же жест, что и телефоны Xiaomi и Motorola, для создания снимка экрана с помощью смахивания тремя пальцами. Для активации проведите тремя пальцами сверху вниз по экрану, и ваше устройство сделает снимок экрана. После этого вы можете отредактировать или поделиться снимком экрана или сделать длинный снимок экрана с прокруткой, если хотите.
Для активации проведите тремя пальцами сверху вниз по экрану, и ваше устройство сделает снимок экрана. После этого вы можете отредактировать или поделиться снимком экрана или сделать длинный снимок экрана с прокруткой, если хотите.
Если при попытке жест не работает, убедитесь, что он включен, выбрав Настройки > Кнопки и жесты > Быстрые жесты .
2 изображения
Ударь меня своим лучшим скриншотом
Сделать снимок экрана на телефоне Android довольно просто. Есть несколько методов, которые работают на всех телефонах Android, и каждый производитель включает как минимум еще один способ сделать снимок экрана. Если вам интересно, как сделать снимок экрана на iPhone, iPad или любой другой операционной системе, у нас есть руководство, которое вам поможет.
Делайте снимки экрана Android простым свайпом или вообще без кнопок
Операционная система Android включает в себя широкий выбор телефонов — Samsung Galaxy S22, Motorola Edge и Google Pixel 6 предлагают пользовательские возможности Android со своими особыми особенностями.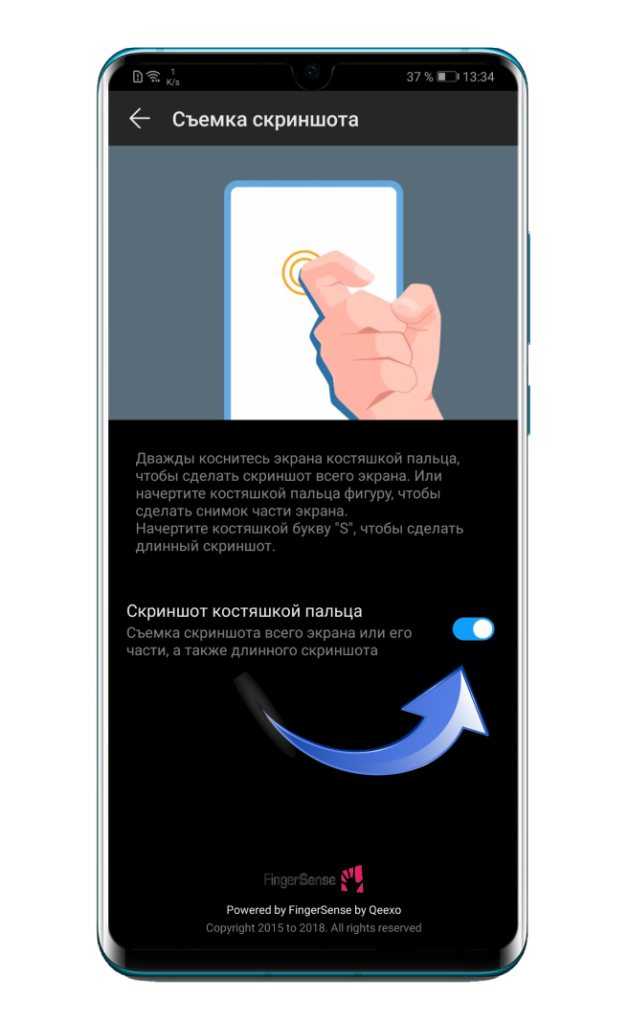 Все они также предоставляют свои уникальные способы создания снимка экрана телефона, помимо стандартного метода Android одновременного нажатия кнопок «Домой» и «Питание».
Все они также предоставляют свои уникальные способы создания снимка экрана телефона, помимо стандартного метода Android одновременного нажатия кнопок «Домой» и «Питание».
Делать снимки экрана с помощью Android может быть непросто, а иногда и неприятно, особенно если вы пытаетесь запечатлеть определенную сцену в движении, например, в видеоклипе или игре. И если вы не будете осторожны с кнопками, вы можете случайно выключить телефон или перезагрузить его.
Читайте дальше, чтобы узнать все о лучших способах делать снимки экрана на телефонах Android, а также полный список ярлыков для снимков экрана на устройствах Samsung, Google Pixel и Motorola.
Чтобы узнать больше, ознакомьтесь с последними слухами о Samsung Galaxy Watch 5, новым обзором Samsung Galaxy A53 5G и всем, что касается обновления вашего старого телефона Samsung.
Сейчас играет:
Смотри:
Первый взгляд на Samsung Galaxy S22: знакомство со всеми тремя новыми. ..
..
5:19
Как сделать снимок экрана на устройстве Android
Почти каждый телефон или планшет Android позволяет сделать снимок экрана, быстро нажав кнопку уменьшения громкости и кнопку питания . Просто нажмите их одновременно — только на короткое время — и когда вы отпустите, вы услышите звук затвора камеры, ваш экран начнет мигать, и вы увидите миниатюру вашего снимка экрана внизу. вашего экрана.
Если по какой-то причине это не работает, нажмите и удерживайте кнопку питания на несколько секунд, а затем нажмите Снимок экрана , когда он появится на экране .
Вы можете быстро сделать снимок экрана на Galaxy S22 Ultra и Pixel 6, нажав кнопки уменьшения громкости и питания.
Сара Тью/CNET
Если вам нужен длинный скриншот с прокруткой (доступно только на Android 12), сделайте снимок экрана, как обычно, но на этот раз коснитесь значок с двумя стрелками на превью снимка экрана. Он также может быть помечен как «Захватите больше». Каждый раз, когда вы нажимаете на две стрелки, длина снимка экрана увеличивается до тех пор, пока вы не достигнете нижней части страницы.
Он также может быть помечен как «Захватите больше». Каждый раз, когда вы нажимаете на две стрелки, длина снимка экрана увеличивается до тех пор, пока вы не достигнете нижней части страницы.
Кроме того, важно правильно рассчитать время. Если вы удерживаете кнопки слишком долго или отпускаете их слишком быстро, вы можете обнаружить, что смотрите на свой телефон, ожидая, что он что-то сделает, но ничего не произойдет. Или, что еще хуже, вы можете попасть на экран перезагрузки и не знать, как вернуться назад (просто нажмите кнопку «Домой»). Потратьте несколько минут, чтобы попрактиковаться в обоих методах, если вам трудно активировать функцию снимка экрана на вашем телефоне. Это избавит вас от некоторых головных болей в будущем.
В телефонах Samsung Galaxy есть несколько способов сделать идеальный снимок экрана.
Ричард Петерсон/CNET
Длинный список инструментов для создания снимков экрана от Samsung
У Samsung есть дополнительные способы сделать снимок экрана на телефоне Galaxy.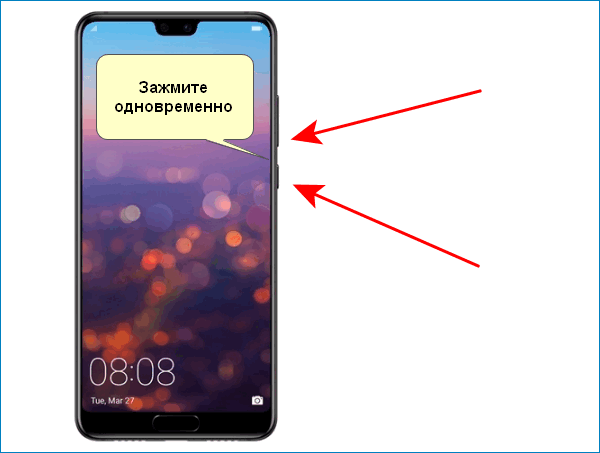
Проведите пальцем для захвата : Чтобы включить жест смахивания ладонью, вам нужно перейти в Настройки > Расширенные функции > Движения и жесты и сдвиньте переключатель рядом с Проведите ладонью, чтобы захватить в положение Вкл. . Когда эта опция включена, проведите ребром руки от левого края дисплея к правому, чтобы сделать снимок экрана. Поначалу это может показаться немного странным, но это более надежный метод для тех, кто борется со временем нажатия кнопки.
Используйте свой голос : Пока у вас включен Bixby Voice или Google Assistant, вы можете использовать голосовую команду, чтобы сделать снимок экрана. Просто скажи «Сделай снимок экрана» и любой из двух помощников сможет сделать снимок экрана без помощи рук.
S Pen : снимите стилус S Pen и перейдите к экрану, который хотите сделать. Теперь коснитесь значка меню команд Air > Экран, напишите , чтобы сделать снимок страницы, на которой вы находитесь.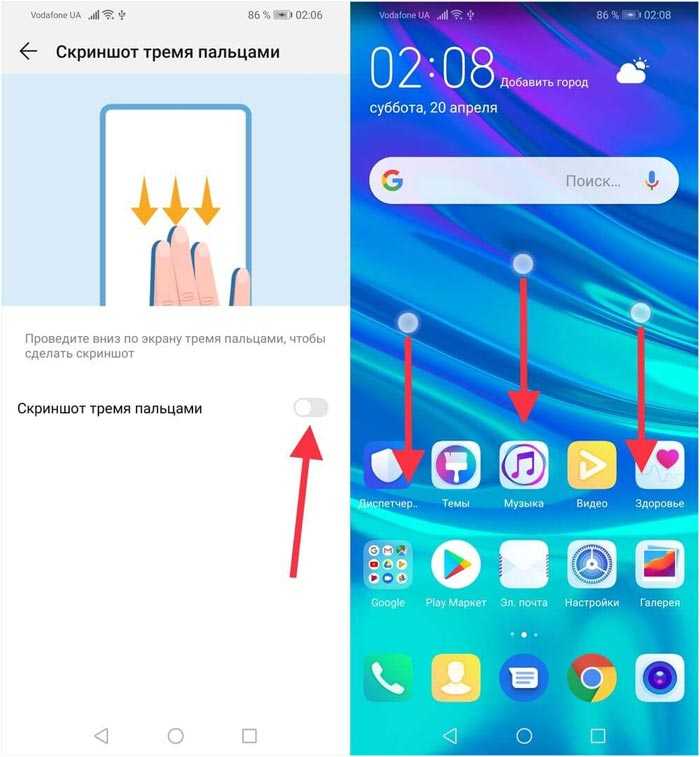 Затем вы можете использовать S Pen, чтобы писать или рисовать на снимке экрана. Когда закончите, нажмите значок Сохранить .
Затем вы можете использовать S Pen, чтобы писать или рисовать на снимке экрана. Когда закончите, нажмите значок Сохранить .
Проведите пальцем вверх и нажмите «Снимок экрана», чтобы быстро сделать снимок экрана на Pixel 6.
Эндрю Хойл/CNET
Собственный трюк Pixel 6
Пока вы используете Android 12, вы можете использовать уникальный жест смахивания, чтобы сделать снимок экрана на Pixel 6. Все, что вам нужно сделать, это провести вверх от нижней части экрана и задержите палец на экране на секунду . Это откроет ваш ящик приложений, где появятся все ваши недавно открытые приложения. Чтобы сделать снимок экрана, нажмите Скриншот.
Кроме того, вы можете использовать Google Assistant, чтобы сделать снимок экрана на Pixel только с помощью голоса. И не нужно останавливаться только на этом. Вы можете сказать что-то вроде «Привет, Google, сделай снимок экрана и отправь его маме», чтобы выполнить несколько действий с помощью всего одной голосовой команды.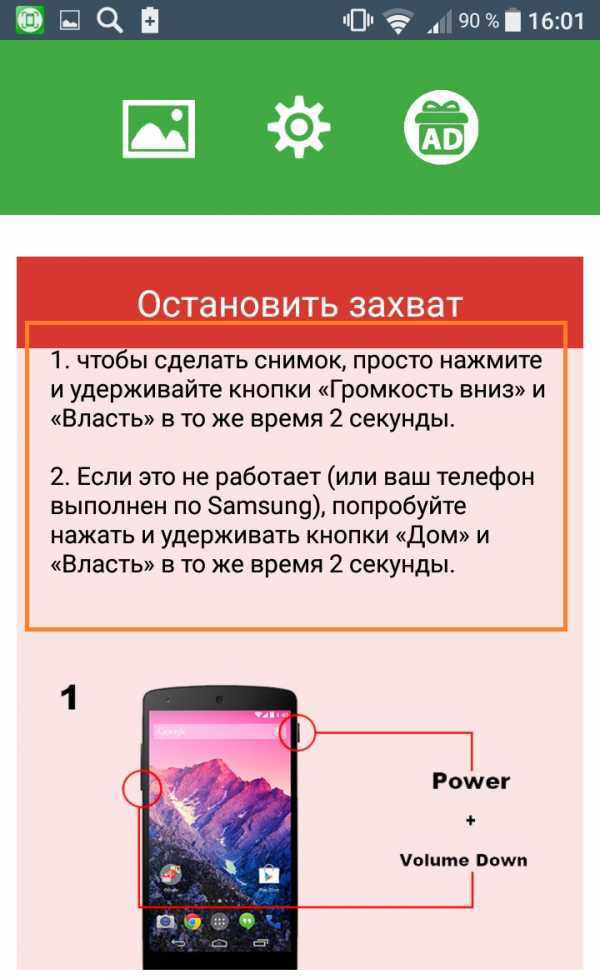
Инструмент Motorola для создания скриншотов тоже довольно крут.
Хуан Гарсон/CNET
Уникальная функция скриншотов Motorola
У вас есть телефон Motorola? В нем полно специальных жестов для таких вещей, как открытие камеры быстрым поворотом запястья или, как оказалось, для создания снимка экрана.
Вам нужно будет включить его, открыв приложение Moto в панели приложений, затем выбрав Moto Actions и коснувшись Скриншот тремя пальцами из списка вариантов. В раздел настроек встроена быстрая демонстрация, которая позволяет вам попробовать ее перед включением этой функции. Процесс состоит в одновременном размещении трех пальцев, несколько растопыренных, на экране, пока вы не увидите снимок экрана.
Если на вашем телефоне Android есть любимый метод создания снимков экрана, которым вы хотите поделиться, оставьте комментарий ниже, и мы добавим его в этот пост.