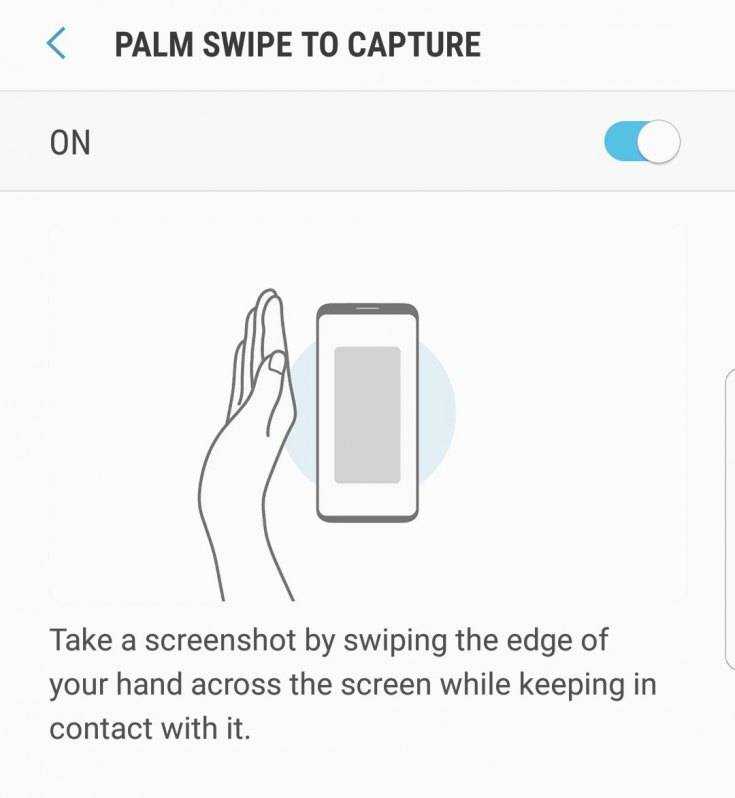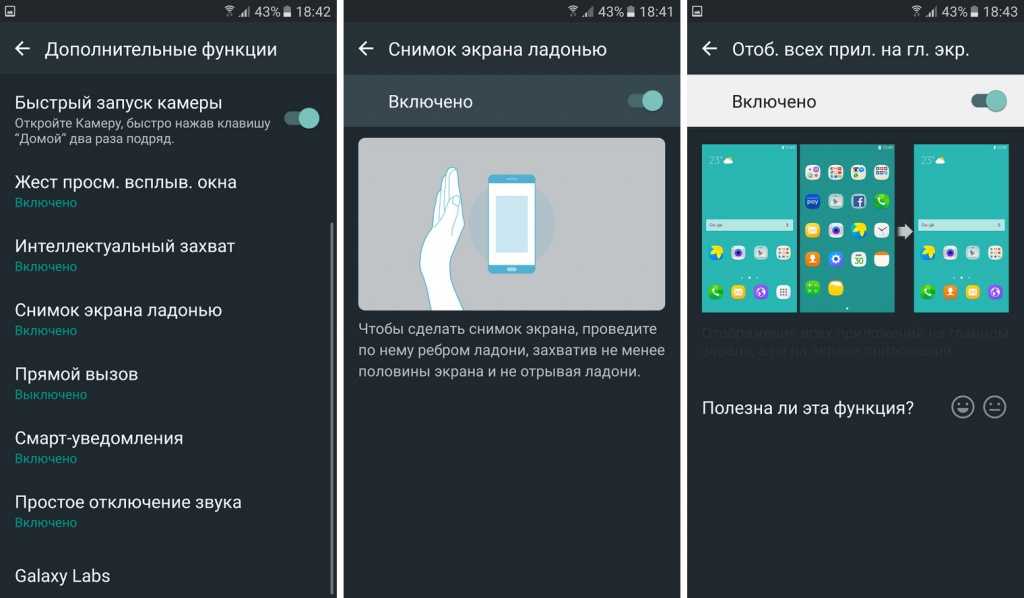Содержание
Как сделать скриншот на Samsung Galaxy S8 и S8 plus: работающие способы
Пользователи корейских смартфонов часто спрашивают, как сделать скриншот на Самсунге Галакси S8, чтобы сохранить на аппарате важную для себя информацию. Задача усложняется тем, что производитель новых аппаратов отказался от привычных механических клавиш под дисплеем. Не удивительно, что многие владельцы теряются и не знают, как сделать скрин на Самсунге S8 с Андроид.
Для этого существует два варианта — с помощью кнопок и жестов. Рассмотрим имеющиеся варианты и приведем метод, позволяющий сделать расширенную версию картинки.
Как сделать скриншот на Самсунге Галакси S8 — все способы
В распоряжении пользователей смартфона два метода, позволяющие сделать снимок экрана на Samsung Galaxy S8.
С помощью кнопок
Чтобы не заморачиваться с настройками, для создания скриншотов владельцы аппаратов используют кнопки на Самсунге Галакси S8. Этот метод удобен высокой скоростью и легкостью выполнения. Главное — запомнить необходимую комбинацию и правильно сделать нужные шаги.
Этот метод удобен высокой скоростью и легкостью выполнения. Главное — запомнить необходимую комбинацию и правильно сделать нужные шаги.
Алгоритм такой:
- жмите одновременно кнопку регулирования громкости вниз и Power;
- удерживайте их в течение одной-двух секунд;
- дождитесь щелчка и появление скриншота.
Этих действий достаточно, чтобы сделать принтскрин на Самсунг S8 и использовать его для решения каких-либо задач. В дальнейшем картинку можно отредактировать, хранить ее или передать друзьям. Файл можно найти в Галерее. Единственный минус способа в том, что сделать скриншот на Галакси часто не удается сделать с первого раза. Приходится потратить несколько минут, чтобы приловчиться и нажимать нужные кнопки одновременно.
С применением жестов
Любители современных технологий предпочитают вариант, позволяющий сделать фото экрана при помощи одного движения. Сегодня все современные смартфоны поддерживают опцию Снимок экрана Ладонью. Такая же функция предусмотрена на Самсунге Галакси S8. Алгоритм действий пользователя имеет такой вид:
Такая же функция предусмотрена на Самсунге Галакси S8. Алгоритм действий пользователя имеет такой вид:
- убедитесь, что функция управления ладонью включена в настройках аппарата;
- выберите дисплей, который необходимо сохранить;
- проведите над ним ладонью слева направо или справа налево (рука не должна прикасаться к поверхности экрана).
После этого система Самсунг Галакси S8 выдает меню, с помощью которого можно передать или отредактировать скриншот. Если фотография по какой-либо причине не подходит, ее можно сразу удалить. Отметим, что указанная функция включена по умолчанию. Если в ней нет необходимости, опцию лучше отключить во избежание ошибочных снимков.
Захват всего экрана
Теперь рассмотрим, как сфотографировать экран на Самсунге Галакси S8 для большего участка дисплея (с учетом невидимой области). Южнокорейские разработчики внедрили возможность, позволяющую делать скриншот для области прокрутки. Это удобно и экономит время на создании нескольких скринов. Для начала сделайте обычный снимок на Самсунге Галакси S8 по принципу, который рассмотрен выше (можно использовать любой из методов). Далее делаются следующие шаги:
Для начала сделайте обычный снимок на Самсунге Галакси S8 по принципу, который рассмотрен выше (можно использовать любой из методов). Далее делаются следующие шаги:
- слева в нижнем углу найдите клавишу «захватить экран»;
- кликните на нее и перемещайтесь вниз столько, сколько это нужно для фотографии;
- убедитесь, что скриншот сохранился в галерее.
В завершение отметим важный факт, о котором часто забывают владельцы Самсунга Галакси S8, S8 Plus и других смартфонов. Для экономии пространства скриншоты делаются узкими и сохраняются в JPEG-формате. Несмотря на этот факт, размер файла может превышать 5 Мб. Чтобы избежать загрязнения памяти, необходимо время от времени чистить телефон от лишних скриншотов.
Как сделать скриншот экрана на телефоне Samsung Galaxy S8
Рейтинг телефона:
- 1
- 2
- 3
- 4
- 5
(3. 22 — 41 голосов)
22 — 41 голосов)
Современный смартфон обладает рядом полезных функций. Например, владелец мобильного устройства в любой момент может сделать скриншот экрана. Выполнение подобной операции поможет, когда пользователь найдет интересную информацию и захочет ее запечатлеть. В такой ситуации не придется фотографировать экран на другой девайс, поскольку достаточно будет сделать скриншот на телефоне Samsung Galaxy S8.
Когда можно сделать скриншот на Samsung Galaxy S8
Производитель телефона не ограничивает владельца вариантами создания скрина. Сделать скриншот можно в абсолютно любой момент: во время просмотра фильма, игрового процесса или переписки в мессенджере. Главное условие для получения снимка – смартфон должен быть включен и разблокирован.
Создание скриншота на Samsung Galaxy S8 при помощи клавиш
Самый простой способ создать скрин экрана – воспользоваться определенной комбинацией клавиш:
- Открыть раздел меню, который нужно запечатлеть.

- Одновременно зажать кнопку питания и нижнюю качельку регулировки громкости.
- Дождаться появления информации о том, что картинка готова.
После выполнения указанных действий в нижней части экрана появится графическое уведомление об успешном создании скрина. Получившийся кадр можно сразу же открыть, нажав на его иконку после зажатия клавиши понижения громкости и кнопки питания.
Если снимок экрана на Samsung Galaxy S8 сделать не получается, рекомендуется ознакомиться с альтернативными комбинациями кнопок, которые приведены в этом материале. Кроме того, существуют и другие способы создания скрина без использования клавиш телефона.
Способ создания скриншота через панель уведомлений
Этот способ будет лучшим выходом из ситуации, когда кнопки смартфона по какой-либо причине не работают, и скрин не создается. В качестве альтернативного варианта предлагается выполнить следующие действия:
- Разблокировать смартфон.
- Перейти в раздел меню, где требуется сделать скриншот.

- Опустить шторку уведомлений свайпом сверху вниз.
- Нажать на иконку «Screenshot» или «Снимок экрана».
Как и в случае со снимком через горячие клавиши, уведомление о создании скрина сразу же появится на экране смартфона Андроид. Получившийся скрин можно открыть или сделать другой кадр из этого или другого меню.
Где хранятся скриншоты
Чтобы ознакомиться с получившимся снимком экрана, достаточно открыть приложение «Галерея» и перейти в альбом «Screenshots» или «Скриншоты».
Еще один способ быстро найти скрин выглядит следующим образом:
- Запустить «Проводник» или «Диспетчер файлов».
- Открыть папку «Pictures».
- Перейти в «Screenshots».
В открывшемся разделе меню появятся скрины, которые были сделаны за все время использования смартфона.
Как удалить или передать снимок экрана
В момент, когда пользователь открывает кадр через «Галерею» или «Диспетчер файлов», перед ним появляется полный функционал взаимодействия с изображением.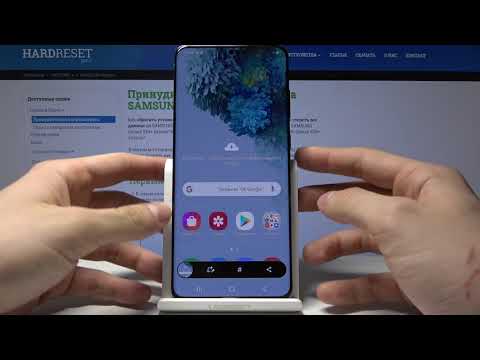 К примеру, владелец телефона может удалить один или сразу же несколько снимков экрана в пару кликов:
К примеру, владелец телефона может удалить один или сразу же несколько снимков экрана в пару кликов:
- Открыть папку, где лежит скрин.
- Удержать палец на его иконке.
- Нажать кнопку «Удалить».
Еще один способ – открыть само изображение через «Галерею» и выбрать ид доступных опций параметр «Удалить». После подтверждения операции скриншот будет удален из памяти телефона.
В случае, когда требуется передать скрин через мессенджер или другим способом, можно воспользоваться той же инструкцией. Единственное отличие заключается в том, что вместо нажатия кнопки «Удалить» нужно кликнуть на «Передать», выбрать способ отправки и координаты получателя. Таким образом, отправка скрина не отличается от передачи любого другого изображения с телефона.
Поделитесь страницей с друзьями:
Если все вышеперечисленные советы не помогли, то читайте также:
Как прошить Samsung Galaxy S8
Как получить root-права для Samsung Galaxy S8
Как сделать сброс до заводских настроек (hard reset) для Samsung Galaxy S8
Как разблокировать Samsung Galaxy S8
Как перезагрузить Samsung Galaxy S8
Что делать, если Samsung Galaxy S8 не включается
Что делать, если Samsung Galaxy S8 не заряжается
Что делать, если компьютер не видит Samsung Galaxy S8 через USB
Как сделать сброс FRP на Samsung Galaxy S8
Как обновить Samsung Galaxy S8
Как записать разговор на Samsung Galaxy S8
Как подключить Samsung Galaxy S8 к телевизору
Как почистить кэш на Samsung Galaxy S8
Как сделать резервную копию Samsung Galaxy S8
Как отключить рекламу на Samsung Galaxy S8
Как очистить память на Samsung Galaxy S8
Как увеличить шрифт на Samsung Galaxy S8
Как раздать интернет с телефона Samsung Galaxy S8
Как перенести данные на Samsung Galaxy S8
Как разблокировать загрузчик на Samsung Galaxy S8
Как восстановить фото на Samsung Galaxy S8
Как сделать запись экрана на Samsung Galaxy S8
Где находится черный список в телефоне Samsung Galaxy S8
Как настроить отпечаток пальца на Samsung Galaxy S8
Как заблокировать номер на Samsung Galaxy S8
Как включить автоповорот экрана на Samsung Galaxy S8
Как поставить будильник на Samsung Galaxy S8
Как изменить мелодию звонка на Samsung Galaxy S8
Как включить процент заряда батареи на Samsung Galaxy S8
Как отключить уведомления на Samsung Galaxy S8
Как отключить Гугл ассистент на Samsung Galaxy S8
Как отключить блокировку экрана на Samsung Galaxy S8
Как удалить приложение на Samsung Galaxy S8
Как восстановить контакты на Samsung Galaxy S8
Где находится корзина в Samsung Galaxy S8
Как установить WhatsApp на Samsung Galaxy S8
Как установить фото на контакт в Samsung Galaxy S8
Как сканировать QR-код на Samsung Galaxy S8
Как подключить Samsung Galaxy S8 к компьютеру
Как установить SD-карту на Samsung Galaxy S8
Как обновить Плей Маркет на Samsung Galaxy S8
Как установить Google Camera на Samsung Galaxy S8
Как включить отладку по USB на Samsung Galaxy S8
Как выключить Samsung Galaxy S8
Как правильно заряжать Samsung Galaxy S8
Как настроить камеру на Samsung Galaxy S8
Как найти потерянный Samsung Galaxy S8
Как поставить пароль на Samsung Galaxy S8
Как включить 5G на Samsung Galaxy S8
Как включить VPN на Samsung Galaxy S8
Как установить приложение на Samsung Galaxy S8
Как вставить СИМ-карту в Samsung Galaxy S8
Как включить и настроить NFC на Samsung Galaxy S8
Как установить время на Samsung Galaxy S8
Как подключить наушники к Samsung Galaxy S8
Как очистить историю браузера на Samsung Galaxy S8
Как разобрать Samsung Galaxy S8
Как скрыть приложение на Samsung Galaxy S8
Как скачать видео c YouTube на Samsung Galaxy S8
Как разблокировать контакт на Samsung Galaxy S8
Как включить вспышку (фонарик) на Samsung Galaxy S8
Как разделить экран на Samsung Galaxy S8 на 2 части
Как выключить звук камеры на Samsung Galaxy S8
Как обрезать видео на Samsung Galaxy S8
Как проверить сколько оперативной памяти в Samsung Galaxy S8
Как обойти Гугл-аккаунт на Samsung Galaxy S8
Как исправить черный экран на Samsung Galaxy S8
Как сделать скриншот для других моделей телефонов
Acer Iconia A1-810 8GB NT. L1DEU.002
L1DEU.002
Xiaomi Redmi Pro
Zopo ZP600 Libero
Huawei Enjoy 8e
Как сделать снимок экрана на Samsung Galaxy S8 и S8 Plus
Нужно показать содержимое экрана? Samsung Galaxy S8 и S8 Plus предлагают несколько методов и типов снимков экрана. Touchwiz/One UI взял простой процесс и превратил его во что-то, что может адаптироваться к большинству сценариев, но это также означает, что есть небольшая кривая обучения, прежде чем вы сможете пользоваться всеми возможностями экрана телефона. В этом кратком руководстве мы познакомим вас со всеми доступными процедурами, так что давайте начнем.
Также: Ищете, как сделать скриншот на Galaxy S9? Вот шесть способов сделать это!
Сделайте снимок экрана традиционным способом на Samsung Galaxy S8
Этот метод в значительной степени стал мышечной памятью для съемки экрана. Вы можете сделать это практически с любым Android-смартфоном.
- Перейдите к тому, что вы хотите отобразить на снимке экрана.

- Нажмите и удерживайте Volume Down и Power кнопок одновременно.
Сделать снимок экрана с помощью жеста ладони
Использование этого жеста для создания снимка экрана стало одной из основных функций Samsung. Он работает так же, как метод кнопки, но намного быстрее и проще, как только вы к нему привыкнете.
- Перейдите к тому, что вы хотите отобразить на снимке экрана.
- Протяните ладонь и проведите ладонью по всему экрану.
Имейте в виду, что это расширенная функция, поэтому ее можно отключить. Включите / выключите его, перейдя к Настройки> Дополнительные функции> Проведите ладонью, чтобы захватить на вашем Samsung Galaxy S8.
Читайте также: Распространенные проблемы с Android и способы их устранения
Сделайте скриншот длинных страниц с помощью захвата прокрутки
Вы когда-нибудь использовали функцию захвата прокрутки от Samsung? Это позволяет пользователям захватывать изображение большего размера, чем может отобразить ваш физический экран.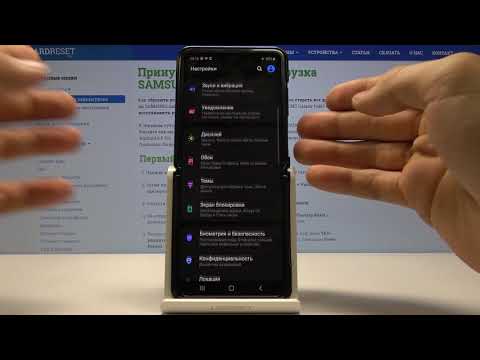 Он отлично подходит для захвата целых прокручиваемых страниц или приложений на одном изображении. Вот как это сделать на Samsung Galaxy S8.
Он отлично подходит для захвата целых прокручиваемых страниц или приложений на одном изображении. Вот как это сделать на Samsung Galaxy S8.
- Перейдите к тому, что вы хотите отобразить на снимке экрана.
- Используйте кнопку или смахивание ладонью, чтобы сделать снимок экрана.
- Предварительный просмотр и несколько вариантов появятся в нижней части экрана.
- Коснитесь Захват прокрутки . Вы также можете рисовать, обрезать или делиться из этого меню.
- Продолжайте нажимать кнопку Scroll Capture , чтобы продолжать двигаться вниз по странице.
Эта функция находится в разделе Smart Capture, который можно отключить. Включите / выключите его, перейдя к Настройки > Дополнительные функции > Интеллектуальный захват .
Samsung Galaxy S8 Smart Select: овалы, квадраты, GIF-изображения и булавки
Перейдите на новый уровень с функцией Samsung Galaxy S8 TouchWiz Smart Select. Эта функция позволяет создавать скриншоты в форме овалов и квадратов. Вы также можете создавать GIF-файлы и закреплять разделы экрана (они остаются над пользовательским интерфейсом).
Эта функция позволяет создавать скриншоты в форме овалов и квадратов. Вы также можете создавать GIF-файлы и закреплять разделы экрана (они остаются над пользовательским интерфейсом).
- Перейдите к тому, что вы хотите отобразить на снимке экрана.
- Откройте панель Edge.
- Двигайте влево/вправо, пока не найдете раздел Smart select .
- Выберите предпочтительный режим.
- Выберите область, скриншот которой хотите сделать, и следуйте инструкциям.
Здесь для каждой функции предусмотрены специальные функции. Например, можно извлечь текст из скриншотов. На них также легко рисовать, делиться ими и т. д.
Smart Select — это функция панели Edge, которую можно отключить в настройках. Включите / выключите его, перейдя к Настройки>Экран>Край экрана>Крайние панели .
Далее: Как сделать снимок экрана на любом устройстве Android
Как сделать снимок экрана и записать экран на Samsung Galaxy Tab серии S8
Автор
Корбин Давенпорт
Не знаете, как сделать снимки экрана Tab S8 и записи экрана? Это руководство покажет вам все возможные варианты и шаги.
Наконец-то появилась последняя серия флагманских планшетов Samsung — долгожданная серия Galaxy Tab S8. Galaxy Tab S8 Ultra — самый впечатляющий из всех, но в этом году есть еще две модели, соответствующие линейке телефонов Samsung Galaxy S. Tab S8 Plus находится на одну ступеньку ниже по лестнице, а затем идет обычная Galaxy Tab S8.
Если вы все еще думаете о последних планшетах Samsung, ознакомьтесь с нашим обзором лучших предложений Galaxy Tab S8 по самым низким ценам, которые мы можем найти у розничных продавцов. Однако, если он у вас уже есть и вы хотите знать все о снимках экрана и записи экрана, вы попали по адресу. Здесь нет ничего удивительного, если вы недавно использовали телефон или планшет производства Samsung, поскольку общие параметры и шаги такие же, как и для других устройств One UI. Однако есть несколько полезных функций и настроек, о которых вы могли не знать, и мы рассмотрим их здесь.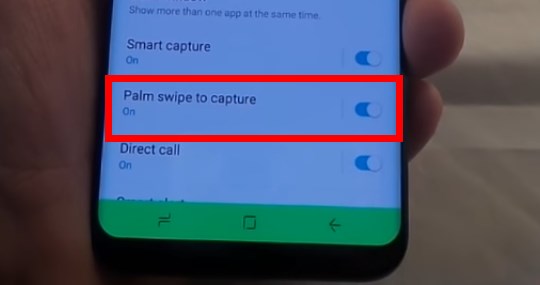
Как сделать снимок экрана на Galaxy Tab S8 серии
Эта часть проста: как и большинство других Android-устройств, одновременно нажмите кнопки питания и уменьшения громкости , чтобы сделать снимок экрана. Эта комбинация клавиш сделает снимок экрана (вы должны увидеть анимацию, похожую на затвор) и сохраните его в локальном хранилище. Очень просто.
Тем не менее, есть несколько других способов сделать снимок экрана на Galaxy Tab S8, которые могут быть полезны в тех случаях, когда нажатие этих клавиш может быть неудобным (например, в альбомной ориентации). Если у вас настроен Google Assistant, вы можете сказать: «Окей, Google, сделай снимок экрана». То же самое работает и с собственным голосовым помощником Bixby от Samsung: просто скажите «Эй, Биксби, сделай снимок экрана».
Создание снимка экрана с помощью Bixby
Вы также можете сделать снимок экрана с помощью S Pen. Снимите S Pen с Galaxy Tab S8, затем коснитесь меню воздушных команд (плавающая кнопка со значком стилуса).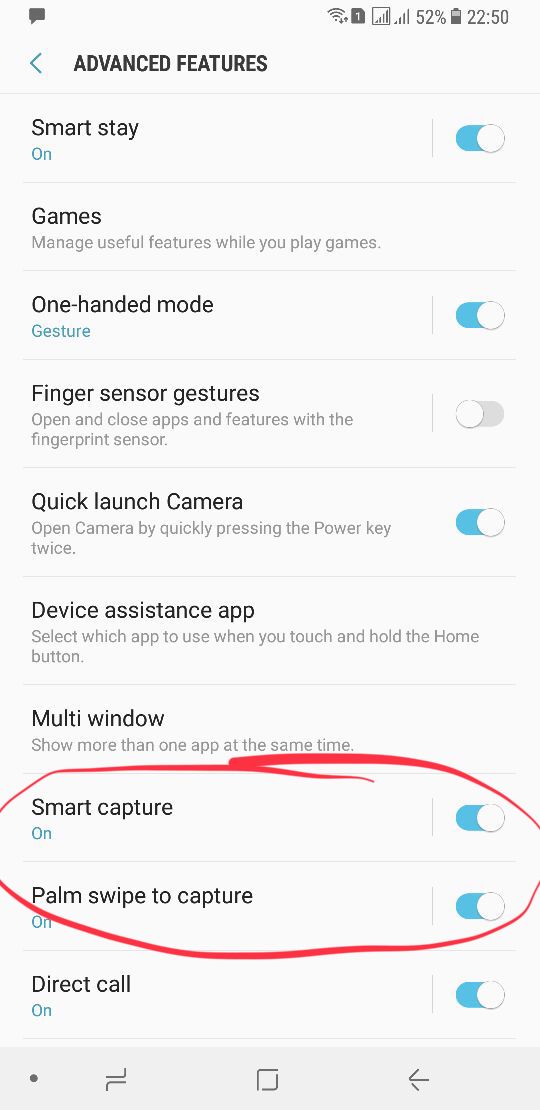 После того, как вы нажмете «Умный выбор», вы можете провести стилусом по экрану, чтобы выбрать область, которую затем можно сохранить как снимок экрана. Это, безусловно, самый быстрый метод, если вам нужна только определенная область экрана, что потребует открытия изображения позже в приложении для фотографий другими методами.
После того, как вы нажмете «Умный выбор», вы можете провести стилусом по экрану, чтобы выбрать область, которую затем можно сохранить как снимок экрана. Это, безусловно, самый быстрый метод, если вам нужна только определенная область экрана, что потребует открытия изображения позже в приложении для фотографий другими методами.
2 изображения
Серия Galaxy Tab S8 также имеет режим Samsung DeX, который переключает планшет в многооконный вид с нижней панелью задач, аналогично тому, как выглядит и работает Windows. Если вы находитесь в режиме DeX, все обычные способы создания снимка экрана должны по-прежнему работать, но в правой части панели задач также есть специальная кнопка для создания снимка экрана. Нажатие этой кнопки мгновенно сделает снимок экрана вашего рабочего стола DeX, или вы можете удерживать нажатой (или щелкнуть правой кнопкой мыши) кнопку, чтобы увидеть возможность сделать частичный снимок экрана.
Меню снимков экрана на Samsung DeX
При создании снимка экрана с помощью большинства из этих методов в нижней части экрана появляется панель инструментов с несколькими дополнительными параметрами. Кнопка со стрелками, направленными вниз, позволяет прокручивать изображение, чтобы сделать более высокий снимок экрана, кнопка «Поделиться» позволяет одним нажатием поделиться с любым приложением, которое может импортировать изображения, а кнопка хэштега позволяет добавлять теги для организации. Также есть кнопка обрезки, поэтому, если вам нужно вырезать какую-то часть снимка экрана, вам не нужно искать приложение для работы с фотографиями и открывать изображение оттуда.
Кнопка со стрелками, направленными вниз, позволяет прокручивать изображение, чтобы сделать более высокий снимок экрана, кнопка «Поделиться» позволяет одним нажатием поделиться с любым приложением, которое может импортировать изображения, а кнопка хэштега позволяет добавлять теги для организации. Также есть кнопка обрезки, поэтому, если вам нужно вырезать какую-то часть снимка экрана, вам не нужно искать приложение для работы с фотографиями и открывать изображение оттуда.
Как сделать запись экрана на Galaxy Tab S8 серии
На Galaxy Tab S8 меньше способов начать новую запись экрана. Ваш первый вариант — коснуться плитки «Запись экрана» в меню быстрых настроек, в той же области, где расположены переключатели Wi-Fi и Bluetooth. Он может быть скрыт по умолчанию на вашем устройстве — если это так, нажмите трехточечный значок в правом верхнем углу панели настроек, нажмите «Изменить кнопки» и перетащите «Запись экрана» на доступные кнопки. Другой метод — с голосовым помощником Биксби, если он у вас включен — просто скажите «Привет, Биксби, начни запись экрана».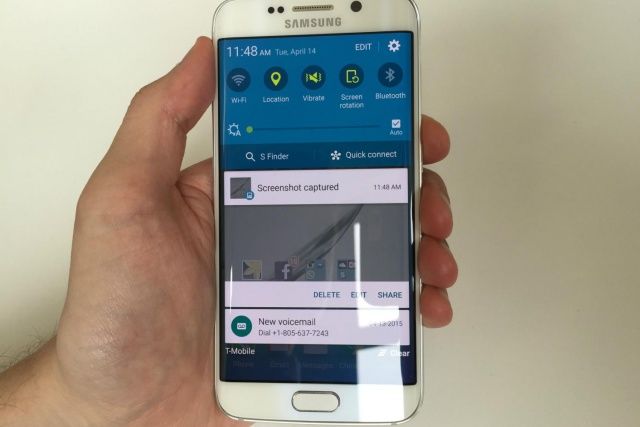
2 изображения
Независимо от того, как вы начнете процесс, Galaxy Tab S8 спросит, хотите ли вы записывать без звука, звуки мультимедиа (например, звук из приложений и игр на Galaxy Tab S8) или ваш микрофон и медиа звуки. Затем просто нажмите «Начать запись».
Изменение настроек скриншота/записи экрана на Galaxy Tab серии S8
Samsung имеет некоторые настройки, связанные со снимками экрана и записью экрана, расположенные в разделе «Скриншоты и запись экрана» в разделе «Дополнительные функции» приложения «Настройки». Здесь вы можете включить или выключить всплывающую панель инструментов, автоматически удалять общие скриншоты и изменять формат сохранения скриншотов (PNG или JPG). Также есть возможность скрыть панели состояния и навигации на снимках экрана, что удобно, если вы хотите получить чистое изображение без очистки всех ваших уведомлений.
Для записи экрана вы можете изменить настройку по умолчанию для ввода звука, настройку качества видеофайла и размер вашей селфи-камеры, когда эта функция включена. Большинство важных опций находятся в начальном всплывающем окне, когда вы начинаете запись экрана, поэтому в настройках системы не так много осталось.
Большинство важных опций находятся в начальном всплывающем окне, когда вы начинаете запись экрана, поэтому в настройках системы не так много осталось.
Samsung Galaxy Tab S8
Samsung Galaxy Tab S8
Samsung Galaxy Tab S8 — это флагманский планшет 2022 года начального уровня, обеспечивающий высочайшую производительность в практичном размере, а также поддержку S Pen и несколько функций повышения производительности.
См. на Samsung
Samsung Galaxy Tab S8 Plus
Samsung Galaxy Tab S8 Plus
Samsung Galaxy Tab S8 Plus — это флагманский планшет среднего уровня 2022 года, предлагающий превосходный дисплей и производительность в практичном размере, а также поддержку S Pen и несколько функций повышения производительности.
Samsung Galaxy Tab S8 Ultra
Samsung Galaxy Tab S8 Ultra
Samsung Galaxy Tab S8 Ultra — лучший флагманский планшет 2022 года, предлагающий превосходный дисплей и производительность в огромном размере для создания и потребления контента, а также поддержку S Pen.