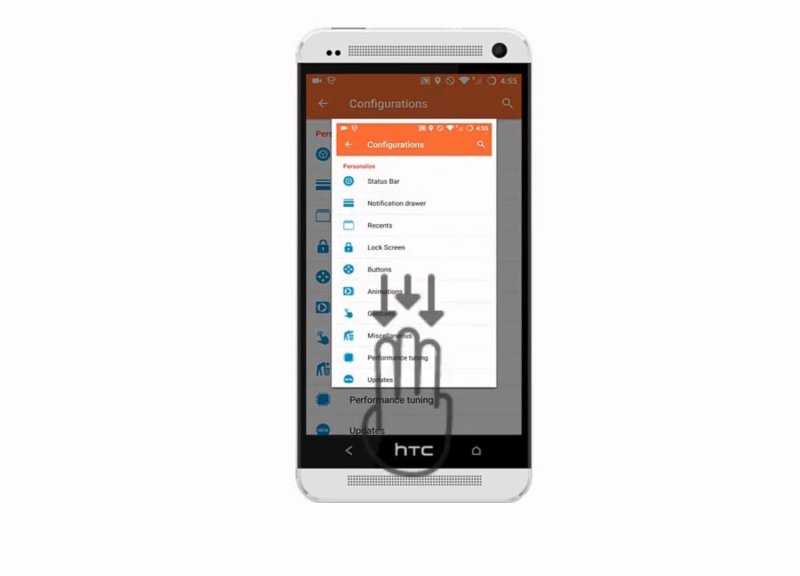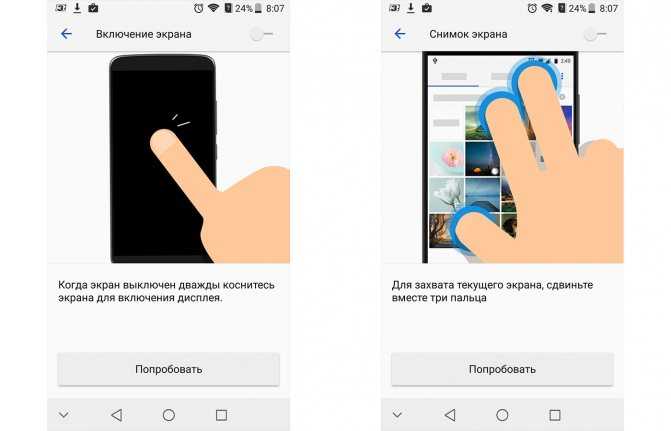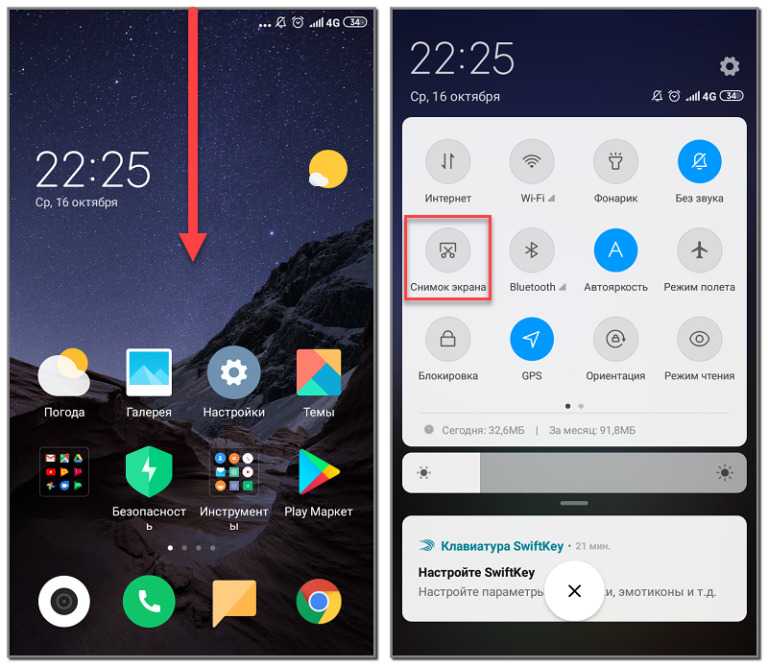Содержание
Как сделать скриншот на смартфоне?
Скриншот – вещь полезная. Это позволяет вам снимать то, что вы сейчас просматриваете на компьютере, планшете или смартфоне. С помощью этой функции можно графически отобразить разговоры в Messenger, текущее состояние сайта или событие в приложении. В следующих строчках вы узнаете, как сделать снимок экрана на телефонах Android и iOS (iPhone). Каждой из этих операционных систем мы посвятили отдельный отрывок. Также мы уделяем особое внимание скриншоту на телефонах Samsung.
Как сделать скриншот на телефоне Android?
Как сделать снимок экрана на телефонах Android, зависит от типа устройства.
Если под экраном находятся физические клавиши, вы можете сделать снимок экрана телефона, удерживая одновременно кнопку «Домой» внизу устройства и кнопку блокировки (питания). Кнопка питания обычно находится со стороны смартфона. Просто удерживайте обе кнопки в течение двух секунд.
Если телефон не имеет физической кнопки «Домой», а такие функции, как возврат в главное меню или возврат на один шаг назад, выполняются на экранной панели, одновременно нажмите клавишу уменьшения громкости и клавишу активации. Вы можете найти оба на боковой панели смартфона. Как и в предыдущем случае, удерживайте обе кнопки в течение двух секунд.
Вы можете найти оба на боковой панели смартфона. Как и в предыдущем случае, удерживайте обе кнопки в течение двух секунд.
Во время скриншота дисплей мигает, а смартфон издает классический звук, характерный для съемки.
Некоторые телефоны также имеют специальный ярлык для создания снимков экрана, который можно найти в раскрывающемся меню. Чтобы развернуть главную панель, просто проведите пальцем вниз от верхнего края экрана. В этом меню также можно найти другие функции, такие как активация Bluetooth, Wi-Fi, мобильных данных или изменение звука.
Некоторые старые смартфоны Android не имеют функции снимка экрана. В этом случае мы рекомендуем одно из таких программ, как Easy Screenshot или Screenshot touch, которые доступны в Google Play. С их помощью вы легко сможете запечатлеть изображение дисплея на свой телефон.
Если ни один из этих методов не сработал и вы все равно хотите иметь возможность делать скриншоты на своем телефоне Android, нет ничего проще, чем посетить точку продаж вашего оператора и попросить кого-то из сотрудников за помощью. Эти специалисты должны хорошо знать модели смартфонов, которые они предлагают, и поэтому должны дать вам надежные советы по тому, как сделать снимок экрана.
Эти специалисты должны хорошо знать модели смартфонов, которые они предлагают, и поэтому должны дать вам надежные советы по тому, как сделать снимок экрана.
Скриншот Samsung
Сделать скриншот на телефоне Samsung несложно. На некоторых телефонах Samsung скриншот делается, как мы уже описывали: одновременным нажатием и удерживанием кнопок «Вкл./Выкл.» и «Уменьшение громкости» (расположены по бокам смартфона). Однако в других моделях Samsung это нужно делать по-другому.
К примеру, на смартфонах Galaxy J3, J5, J7, S7 и Note 4 вы делаете скриншот, нажав одновременно кнопки Home и Power (а не кнопку уменьшения громкости, как у других производителей). смартфоны).
Кроме того, такие модели как Galaxy J5, J7, S7, S8 и Note 4, S9, S10, S20, S21, имеют функцию создания скриншотов с помощью жестов. Просто проведите рукой по экрану, и телефон самостоятельно сделает снимок экрана.
Как сделать скриншот на Samsung с помощью жеста?
Если вы хотите сделать скриншот с помощью жестов на телефоне Samsung, вам нужно включить функцию Palm Save Screen.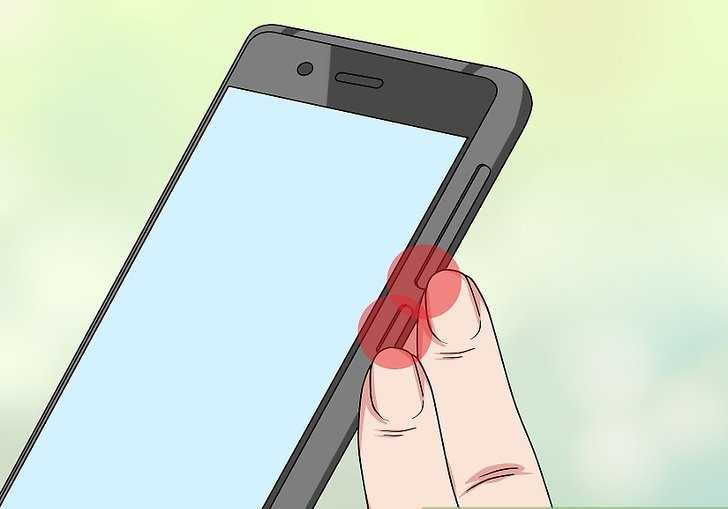 Процедура такова:
Процедура такова:
- Откройте Настройки
- Выберите «Дополнительные функции»
- Щелкните вкладку «Движения и жесты» (этот шаг отсутствует на некоторых моделях)
- Прокрутите вниз, пока не найдете «Palm save screen» и включите его
- Если вы хотите сделать скриншот, просто проведите ребром ладони от правой стороны к левой (рука должна прикасаться к дисплею).
Во время скриншота экран мигает, а Samsung издаст звук как во время съемки обычной фотографии. Изображение мгновенно хранится в галерее телефона.
Скриншоты телефонов и планшетов Samsung Galaxy Note также можно производить с помощью стилуса (если модель оснащена стилусом S Pen).
Как сделать скриншот на Samsung с помощью стилуса?
Если вы хотите сделать снимок экрана на своем Samsung Galaxy Note или планшете, сначала извлеките стилус S Pen и откройте Air Command. Просто нажмите кнопку на стилусе или щелкните значок стилуса на экране устройства. Есть два способа сделать снимок экрана с помощью стилуса на устройствах Samsung:
Способ №1 — Ввод текста на экране
- В меню S Pen выберите снимок экрана.
 Скриншот будет сделан автоматически.
Скриншот будет сделан автоматически. - Сразу после этого снимок экрана можно будет изменить, например, добавив текст или изображение. Скриншот можно также обрезать.
- Если вы хотите сохранить изображение в галерею, просто выберите опцию «Сохранить».
Способ №2 – Smart Select
- В меню S Pen выберите «Smart Select». Это также дает вам возможность выбрать другую форму для начала кадрирования части экрана (квадрат, прямоугольник, овал)
- Используйте пунктирные линии, чтобы пометить часть, которую вы хотите захватить.
- На дисплее появится выделенная часть.
- Вы можете настроить форму снимка экрана, добавив или вырезав определенные части в указанной области (знаки «+» и «-»). После изменения выберите «Готово». Даже в этом случае вы можете настроить скриншот, например, добавив надпись или изображение. Вы можете добавить готовое изображение в галерею, нажав «Сохранить».
Скриншот на телефонах iOS
На смартфонах Apple скриншот производится с помощью комбинации кнопки блокировки экрана и кнопки «Домой».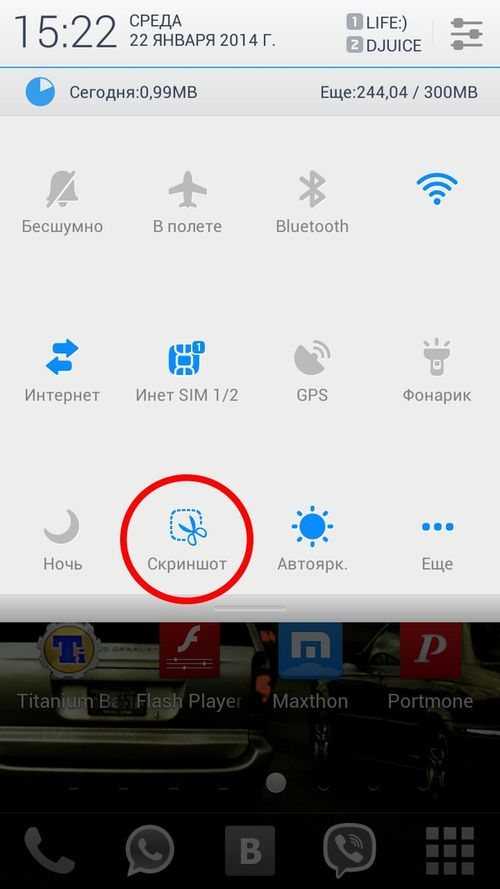 Для старых моделей блокировка находится сверху, для новых моделей сбоку устройства. Вы можете найти кнопку «Домой» внизу дисплея.
Для старых моделей блокировка находится сверху, для новых моделей сбоку устройства. Вы можете найти кнопку «Домой» внизу дисплея.
На iPhone X, не имеющем физической кнопки «Домой», снимок экрана несколько отличается. Если вы хотите сделать скриншот, необходимо одновременно нажать кнопку питания на правой стороне устройства и кнопку увеличения или уменьшения громкости на левой стороне телефона.
Расположение скриншотов
Скриншоты на телефонах Android будут храниться в папке Pictures/Screenshots. Снимки экрана на устройствах Apple можно найти в разделе «Фотографии» >> «Альбомы» >> «Камера».
Как сделать снимок экрана на телефоне Android: все МЕТОДЫ …
В этом посте вы узнаете, как сделать снимок экрана на телефоне Android — мы также рассмотрим все известные методы, поэтому вы обязательно найдете тот, который вам подходит.
Вы можете захотеть сохранить изображение или что-нибудь вообще из сети во время просмотра. Или вы можете отправить инструкции по настройке вашего телефона другу или семье, и вам нужно запечатлеть каждый этап.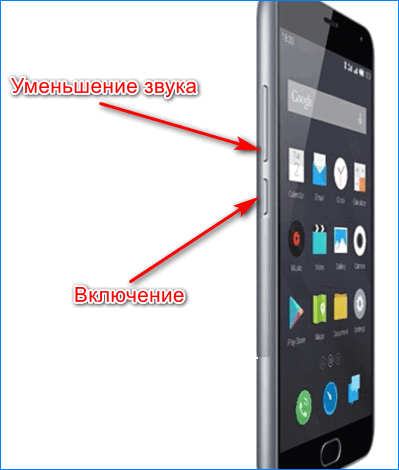
У нас также есть руководства о том, как делать снимки экрана на iPhone.
Сделать снимок экрана на телефоне — это самый простой способ обойти все вышеперечисленные сценарии, и мы научим вас различным способам, которые вы можете изучить, сделав снимок экрана на своем Android-устройств.
Как сделать снимок экрана на телефоне Android
Сохраните
Все устройства Android могут делать снимки экрана. Процесс может отличаться в зависимости от ОС и производителей телефонов. Некоторые методы являются общими независимо от марки и производителя телефона, а некоторые методы зависят от бренда.
Метод 1: сочетание кнопки питания и кнопки уменьшения / увеличения громкости
Этот метод работает на любом телефоне Android.. Чтобы использовать этот метод, перейдите на экран, снимок экрана которого вы хотите сделать. нажмите Кнопка питания и кнопку уменьшения громкости одновременно.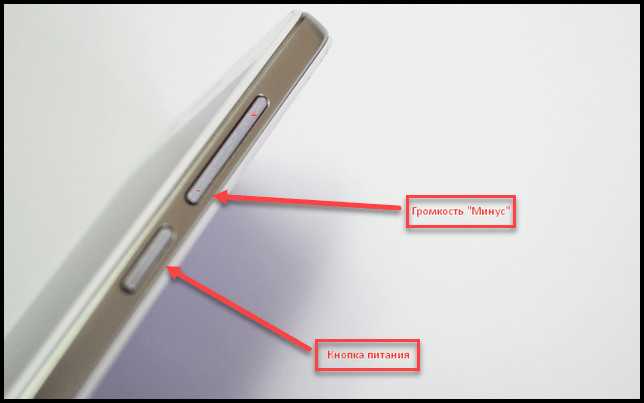
Если вы все поняли правильно, ваше устройство издаст звук срабатывания затвора и страница, на которой вы находитесь, будет снята с экрана.
Изображение, которое вы снимаете с экрана, будет отображаться в качестве уведомления на вашем телефоне и сохранены в галерее вашего телефона.
В некоторых устройствах вы одновременно удерживайте кнопки питания и увеличения громкости, затем отобразятся параметры сбоку, нажмите на вариант снимка экрана, и страница будет снята с экрана.
Если это сделать неправильно, вы рискуете выключить телефон, заблокировать его или уменьшить / увеличить громкость мелодии звонка. Поэтому важно, чтобы ваши пальцы одновременно касались кнопок питания и уменьшения громкости, и вы нажимали их одновременно.
Метод 2: кнопка питания
Вот еще один метод, который вы можете изучить в зависимости от ОС вашего телефона.
Перейдите на страницу, снимок экрана которой вы хотите сделать, нажмите и удерживайте кнопку питания вашего устройства на несколько секунд, а затем коснитесь вкладки скриншота когда это появится.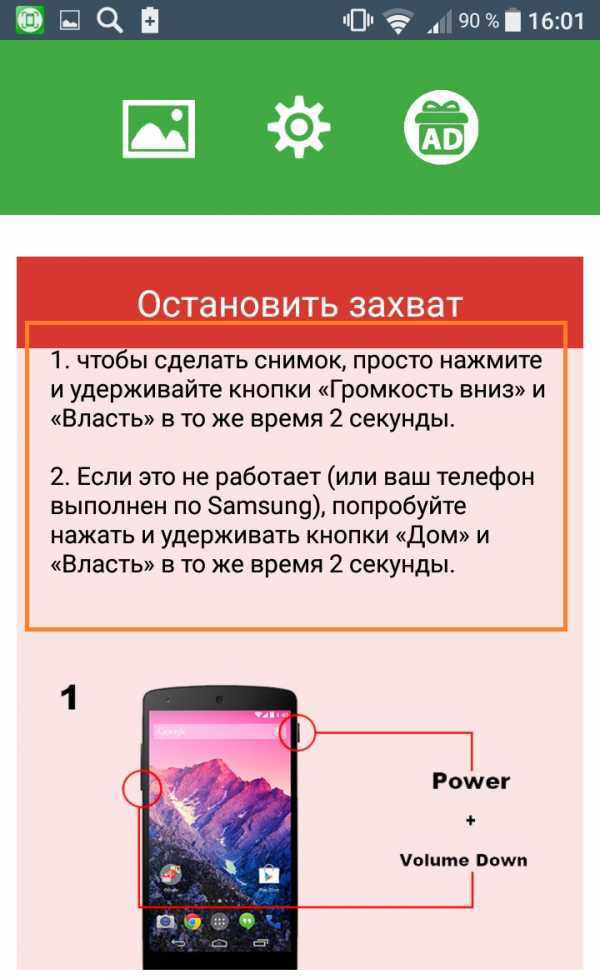
Метод 3: опция быстрого доступа
Этот вариант может быть медленнее, чем два других, упомянутых ранее. Возможно, это не подходит для съемки сцены из игры или фильма, которую вы хотите сделать быстро, прежде чем она начнется.
На вашем телефоне потяните вниз панель быстрого доступа на телефоне, вы должны увидеть опцию снимка экрана в меню быстрого доступа. Если его там нет, перетащите его вниз второй раз, чтобы получить к нему доступ. Перетащив его вниз и найдя меню скриншотов, нажмите на него, чтобы сделать снимок экрана.
Процесс должен начаться, как только вы окажетесь на нужной странице, которую хотите Скриншот.
Метод 4: жест тремя пальцами
Этот метод очень эффективен в ситуации, когда вы хотите быстро захватить изображение либо из текущего игрового фильма, либо из живого события, которое вы транслируете на свой телефон.
Чтобы использовать это, на странице, которую вы хотите сделать снимок экрана, проведите тремя пальцами сверху вниз по экрану, и будет сделан снимок экрана.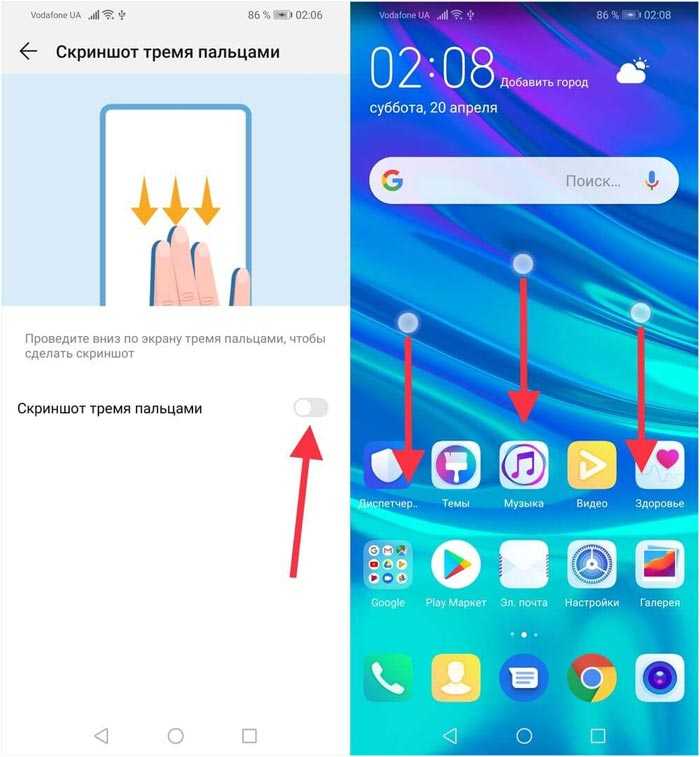
Если этого не произошло, возможно, вам потребуется включить настройки на вашем телефоне. чтобы включить настройки, выполните следующие действия.
- Зайдите в настройки на вашем телефоне
- Прокрутите до Gesture & Motion и нажмите на него
- Нажмите «Быстрый жест» и нажмите «Провести тремя пальцами», чтобы сделать снимок экрана.
Настройки активируют опцию жестов тремя пальцами и позволяют делать с их помощью снимки экрана.
Метод 5: Google Ассистент
Для телефона, поддерживающего функцию Google Assistant, вы можете использовать его для своих скриншотов. Когда вы находитесь на странице, которую хотите сделать снимок экрана, просто скажите «Окей, Google, сделай снимок экрана» и ваш снимок экрана будет сделан и сохранен в вашей галерее.
Метод 6: мяч быстрого доступа
Это вспомогательная сенсорная функция, которая есть в некоторых телефонах Android. Он перемещается по экрану и позволяет одним касанием получить доступ к настраиваемому меню.
Он перемещается по экрану и позволяет одним касанием получить доступ к настраиваемому меню.
После того, как вы сможете выполнить настройки для включения вкладки скриншотов, вы сможете делать скриншоты, нажав на шарик быстрого доступа.
Чтобы проверить, есть ли в вашем телефоне функция Quickball:
- Зайдите в настройки на вашем телефоне
- Введите Quick Ball во вкладке поиска на странице настроек.
- Если он выдает его, нажмите на него и включите, чтобы активировать.
После активации функции быстрого мяча, вот как добавить в нее меню скриншотов
- Зайдите в настройки и нажмите на быстрый мяч
- На странице Quick Ball нажмите на Select Shortcuts.
- Нажмите на одно из уже имеющихся меню, а затем нажмите на снимок экрана, чтобы заменить его.
После добавления вкладки скриншота в меню, всякий раз, когда вы находитесь на странице, которую хотите сделать снимок экрана, нажмите на Быстрый шар, когда он отобразит все параметры, нажмите на снимок экрана, и он мгновенно сделает снимок экрана.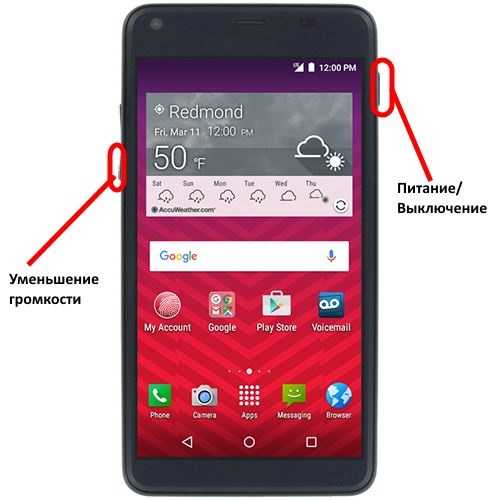
Метод 7: сторонние приложения
В магазине Google Play есть различные приложения, которые вы можете скачать для получения снимков экрана. Некоторые из них платные, а некоторые — бесплатные.
Скриншот Touch, Assistive Easy Touch, Screen Master, Firefox ScreenshotGo Beta, Screen Capture And Record (SCAR) и Screenshot Capture являются примерами сторонних приложений для создания снимков экрана, доступных для загрузки в магазине Google Play.
Загрузите любой из них, следуйте инструкциям по установке и используйте его.
Последнее слово…
Если вам когда-нибудь понадобится сделать снимок экрана на телефоне, попробуйте любой из вышеперечисленных методов.
Есть айфон? Вот как просмотреть запись на iPhone, Не забудьте проверить как получить доступ к буферу обмена на Android, тоже! И проверить 4 ЛУЧШИХ совета, которые нужно знать об уведомлениях на iPhone!
Facebook
Twitter
LinkedIn
Микс
Больше
Даниэль Сегун
Дэниел Сегун — автор контента, графический дизайнер и веб-разработчик с опытом работы в области компьютерных наук. Его работа появилась в нескольких публикациях, таких как GraceТемы, Магазин веб-дизайнеров, SecureBlitz, НовостиLair, CryptoJefe, и больше…
Его работа появилась в нескольких публикациях, таких как GraceТемы, Магазин веб-дизайнеров, SecureBlitz, НовостиLair, CryptoJefe, и больше…
Как делать снимки экрана на телефоне Android
Перейти к основному содержанию
The VergeЛоготип Verge.
Домашняя страница The Verge
The VergeЛоготип Verge.
- Tech/
- Как/
/
Быстрый способ сфотографировать ваш дисплей
от Barbara Krasnoff
|
Поделитесь этой историей0033
Часть /
Руководство Verge по Android
Скриншоты удобны. Вы можете использовать их, чтобы показать бабушке или дедушке, как пользоваться новым приложением. Вы можете использовать их, чтобы отправить снимок этого странного сообщения об ошибке в ИТ-отдел вашей компании.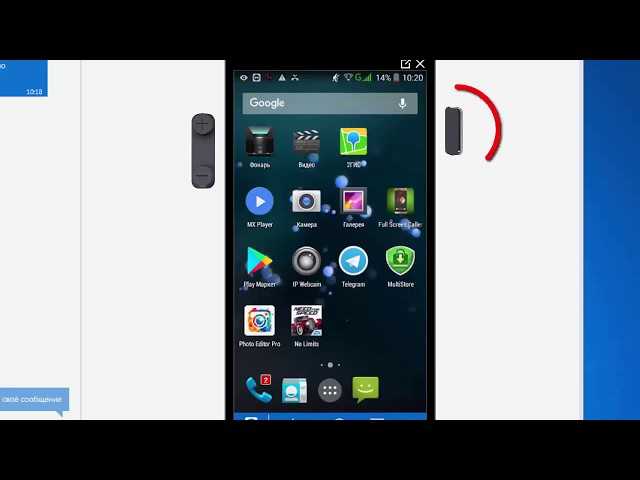 Вы можете использовать их для захвата твитов — ваших или чужих — до того, как они исчезнут в черной дыре удаления.
Вы можете использовать их для захвата твитов — ваших или чужих — до того, как они исчезнут в черной дыре удаления.
Способы создания снимков экрана могут различаться в зависимости от версии Android, установленной на вашем телефоне, а также от производителя вашего телефона. В этом случае мы использовали телефон Pixel 6 для создания снимков экрана с помощью Android 12, Pixel 3 для создания снимков экрана с Android 11 и оригинальный Pixel для создания снимков экрана с Android 10. Ваш пробег может отличаться (особенно если вы используете Samsung), но это может дать вам хоть какое-то направление, даже если вы используете устройство другого типа.
Делайте снимки экрана с помощью Android 12
- Удерживая кнопку питания, нажмите кнопку уменьшения громкости. Или…
- Перейдите к приложению и/или странице, скриншот которой хотите сделать. Проведите вверх от нижней части экрана к экрану Недавние ; вы увидите кнопку Скриншот в нижней части экрана.
 Или…
Или… - Активируйте Google Assistant и попросите его сделать снимок экрана.
Уменьшенная версия вашего снимка экрана появится в левом нижнем углу.
Вы также можете сделать снимок экрана, перейдя на экран «Недавние».
Обратите внимание, что уменьшенная версия вашего снимка экрана появится в левом нижнем углу вместе с кнопками, позволяющими поделиться им или отредактировать его, или, возможно, сделать скриншот с прокруткой (о чем я объясню чуть позже). Вы также можете нажать на скриншот, чтобы получить дополнительные параметры. Но поторопитесь — эта угловая версия исчезнет через несколько секунд.
Делайте скриншоты с прокруткой на Android 12
Одна действительно приятная функция в Android 12 — это возможность делать скриншоты с прокруткой — другими словами, чтобы получить больше страницы, чем вы сразу видите на экране. (Некоторые телефоны Android, такие как некоторые телефоны Samsung и Huawei, имеют эту функцию уже некоторое время и могут реализовать ее по-другому.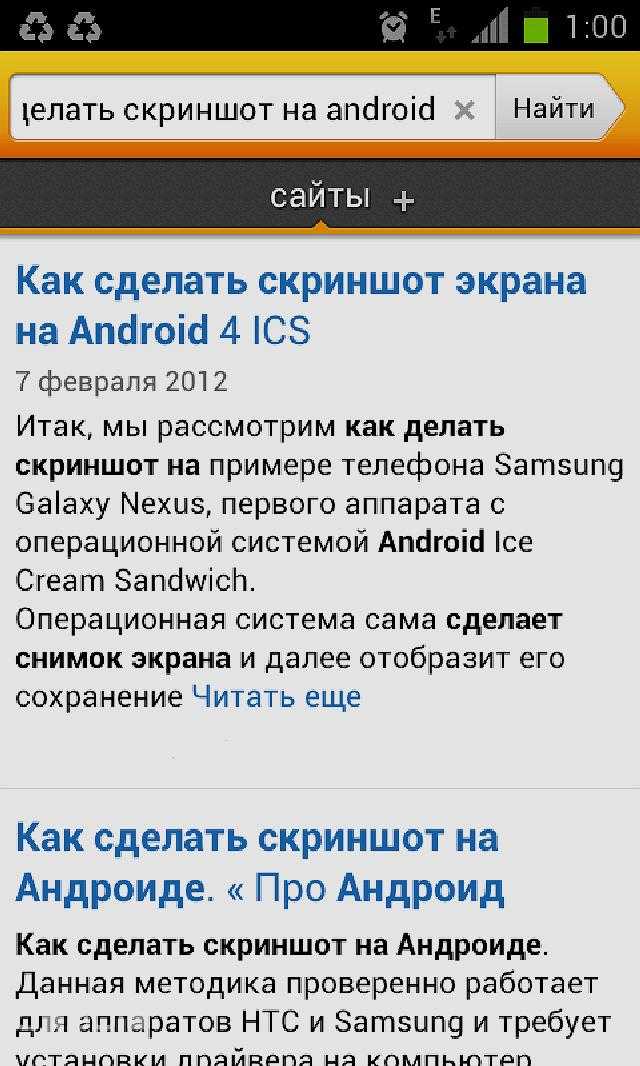 )
)
- Сделайте снимок экрана.
- Найдите кнопку Capture more внизу в левом нижнем углу, рядом с кнопками Share и Edit . (Он может быть доступен не во всех приложениях.) Нажмите на него.
- Вы увидите всю страницу на своем дисплее; чем длиннее страница, тем меньше шрифт. Отрегулируйте поля так, чтобы они охватывали всю страницу, которую вы хотите захватить, затем выберите Сохранить в левом верхнем углу экрана.
Кнопка «Сделать еще» позволит вам сделать скриншот с прокруткой.
Отрегулируйте поля, чтобы охватить ту часть страницы, которую вы хотите захватить.
Делайте скриншоты с Android 11
- Удерживая кнопку питания, нажмите кнопку уменьшения громкости. Или…
- Используйте панель многозадачности, которая показывает все ваши текущие приложения, чтобы открыть кнопку Снимок экрана . (Примечание: вы не увидите кнопку, если используете двухкнопочную навигацию.
 Для получения дополнительной информации о переключении методов навигации ознакомьтесь с нашим пояснением здесь.) Нажмите кнопку, чтобы сделать снимок экрана видимой страницы.
Для получения дополнительной информации о переключении методов навигации ознакомьтесь с нашим пояснением здесь.) Нажмите кнопку, чтобы сделать снимок экрана видимой страницы. - В любом случае снимок экрана появится в виде миниатюры в левом нижнем углу. Нажмите на миниатюру, чтобы отредактировать ее, поделиться ею или удалить.
В Android 11 вы можете нажать на кнопку «Снимок экрана».
Коснитесь миниатюры снимка экрана, чтобы отредактировать его или поделиться им.
Делайте скриншоты на Android 10
- Нажмите и удерживайте кнопку питания. В правой части экрана появится всплывающее окно со значками, позволяющими выключить питание, перезапустить устройство, позвонить по номеру службы экстренной помощи или сделать снимок экрана. Или…
- Удерживая кнопку питания, нажмите кнопку уменьшения громкости.
Удерживая кнопку питания, нажмите «Снимок экрана».
После сохранения снимка экрана у вас будет возможность отредактировать его или поделиться им.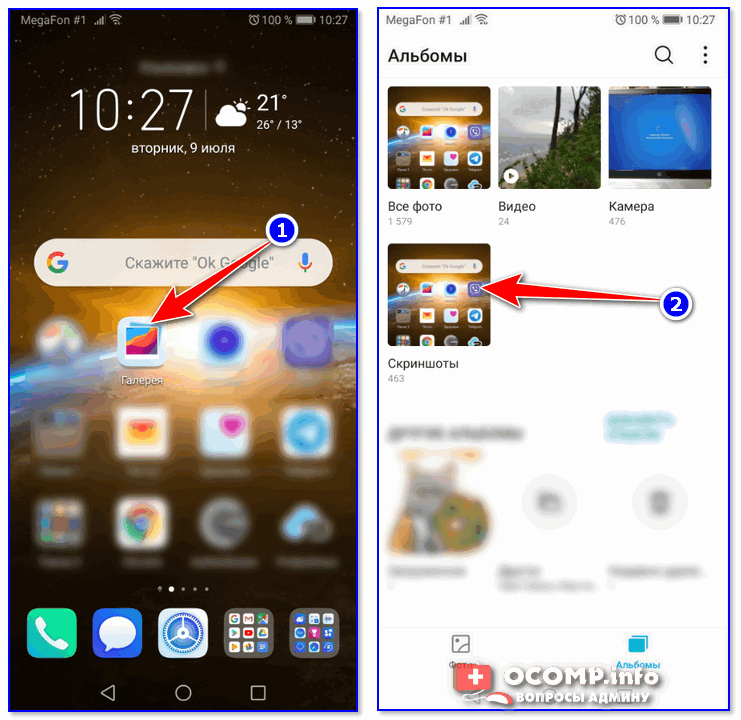
- После того, как вы сделали снимок экрана, он ненадолго появится в виде уменьшенной версии, а затем исчезнет. В верхней части экрана появится уведомление о том, что снимок экрана сохраняется, а затем, через несколько секунд, он будет заменен раскрывающимся списком, который, если вы коснетесь его, позволит вам поделиться или удалить скриншот или внести некоторые основные изменения. Этот раскрывающийся список также исчезнет через несколько секунд, но если вы проверите верхнюю левую панель уведомлений, вы найдете его для этого снимка экрана.
Если вы пропустили раскрывающееся меню «Поделиться / изменить / удалить», вы можете найти новый снимок экрана в своих уведомлениях.
Android позволяет выполнять базовое редактирование фотографий.
Найдите свои скриншоты
Ваши скриншоты не принесут вам много пользы, если вы не сможете их найти! Есть простой способ найти свои скриншоты, если вы используете Android 12:
- Длительное нажатие на значок Фото на главном экране.

- Коснитесь ярлыка Скриншот . Вы попадете прямо в папку «Скриншоты».
В противном случае, если вы используете Android 11 или 12:
- Перейдите в приложение Photos .
- Нажмите на Библиотека в правом нижнем углу.
- В категории Фотографии на устройстве вы должны увидеть значок со словом Скриншоты под ним. Нажмите на это.
Вы можете перейти в папку «Снимки экрана» прямо с главного экрана.
Вы также можете найти свои снимки экрана в приложении «Фото».
Если вы используете Android 10 или более раннюю версию:
- Перейдите в приложение Фото .
- Нажмите на три параллельные линии в верхнем левом углу.
- Выберите Папки устройства > Скриншоты.
Обновление от 20 июля 2022 г., 11:36 по восточному времени: Эта статья была первоначально опубликована 27 июля 2020 г.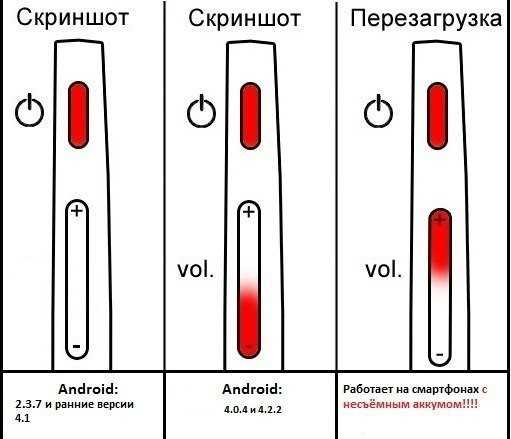 и с тех пор была обновлена, чтобы включить инструкции для Android 11 и 12.
и с тех пор была обновлена, чтобы включить инструкции для Android 11 и 12.
Наиболее популярным
Последнее живое событие Fortnite было его самым странным, но
Elon Musk’s Oldered Exposé на Hunter Biden Story — это флоп, который Doxxed Maily
Новейший инструмент искусственного интеллекта от Disney омолаживает актеров за секунды
Вы заслуживаете более 2 долларов за передачу данных вашего телефона через Amazon
9007
. автономная аренда
- Android 101: как настроить панель многозадачности
- Android 101: как обновить приложения Android
- Android 101: как отключить отслеживание местоположения как упорядочить домашний экран
- Android 101: как загрузить или поделиться альбомом Google Photos
- Android 101: как освободить место на телефоне
- Как делать скриншоты на телефоне Android
Как сделать скриншот на Android
(Изображение предоставлено: Путеводитель Тома)
Знать, как сделать снимок экрана на Android, кажется достаточно просто, но это сложнее, чем вы думаете.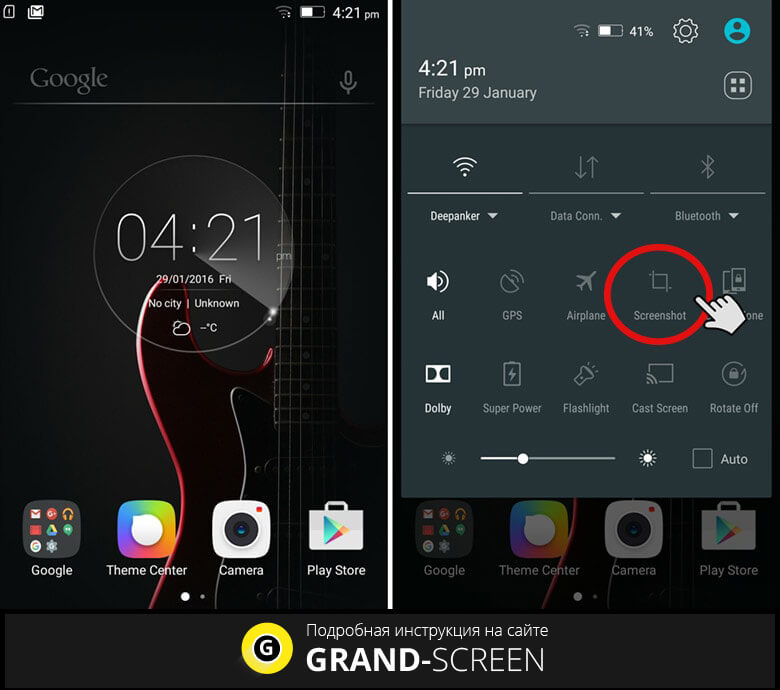 С таким количеством производителей телефонов, использующих Android, у каждого из них немного разные методы захвата того, что происходит на экране.
С таким количеством производителей телефонов, использующих Android, у каждого из них немного разные методы захвата того, что происходит на экране.
К счастью, многие из этих методов пересекаются. Многие из них представляют собой простые комбинации кнопок или подсказки на экране, но другие предлагают физические жесты, если вы хотите помахать рукой в стиле фокусника. Ниже мы разберем все методы для самых популярных марок телефонов Android.
- Наш текущий лучший Android: обзор Samsung Galaxy S21 Ultra
- Это лучшие телефоны Android, которые мы тестировали до сих пор
- Как удалять приложения на Android Получите максимум от своего телефона, у нас также есть руководство по удалению вредоносных программ Android, которые могут быть предустановлены. Или как переместить приложения Android на SD-карту, если вам нужно дополнительное место во внутренней памяти. А вот как использовать Google Фото, если вы хотите настроить свои изображения в облачной системе хранения Google.

Как сделать снимок экрана на телефоне Samsung
Сделать снимок экрана на телефоне Samsung можно несколькими способами, в зависимости от модели. При этом все они достаточно прямолинейны.
Основной способ — зажать две кнопки
1. Удерживать кнопку питания и клавиши уменьшения громкости. В зависимости от того, какой у вас Samsung, эти кнопки могут быть как на одной, так и на противоположных сторонах телефона, но это работает в любом случае.
Если вы используете старый телефон с кнопкой «Домой», вам нужно вместо удерживать кнопку питания и кнопку «Домой» .
(Изображение предоставлено Tom’s Guide)
Если на вашем устройстве есть стилус S Pen, у вас есть другой способ сделать снимок экрана.
1. Извлеките S Pen из держателя . Это должно привести к появлению всплывающего меню с параметрами, специфичными для S Pen.
2. Коснитесь «Smart Select» во всплывающем меню S Pen , затем перетащите рамку выбора на ту часть экрана, которую вы хотите захватить.

При желании вы можете использовать функцию «Смахивание ладонью», чтобы сделать снимок экрана, проведя рукой по экрану. Однако вам нужно будет включить это самостоятельно.
1. Зайдите в приложение «Настройки» , затем найдите раздел «Дополнительные функции» .
(Изображение предоставлено Tom’s Guide)
2. Теперь найдите « Движения и жесты», и здесь переключите «Проведите ладонью для захвата» на .
(Изображение предоставлено Tom’s Guide)
3. Теперь вы сможете делать скриншоты с помощью жеста, хотя название немного вводит в заблуждение. Вы используете его, проводя краем руки от одной стороны дисплея к другой , а не ладонью.
(Изображение предоставлено Tom’s Guide)
Как сделать снимок экрана на телефоне Motorola
В MyUX от Motorola есть два способа сделать снимок экрана. Первый — открыть экран последних приложений .

1. Перейдите к экрану недавних приложений, проведя вверх от нижней части экрана и сделав паузу. Это если вы используете управление жестами. Если у вас включены виртуальные кнопки, вы делаете это, нажимая кнопку справа с квадратным значком, если вы используете виртуальные кнопки.
(Изображение предоставлено Tom’s Guide)
2. Оказавшись здесь, коснитесь кнопки «Снимок экрана» в нижней части экрана . Если вы хотите захватить больше, чем то, что было только что на экране, вы можете прокрутить снимок, нажав кнопку с двумя стрелками, направленными вниз, которая появляется после создания первого снимка экрана.
(Изображение предоставлено Tom’s Guide)
Другой способ — с помощью жеста. Это активно по умолчанию.
1. Нажмите и удерживайте экран тремя пальцами. Скриншот появится через несколько секунд.
(Изображение предоставлено Tom’s Guide)
Как сделать снимок экрана на телефоне OnePlus
В OxygenOS OnePlus предоставляет вам два варианта снимков экрана, хотя по умолчанию включен только один.

По умолчанию используется комбинация кнопок
1. Одновременно нажмите кнопки питания и уменьшения громкости .
(Изображение предоставлено Tom’s Guide)
Кроме того, вы можете включить команду жестов.
1. Откройте меню «Настройки» , затем найдите «Кнопки и жесты» . Откройте этот раздел.
(Изображение предоставлено Tom’s Guide)
2. Теперь найдите «Быстрые жесты», , затем в этом меню включите настройку с именем «Снимок экрана тремя пальцами» .
(Изображение предоставлено Tom’s Guide)
3. Включив эту функцию, сделайте скриншоты , проведя тремя пальцами от верхней части экрана к нижней .
(Изображение предоставлено Tom’s Guide)
Как сделать снимок экрана на телефоне Google Pixel
Если у вас есть телефон Pixel, вы также получите общий ярлык на основе кнопок, а также другую платформу- конкретный жест.

Во-первых, простой способ с кнопками.
1. Удерживать кнопку питания и кнопку уменьшения громкости .
(Изображение предоставлено Tom’s Guide)
В качестве альтернативы, вот метод, для которого вам не нужны кнопки.
1. Откройте экран последних приложений , проведя пальцем вверх от нижнего края экрана и сделав паузу на мгновение, или нажав квадратную кнопку обзора, если у вас включены виртуальные кнопки.
(Изображение предоставлено Tom’s Guide)
2. Здесь вы увидите значок скриншота, который теперь можно нажать, чтобы сделать снимок текущего приложения. Кроме того, вы можете захватить часть экрана, используя кнопку « Выберите опцию » с правой стороны.
(Изображение предоставлено Tom’s Guide)
Далее, почему бы не ознакомиться с другими нашими руководствами на тему Android, в том числе о том, как обновлять приложения Android, как идентифицировать растения на Android, как определять породы собак на Android и определять ориентиры на Android
.


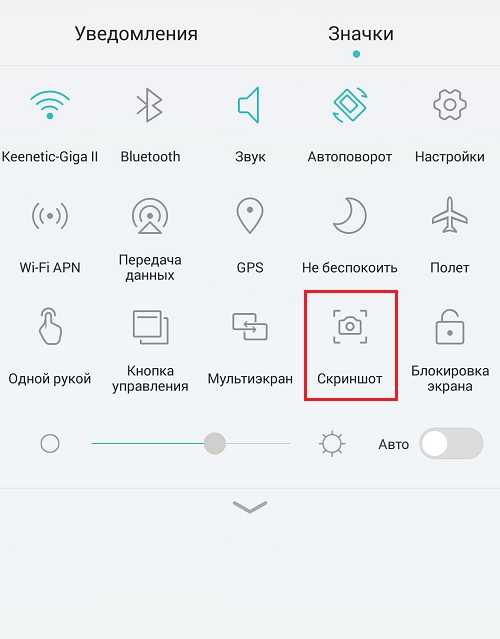 Скриншот будет сделан автоматически.
Скриншот будет сделан автоматически.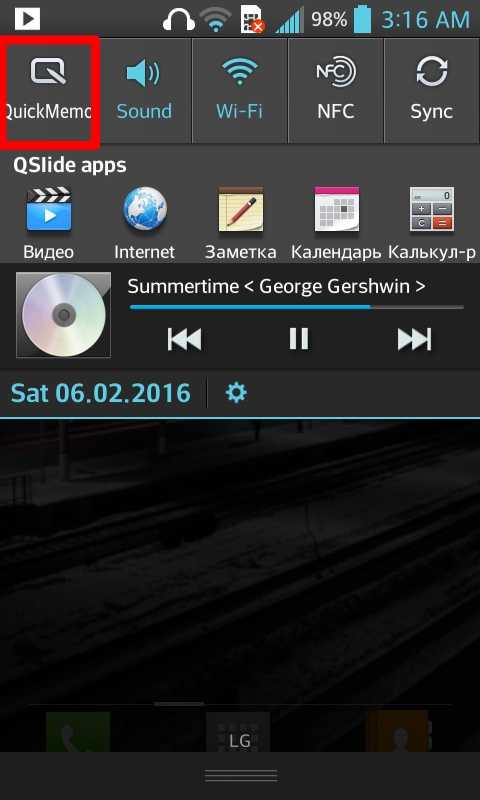 Или…
Или…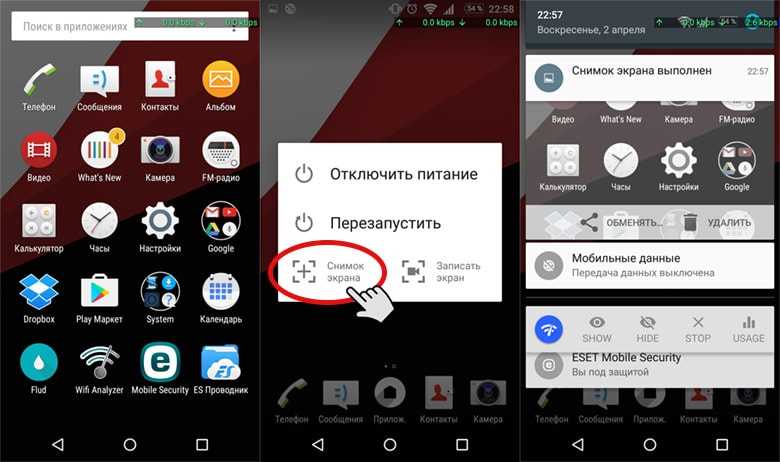 Для получения дополнительной информации о переключении методов навигации ознакомьтесь с нашим пояснением здесь.) Нажмите кнопку, чтобы сделать снимок экрана видимой страницы.
Для получения дополнительной информации о переключении методов навигации ознакомьтесь с нашим пояснением здесь.) Нажмите кнопку, чтобы сделать снимок экрана видимой страницы.