Содержание
Картинки Blade and Soul и скриншоты из игры
Blade & Soul
Рейтинг: 7.3 (Голосов 34)
Играть Бесплатно
- Тип игры: Клиентские игры
- Категория:
MMORPG, Корейские, Платные MMORPG, Популярные - Статус: Запущена
- Оплата: Абонентская плата
- Разработчики: NCsoft
- Платформа: PC
- Язык: Русский, Английский, Корейский
- Дата выхода: 5 мая 2012
- Официальный сайт: https://www.bladeandsoul.com
Оцените игру
0.0
Оцените игру
0.0
На этой странице размещены скриншоты Blade and Soul и картинки онлайн игры . Именно благодаря изображениям вы можете понять, что она из себя представляет, а также сообразить, какая графика ждёт вас в игре. Действительно только скриншоты помогут человеку определиться, а стоит ли вообще тратить время на её установку на собственный компьютер. Теперь чтобы узнать больше конкретики о самой игре, не нужно читать сухой текст, можно глянуть парочку красочных скриншотов, и тем самым сделать собственный вывод о Blade and Soul.
Именно благодаря изображениям вы можете понять, что она из себя представляет, а также сообразить, какая графика ждёт вас в игре. Действительно только скриншоты помогут человеку определиться, а стоит ли вообще тратить время на её установку на собственный компьютер. Теперь чтобы узнать больше конкретики о самой игре, не нужно читать сухой текст, можно глянуть парочку красочных скриншотов, и тем самым сделать собственный вывод о Blade and Soul.
1. Самый простой спобоб сделать скриншот в игре это использовать стандартные возможности операционной системы. Для этого вам необходимо
во время игры нажать кнопку Prt Sc (Print Screen) на вашей клавиатуре. После этого нужно открыть любой графический редактор, например Paint или Photoshop, создать новый файл и нажать комбинацию кнопок на клавиатуре Ctrl + V.
2. Следующий способ чтобы сделать скриншот в игре возможен не во всех играх. Некоторые игры имеют встроенные функции создания скриншота экрана во время игры. Чтобы узнать поддерживает игра данную возможность необходимо зайти в настройки игры и перейти в раздел настройки клавиатуры. Там должна быть указана какая комбинация клавишь отвечает за создание скриншота.
Чтобы узнать поддерживает игра данную возможность необходимо зайти в настройки игры и перейти в раздел настройки клавиатуры. Там должна быть указана какая комбинация клавишь отвечает за создание скриншота.
3. Этот способ создания скриншота в игре Blade and Soul требует установки специальной программы. Есть огромное колличество программ которые помогут игроку сделать скриншот, вот список самых популярных программ:
- Fraps
- Movavi Screen Capture
- Monosnap
- ScreenShooter
- PicPick
Оцените игру
0.0
Популярные игры
Последние новости
Как сделать скриншот в игре – программа для снятия скриншотов в играх
- Software for making screenshots: which one to choose?
- Tired of thinking where to download a screenshot?
- Tired of thinking on how to make a screenshot?
- Are you looking to download a software for screenshots?
- Want to learn how to make screenshots correctly?
- How to make screenshots without getting crazy?
- Software for making screenshots: who uses it?
- Do you know how to make a screenshot in just one click?
Если в игре потребовалось сделать скриншот – значит, действовать нужно быстро. Как сделать снимок экрана, не потеряв драгоценных секунд игры и собственного спокойствия? Попробуем рассмотреть несколько вариантов.
Как сделать снимок экрана, не потеряв драгоценных секунд игры и собственного спокойствия? Попробуем рассмотреть несколько вариантов.
- PrintScreen. При нажатии этой кнопки скриншот экрана копируется в буфер обмена и хранится там до тех пор, пока мы не сделаем новый снимок. В этом скрыто главное неудобство: после каждого нажатия PrintScreen нужно выходить из игры в систему, открывать графический редактор, вставлять туда изображение и сохранять у себя на диске. Долго, сложно, неприятно, а в случае с онлайн-играми – и вовсе невозможно.
- Внутренние средства. В некоторых играх при нажатии кнопки PrintScreen снимок отправляется в папку, которая чаще всего так и называется – Screenshots. Удобно, но весь вопрос в том, где ее потом искать. Иногда она располагается в корневой директории игры (так происходит, например, в World of Tanks), но намного чаще путь к ней более сложный и у каждой игры он свой.
Чем плох этот способ? К сожалению, скриншотинг «местными средствами» часто перегружает клиент игры, к тому же сам принтскрин срабатывает не всегда. Если учесть, что скриншоты всех игр потом разбросаны по разным папкам, метод трудно назвать привлекательным.
Если учесть, что скриншоты всех игр потом разбросаны по разным папкам, метод трудно назвать привлекательным. - Сторонний скриншотер. Чтобы не выходить из игры после каждого скриншота и не жать PrintScreen на удачу, лучше взять себе на вооружение быстрый скриншотер Joxi. Снимок экрана делается сочетанием «горячих» клавиш и автоматически отправляется в «облачное» хранилище на удалённом сервере. Найти свои скриншоты после этого очень легко – у сервиса есть «История активности», где все загрузки представлены в виде удобной галереи. Каждому пользователю Joxi отведен целый гигабайт свободного места, а это значит, что делать скриншоты можно вволю.
Joxi довольно гибок в настройках, позволяя переназначать «горячие» клавиши и менять качество изображения (по умолчанию оно выставлено «средним», но и этот уровень, на самом деле, не разочаровывает). Если хочется, чтобы скриншоты всегда были под рукой, независимо от интернет-подключения, можно указать на жёстком диске папку, куда будут сохраняться копии всех создающихся картинок.
Помех игровому процессу Joxi не создаёт, к тому же облегчает дальнейшее пользование скриншотами: в «Истории активности» на Joxi.ru можно получить ссылку на файл или embed-коды для прямой вставки картинки на форум. Делитесь с друзьями забавными ситуациями в «танках», отмечайте необычные объекты в Minecraft, фиксируйте достижения в КС.
Делайте скриншоты играючи!
Joxi – отличный скриншотер для геймера
Почему Joxi так нравится людям?
- Joxi – это сверхбыстрый и сверхточный обмен визуальными впечатлениями. Не нужно описывать словами то, что можно просто показать
- Загрузка скриншота в Интернет занимает считанные мгновения, ссылка на картинку копируется в буфер автоматически – не надо ничего ждать и ни на что отвлекаться
- После создания скриншота его можно загрузить в Интернет, сохранить на диск, вставить в текстовый документ или одним щелчком отправить в соцсети
- Скриншотер абсолютно бесплатный, в личном кабинете на Joxi.
 ru можно хранить до 1 Гб картинок и файлов
ru можно хранить до 1 Гб картинок и файлов
гуляй смело! Скачал Joxi
November 22, 2013
English version
We launched the English version of the website for our non-Russian users.
Как сделать снимок экрана на ноутбуке
Исчерпывающий список различных способов сделать снимок экрана на ноутбуке с Windows
Обновлено: 16 декабря 2022 г., 14:25
Поделиться этой статьей… с помощью Print Screen
PrtScn
PrtScn
Клавиша Windows + PrtScn
Клавиша Windows + PrtScn
Alt + PrtScn
Alt + PrtScn
Как сделать скриншот на ноутбуке с помощью Sketch
Как сделать снимок экрана на ноутбуке с помощью Snipping Tool
Как сделать снимок экрана на ноутбуке с помощью Game Bar
Как сделать снимок экрана на Microsoft Surface
Альтернативные приложения для создания снимков экрана в Windows
Другие руководства для ноутбуков
Final Word
Это руководство все о том, чтобы показать вам , как делать снимки экрана на портативных устройствах , в частности, на ноутбуках с Windows. Это можно сделать множеством разных способов, поэтому мы рассмотрим каждый из них, тем более что у разных людей разные предпочтения, когда речь идет о сочетаниях клавиш и горячих клавишах. Все эти методы работают независимо от характеристик или цены вашего ноутбука.
Это можно сделать множеством разных способов, поэтому мы рассмотрим каждый из них, тем более что у разных людей разные предпочтения, когда речь идет о сочетаниях клавиш и горячих клавишах. Все эти методы работают независимо от характеристик или цены вашего ноутбука.
Мы расскажем о бесплатных инструментах, устанавливаемых вместе с Windows, а также о сторонних программах (некоторые бесплатные, а некоторые нет), которые могут дать вам дополнительные возможности для создания скриншотов. Это относится и к новым ноутбукам с Windows 11.
Простое нажатие клавиши Print Screen на клавиатуре ноутбука (часто обозначаемой как PrtScn и расположенной в правом верхнем углу) — это один из самых простых способов сделать снимок экрана на портативных устройствах, хотя есть несколько вариантов как вы можете это сделать в зависимости от того, чего вы хотите достичь.
- Нажатие клавиши Print Screen / PrtScn сделает скриншот всего экрана.
- Затем изображение будет автоматически сохранено в буфер обмена (где хранятся последние пять скопированных элементов, доступ к которым можно получить, нажав клавишу «Поиск/Все» + V ).
- Затем просто откройте программу редактирования изображений или любую другую, которая позволит вам копировать изображения в нее, нажмите Ctrl + V , чтобы вставить, и сохраните изображение в выбранном вами формате (JPEG/PNG/и т. д.).
- В качестве альтернативы вышеизложенному вы также можете нажать клавишу Windows + PrtScn , чтобы скопировать и затем автоматически сохранить снимок экрана.
- После успешного создания скриншота ваш дисплей погаснет, а файлы будут сохранены в следующей папке:
Картинки > Скриншоты .
- Нажатие Alt + PrtScn сделает скриншот только активного окна, открытого на вашем дисплее.

- Как и выше, вам нужно будет вставить Ctrl+V в подходящей программе для сохранения изображения.
Инструмент Snip & Sketch — это новейшее встроенное приложение для Windows, которое позволяет делать снимки экрана на портативных устройствах (а также на настольных компьютерах с Windows).
- Простое нажатие клавиши Windows + Shift + S приведет к появлению строки меню в верхней части экрана (как видно на изображении выше).
- Слева направо четыре варианта снимков экрана в меню «Фрагмент и набросок»:
Прямоугольный (окно для скриншота изменяемого размера в форме прямоугольника)
Свободная форма (позволяет рисовать собственную форму захвата от руки)
Окно (выберите открытое окно, скриншот которого хотите сделать)
Полноэкранный режим (скриншоты всего экрана)
Инструмент «Ножницы» может быть постепенно заменен на «Фрагмент и набросок», но вы по-прежнему можете использовать это приложение в Windows 11, 10 и во всех предыдущих версиях Windows. ОС Windows.
ОС Windows.
- Просто найдите Snipping Tool в строке поиска и откройте программу (мы рекомендуем щелкнуть правой кнопкой мыши и закрепить ее на панели инструментов для быстрого доступа).
- Вы можете использовать меню Mode для переключения между теми же фрагментами Free-form, Rectangular, Window и Full-screen , что и в инструменте Snip & Sketch.
- Нажмите New , чтобы сделать снимок экрана, после чего он появится в новом окне, которое вы можете изменить или сохранить как угодно и где угодно.
Игровая панель / Игровая панель Xbox / Оверлей игры можно использовать в середине игрового процесса или при использовании любой другой программы как для создания снимков экрана, так и для записи видео.
- Чтобы убедиться, что он активирован, выполните поиск «Настройки игровой панели» или «Настройки контроллера игровой панели», выберите появившийся параметр и убедитесь, что верхний ползунок повернут на Вкл.
 .
. - Нажмите клавишу Windows + G , чтобы открыть игровую панель. Теперь должно появиться наложение.
- Щелкните значок камеры в левом верхнем углу экрана (как показано на рисунке), чтобы сделать снимок экрана ноутбука.
- Все неподвижные скриншоты, а также видеозаписи будут сохранены в Видео > Захваты .
Пока мы здесь, если вы работаете на компьютере с Microsoft Surface, а не на полном ноутбуке, используйте приведенный ниже ярлык, чтобы сделать снимок экрана. Затем это будет сохранено в разделе «Изображения»> «Снимки экрана».
- Для большинства новых устройств Surface: Кнопка питания + кнопка увеличения громкости.
- Для устройств Surface 3 и более ранних версий: Логотип Windows + кнопка уменьшения громкости.
Помимо вышеперечисленных способов создания снимков экрана на ноутбуке с помощью приложений, входящих в состав Windows, существуют также сторонние приложения, которые также предоставляют дополнительные функциональные возможности.
Некоторые из лучших из них:
- Greenshot: бесплатная программа, позволяющая редактировать и настраивать снимки экрана. Также позволяет захватывать всю веб-страницу, для навигации по которой требуется прокрутка, за один раз!
- Lightshot: еще одно бесплатное приложение, которое заменяет Print Screen на вашем ноутбуке, предоставляя больше возможностей для редактирования и упрощая публикацию отснятого материала в социальных сетях.
- Snagit: платное приложение (стоит около 50 долларов), которое позволяет вам создавать анимированные GIF-файлы из того, что вы снимаете, а также более легко делать скриншоты всей страницы.
Прочие руководства для ноутбуков
- Как щелкнуть правой кнопкой мыши на ноутбуке
- Как подключить AirPods к ноутбукам
- Как подключить AirPods к моделям ноутбуков Dell
- Как подключить AirPods к моделям ноутбуков HP
- Как подключить AirPods к ноутбукам Lenovo
Final Word
Это было наше пошаговое руководство о том, как скриншот на портативных устройствах. Мы надеемся, что у вас есть вся необходимая информация. Обязательно ознакомьтесь с другими нашими руководствами по работе с ноутбуками, чтобы получить дополнительную информацию об использовании портативного компьютера.
Мы надеемся, что у вас есть вся необходимая информация. Обязательно ознакомьтесь с другими нашими руководствами по работе с ноутбуками, чтобы получить дополнительную информацию об использовании портативного компьютера.
WePC поддерживает считыватель. Когда вы покупаете по ссылкам на нашем сайте, мы можем получать партнерскую комиссию. Узнать больше
Как делать снимки экрана в Windows как профессионал
Независимо от того, используете ли вы Windows 10, Windows 11 или старую школу с Windows 7, захват контента на экране может пригодиться в самых разных ситуациях. .
Если вам нужно сохранить информацию на будущее, сотрудничать с другими или поделиться информацией об устранении неполадок, скриншоты — это мощный инструмент, который может стоить тысячи слов. В этом руководстве мы покажем вам лучшие способы делать снимки экрана с помощью встроенных инструментов Windows и лучших сторонних инструментов для этой работы.
Основы: использование клавиши Print Screen
Самый простой способ сделать снимок экрана — нажать клавишу Print Screen на клавиатуре, которая обычно обозначается аббревиатурой PrtSc. Это позволит сохранить то, что отображается на экране вашего ПК, внутри буфера обмена. Если вы используете ноутбук, вам может потребоваться нажать Fn + PrtSc, чтобы получить тот же результат.
Это позволит сохранить то, что отображается на экране вашего ПК, внутри буфера обмена. Если вы используете ноутбук, вам может потребоваться нажать Fn + PrtSc, чтобы получить тот же результат.
Чтобы обрезать, аннотировать и сохранить снимок экрана, вам нужно будет вставить его в приложение, такое как Paint, или любой редактор изображений по вашему выбору. Для очень простого редактирования вы можете использовать Paint, который доступен во всех версиях Windows. Откройте Paint из меню «Пуск», а затем нажмите Ctrl + V на клавиатуре, чтобы вставить снимок экрана. Оттуда вы можете обрезать и редактировать свой снимок экрана по своему вкусу или сохранить его напрямую, нажав Ctrl + S на клавиатуре.
Если вы захватили в основном пустое пространство, текст, графики, таблицы и окна приложений, формат PNG, который используется по умолчанию, приведет к более четкому изображению.
Если вы захватили кадр из видео на YouTube или видео в Zoom, сцену из игры или фотографию, JPG будет лучшим выбором, поскольку он обеспечивает приемлемое изображение при меньшем размере файла.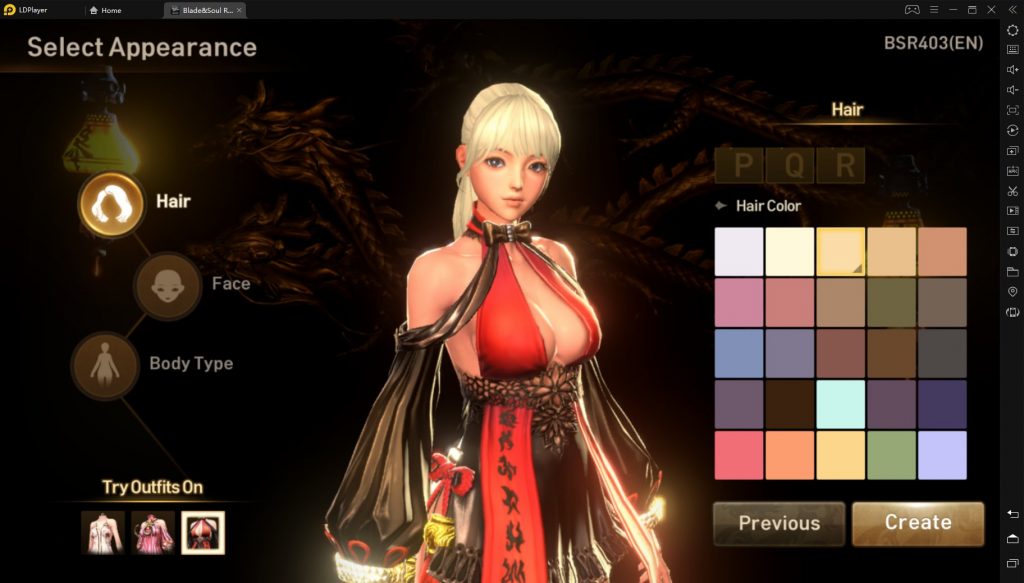
Вы также можете сделать снимок экрана без каких-либо изменений, нажав Win + PrtSc .
Это мгновенно сохранит содержимое вашего экрана в формате PNG в папке «Снимки экрана» в папке «Изображения». Это полезно, когда вам нужно быстро сделать несколько снимков экрана.
Чтобы захватить только содержимое активного окна, используйте Win + Alt + PrtSc . Затем используйте Paint, чтобы сохранить его, как описано выше.
Использование инструмента «Ножницы»
Кроме того, в Windows есть более надежный способ делать скриншоты — используйте инструмент «Ножницы» (Windows 10) или «Вырезать и набросать» (Windows 11). Оба предназначены для того, чтобы дать вам мгновенные способы аннотировать и обрезать снимки экрана.
Чтобы открыть Snipping Tool, найдите его в меню «Пуск» или нажмите .
Оттуда вы можете перетащить курсор, чтобы выбрать область экрана, которую вы хотите захватить.
В качестве альтернативы, вы можете использовать приложение, чтобы выполнить фрагмент произвольной формы, нарисовав любую фигуру вокруг того, что вы хотите захватить.
Затем вы можете набросать или выделить элементы в снимке с помощью Snipping Tool или скопировать его в другое приложение.
Инструмент Snipping Tool также позволяет делать снимки экрана по времени, что полезно в сложных ситуациях, когда вам нужно сделать снимки всплывающих меню или нескольких диалоговых окон. Выберите желаемую задержку, а затем выполните фрагмент, как обычно.
Регистратор шагов
Подходит для документации
Еще один отличный способ делать скриншоты — это малоизвестная утилита, появившаяся в Windows 7 под названием «Регистратор шагов проблемы», в настоящее время известная как «Рекордер шагов». Это частично инструмент для создания снимков экрана, частично кейлоггер и частично инструмент для аннотаций, который очень полезен, когда вам нужно воспроизвести или задокументировать серию шагов при использовании программного обеспечения.
Найдите регистратор шагов в меню «Пуск». Оттуда все, что вам нужно сделать, это нажать «Запись», выполнить действия, которые вы хотите захватить на экране, а затем остановить и сохранить его в виде zip-файла, которым вы можете легко поделиться с другими.
Примеры действий включают щелчок, открытие приложений, набор текста, навигацию по меню, привязку окна к одной стороне экрана, копирование файла, экспорт вашей работы из приложения в файл определенного формата и многое другое.
Если вы все еще используете Windows 7, вы не найдете эту утилиту в меню «Пуск». Вместо этого нажмите Windows + R, введите «psr» и нажмите Enter. Этот метод также работает в Windows 10 и 11.
Имейте в виду, что Регистратор шагов будет фиксировать все, что происходит на экране вашего ПК, в мельчайших деталях, поэтому обязательно закройте все посторонние приложения заранее. Это позволит вам изолировать проблему, которую вы пытаетесь задокументировать, а также упростит устранение неполадок лицом или группой, которые получат ваши записанные шаги.
Вы можете приостановить запись в любой момент, чтобы не записать ненужную информацию. Во время записи вы также можете использовать кнопку «Добавить комментарий», чтобы выделить часть экрана и добавить любые примечания о происходящем, которые, по вашему мнению, могут быть полезны при устранении проблемы.
Вы также можете изменить максимальное количество снимков экрана с 25 по умолчанию на нечто большее, чем вы считаете нужным.
Когда вы остановите запись, вы увидите окно с результатами записи, организованное в виде подробного отчета о том, какие действия были выполнены на экране, с шагами, сопровождаемыми снимками экрана, а также именами, местоположениями и версиями приложений. к которым обращались. Если вы довольны результатом и не видите в записи конфиденциальной информации, сохраните ее в виде zip-файла, и ею можно будет поделиться с другими.
Инструменты для создания скриншотов игрового процесса
Панель Xbox Game Bar
Другой способ создания снимков экрана — использование панели Xbox Game Bar в Windows 10 и 11. Предназначение этого инструмента — захват фрагментов игрового процесса и общение с друзьями, но также работает для создания скриншотов определенной сцены.
При нажатии Win + G должна появиться игровая панель Xbox.
Основным преимуществом использования этого метода является то, что ваши внутриигровые скриншоты будут сохранены в папку «Видео» > «Захваты», они не будут смешиваться с другими снимками экрана и будут организованы путем получения имен файлов после названия, которое вы их сделали. в.
Клиент Steam
Если вы не являетесь большим поклонником Xbox Game Bar, вы также можете положиться на клиент Steam. Нажмите клавишу F12 во время игры, чтобы сохранить снимок экрана, что будет подтверждено небольшим уведомлением с предварительным просмотром снимка.
Полученные скриншоты вы найдете, перейдя на страницу игры в разделе «Библиотека» приложения Steam. Стоит отметить, что Steam может сохранять снимки экрана как в формате .jpg, так и в формате .png, так что у вас есть некоторая гибкость.
Nvidia Ansel
Для тех, кто использует графический процессор Nvidia, в приложении GeForce Experience есть отличный инструмент для создания скриншотов в игре под названием Nvidia Ansel. Не все игры поддерживают Ansel, но этот список растет и включает множество популярных игр, выпущенных за последние несколько лет.
Не все игры поддерживают Ansel, но этот список растет и включает множество популярных игр, выпущенных за последние несколько лет.
С помощью этого инструмента вы можете приостановить игру, отрегулировать поле зрения и перемещать камеру, пока не найдете наиболее подходящий для вас ракурс.
Чтобы использовать Ansel, нажмите Alt + F2, чтобы открыть соответствующий оверлей GeForce Experience. Кроме того, вы можете нажать Alt + Z и нажать «Режим фото», чтобы перейти к тому же интерфейсу.
Оттуда вы сможете применять различные фильтры, настраивать угол камеры и увеличивать разрешение визуализируемой сцены, намного превосходя то, что изначально поддерживает дисплей вашего монитора/ноутбука. В некоторых играх можно даже создавать так называемые 360-градусные фотосферы, которые можно просматривать с помощью гарнитуры виртуальной реальности.
Вы будете видеть уведомление всякий раз, когда делаете снимок экрана. Если вы хотите быстро сделать несколько снимков подряд, вы можете отключить это уведомление в настройках GeForce Experience.
Делать отличные скриншоты в игре — это искусство, поэтому, естественно, потребуется некоторая практика с настройкой различных параметров и поиском правильного угла или точки обзора, прежде чем вы получите отличную композицию.
Сторонние приложения для создания снимков экрана
Существует несколько специализированных сторонних приложений, которые можно использовать для создания снимков экрана. Обычно они предлагают различные функции редактирования и экспорта, которые могут сэкономить ваше время и упростить рабочий процесс.
Если вы ищете минималистичный инструмент для моментального захвата скриншотов и комментирования, вам обязательно стоит обратить внимание на Monosnap. Это дает вам множество основ редактирования, таких как обрезка и аннотации, в легком интерфейсе, который появляется каждый раз, когда вы делаете снимок экрана.
Хотя он и не такой многофункциональный, как ShareX (см. ниже), он работает для Windows и Mac, он бесплатен для базового использования и имеет некоторые облачные возможности, которые могут быть расширены, если они вам нужны (за отдельную плату).
Снимок экрана Microsoft Store, отредактированный в Monosnap
ShareX — более мощный инструмент для создания, редактирования и обмена снимками экрана, хотя его перегруженный интерфейс может отпугнуть начинающих пользователей. Он может захватывать ваш экран различными способами, включая захваты с прокруткой, что избавляет вас от необходимости сшивать несколько снимков экрана.
С его помощью вы также можете автоматизировать часть своего рабочего процесса и легко загружать полученные скриншоты в различные сервисы, включая Imgur, Dropbox, Google Photos, Flickr, OneDrive, Twitter и другие.
После установки ShareX будет работать с горячими клавишами для скриншотов по умолчанию в Windows. Сделав снимок, вы можете вносить различные изменения с помощью встроенного редактора: от обрезки, аннотации и выделения до сокрытия конфиденциальной информации путем размытия или пикселизации выбранной области.
Третьим приложением, которое следует рассмотреть, является Greenshot, давно используемый инструмент для захвата экрана для системных администраторов и опытных пользователей. Это относительно легкий инструмент с небольшим объемом памяти. При необходимости его также можно добавить в качестве подключаемого модуля к пакету Microsoft Office или таким инструментам, как Jira и Confluence. Как и в случае с ShareX, закончив редактирование скриншотов, вы можете загрузить результаты в такие сервисы, как Box, Dropbox и Imgur.
Это относительно легкий инструмент с небольшим объемом памяти. При необходимости его также можно добавить в качестве подключаемого модуля к пакету Microsoft Office или таким инструментам, как Jira и Confluence. Как и в случае с ShareX, закончив редактирование скриншотов, вы можете загрузить результаты в такие сервисы, как Box, Dropbox и Imgur.
К сожалению, разработка Greenshot в течение нескольких лет бездействовала, с некоторыми новыми признаками активности в первые несколько месяцев 2022 года. Поэтому вам следует действовать с осторожностью, поскольку вы можете столкнуться с некоторыми ошибками в более новых версиях Windows. 10, а также Windows 11.
Дополнительный совет для сложных ситуаций
Некоторые люди фотографируют экран компьютера с помощью своего iPhone или телефона Android, что обычно не дает хороших снимков. Однако этот неортодоксальный метод может оказаться полезным, когда компьютер зависает или отображает синий экран с кодом ошибки, а также в ситуациях, когда вы хотите захватить цифровую доску с чего-то вроде Surface Hub.

 Если учесть, что скриншоты всех игр потом разбросаны по разным папкам, метод трудно назвать привлекательным.
Если учесть, что скриншоты всех игр потом разбросаны по разным папкам, метод трудно назвать привлекательным. ru можно хранить до 1 Гб картинок и файлов
ru можно хранить до 1 Гб картинок и файлов
 .
.