Содержание
для чего он нужен и как им пользоваться
Скриншот — способ сохранения для последующего использования или передачи сведений с экрана телефона. Функция была добавлена в ОС Android 4.0, а с помощью специальных программ ею можно пользоваться и на более ранних версиях. Применение скринов облегчает связь, а делать их можно несколькими способами.
Что такое скриншот на телефоне Андроид
Простыми словами, screenshot — это фотография экрана, сделанная для передачи и хранения информации. Пользоваться скриншотом на телефоне удобно для фиксирования данных, которые могут иметь вид:
- текста;
- изображения;
- совокупности двух предыдущих вариантов, проецируемых на экране устройства.
Чаще всего скриншоты используются для передачи нужных сведений, которые видит пользователь, другому человеку при помощи социальных сетей, СМС или электронной почты.
Как сделать снимок экрана
Чтобы сделать скриншот на телефоне, необязательно фотографировать экран с помощью камеры. Достаточно воспользоваться одним из следующих способов.
Достаточно воспользоваться одним из следующих способов.
Сочетанием клавиш
На мобильных телефонах Андроид снимок экрана можно производить, нажав несколько клавиш. Это сочетание может отличаться на разных версиях ОС, но чаще всего используется комбинация кнопок уменьшения звука и выключения.
Им редко пользуются, так как кнопку скриншота можно вынести в выдвигаемую сверху «шторку».
С помощью трех пальцев
На большинстве операционных систем имеется функция «умные жесты». Среди них есть и те, которые делают скриншот. Алгоритм может отличаться на разных устройствах, но наиболее часто используется проведение по экрану тремя пальцами сверху вниз.
Функцию необходимо активировать в настройках телефона, там же можно выбрать жест для неё:
- Найти параметр можно в настройках в разделе «Система» в «Расширенных настройках» под пунктом «Кнопки и жесты».
- После чего нужно нажать на слайдер.
Как сделать скрин при помощи приложений
Можно использовать программы, с помощью которых осуществляется рассматриваемая операция. Чаще всего они также позволяют пользователю записывать видео с экрана устройства.
Чаще всего они также позволяют пользователю записывать видео с экрана устройства.
OK Screenshot
OK Screenshot — простая утилита, позволяющая делать снимок экрана несколькими способами, например, нажатием на всплывающую в выбранном месте кнопку или сочетанием клавиш. Также можно выбрать путь сохранения готовых фотографий.
Важно! Данное приложение требует root-прав.
Super Screenshot
Программа Super Screenshot предоставляет пользователю возможность создания фотографий экрана с активацией жестами или комбинацией клавиш. Снимок после создания можно отредактировать.
Доступные инструменты:
- Размытие.
- Изменение размера.
- Наложение текста выбранного цвета.
- Создание пометок.
- Выделение определённой области стрелками.
Чтобы поделиться готовым скриншотом, не нужно выходить из приложения, так как после сохранения будет предложена отправка файла любым доступным на устройстве способом.
Super Screenshot может работать в фоновом режиме. Для активации функции необходимо в настройках включать блок «запустить захват». Для удобства использования инструменты редактора будут выводиться во время создания изображения. На смартфонах, не поддерживающих данную функцию, операция проводится в ручном режиме.
Screen Master
Screen Master выделяется на фоне конкурентов благодаря возможности записывать видео в разных форматах с экрана смартфона.
Как и в предыдущей программе, возможно использование функций в фоновом режиме при включении экрана захвата. После этой операции на дисплее смартфона появится маленький значок, который можно перетащить в любое удобное место. При нажатии на него появится панель с инструментами и кнопкой, отвечающей за запись видео или создания скриншота.
Файлы, созданные или отредактированные программой, сохраняются в её папке во внутренней памяти устройства. Возможна установка качества и формата снимков, соединение нескольких изображений.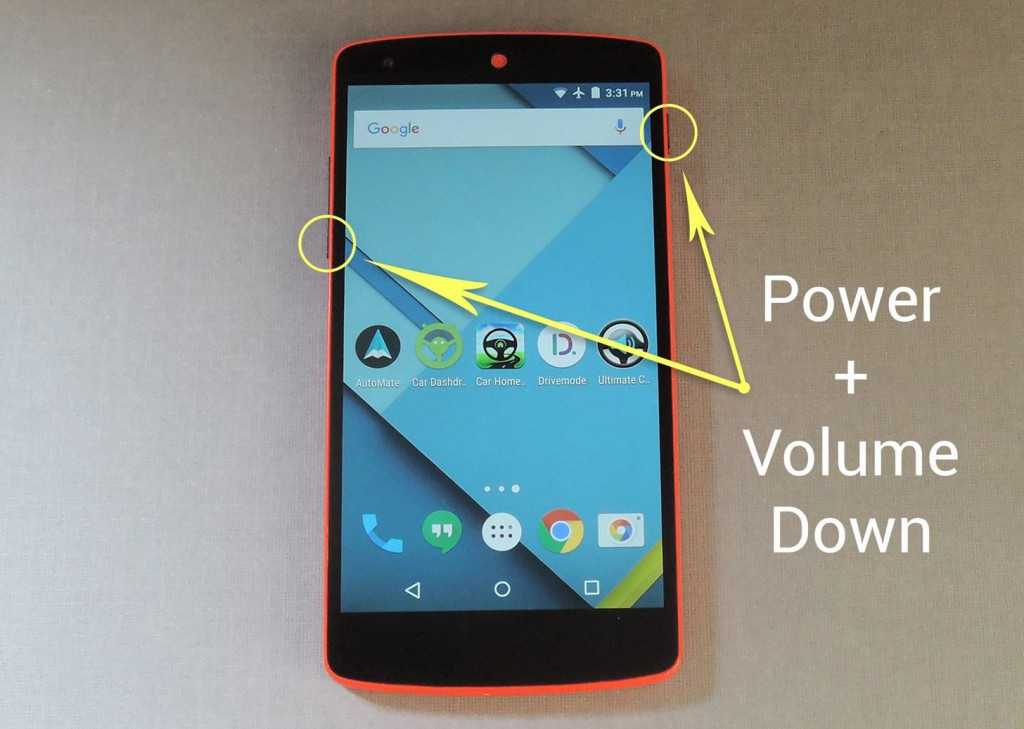 Доступна функция автозапуска вместе со смартфоном, а также захват целой web-страницы.
Доступна функция автозапуска вместе со смартфоном, а также захват целой web-страницы.
Touchshot
Touchshot не отстаёт от своих конкурентов по количеству опций. Возможна видеозапись с экрана устройства, редактирование видеоролика, создание и изменение снимков экрана.
Фотографии можно изменять во встроенном редакторе, а видеофайлы в приложении имеют множество настроек, которые выбираются перед запуском записи. В их число входят:
- Скорость видео.
- Частота кадров.
- Качество съёмки.
- Настройки звука.
Для создания скрина достаточно потрясти смартфон. Исключение составляют старые сенсорные телефоны, в которых нет гироскопического датчика.
Для удобства пользователя при первом запуске начинается короткое обучение, которое поможет разобраться в интерфейсе программы. Подсказки всплывают при использовании отдельной функции.
Где хранятся скриншоты
Место хранения сохранённых снимков экрана на смартфоне может отличаться в разных моделях и операционных системах.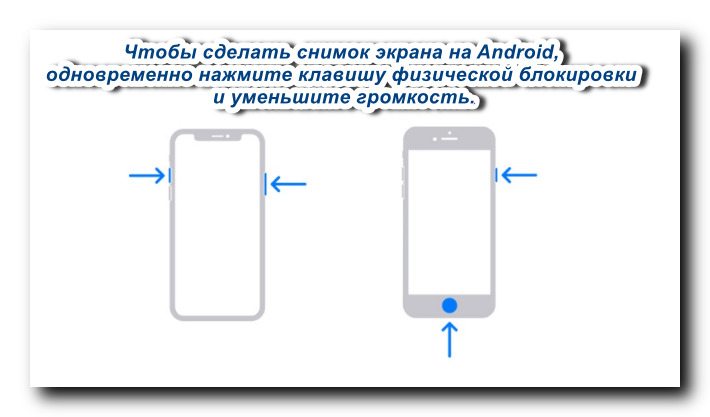 Чаще всего во внутренней памяти устройства создаётся специальная папка с названием Screenshot. Она может находиться в более крупной, называющейся Pictures. В галерее фотографии дисплея вынесены в отдельный альбом, в свойстве которого указан путь к фотографиям.
Чаще всего во внутренней памяти устройства создаётся специальная папка с названием Screenshot. Она может находиться в более крупной, называющейся Pictures. В галерее фотографии дисплея вынесены в отдельный альбом, в свойстве которого указан путь к фотографиям.
Как сделать скриншот на Android
Screenshots — одна из полезных функций Android позволяющий сохранить снимок с экрана смартфона, планшета или другого устройства. На этой странице мы покажем несколько простых способов как сделать скриншот на Андроид, какие кнопки нужно нажать и где сохраняется скриншот на телефоне.
Ниже вы найдете несколько способов как на Android сделать скриншот экрана, а вы выберите для себя самый удобный вариант. Указанными способами можно снять снимок экрана Андроид 11, 10, 9, 8, 7 и на более ранних версиях.
1) Первый способ самый простой и универсальный для всех Андроид смартфонов и планшетов.
Нажимаем на телефоне и удерживаем одновременно на 2-3 секунды две кнопки — кнопку «Питание» и кнопку «Уменьшения громкости» (кнопка питание — эта кнопка которым мы включаем телефон, а на современных смартфона эти кнопки могут быть и сенсорными).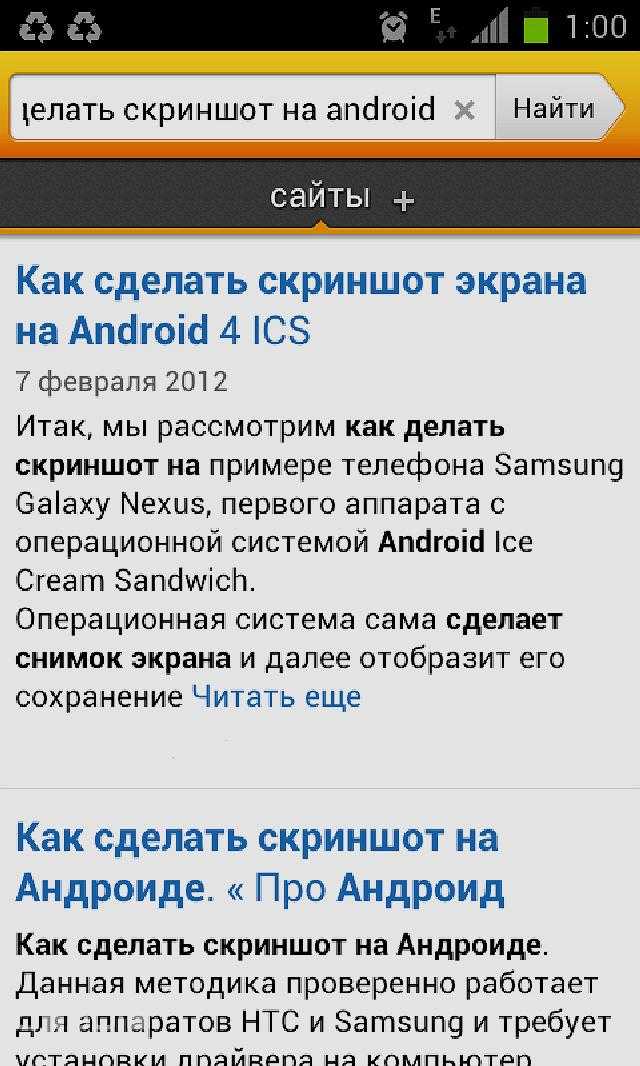 Если все правильно сделали, то вы услышите щелчок как будто вы сфотографировали с камеры и увидите уведомление о успешном сохранении скрина с экрана. Смотрите на прикрепленный ниже скриншот где выделены нужные кнопки.
Если все правильно сделали, то вы услышите щелчок как будто вы сфотографировали с камеры и увидите уведомление о успешном сохранении скрина с экрана. Смотрите на прикрепленный ниже скриншот где выделены нужные кнопки.
Возможно у тех кто первый раз делает это может не получится с первой попытки, нужно попробовать несколько раз после чего все будет происходить автоматически.
2) Второй способ тоже позволяет быстро снять скриншот экрана смартфона на Андроид.
Нажимаем и немного удерживаем кнопку «Питание» пока не появится меню, где будет выбор — Выключить, Перезагрузить, Скриншот или другое действие. Нажимаем на «Скриншот» после чего будет захвачен снимок с экрана. Для примера на прикрепленном ниже скриншоте мы показали как это выглядит на Андроид 10.
3) Третий способ.
Тянем пальцем от верхнего края экрана вниз и видим панель доступа к различным полезным настройкам телефона, где мы можем быстро отключать или включать функции. В этой панели должен быть и кнопка сохранить снимок с экрана Android. Нажимаем на иконку с подписью «Снимок экрана» или «Скриншот» зависит от модели смартфона. Если нет такой функции, попробуйте сдвинуть панель вправо или влево, а если на втором экране нет, то попробуйте добавить ее туда. Нажмите внизу этой панели на карандашик и перетащите с нижней части иконку скриншот вверх. Возможно, в некоторых устройствах производитель не добавил эту функцию в это меню. Смотрите на прикрепленную картинку ниже.
В этой панели должен быть и кнопка сохранить снимок с экрана Android. Нажимаем на иконку с подписью «Снимок экрана» или «Скриншот» зависит от модели смартфона. Если нет такой функции, попробуйте сдвинуть панель вправо или влево, а если на втором экране нет, то попробуйте добавить ее туда. Нажмите внизу этой панели на карандашик и перетащите с нижней части иконку скриншот вверх. Возможно, в некоторых устройствах производитель не добавил эту функцию в это меню. Смотрите на прикрепленную картинку ниже.
Где находятся снимки с экрана Андроид? Они сохраняются в папке Screenshots, но смотреть можно в галерее там где вы обычно вы смотрите фотографии или картинки.
Так же можно делать видеоскриншоты экрана со звуком или длинные скриншоты когда например можно сохранить всю интернет страницу целиком с прокруткой. Как делать скриншот на компьютере, ноутбуке или на телефонах разных производителей смотрите по этой ссылке.
Надеюсь информация на этой странице оказалась полезной. Не забудьте оставить отзыв и указать модель устройства и способ, которым вы смогли или вам больше понравился скринить экран своего телефона. Спасибо за отзывчивость!
Не забудьте оставить отзыв и указать модель устройства и способ, которым вы смогли или вам больше понравился скринить экран своего телефона. Спасибо за отзывчивость!
> Android помощь
> Главная сайта
Статья размещена 05.06.2017г. Изменена 03.03.2020г.
Добавить отзыв или поделиться полезной информацией по теме страницы.
ОБНОВИТЬ СТРАНИЦУ С ОТЗЫВАМИ
Автор:Валерий
21-06-2021
08
час. 44
мин.
Сообщение:
3-й способ.. Спасибо !
Автор:Жана
20-02-2021
14
час. 06
мин.
Сообщение:
Спасибо автору, 2 способ мне понравился
Автор:Михаил
06-03-2020
11
час. 21
мин.
Сообщение:
На реалми с андроид 10 работают все три способа, спасибо.
Автор:Тарлан
01-11-2017
23
час. 16
мин.
Сообщение:
Я на своем флае скриншот снимаю так нажимаю на кнопку уменьшение звука и кнопку включения и готово
Смартфоны с самой лучшей камерой 2022. В рейтинге предоставлены телефоны с самой лучшей камерой на сегодняшний день.
В рейтинге предоставлены телефоны с самой лучшей камерой на сегодняшний день.
Бесплатно телефон по акции. Бесплатные телефоны, смартфоны сенсорные и кнопочные как брендовых производителей Samsung, iPhone так и малоизвестных.
Как сделать снимок экрана на телефоне Android
Каждый телефон Android уникален, поэтому он делает снимки экрана. Android 4 представил простые скриншоты с питанием и громкостью с помощью комбинации клавиш вверх и вниз. Прибить его может быть непросто. Вот почему некоторые производители телефонов ввели новые методы. Мы здесь, чтобы помочь; во-первых, найдите свой телефон Android в списке ниже, чтобы узнать о различных способах делать скриншоты, делиться ими и сохранять их.
Телефоны Acer
- Зажмите кнопки питания и громкости на пару секунд.
- Прокрутите вниз панель уведомлений, чтобы перейти к быстрым настройкам; коснитесь значка «Снимок экрана».
Телефоны Asus
- Зажмите кнопку питания и уменьшения громкости на пару секунд.

- Прокрутите вниз панель уведомлений, чтобы перейти к быстрым настройкам; коснитесь значка «Снимок экрана».
Телефоны Google
- Nexus: Зажать кнопку питания-уменьшения громкости на пару секунд.
- Pixel: Удерживайте кнопку уменьшения громкости питания в течение нескольких секунд.
Телефоны HTC
- HTC U12+: Нажмите и удерживайте кнопку питания, пока телефон не завибрирует, затем нажмите кнопку виртуального дома на панели навигации, не отпуская кнопку питания
- HTC серии U (до U12+): Удерживайте кнопки питания и уменьшения громкости в течение нескольких секунд.
- HTC 10: Нажмите и удерживайте кнопку питания или кнопку уменьшения громкости в течение нескольких секунд.
- Для всех других телефонов HTC: Удерживайте кнопку питания и уменьшения громкости в течение нескольких секунд.

Телефоны Huawei Honor
- Зажмите кнопку питания и уменьшения громкости на пару секунд.
- Прокрутите вниз панель уведомлений, переключитесь на «Ярлыки» и коснитесь значка «Снимок экрана».
Леново
- Зажмите кнопку питания и уменьшения громкости на пару секунд.
- Прокрутите вниз панель уведомлений и коснитесь значка «Снимок экрана».
Телефоны LG
- G7: Нажмите и удерживайте кнопку уменьшения громкости в течение нескольких секунд.
- Все остальные телефоны: Удерживайте кнопку питания (на задней панели телефона) кнопки уменьшения громкости на пару секунд.
- Прокрутите вниз до панели уведомлений и коснитесь значка Capture+.
Телефоны Motorola
- Удерживайте кнопки питания и уменьшения громкости в течение нескольких секунд.
Телефоны OnePlus
- Телефоны OnePlus: нажмите и удерживайте кнопку уменьшения громкости в течение нескольких секунд.

- OnePlus 5, 5T, 6: Проведите по домашнему экрану тремя пальцами.
Телефоны Samsung
- Galaxy S8 более поздние версии: Зажмите кнопку питания и уменьшения громкости на пару секунд.
- Galaxy S7 ранее: Удерживайте кнопку включения дома на пару секунд.
Телефоны Sony
- Зажмите кнопки уменьшения громкости на пару секунд.
- Удерживайте кнопку питания, пока не появится экран; коснитесь, чтобы сделать снимок экрана.
Телефоны ZTE
- Удерживайте кнопку питания и уменьшения громкости в течение нескольких секунд.
Ассистент
На поддерживаемых телефонах вы просите помощника сделать снимок экрана. На экране нужно сделать снимок, мол, ок, сделай скриншот. Это обязывает, сохраняя изображение экрана под интерфейсом Assistant. Вы хотите захватить экран помощника, используйте аппаратные кнопки.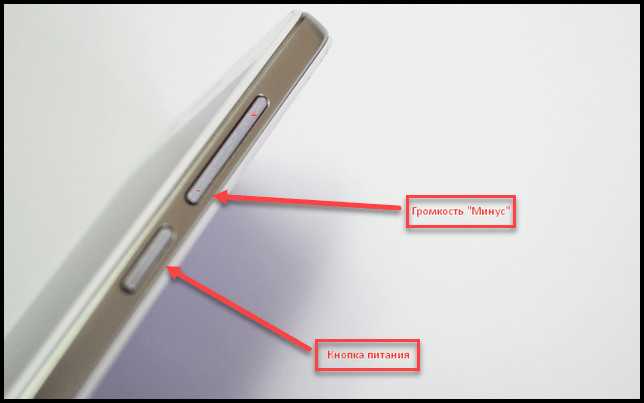
Чтобы создать резервную копию скриншотов, вам нужно перейти к фотографиям.
Сохранить и поделиться
Вы сделали снимок экрана; создать ярлык в уведомлении. Коснитесь его, и вы сможете отредактировать его или поделиться им.
Вы можете сделать резервную копию скриншотов в фотографии и указать телефону сделать это. Откройте боковую панель в изображениях, папку устройства. Коснитесь «Снимки экрана», включите переключатель «Резервное копирование и синхронизация». Он сделает резервную копию всех ваших снимков экрана на вашей камере в фотографиях.
Телефоны Android Froyo или старше
Создание снимка экрана затруднено, если у вас есть телефон Android 2.3 до Gingerbread. Пользователям Froyo потребуется USB-кабель и стороннее программное обеспечение для Android.
Установите программное обеспечение
Раньше делать скриншоты было интересно только разработчикам; вам придется действовать как один. Загрузите и установите бесплатный Android SDK (комплект для разработки программного обеспечения).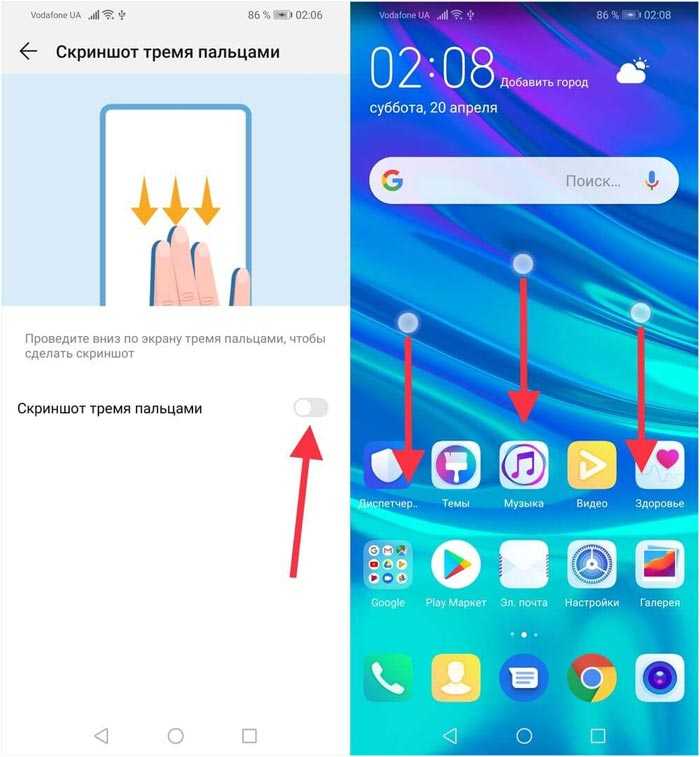 Посетите сайт и убедитесь, что вы получили правильную версию для вашей ОС.
Посетите сайт и убедитесь, что вы получили правильную версию для вашей ОС.
Программному обеспечению требуется приложение Java. В Mac OS X есть нужные инструменты. Для Windows пользователям следует загрузить Splend Apps и apptech_Infotech. Установите Android SDK с помощью загрузок.
Запустите диспетчер SDK из загрузки Android SDK. В Windows при появлении запроса выберите «Извлечь все». Примите условия и нажмите «Установить». SDK загрузит пакеты и обновит себя последними файлами. Этот процесс может занять около 30 минут.
Запустите DDMS (Dalvik Debug Monitor) в папке Android SDK Tools. Программное обеспечение откроется, а затем запустит интерфейс в другом окне. Если он выходит, кажется, что изначально была ошибка, и это случилось со мной во время теста, перезапустите DDMS.
Откройте настройки приложения и выберите отладку ADB на устройстве Android. Подключите Android-устройство к компьютеру.
Windows
В Windows перейдите в Диспетчер устройств, если Android не отображается в списке в приложении Dalvik Debug Monitor.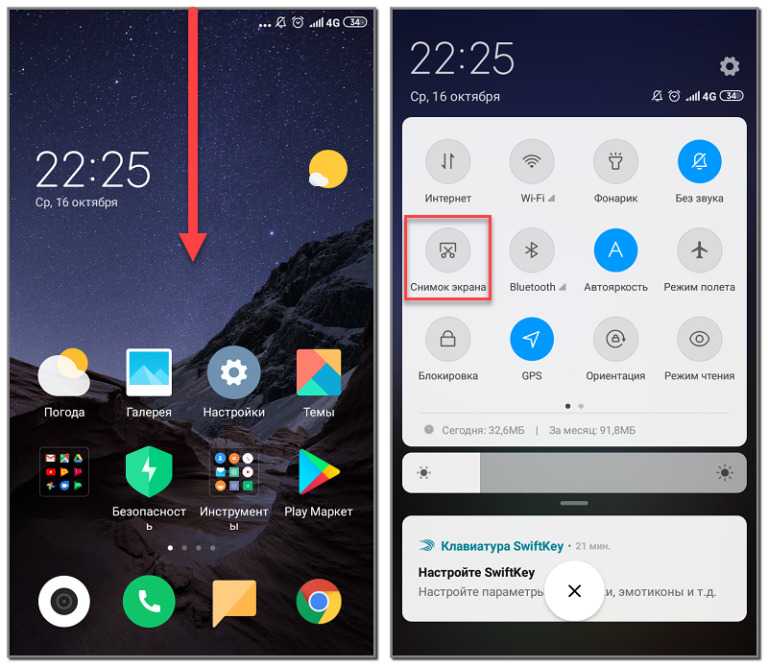 Щелкните правой кнопкой мыши устройство Android и выберите «Обновить программное обеспечение драйвера». Выберите «Просмотреть мой компьютер для поиска драйверов», нажмите «Обзор» и перейдите к папке драйвера ADB в папке Android SDK. Нажмите «Далее. Подтвердите запросы на установку драйвера. Вернитесь к монитору отладки Dalvik; ваш Android указан.
Щелкните правой кнопкой мыши устройство Android и выберите «Обновить программное обеспечение драйвера». Выберите «Просмотреть мой компьютер для поиска драйверов», нажмите «Обзор» и перейдите к папке драйвера ADB в папке Android SDK. Нажмите «Далее. Подтвердите запросы на установку драйвера. Вернитесь к монитору отладки Dalvik; ваш Android указан.
Если ваше Android-устройство не отображается в мониторе отладки Dalvik, убедитесь, что вы установили его в режим отладки ADB. Перетащите меню вниз из верхней части экрана Android и выберите соединение ADB. Вы хотите, чтобы было выбрано ADB Mass Storage. Я выполнил это на Android X, который сначала установил себя в БЕЗОПАСНЫЙ режим. Попробуйте БЕЗОПАСНЫЙ режим, если программа не находит ваш Android; это решит проблему.
На компьютере щелкните значок телефона в левом верхнем углу, чтобы выбрать Android. На устройстве Android подготовьтесь к моменту, который вы хотите запечатлеть, и нажмите «Сохранить».
Получить корень
Вы можете делать скриншоты без подключения к компьютеру, если вы опытный пользователь Android. Вам придется рутировать свой телефон.
Вам придется рутировать свой телефон.
Скриншот захватывает экран вашего Android-устройства. Вы должны быть уверены, что он укоренен в первую очередь, как отмечается в предупреждении.
ОС Android не позволяет работать приложениям для создания снимков экрана, поскольку они используют более глубокие разрешения. Процесс рутирования дает права суперпользователя, позволяя вам делать все, что вы хотите.
После получения root-доступа найдите в магазине Android различные приложения, такие как Скриншот. Активируйте скриншоты с помощью таймера или встряхните телефон; приложение захватит ваше устройство.
Легко, правда?
Как сделать снимок экрана на Android-смартфоне
Почему вы можете доверять Pocket-lint
(Pocket-lint) — Существует несколько различных способов сделать снимок экрана на Android-смартфоне в зависимости от вашей модели.
Обычно очень просто сделать снимок экрана с помощью смартфона, если только вы не используете приложение, специально запрещающее это, например, банковское приложение или что-то с материалами, защищенными авторским правом, например Netflix.
Обычно скриншоты можно делать несколькими нажатиями кнопок, простыми экранными жестами или голосом. Мы собрали несколько способов сделать это.
Снимок экрана с помощью комбинации кнопок
На большинстве Android-смартфонов вы можете быстро и легко сделать снимок экрана всего парой быстрых нажатий кнопок. Это работает и на большинстве телефонов, так что это очень просто.
- Разблокируйте телефон и откройте все, что хотите сделать снимок экрана
- Нажмите одновременно кнопку питания и кнопку уменьшения громкости
- После этого вы должны услышать звук и увидеть уведомление о том, что сделан снимок экрана
Обычно всплывающее окно появляется в нижней части экрана, когда вы делаете снимок экрана таким образом, и затем у вас есть возможность напрямую отредактировать изображение, нажать, чтобы поделиться или обрезать изображение и сохранить его.
- Как сделать снимок экрана на Samsung Galaxy S22 и S21, включая параметры интеллектуального выбора :
- На старых телефонах Samsung одновременно нажмите кнопки питания и «Домой», чтобы сделать снимок экрана.

- Попробуйте провести вниз от верхней части телефона, вы можете увидеть кнопку снимка экрана в панели уведомлений.
Pocket-lint
Как сделать более длинный снимок экрана на Android
Иногда, когда вы делаете снимок экрана, вы можете захотеть сделать более длинный снимок экрана, чтобы сделать снимок большей части экрана, чем видно без прокрутки.
Если вы выполните описанные выше шаги, чтобы сделать снимок экрана, и увидите уведомление о том, что он был сделан, вы также увидите кнопку с надписью «Сделать еще».
Нажмите эту кнопку, и будет сделан более длинный скриншот страницы или приложения, которое вы просматриваете. Это избавляет от необходимости делать несколько снимков экрана и позволяет отправлять или сохранять один файл для всего, что вам нужно.
Как сделать снимок экрана с помощью голоса
Также можно сделать снимок экрана с помощью голоса с помощью Google Ассистента.
Получите скидку до 325 фунтов стерлингов на новый Pixel 6a с этим невероятным предложением Автор Pocket-lint International Promotion ·
Это предложение означает, что вы можете получить действительно хороший телефон гораздо дешевле.
Google Ассистент — это удобное устройство для выполнения самых разных задач, даже таких простых, как создание скриншота. Так что, если вам нравится управлять своим устройством с помощью голоса, то это прекрасная возможность для таких вещей.
Для этого:
- Активировать Google Assistant
- Сказать «Привет, Google, сделай снимок экрана»
- Следите за уведомлением о том, что снимок экрана сделан
- Используйте мотивацию, чтобы поделиться, отредактировать или обрезать скриншот по мере необходимости
Обратите внимание, что вам понадобится Google Assistant, чтобы быть готовым принимать голосовые команды. Поэтому, если это не сработает, обязательно выполните следующие действия.
Сделать снимок экрана с помощью жеста
Некоторые телефоны позволяют делать снимки экрана с помощью жестов или действий.
Лучший способ узнать, возможно ли это, — зайти в настройки:
- Перейти к настройкам телефона
- Поиск жестов
- Под элементами управления жестами найдите скриншоты
- Активируйте любые возможные
На смартфонах Samsung вы можете увидеть опцию использования жеста смахивания ладонью для захвата снимка экрана.
 Проведите рукой по экрану, и он вызовет скриншот.
Проведите рукой по экрану, и он вызовет скриншот.На некоторых телефонах Huawei вместо этого можно постучать по экрану:
- Перейти к системным настройкам
- Проверить специальные возможности
- Нажмите на ярлыки и жесты
- Нажмите, чтобы сделать снимок экрана и включите скриншоты Knuckle
Затем вы можете сделать снимок экрана, дважды осторожно нажав на экран телефона.
Как сделать снимок экрана на телефоне Google Pixel
Существует несколько способов сделать снимок экрана на смартфоне Google Pixel. Помимо стандартных комбинаций кнопок и Google Assistant, вы также можете сделать это с экрана последних приложений.
- При открытом приложении, скриншот которого вы хотите сделать, проведите пальцем вверх от нижней части экрана
- На странице недавних приложений найдите кнопку снимка экрана под соответствующим приложением
- Нажмите эту кнопку снимка экрана, чтобы сделать снимок
- При необходимости отредактируйте или поделитесь своим снимком экрана
Как сделать снимок экрана на телефонах Xiaomi и Poco
Существуют и другие элементы управления жестами, которые можно использовать на таких устройствах, как смартфоны Xiaomi и Poco, которые работают под управлением программного обеспечения MIUI.
 Стандартно это включает в себя простой жест тремя пальцами, с помощью которого можно легко сделать снимок экрана. Одновременно проведите тремя пальцами вниз от верхней части экрана, чтобы сделать снимок.
Стандартно это включает в себя простой жест тремя пальцами, с помощью которого можно легко сделать снимок экрана. Одновременно проведите тремя пальцами вниз от верхней части экрана, чтобы сделать снимок.- Советы и рекомендации по Xiaomi 12 Pro: освойте MIUI 13 с помощью этих 15 советов
Если это не сработает, вам может потребоваться проверить в настройках, чтобы убедиться, что оно активировано:
- Перейдите к системным настройкам вашего телефона
- Поиск и доступ к дополнительным настройкам
- Нажмите на ярлыки кнопок
- Выберите снимок экрана и настройте параметры
Оттуда вы можете изменить жесты для этого действия, включая простые действия, такие как нажатие и удержание кнопок «Домой», «Меню» или «Назад» на вашем телефоне.
Как сделать снимок экрана на телефоне OnePlus
Как и на некоторых других телефонах в этом списке, на телефоне OnePlus также можно сделать снимок экрана с помощью жеста.

- На старых телефонах Samsung одновременно нажмите кнопки питания и «Домой», чтобы сделать снимок экрана.




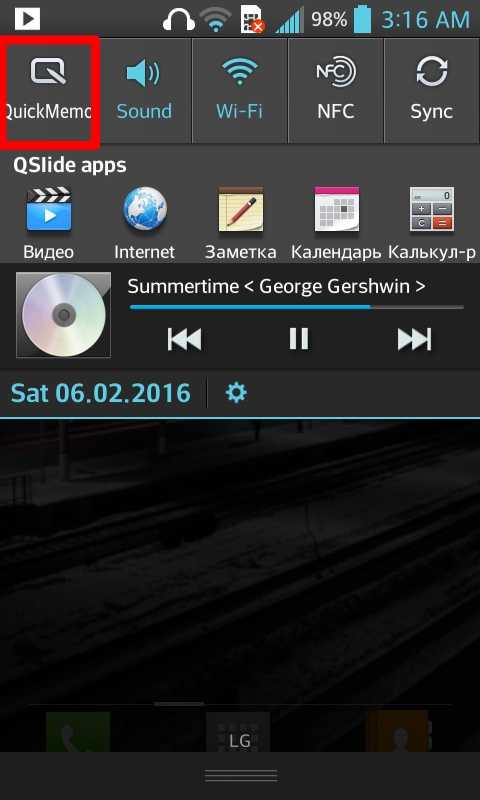
 Проведите рукой по экрану, и он вызовет скриншот.
Проведите рукой по экрану, и он вызовет скриншот.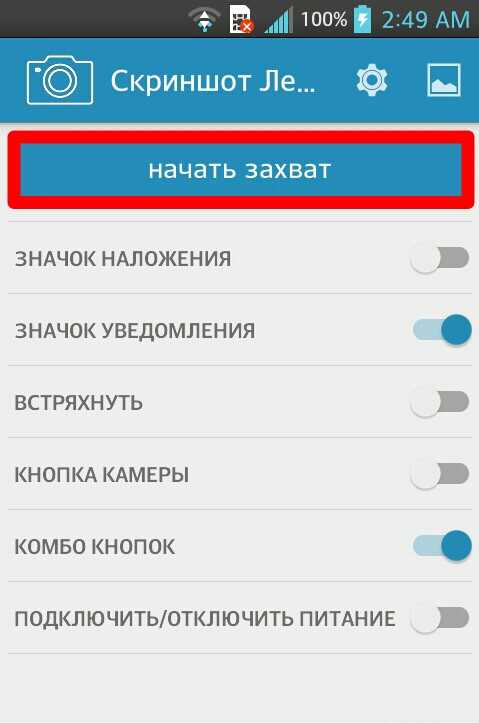 Стандартно это включает в себя простой жест тремя пальцами, с помощью которого можно легко сделать снимок экрана. Одновременно проведите тремя пальцами вниз от верхней части экрана, чтобы сделать снимок.
Стандартно это включает в себя простой жест тремя пальцами, с помощью которого можно легко сделать снимок экрана. Одновременно проведите тремя пальцами вниз от верхней части экрана, чтобы сделать снимок.