Содержание
Страница не найдена — Игры на ПК
По этому адресу ничего не найдено. Воспользуйтесь поиском.
Последние темы
- Dying Light 2: Bloody Ties — как переиграть испытания Carnage Hall
- Dying Light 2: как получить и экипировать одежду DLC
- Dying Light 2: Bloody Ties — как получить и улучшить Carnage Manica
- Все концовки и важные решения в Dying Light 2: Bloody Ties DLC
- Dying Light 2: Bloody Ties — Как победить финального босса
- Обзор Dying Light 2: Bloody Ties — Не беспокойтесь
- Dying Light 2: Bloody Ties — безопасный код Skullface и руководство по позолоченной клетке
Игры
ИгрыВыберите рубрикуИгры 7 Days To Die A Plague Tale Requiem Across The Obelisk AI: The Somnium Files — nirvanA Initiative Albion Online Aliens: Fireteam Elite Amnesia: Rebirth Among Gods Animal Crossing New Horizons Apex Legends ArcheAge Arena of Valor ARK Fjordur Assassin’s Creed Asterigos Astroneer Back 4 Blood Baldur’s Gate 2 Baldur’s Gate 3 Barotrauma Battlefield 2042 Black Desert Online Bloodborne BONELAB Call of Duty Call of the Wild: The Angler Chernobylite Chivalry II Civilization V Conan Exiles Construction Simulator Coral Island Core Keeper Cosmoteer Counter-Strike 1. 6 Crown Trick Crusader Kings III CS GO Cult of the Lamb Cultic Cuphead DLC Cuphead: The Delicious Last Course Curse of the Dead Gods Cyberpunk 2077 Dark Souls DayZ Dead By Daylight Dead Island Death Stranding Deathloop Deep Rock Galactic Destiny 2 Destroy All Humans 2 Reprobed Diablo Immortal Dinkum Disco Elysium Dishonored 2 Disney Dreamlight Valley Disney Mirrorverse DNF Duel Dolmen Dota 2 Dragon Age Dragon Ball Z Dragon Quest Dungeons & Dragons Dying Light 2 Elden Ring Elder Scrolls Online Eldest Souls Empire of Sin Empires and Puzzles Ender Lilies: Quietus of the Knights Endling: Extinction is Forever Escape Academy Escape From Tarkov Escape Memoirs: Mini-Stories Eternal Return Evil Dead: The Game F1 2021 F1 22 Fairy Tail Fall Guys Fallout New Vegas Far Cry Farthest Frontier Fatal Frame: Maiden of Black Water Fifa 21 FIFA 23 Final Fantasy 14 Online Fortnite Forza Horizon 5 Four Gods Foxhole Galactic Civilizations IV Genshin Impact Ghost Song Ghostbusters Spirits Unleashed Ghostwire: Tokyo God of War Gotham Knights Gran Turismo Sport Green Hell Grime Grounded GTA 5 Guild Wars 2 Hades Halo Infinite Hard West 2 Hearthstone Hearts of Iron 4 Hell is Us Hell Pie Hellpoint Heroes of the Storm Hitman 3 Hogwarts Legacy Hood: Outlaws & Legends Horizon House Flipper Humankind Hunt: Showdown Immortals Fenyx Rising Kena: Bridge of Spirits Killing Floor 2 King of Seas King’s Bounty II Kingdom Hearts League of Legends LEGO Bricktales LoL Wild Rift Loopmancer Lost Ark Lost Light LOTRO Mad Max Madden 22 Madden NFL 23 MADiSON Manor Lords Marauders Mario Strikers: Battle League Marvel’s Avengers Metro Exodus Microsoft Flight Simulator Middle-Earth: Shadow of Mordor Minecraft Mobile Legends Monster Hunter Rise Monster Hunter Stories 2 MONSTER HUNTER: WORLD Mortal Shell Mount & Blade II MTG Arena Multiversus My Hero Academia My Time at Sandrock Mythbusters The Game Naraka NBA 2K23 Neverwinter New World Nine to Five Nioh 2 No Man’s Sky Northgard Oddworld: Soulstorm Old School RuneScape Old World Othercide Outer Wilds Outriders Outriders Worldslayer Overwatch Path of Exile Path of Titans Pathfinder: Wrath of the Righteous Persona 5 Strikers Phantasy Star Online 2 Phasmophobia Potion Permit Potionomics Psychonauts 2 PUBG Raft Ragnarok Online Red Dead Redemption 2 Resident Evil Village Retreat to Enen Return to Monkey Island Rimworld Rising Storm 2 Roblox Rocket League Rogue Legacy 2 Roller Champions Rumbleverse Rune Factory 5 Runescape Rust Sable Saints Row Salt and Sacrifice SCORN Sea of Thieves Session Skate Sim Sifu Signalis Skyrim Slay the Spire Slime Rancher 2 Sniper Elite 5 Sniper Ghost Warrior Contracts 2 Solasta: Crown of the Magister Songs of Conquest Souldiers Spellbreak Spider-Man Remastered Squad Star Valor Star Wars Starcraft 2 State of Survival Steelrising Stellaris Stray Street Fighter V Streets of Rage 4 Subnautica: below Zero Succubus Super People SWTOR Teamfight Tactics TemTem Terra Invicta Terraria The Crew 2 The Cycle Frontier The DioField Chronicle The Entropy Center The Forest The Last of Us Part 2 The Medium The Quarry The Sims 4 The Survivalists The Witcher 3 There Is No Light This War of Mine Thymesia Tiny Tina’s Wonderlands Tom Clancy’s Rainbow Six: Siege Torchlight III Tormented Souls TOTAL LOCKDOWN Total War Saga: Troy — Mythos Total War: Rome Remastered Total War: Three Kingdoms Total War: Warhammer II Total War: Warhammer III Tower of Fantasy Tribes of Midgard Two Point Campus Undecember V Rising Valheim Valkyrie Elysium Valorant Victoria 3 War Robots Warframe Warhammer 40K Darktide Warhammer 40K: Chaos Gate — Daemonhunters Warlander Wasteland 3: Battle of Steeltown Watch Dogs: Legion Way of the Hunter Weird West World of Tanks World of Warcraft WWE 2K22 XCOM 2 Xenoblade Chronicles 3 Yakuza 0 Zenless Zone ZeroНовостиОборудованиеСтатьиТехнические руководства
6 Crown Trick Crusader Kings III CS GO Cult of the Lamb Cultic Cuphead DLC Cuphead: The Delicious Last Course Curse of the Dead Gods Cyberpunk 2077 Dark Souls DayZ Dead By Daylight Dead Island Death Stranding Deathloop Deep Rock Galactic Destiny 2 Destroy All Humans 2 Reprobed Diablo Immortal Dinkum Disco Elysium Dishonored 2 Disney Dreamlight Valley Disney Mirrorverse DNF Duel Dolmen Dota 2 Dragon Age Dragon Ball Z Dragon Quest Dungeons & Dragons Dying Light 2 Elden Ring Elder Scrolls Online Eldest Souls Empire of Sin Empires and Puzzles Ender Lilies: Quietus of the Knights Endling: Extinction is Forever Escape Academy Escape From Tarkov Escape Memoirs: Mini-Stories Eternal Return Evil Dead: The Game F1 2021 F1 22 Fairy Tail Fall Guys Fallout New Vegas Far Cry Farthest Frontier Fatal Frame: Maiden of Black Water Fifa 21 FIFA 23 Final Fantasy 14 Online Fortnite Forza Horizon 5 Four Gods Foxhole Galactic Civilizations IV Genshin Impact Ghost Song Ghostbusters Spirits Unleashed Ghostwire: Tokyo God of War Gotham Knights Gran Turismo Sport Green Hell Grime Grounded GTA 5 Guild Wars 2 Hades Halo Infinite Hard West 2 Hearthstone Hearts of Iron 4 Hell is Us Hell Pie Hellpoint Heroes of the Storm Hitman 3 Hogwarts Legacy Hood: Outlaws & Legends Horizon House Flipper Humankind Hunt: Showdown Immortals Fenyx Rising Kena: Bridge of Spirits Killing Floor 2 King of Seas King’s Bounty II Kingdom Hearts League of Legends LEGO Bricktales LoL Wild Rift Loopmancer Lost Ark Lost Light LOTRO Mad Max Madden 22 Madden NFL 23 MADiSON Manor Lords Marauders Mario Strikers: Battle League Marvel’s Avengers Metro Exodus Microsoft Flight Simulator Middle-Earth: Shadow of Mordor Minecraft Mobile Legends Monster Hunter Rise Monster Hunter Stories 2 MONSTER HUNTER: WORLD Mortal Shell Mount & Blade II MTG Arena Multiversus My Hero Academia My Time at Sandrock Mythbusters The Game Naraka NBA 2K23 Neverwinter New World Nine to Five Nioh 2 No Man’s Sky Northgard Oddworld: Soulstorm Old School RuneScape Old World Othercide Outer Wilds Outriders Outriders Worldslayer Overwatch Path of Exile Path of Titans Pathfinder: Wrath of the Righteous Persona 5 Strikers Phantasy Star Online 2 Phasmophobia Potion Permit Potionomics Psychonauts 2 PUBG Raft Ragnarok Online Red Dead Redemption 2 Resident Evil Village Retreat to Enen Return to Monkey Island Rimworld Rising Storm 2 Roblox Rocket League Rogue Legacy 2 Roller Champions Rumbleverse Rune Factory 5 Runescape Rust Sable Saints Row Salt and Sacrifice SCORN Sea of Thieves Session Skate Sim Sifu Signalis Skyrim Slay the Spire Slime Rancher 2 Sniper Elite 5 Sniper Ghost Warrior Contracts 2 Solasta: Crown of the Magister Songs of Conquest Souldiers Spellbreak Spider-Man Remastered Squad Star Valor Star Wars Starcraft 2 State of Survival Steelrising Stellaris Stray Street Fighter V Streets of Rage 4 Subnautica: below Zero Succubus Super People SWTOR Teamfight Tactics TemTem Terra Invicta Terraria The Crew 2 The Cycle Frontier The DioField Chronicle The Entropy Center The Forest The Last of Us Part 2 The Medium The Quarry The Sims 4 The Survivalists The Witcher 3 There Is No Light This War of Mine Thymesia Tiny Tina’s Wonderlands Tom Clancy’s Rainbow Six: Siege Torchlight III Tormented Souls TOTAL LOCKDOWN Total War Saga: Troy — Mythos Total War: Rome Remastered Total War: Three Kingdoms Total War: Warhammer II Total War: Warhammer III Tower of Fantasy Tribes of Midgard Two Point Campus Undecember V Rising Valheim Valkyrie Elysium Valorant Victoria 3 War Robots Warframe Warhammer 40K Darktide Warhammer 40K: Chaos Gate — Daemonhunters Warlander Wasteland 3: Battle of Steeltown Watch Dogs: Legion Way of the Hunter Weird West World of Tanks World of Warcraft WWE 2K22 XCOM 2 Xenoblade Chronicles 3 Yakuza 0 Zenless Zone ZeroНовостиОборудованиеСтатьиТехнические руководства
Как улучшить PUBG Mobile FPS на Android с рутом
Мобильный телефон PUGB это адаптация Поля битвы игрока для мобильных устройств. Доступный сейчас во всем мире, его можно улучшить, если у вас есть мобильный телефон Android с рутированным доступом.
Доступный сейчас во всем мире, его можно улучшить, если у вас есть мобильный телефон Android с рутированным доступом.
Индекс
- 1 Улучшение FPS в Королевской битве, с которой все началось
- 2 Как улучшить PUBG Mobile FPS на Android
- 2.1 Шаг 1: рутируйте свой телефон
- 2.2 Шаг 2: проверьте свою версию PUBG Mobile
- 2.3 Шаг 3: загрузите GFX Tool
- 2.4 Шаг 4: настройте GFX Tool следующим образом
- 2.5 Шаг 5: нажмите «Принять» и запустите игру
Улучшение FPS в Королевской битве, с которой все началось
Хотя Fortnite в настоящее время позиционируется как самая важная и успешная Королевская битва, опережая Гарена Свободный Огонь или сама PUBG, в Android вы по-прежнему можете наслаждаться только «оригинальной» игрой, той, которая действительно популяризировала жанр выживания, покоривший мир. PUBG Mobile нести все добро Поля битвы игрока на мобильные, но точно так же ваш конкурент Гарена, что не означает, что он идеален в адаптации. Вот почему мы покажем вам, как улучшить PUBG Mobile FPS на Android.
Вот почему мы покажем вам, как улучшить PUBG Mobile FPS на Android.
Как улучшить PUBG Mobile FPS на Android
Шаг 1: рутируйте свой телефон
Перво-наперво: вам нужно рутировать свой телефон. Для этого следуйте нашим руководствам по рутингу Android и узнайте все, что вам нужно знать.
Шаг 2: проверьте свою версию PUBG Mobile
У вас версия 0.6 или версия 0.7? Проверьте это в информации о приложении в Настройках.
Шаг 3: загрузите GFX Tool
GFX Tool — это инструмент, который позволит нам настроить PUBG Mobile для лучшей работы. Скачать бесплатно из Play Store.
Подпишитесь на наш Youtube-канал
Шаг 4: настройте GFX Tool следующим образом
Настройте приложение, используя следующее изображение в качестве руководства:
- Версия: выберите версию игры, которая у вас есть, то, что вы обнаружите на шаге 2.
- разрешение: чем он ниже, тем легче будет получить больше FPS.

- Gráficos: отсюда вы можете активировать даже больше опций, чем те, которые предлагает игра из меню конфигурации. С Smooth графика несколько хуже, но FPS у вас будет больше.
- FPS: ключ ко всему. Установите 60 кадров в секунду, чтобы не перегревать телефон.
- Сглаживание: его отключение предлагает меньше постобработки, что дает больше FPS.
- Стиль: здесь не о чем беспокоиться.
- Оттенки: Выбор игры зависит от количества доступных ресурсов.
- Вулкан: API, улучшающий графику на современных устройствах. Если игра вылетает при запуске, отключите эту опцию.
Со всеми этими настройками мы будем стремиться к производительности 60 FPS в обмен на несколько худшую графику.
Шаг 5: нажмите «Принять» и запустите игру
После того, как вы установите все необходимые настройки, нажмите черную кнопку ОК внизу. Кнопка превратится в новую для запуска PUBG Mobile. Нажмите на нее, и вы войдете в игру. Оттуда проверьте, удобны ли вам настройки. У вас будет хуже графика, но более стабильная работа.
Нажмите на нее, и вы войдете в игру. Оттуда проверьте, удобны ли вам настройки. У вас будет хуже графика, но более стабильная работа.
Содержание статьи соответствует нашим принципам редакционная этика. Чтобы сообщить об ошибке, нажмите здесь.
Вы можете быть заинтересованы
Лучшие настройки PUBG для ПК с высоким FPS (обновлено 2022 г.)
PUBG, пожалуй, одна из лучших игр Battle Royale. Игра вышла из раннего доступа в 2017 году и была полностью выпущена к 2018 году. Что делает PUBG такой Невероятной, так это ее реалистичный игровой процесс и потрясающая графика. Геймплей очень приятный, и вы можете исследовать бесконечное количество функций. Графика тоже хороша, но игроки постоянно борются за высокий FPS. Я наиграл в игру почти 3000 часов и могу заверить вас, что получить высокий FPS в PUBG сложно. Игра не оптимизирована должным образом, и даже на хорошем железе кадры не совпадают. Теперь, если вы переживаете подобное положение. Не волнуйтесь, потому что вы должны прийти в нужное место.
В этом руководстве мы собираемся внести несколько изменений в настройки PUBG, настройки видеокарты и саму Windows 10. Если вы будете правильно следовать руководству, я могу гарантировать, что у вас больше не будет заиканий, сбоев, низких кадров и зависаний игры. Теперь, не теряя времени, давайте перейдем к деталям.
Лучшие настройки графики Nvidia для PUBG
Прежде чем мы перейдем к глобальным настройкам Nvidia. Убедитесь, что «использовать расширенные настройки 3D-изображения» включено в Настройка параметров изображения с предварительным просмотром. Если вы не знаете, как получить к нему доступ. Просто щелкните правой кнопкой мыши на рабочем столе, откройте панель управления Nvidia. После этого перейдите на вкладку «Настройка параметров изображения» в категории «Параметры 3D», и вы найдете эту опцию.
- После этого перейдите в «Управление настройками 3D» > «Глобальные настройки».
- Внесите следующие изменения: PUBG
- Повышение резкости изображения — Повышение резкости, масштабирование отключено
- Затенение окружающей среды — Off
- Anisotropic Filtering- Off
- Antialiasing FXAA – Off
- Antialiasing – Gamma Correction – On
- Antialiasing – Mode – Off
- Сглаживание – Настройки – Нет
- Сглаживание – Прозрачность – Выкл.

- CUDA – Графические процессоры – Все
- DSR – Factors – Off
- DSR – Smoothness – Off
- Low Latency Mode – Off
- Max Frame Rate – Off
- Multi-Frame Sampled AA (MFAA) — Выкл.
- Графический процессор для рендеринга OpenGL — Автоматический выбор
- Режим управления питанием — Предпочитать максимальную производительность
- — Предпочтительная частота обновления Выберите MAX или CANDROLLED
- Шадер Кэш — по
- ФИЛЬТУРА ТЕКСТВА —. Фильтрация – Качество: Высокая производительность
- Фильтрация текстур – Трилинейная оптимизация – Вкл.

- Оптимизация резьбов- на
- Тройная буферизация- OFF
- Вертикальная синхронизация- OFF
- .
Для пользователей AMD: убедитесь, что ваши драйверы обновлены до последней версии Adrenaline. После этого откройте панель управления AMD, выберите PUBG в разделе «Игровые и графические профили» и внесите следующие изменения.
- Режим анти-алиаса — Настройки применения
- Метод антиалиаса- Адаптивная многопользовательская дискретиза Настройки приложения
- Качество фильтрации текстур — Производительность
- Оптимизация формата поверхности — Вкл.
- Wait for Vertical Refresh – Off
- OpenGL Triple Buffering – Off
- Shader Cache – AMD Optimized or On
- Tessellation Mode – Override Application Settings
- Максимальный уровень теселяции – Выкл.

- AMD FreeSync – Вкл.
- Контроль целевой частоты кадров — Отключено
Лучшие настройки PUBG для высокого FPS и производительности
После того, как вы закончите с настройками видеокарты. Пришло время выбрать лучшие настройки PUBG для максимального FPS и производительности.
- В настройках графики внесите следующие изменения. Внутриигровые настройки PUBG для лучшей производительности
- Разрешение — Персональные настройки, но обратите внимание, что чем ниже разрешение, тем больше кадров вы получаете,
- Ограничение FPS в лобби: Неограничено, все, что ниже 60, приведет к задержке и зависанию пользовательского интерфейса.
- Ограничение FPS в игре — Custom / Введите значение частоты обновления в поле Max FPS.
- Яркость – Персональные предпочтения.

- Универсальная яркость для всех карт — Включено.
Другие подобные: Лучшие настройки Valorant для высокого FPS и максимальной производительности.
Расширенные настройки PUBG
- Масштаб рендеринга — 100. Действительно важно, все, что выше или ниже 100, может иметь огромное влияние на производительность.
- FPP Camera FOV -Чем выше FOV, тем меньше кадров вы получаете. Это потому, что в высоком FOV вы видите больше пикселей за раз. Я лично предпочитаю 90, потому что он очень сбалансирован и дает мне дополнительные кадры. Профессиональные игроки с действительно хорошими ПК выбирают 103 FOV.
- Общее качество графики: Custom.
- Сглаживание — Очень низкое. В соревновательных играх, таких как PUBG, нет смысла иметь эти ультра-визуальные эффекты с гладкими краями и размытым изображением.
 Вместо этого держите его низким, и вы увидите очень четкие и четкие визуальные эффекты, которые также могут помочь вам обнаружить врагов и получить высокую частоту кадров.
Вместо этого держите его низким, и вы увидите очень четкие и четкие визуальные эффекты, которые также могут помочь вам обнаружить врагов и получить высокую частоту кадров. - Постобработка – Очень низкий уровень.
- Тени – Очень низкий уровень . Все, что выше «Очень низкий», окажет огромное влияние на производительность вашего ПК.
- Текстуры — Ультра.
- Эффекты – Очень низкий уровень.
- Листва – Очень низкая.
- Расстояние обзора — Среднее (раньше я устанавливал его очень низким, потому что резкость моего монитора была максимальной. Однако недавно я сменил монитор, так что это преимущество исчезло, и теперь я должен полагаться на саму игру. Вы можете выбрать средний или очень низкий уровень в зависимости от настроек вашего монитора.0012
- Резкость — Отключить.

- V-Sync — отключено (очень важно, при включении вы столкнетесь с огромной задержкой ввода, а количество кадров будет ограничено до 60).
- Размытие в движении — Отключено (размытие в движении в соревновательных играх не имеет смысла).
Лучшие варианты запуска PUBG для высокого FPS
Если вы не знаете вариантов запуска. Объясню простыми словами. Steam-версия PUBG имеет параметры запуска, которые, по словам Steam, являются расширенными настройками. Что ж, здесь не так много сложных трюков, все, что вам нужно сделать, это просто ввести этот набор кодов.
-USEALLAVAILABLECORES -malloc=system -sm4
-USEALLAVAILABLECORES разблокирует все ваши ядра во время игры в PUBG. Таким образом, вы можете ожидать больше кадров, чем обычно. Кроме того, вы также почувствуете большую отзывчивость, и общая производительность станет очень стабильной.
-sm4 включает графику DX10 вместо DX11 или DX12.
 Следовательно, в некоторых случаях это может полностью изменить визуальные эффекты игры, и вы можете быть разочарованы. Если вы испытываете что-то подобное. Просто удалите его. У всех был разный опыт, но из того, что я слышал и слышал, все в сообществе PUBG используют этот код.
Следовательно, в некоторых случаях это может полностью изменить визуальные эффекты игры, и вы можете быть разочарованы. Если вы испытываете что-то подобное. Просто удалите его. У всех был разный опыт, но из того, что я слышал и слышал, все в сообществе PUBG используют этот код.- Открыть Steam.
- Щелкните правой кнопкой мыши PUBG > Свойства > Параметры запуска General.PUBG
- Теперь на вкладке «Общие» > щелкните «Установить параметры запуска» и введите код, указанный ниже.
- -USEALLAVAILABLECORES -malloc=system -sm4. Внимательно посмотрите на интервалы и убедитесь, что вы вводите точно такой же код.
- Когда все готово, просто выйдите и запустите игру, чтобы увидеть, заметили ли вы какие-либо изменения.
Отключение полноэкранной оптимизации для повышения производительности
Отключение полноэкранной оптимизации очень важно. Многие геймеры заметили, что при включении игра потребляет больше энергии, чем рекомендуется.
 Кроме того, игроки также жаловались, что при включении уведомления Windows 10 продолжают накапливаться в фоновом режиме, что влияет на производительность.
Кроме того, игроки также жаловались, что при включении уведомления Windows 10 продолжают накапливаться в фоновом режиме, что влияет на производительность.С другой стороны, когда полноэкранная оптимизация отключена, вы также увидите большую скорость отклика при минимизации PUBG, а в некоторых случаях — больше кадров и улучшенную производительность.
- Откройте Steam > Щелкните правой кнопкой мыши PUBG > Свойства > Локальные файлы.
- В разделе «Локальные файлы» нажмите «Просмотреть локальные файлы» и перейдите в «TslGame» > «Двоичные файлы» > «Win 64».
- После этого в этой папке вы увидите множество приложений PUBG.
- Теперь щелкните правой кнопкой мыши ExecPubg > «Свойства» > «Совместимость» > убедитесь, что установлен флажок «Отключить полноэкранную оптимизацию». Также выберите Приложение в разделе «Масштабирование».
- После внесения изменений просто примените те же изменения для приложения TslGame.
Включить игровой режим для максимальной производительности
Игровой режим — это встроенная функция Windows 10, предназначенная для предоставления играм 100% вычислительной мощности.
 То, что на самом деле делает Game Mode, довольно просто. Всякий раз, когда вы играете в игру, в фоновом режиме работают тяжелые приложения. Игровой режим автоматически убьет эти приложения и, следовательно, обеспечит правильное использование вашего процессора/памяти.
То, что на самом деле делает Game Mode, довольно просто. Всякий раз, когда вы играете в игру, в фоновом режиме работают тяжелые приложения. Игровой режим автоматически убьет эти приложения и, следовательно, обеспечит правильное использование вашего процессора/памяти.Игровой режим Можно очень легко включить, просто следуйте инструкциям ниже.
- Нажмите «Пуск» > «Введите игровой режим» > «Открыть первый результат». Игровой режим
- После открытия просто включите игровой режим и выйдите. Включите игровой режим. , в Windows 10 также есть еще одна встроенная функция, называемая настройками графики. В игровом режиме основное внимание уделяется производительности процессора, в то время как настройка графики предназначена исключительно для оптимизации использования графической карты. Через настройки графики вы можете установить приоритет приложений в зависимости от того, сколько энергии они могут выжать. Если вам нужна наилучшая производительность, просто выберите «Высокая производительность».
 Так как это гарантирует, что ваш графический процессор дает 100% ценность этой игре.
Так как это гарантирует, что ваш графический процессор дает 100% ценность этой игре.- В разделе «Поиск» > «Тип настройки графики» > «Открыть первый результат».
- Теперь нажмите «Обзор» и найдите TslGame, где бы вы ее ни загрузили. Обычно игра находится в папке
C:\Program Files (x86)\Steam\SteamApps\common\PUBG\TslGame\Binaries\Win64
Предпочтение высокой производительности графики для PUBG
- После этого нажмите «Параметры» и в разделе «Характеристики графики». , Выберите Высокая производительность.
- Когда закончите, нажмите «Сохранить».
Примечание: Эти настройки были сделаны во время 8-го сезона PUBG. Однако оказалось, что упомянутые выше настройки работают со всеми видами обновлений.
Аналогичные руководства: Rainbow Six Siege Руководство по высоким FPS и лучшим настройкам
Куриные обеды не за горами
С этими настройками я никогда не беспокоюсь о кадрах.
 Все, что мне нужно сделать, это просто сосредоточиться на игре.
Все, что мне нужно сделать, это просто сосредоточиться на игре.После применения всех предложенных выше изменений. Уверяю вас, что в следующий раз вы отправитесь за куриным ужином. Ваш PUBG не будет тормозить, не будет тормозить или зависать. Эти настройки используются киберспортсменами и действительно являются лучшими в игре. Кроме того, вы можете рассчитывать на 100% производительность, а также плавный игровой процесс.
Если вы все еще пытаетесь получить куриный обед, я настоятельно рекомендую вам ознакомиться с нашим руководством «Как стать абсолютным профессионалом в любой соревновательной игре».
После различных изменений пользовательского интерфейса и интерфейса PUBG. Мы еще раз протестировали игру и изменили различные настройки, чтобы не отставать от лучших мета-параметров ПК.
Была ли эта статья полезной?
Спасибо! Поделитесь с нами своими отзывами. ⚡
Как мы могли бы улучшить этот пост? Пожалуйста помогите нам. ✍
(английский) PUBG — Расширенное руководство по FPS.
 Увеличьте свой FPS и уменьшите заикание!
Увеличьте свой FPS и уменьшите заикание!Здравствуйте!
Это ваш мальчик — « Stream », также известный как « In It To Win It », здесь.Прошло почти 2,5 года с тех пор, как я начал играть в PUBG.
Мы все знаем, что у PlayerUnknown Battlegrounds всегда были действительно разные состояния, и с каждым обновлением игра работает совершенно по-другому.Как профессиональный игрок в PUBG, меня много раз спрашивали, как увеличить FPS в PUBG.
С момента окончания альфа-тестирования и начала бета-тестирования я столкнулся практически со всеми возможными типами задержек, зависаний и другими проблемами FPS.
Многие проблемы вы можете исправить самостоятельно, но вы должны помнить одно — только разработчики могут полностью оптимизировать игру и исправить все проблемы.
Вы можете получить гораздо более плавный опыт, выполнив все шаги из моего руководства, которое представляет собой огромный набор самых популярных и наименее популярных «исправлений», которые могут улучшить вашу плавность и увеличить ваш FPS в PUBG.
Забавно… Даже «плацебо» изменения, которые влияют на вашу производительность на 0,01%, МОГУТ улучшить вашу игровую производительность.
Забавно, правда? PUBG странный 🙂Я прочитал много форумов (Nvidia/Windows/PUBG) и буду с вами честен — сейчас 2019 год, а у PUBG все еще много проблем.
Мои друзья с «NASA PC» не избавлены от проблем, но это руководство им очень помогло, так что…Уважаемые игроки Pubg, у меня есть для вас особый подарок 🙂
Надеюсь, мое руководство поможет вам, и вы не будете так расстроены, как раньше, когда умираете из-за производительности игры или внезапного повышения и зависания пинга.Руководство является результатом работы организованной группы, в основном любителей (Идеолог; Контент/поставщик исправлений; Группа тестировщиков; Дизайнер). Нам не заплатили за создание этого руководства.
Мы сделали это, чтобы помочь сообществу PUBG решить проблемы с производительностью, от которых страдает игра.
Мы очень любим PUBG, желаем ему удачи и хотим иметь равные шансы в бою с каждым игроком! Я и моя группа вспоминаем периоды игры, когда лучше ПК = больше шансов кого-нибудь убить. К сожалению, в игре все еще есть проблемы, и кто-то должен был немного помочь разработчикам PUBG и огромному сообществу PUBG.
К сожалению, в игре все еще есть проблемы, и кто-то должен был немного помочь разработчикам PUBG и огромному сообществу PUBG.Если вы хотите выразить мне свою признательность — пожалуйста, поставьте лайк моему руководству, добавьте его в избранное, покажите своим друзьям (возможно, у них тоже проблемы с PUBG), или, может быть, вы хотите отправить мне что-нибудь.
Будем признательны за любую благодарность 😀- https://www.buymeacoffee.com/Stream
- https://steamcommunity.com/tradeoffer/new/?partner=177717593&token=NO-4pP9D
После обновления Vikendi я проверил многие вещи из моего руководства.
Что я заметил? С каждым обновлением игра работала совершенно по-разному, и некоторые исправления FPS работали, но в следующем обновлении вам приходилось возвращать их к предыдущим. Странно, да? Я действительно не знаю, но это действительно сработало.Тогда начнем.
СОДЕРЖАНИЕ
Исправления и настройки Nvidia
1.
 Драйверы Nvidia
Драйверы NvidiaПеред установкой новых драйверов используйте программное обеспечение DDU в безопасном режиме Win10, чтобы полностью удалить текущие драйверы из вашей системы.
Перезагрузите Windows и установите новые.Пользователи GTX. Наилучшую производительность в PUBG вы можете получить, используя эти драйверы: 391.01 > первая версия 417 > 388.71
Я не могу точно сказать вам, какой из них будет работать лучше всего на вашем GTX, поэтому вы должны попробовать их все сами.пользователей RTX — 430. 64 > 425 > 419 > 417
Как пользователь RTX, я могу подтвердить наилучшую возможную производительность на драйверах 430.64 и 425.
Разница примерно 0,5-1,7 фпс.2. Панель управления Nvidia
Просто скопируйте мои настройки 🙂
Что я еще нашел?
Иногда стоит попробовать «Fast Sync» вместо «Vsync: OFF».
Это также может помочь.Вы также можете попробовать второй пресет, который мой друг проверил и также подтвердил его работу.
Это немного отличается, и я все равно буду рекомендовать верхние, но если они не помогут, попробуйте пресет моего друга:НАСТРОЙКИ ДРУГА
ВАЖНАЯ ВЕЩЬ: Параметр «Максимум предварительно обработанных кадров».

Если вы владелец ПК с низким уровнем производительности (макс. 60 кадров в секунду) — установите для параметра Max Pre Rendered Frame значение 1.
Если у вас более 80-100 кадров в секунду — установите Max Pre Rendered Frame на X > 1
Я предлагаю попробовать 3. Вы также можете попробовать опцию «Управление приложением».
Большой пост об этом на Reddit — https://www.reddit.com/comments/9vte98
3. Nvidia Inspector
Стороннее программное обеспечение, которое вы ДОЛЖНЫ скачать
Настройки4. Наложения Nvidia
Отключить наложения NVidia в GeForce Experience
5. Отключить телеметрию Nvidia
Просто загрузите программное обеспечение и отключите все.
Вы можете сделать это другими способами, но этот самый простой и удобный для новичков.
https://www.majorgeeks.com/mg/getmirror/disable_nvidia_telemetry,1.htmlНастройки и исправления Win10
1. Обновления Windows
Перед установкой нового обновления Windows убедитесь, что оно не повлияет на вашу игровую производительность!
Если вы устанавливаете каждое отдельное обновление Windows, я настоятельно рекомендую вам проверить в Google, какое из них снижает производительность.
Как проверить обновления Windows?Панель управления -> Удаление программы -> Просмотр установленных обновлений
Ну вот 🙂
Проверьте каждый номер «KBxxxxxx» в Google, чтобы увидеть, что содержит каждое обновление и на какое из них жаловались люди.2. Режим питания «Максимальная производительность» для W10
Включить режим питания «Максимальная производительность» для W10 версии 1803+. Вы можете легко это сделать в Google.
Вы также можете попробовать «Режим высокой производительности».
Некоторые люди утверждали, что их заикание уменьшилось несколько обновлений назад.
Его все равно стоит попробовать, даже если его можно рассматривать как плацебо в текущей W10.
Как я сказал в начале — все зависит от вашей установки и даже самые глупые изменения плацебо могут помочь.3. SSD
Если вы используете SSD, убедитесь, что PUBG установлена на SSD.
4. Дефрагментация жесткого диска
Не знаете как? Погугли это.
Чтобы лениться? Загрузите стороннее программное обеспечение под названием «SmartDefrag», и оно все сделает за вас.
5. Поиск -> MSConfig -> Автозагрузка (отключить все, что вам не нужно)
6. Отключить Антивирусы
Не хотите? Попробуйте и проверьте свою игровую производительность.
Вы также можете включить его снова 🙂7. Защитник Windows
Есть два файла:
- TslGame.exe
- TslGame_BE.exe
Вы должны добавить их в качестве исключения в свой брандмауэр и антивирус.
8. Параметры виртуальной памяти Windows
На самом деле есть несколько вещей, которые вы можете сделать, НО самое важное:
- Убедитесь, что флажок Автоматически управлять размером файла подкачки для всех дисков не установлен
- Если у вас есть ssd-накопитель, обязательно используйте его для файла подкачки
1 ГБ = 1024 МБ
Вариант номер 1:
- «Размер, управляемый системой», и это действительно безопасный вариант. Система сделает все за вас.
Вариант №2:
Если у вас 8 ГБ физической памяти, следуйте по пути вниз:- Исходный размер: 8×1024 (1024 = 1 ГБ) x 1,5
- Максимальный размер: 36864
Вариант №3:
Если у вас 8 ГБ ОЗУ:- Исходный 8.
 000
000 - Максимум: 8.000
Если 16:
- Начальный 16.000
- Максимум 16.00
Вариант № 4:
- Используйте рекомендуемый вариант для начального и максимального значений.
Рекомендуемый вариант размещается в нижней части всего окна.
Вариант № 5:
- Если вы пользуетесь 8 ГБ:
Исходное: 1028×32
Максимальный размер: 1028×64
9. Аудиоформат
Realtek Audio Manager -> Формат по умолчанию -> 16-битное качество CD 44100 Гц.
Или же
Щелкните правой кнопкой мыши значок динамика на панели задач и выберите «Звуки».
Выберите вкладку «Устройства воспроизведения».
Выберите динамик, затем нажмите «Свойства».
Перейдите на вкладку «Дополнительно».
Щелкните раскрывающийся список, и он покажет вам параметры частоты дискретизации и битовой глубины.
Выберите 16 бит 44 100 Гц (качество компакт-диска)10. Частота опроса мыши
Если возможно, уменьшите частоту опроса с 1000 МГц до 500 МГц.

11. Скрытый процесс — «Game Bar Presence Writer»
Игроки называют это «Скрытым процессом», который появляется только во время игры.
Вы должны отключить его.
Процесс называется: «Запись присутствия в игровой панели».
Ютубер «Игры и производительность» сделал руководство на YouTube под названием «Учебное пособие по устранению заикания почти во всех играх для ПК» и «Учебное пособие по устранению заикания почти во всех играх для ПК, часть II». Попробуйте 🙂Очень просто сделать, и он объяснил это намного лучше, чем я.
Ставь ему лайк и саб!12. Функции Windows10 XBox
Отключить оверлей, игровую панель, ВСЕ.
Вы также можете удалить эту вещь с помощью командной строки.
Погугли это!13. Важный шаг — «Очистка пустого списка ожидания»
Руководство YouTube: «2018 — 100% ИСПРАВЛЕНИЕ PUBG И ДРУГИХ ИГРОВЫХ ЗАМЕДЛЕНИЙ И ПРОПАДЕНИЙ КАДРОВ!» НАКОНЕЦ-ТО!» от LooneyGoonX.
BEGINNER FRIENDLY V2 — Вы также можете загрузить и настроить программное обеспечение под названием «ISLC».

Простой в использовании, и он делает то же самое, что и задача, которую вы создаете, следуя руководству LooneyGoonX.14. Удалите все, что вам не нужно!!!
Я знаю людей, у которых было мало браузеров, куча всякой ерунды и стартапов.
Отключение и удаление этого дерьма дало ОГРОМНОЕ улучшение для всей системы.Исправления и настройки программного обеспечения сторонних производителей
1. Отключите ваш ЦП
Загрузите стороннее программное обеспечение под названием «Отключить ваш ЦП». Установите все на 100% и примените настройки.
2. Установите разрешение таймера
Загрузите программное обеспечение под названием «Установка разрешения таймера». ВСЕГДА открывайте его от имени администратора, прежде чем играть в игры, установите «МАКСИМУМ» и сверните программу.
Вот и все 🙂 Просто, правда?3. Google Chrome
Откройте Google Chrome, перейдите в настройки -> дополнительные -> система -> отключить оба.
###4.
 UnrealEngine
UnrealEngine
Загрузите «EpicGameLauncher» и загрузите «UnrealEngine». Почему? Это очень, очень странно, но несколько месяцев назад люди утверждали, что это улучшает их игру, странно, верно?
Я сказал группе из 10 человек скачать его, не отвечая на их вопросы, и они также заметили, что их PUBG работает намного плавнее.
Если вы в отчаянии и у вас действительно есть свободное место, попробуйте 🙂
Если это не поможет, вы можете удалить его каждый раз.5. Дискорд
Открыть Дискорд. Настройки -> Оверлей -> Отключить внутриигровые оверлеи Настройки -> Внешний вид -> ОТКЛЮЧИТЬ «Аппаратное ускорение»
6. Используйте ADW Cleaner
7. MSI Afterburner и RivaTuner
Убедитесь, что вы можете проверить свой FPS, Frametimes Graph, CPU использование всех ядер/графического процессора.
Если вы не можете получить стабильные 80 кадров в секунду — заблокируйте его на 70 и 60.
Проверьте частоту кадров и падение частоты кадров.ЕСЛИ все работает плавнее, оставьте.

Вы не хотите испорченного времени кадра, которое увеличивается и уменьшается каждую секунду.
Вам нужен максимально стабильный FPS и частота кадров.Если не можете удержать 110, попробуйте 80 и 90.
Если это работает, оставьте это так.Не можете удержать 150? Попробуйте 120 и 130 и т.д. и т.п.
ТОЛЬКО ДЛЯ ПРОДВИНУТЫХ ПОЛЬЗОВАТЕЛЕЙ!!!!
1. Службы Win10
Сама Win10 имеет множество служб, которые вам не нужны и которые потребляют ваши ресурсы.
Избавьтесь от:- Обновление Windows (установите ручной режим или отключите его, если не хотите получать обновления Windows)
- Поиск Windows (отключить)
- Windows Cortana (отключить)
- Nvidia Telemetry(отключить это дерьмо)
- Взаимодействие с подключенными пользователями и телеметрия (отключить)
- АВТОМАТИЧЕСКАЯ СЛУЖБА ДИАГНОСТИКИ ПОЛИТИКИ (отключить)
- Клиент отслеживания распределенных ссылок (отключить)
- dmwappushsvc (отключить)
- Superfetch (отключить)
Если вы видите больше ненужных вам служб, убедитесь, что вы их отключили.

2. Другие оптимизации Windows 10
На YouTube есть несколько руководств по оптимизации Windows 10 для игр.
Подходит для новичков, и это не вызовет никаких проблем.
Большинство изменений, которые вы увидите, являются плацебо, но, как я уже сказал @up — иногда даже изменение 0,01% полезного плацебо может помочь в PUBG, так что… попробуйте.Автор Youtube — Panjno сделал об этом огромный гайд.
Не стесняйтесь следовать его руководству, и вы можете поставить ему лайк, чтобы поддержать его полезное видео 🙂3. Наилучший вариант
Переустановите систему и после этого внесите все изменения оптимизации из этого руководства.
4. Берегите вредоносные программы, вирусы и все такое!
Хороший, длинный скан.
Дайте ему время, будьте терпеливы.5. Разгоните процессор Если возможно
Просто следите за температурой процессора.
6. Управление питанием AHCI Link
Мне больше нечего сказать, просто следуйте инструкциям — https://www.
 tenforums.com/tutorials/72971-add-ahci-link-power-management-power-options- windows.html
tenforums.com/tutorials/72971-add-ahci-link-power-management-power-options- windows.html7. Установите Intel Rapid Storage Technology
Погуглите.
УБЕДИТЕСЬ, ЧТО ВЫ ДЕЛАЕТЕ ВСЕ ПРАВИЛЬНО!
ТОЛЬКО ПРОДВИНУТЫЕ ПОЛЬЗОВАТЕЛИ!!!
ВЫ ДОЛЖНЫ ЗНАТЬ, ЧТО ДЕЛАЕТЕ!!!8. Деблоат Windows10
Мне больше нечего сказать.
Если вы продвинутый пользователь, вы будете знать, как использовать.
На GitHub есть одно замечательное руководство по этому поводу.
Ссылку давать не буду, т.к. если кто-то действительно знает, что делать, то сможет найти.
Это высокий риск / высокая прибыль, и вы делаете все на свой страх и риск.Исправления PUBG
1. Полноэкранные оптимизации
Перейдите в папку PUBG и отключите «полноэкранную оптимизацию» ExecPUBG.exe; TSLGame.exe; TSLGame_BE.exe и «Изменить настройки высокого разрешения» на управление приложением.
2. SteamVR и ввод для каждой игры
юаней PUBG — «Использовать настольный игровой театр, пока SteamVR активен» и установите для «Настройка ввода Steam для игры» значение «Принудительно выключено».

3. НИКОГДА не используйте «Параметры запуска»
Если вы читаете другие руководства и их авторы утверждают, что это поможет — НЕТ, ЭТО НЕ ПОМОЖЕТ!
Люди использовали параметры запуска во время альфа- и бета-тестирования, чтобы получить наилучшие возможные результаты, потому что игра работала как полное дерьмо. В текущем состоянии игры НАСТОЯТЕЛЬНО РЕКОМЕНДУЕТСЯ не использовать какие-либо параметры запуска, поскольку это может негативно сказаться на вашей производительности, поэтому убедитесь, что вы больше не используете параметры запуска.4. Удалите PUBG
- %localappdata%
- Удалить TslGame
- Program Files (x86)\Common Files\BattlEye4
- удалить BEService_pubg.exe
- Program Files (x86)\Steam\steamapps\common и удалить папку PUBG
- В Steam перейдите в «Настройки»> «Загрузки» и нажмите «ОЧИСТИТЬ КЭШ ЗАГРУЗКИ»
- Перезапустить Steam
.
5. Проверяйте целостность игровых файлов
6.
 ВСЕГДА запускайте Steam от имени администратора
ВСЕГДА запускайте Steam от имени администратора7. Высокий приоритет для всех процессов PUBG (их 3) при открытии игры.
8. Внутриигровые настройки
!Отключить рендеринг 3D персонажей при проверке инвентаря.
!Отключить внутриигровые подсказки.
!Убедитесь, что вы запускаете игру в ПОЛНОЭКРАННОМ режиме!Веб-сайт для проверки разницы между «Очень низким» и «Ультра».
https://imgsli.com/MTk0Mg/24/0Разрешение: Всегда лучше использовать разрешение экрана.
Если ваш компьютер действительно отстой, вы можете попробовать понизить его.
Ограничение FPS в лобби: 30-60
Ограничение FPS в игре: отключено
FPP поле зрения: 80-103
Масштаб экрана: 95-120
АА: очень низкий — ультра
ПП: очень низкий
Тени: очень низкие
Текстуры: очень низкие — ультра
Эффекты: Очень низкий
Листва: очень низкая — низкая; Ультра
ViewDistance: очень низкое — ультра
Вертикальная синхронизация: ВЫКЛ.
Размытие в движении: ВЫКЛ.
Sharpen: ONПРИМЕЧАНИЕ:
- Некоторые настройки бесполезны и потребляют ваши ресурсы.

- Если вы не переносите очень низкую детализацию, AA и текстуры — единственные параметры, которые вы хотите увеличить.
«Средний» — лучший вариант для получения достойной производительности и видимости в игре. - Sharpen — лучший оптимизированный вариант. Вы всегда должны включать его!
- Это странно, но «развлечение» с такими настройками, как ViewDistance и Folliage, иногда может помочь, с точки зрения повышения производительности и избавления от «зависания рендеринга» при вождении транспортных средств и т. д.
Я использую обе настройки на средних.
Большинство стримеров и профессиональных игроков выставляют обе опции на очень низком уровне или ограничивают расстояние просмотра на средне-ультра. - Если вы используете AA выше, чем «Очень низкое/низкое», подумайте об использовании более высокого масштаба экрана. Конечно, если ваш компьютер позволяет.
Это повысит вашу видимость, но это будет стоить вам немного FPS. - Если вы знаете, что имеете дело с узкими местами, использование более высоких настроек может улучшить работу вашей игры.

В качестве примера я настоятельно рекомендую использовать масштаб экрана 120, текстуры ультра, AA Very Low — Ultra; Просмотр Расстояние/Листва Ультра. - Если ваш компьютер действительно отстой, вы можете попробовать уменьшить масштаб экрана.
Не рекомендую опускаться ниже 95-100. - FPP FoV в основном предпочтительнее, НО более высокий FoV = более низкий FPS.
Более низкое поле зрения = более низкое зрение
я нахожу 85-95 как лучший баланс между видимостью и производительностью.
9. Удали свой конфиг
!!!! ЭТО УДАЛИТ ВСЕ ВАШИ НАСТРОЙКИ В ИГРЕ !!!!
%localappdata%
TslGame\Сохраненный\Конфигурация\
Удалите папку WindowsNoEditorBIOS
1. HPET в биосе и Windows10
Отключение HPET — это первое исправление FPS в игре OverWatch.
Я также заметил улучшение в PUBG.
Вы ДОЛЖНЫ попробовать!Не забудьте отключить его в BIOS, и после этого обязательно используйте соответствующую команду в Win10, чтобы также отключить его.

2. Разгоните вашу оперативную память
Эта штука значительно улучшит вашу производительность!
Как вы можете это сделать? Через БИОС.
Просто включите XMP, если ваша материнская плата и оперативная память поддерживают его.Улучшение соединения
1. Включить переадресацию портов для PUBG
Все используемые порты здесь:
https://portforward.com/playerunknowns-battlegrounds/2. Запустите тест отчетов DSL
, если ваш BufferBloat ниже «Rank A».
Google: «QoS маршрутизатора — улучшить буферизацию».
Если ваш маршрутизатор не поддерживает функцию QoS:
- Загрузите стороннее программное обеспечение под названием «Tmeter».
- Следуйте этому руководству: https://www.howtogeek.com/347711/how-to-limit-any-applications-bandwidth-on-windows/
Помните одну вещь: «google chrome exe» — это приложение, которое вы используете для проверки наилучшего результата буферизации.
Если вам удастся получить рейтинг A или A+ в Google Chrome, вы сделаете то же самое с файлом «TSLGame. exe». Настройки, которые дали вам A или A+ в «приложении Google Chrome», вы также используете для файла TSLGame.exe.
exe». Настройки, которые дали вам A или A+ в «приложении Google Chrome», вы также используете для файла TSLGame.exe.Если у вас было раздувание буфера ниже ранга А, и теперь вы все сделали правильно — Ваша регистрация попаданий должна улучшиться, а подъемы пинга должны быть ниже.
3. Загрузите TCP Optimizer
Используйте мои настройки:
ВАЖНО: «Общие настройки» -> Скорость подключения -> Установите скорость подключения.
Моя скорость загрузки выше 100 МБ, поэтому я установил ее выше 100 МБ.
Если у вас 50 МБ, установите его на 50 МБ.4. Подумайте об использовании VPN
Я могу порекомендовать два VPN для PUBG: Outfox и CyberGhost.
5. Сброс сетевого адаптера
Руководство было протестировано группой из более чем 20 человек с совершенно разными настройками ПК.
Могу сказать, что почти все заметили улучшение. Результаты зависят от настроек ПК.Надеюсь, вы оцените несколько недель тестирования этих вещей и многочасовых разговоров и обмена результатами друг с другом.

Результаты:
Низкоуровневые настройки ПК:- FPS Уменьшено количество зависаний и заиканий.
- Игра стала более играбельной и приятной.
- Игры больше не зависают и не тормозят во время боев.
- Заикание уменьшено с 70 до 90%!!!
- Более стабильный FPS.
Примечание. Как я уже сказал, это зависит от настроек, но некоторые пользователи с низким уровнем производительности утверждают, что они дольше справляются с заиканием FPS, и их огромные зависания, похоже, значительно уменьшились.
Низкий Средний/Средний/Средний Настройки ПК:
- FPS Зависания и зависания значительно снижены или полностью удалены.
- Люди утверждают, что больше нет проблем с фризами и заиканиями FPS.
- Более стабильный FPS.
Настройки High End и NASA:
- Более стабильный FPS
- Если кто-то страдал заиканием, больше не занимается этой проблемой.

САМОЕ ВАЖНОЕ:
- Пользователи ПК низкого и среднего класса утверждают, что у них от 5 до 20 кадров в секунду БОЛЬШЕ.
- Самые популярные проблемы, такие как FPS Stuttering ; FPS/отставание; Зависания, кажется, полностью удалены или значительно уменьшены для большинства пользователей.
Компоненты ПК (У некоторых людей были точно такие же GPU и CPU, поэтому я не в счет)
ГП
GTX 760; GTX770; GTX970; видеокарта GTX 1060; GTX1070; GTX1070TI; GTX1080; GTX1080TI; RTX 2060; RTX2070; RTX 2080TI; RX590 Нитро; РХ Вега 56; РХ Вега64; РС 480; РС 580; GTX1660.
ЦП
i5 6600k; i5 7400; FX 8350; i9 9900К; i3 8100; i7 8700; i5 6400; Райзен 5 2600; i7 8700k; FX 4100; i5 8500; i5 7500; i5 8400; i99820Х; i7 7700; i5 9600k; Райзен 5 2600К; Райзен 7 2700х; Райзен 5 1600Х; i5 6500; i5 7600к.
Рам
Объем оперативной памяти, похоже, не имеет большого значения.

Разница между 8 и 16 не такая уж и большая.
Самый важный аспект — СКОРОСТЬ ОЗУ!!!
Быстрее баран -> Лучшая прибыль.
8 ГБ более быстрой оперативной памяти намного лучше, чем 16 ГБ более медленной оперативной памяти.Большинство игроков: 8 — 16gb.
Только один: 32гб.
Двухканальный.
От 2133 МГц до 4000 МГц.В основном Corsair, Kingston, Patriotic, HyperX.
Диски
жесткий диск; твердотельный накопитель; М2.
Только у 7 человек не было SSD.
Последние слова
Ну…
Вот и все.Если вы читали руководство — Дай пять!
Спасибо, что прочитали самое большое руководство, которое я когда-либо писал.
Мне потребовалось некоторое время, чтобы все протестировать, собрать данные, собрать группу людей, которые хотели бы все протестировать вместе со мной, группу людей, которые помогли мне все отредактировать, чтобы все выглядело как можно более понятным…Это было непросто, но стоило того!
Без сомнения, вы только что прочитали лучшее руководство по производительности PUBG из когда-либо созданных.
Надеюсь, вы оцените это, и большинство ваших проблем ушли!
Если вы хотите выразить мне свою признательность — Пожалуйста, поставьте лайк моему руководству, покажите его своим друзьям, или, может быть, вы хотите отправить мне что-нибудь.
Будем признательны за любую благодарность 😀- https://www.buymeacoffee.com/Stream
- https://steamcommunity.com/tradeoffer/new/?partner=177717593&токен=NO-4pP9D
Вы также можете добавить меня в Steam, чтобы получить дополнительную информацию Если какая-либо из ваших проблем не была устранена.
Но прежде чем добавить меня, пожалуйста, оставьте комментарий. У меня сотни непринятых приглашений.
Некоторые проблемы связаны с обновлением или сервером и, к сожалению, не могут быть исправлены:/КРЕДИТЫ
Создатель проекта:
- Поток AKA «In It to Win it»
Идея:
- Поток AKA «In It to Win it»
Реализация:
- Стрим, также известный как In It to Win it
- id_R00t
Тестировщики/поставщики данных:
- Stream AKA In It to Win It
- id_R00t
- Командная пентаграмма
- Команда Милоса
- Команда OverWatchFraggers
- Команда ГачиФаггса
- Прирожденные убийцы
- Слава
- Папыш
- ТопКек
- Блици АКА Блиц
И друзья другой команды
Текст:
- Стрим, также известный как In It to Win It
Текстовые редакторы:
- Stream AKA «In It to Win It»
- id_R00t
Графические редакторы:
- id_R00t
Корректор:
- Blitzi AKA Blitz
ПОДДЕРЖКИ
PRO Players
PUBG PRO PLAYERS
Жизнеспособность команды
monKeY_LeSingeКоманда G2
Старый участник Wacko
- Команда Penta Apex
Вако
Осу! Профессиональный игрок
- Кайнан
Создатели контента Youtube
- Игрок IGN
Сообщества
Дискорд-сервер PlayerIGN!
Владелец — PlayerIGN.







 Вместо этого держите его низким, и вы увидите очень четкие и четкие визуальные эффекты, которые также могут помочь вам обнаружить врагов и получить высокую частоту кадров.
Вместо этого держите его низким, и вы увидите очень четкие и четкие визуальные эффекты, которые также могут помочь вам обнаружить врагов и получить высокую частоту кадров. 
 Следовательно, в некоторых случаях это может полностью изменить визуальные эффекты игры, и вы можете быть разочарованы. Если вы испытываете что-то подобное. Просто удалите его. У всех был разный опыт, но из того, что я слышал и слышал, все в сообществе PUBG используют этот код.
Следовательно, в некоторых случаях это может полностью изменить визуальные эффекты игры, и вы можете быть разочарованы. Если вы испытываете что-то подобное. Просто удалите его. У всех был разный опыт, но из того, что я слышал и слышал, все в сообществе PUBG используют этот код. Кроме того, игроки также жаловались, что при включении уведомления Windows 10 продолжают накапливаться в фоновом режиме, что влияет на производительность.
Кроме того, игроки также жаловались, что при включении уведомления Windows 10 продолжают накапливаться в фоновом режиме, что влияет на производительность. То, что на самом деле делает Game Mode, довольно просто. Всякий раз, когда вы играете в игру, в фоновом режиме работают тяжелые приложения. Игровой режим автоматически убьет эти приложения и, следовательно, обеспечит правильное использование вашего процессора/памяти.
То, что на самом деле делает Game Mode, довольно просто. Всякий раз, когда вы играете в игру, в фоновом режиме работают тяжелые приложения. Игровой режим автоматически убьет эти приложения и, следовательно, обеспечит правильное использование вашего процессора/памяти. Так как это гарантирует, что ваш графический процессор дает 100% ценность этой игре.
Так как это гарантирует, что ваш графический процессор дает 100% ценность этой игре. Все, что мне нужно сделать, это просто сосредоточиться на игре.
Все, что мне нужно сделать, это просто сосредоточиться на игре.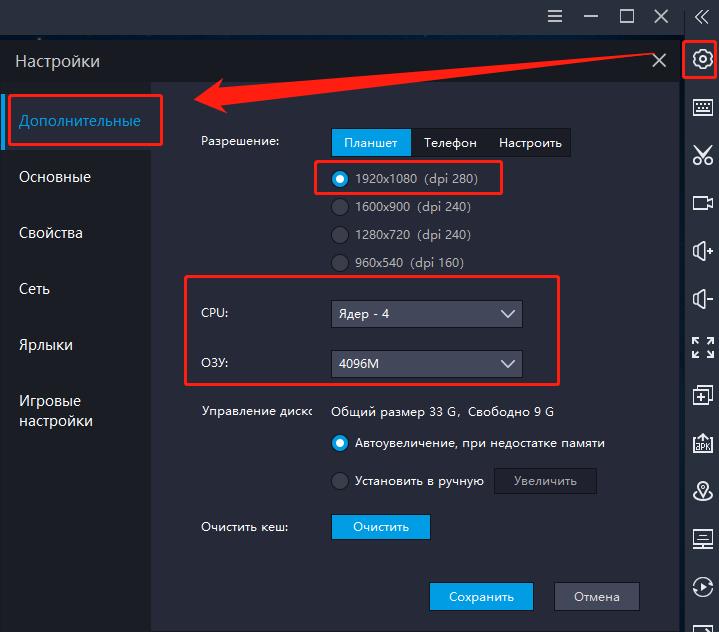 Увеличьте свой FPS и уменьшите заикание!
Увеличьте свой FPS и уменьшите заикание!
 К сожалению, в игре все еще есть проблемы, и кто-то должен был немного помочь разработчикам PUBG и огромному сообществу PUBG.
К сожалению, в игре все еще есть проблемы, и кто-то должен был немного помочь разработчикам PUBG и огромному сообществу PUBG. Драйверы Nvidia
Драйверы Nvidia


 000
000

 UnrealEngine
UnrealEngine

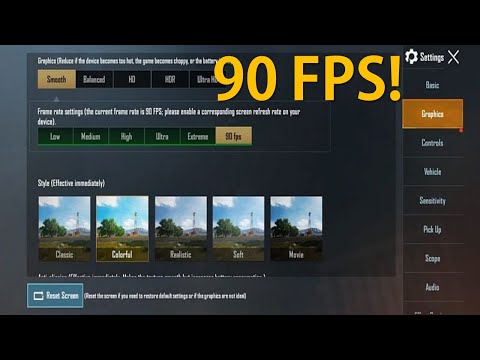 tenforums.com/tutorials/72971-add-ahci-link-power-management-power-options- windows.html
tenforums.com/tutorials/72971-add-ahci-link-power-management-power-options- windows.html
 ВСЕГДА запускайте Steam от имени администратора
ВСЕГДА запускайте Steam от имени администратора


 exe». Настройки, которые дали вам A или A+ в «приложении Google Chrome», вы также используете для файла TSLGame.exe.
exe». Настройки, которые дали вам A или A+ в «приложении Google Chrome», вы также используете для файла TSLGame.exe.



