Содержание
Как подключить VR очки к компьютеру: виртуальная реальность на ПК
Любители виртуальной реальности часто спрашивают, как подключить VR очки к компьютеру, и можно ли это сделать. Такой вариант подходит для случаев, когда хочется получить доступ к большему набору игр и другому контенту. Ниже приведем пошаговую инструкцию к действию, а также рассмотрим проблемы, связанные с подключением VR очков к ПК, и приведем их решение.
Как подключить VR очки к компьютеру
Перед началом работ подготовьте все необходимое. Для соединения потребуются:
- VR-очки (девайс для виртуальной реальности). Для примера рассмотрим устройство VR Box.
- Телефон на ОС Андроид, имеющий диагональ в 4,7 дюйма.
- USB-провод.
- Программа Trinus VR, без которой подключение VR очков к компьютеру невозможно. Она применяется для автоматической настройки правильной картинки игр.
- Сама игра. Для пробы рекомендуется выбрать что-то более простое, не требующее высоких системных ресурсов.
 Последние версии приложений могут не подойти для пользования очков VR Box.
Последние версии приложений могут не подойти для пользования очков VR Box.
Перед тем как подключить очки виртуальной реальности к компьютеру, подготовьте необходимый софт. Так, программу Trinus VR можно скачать в любом из магазинов — App Store для Айфона или Google Play для смартфона с Андроид. Для подключения очков виртуальной реальности к компьютеру (ПК) также необходима программа Trinus VR Server. Ее легко найти для Виндовс, Линукс и других операционных систем через поисковую систему Гугл.
Теперь рассмотрим, как подключить очки виртуальной реальности к ноутбуку или компьютеру. Существует два способа:
- Соедините последовательно VR-очки, телефон и ПК с помощью USB-разъема.
- Включите на телефоне режим точки доступа.
Если все устройство подключены через USB, программа Trinus VR выдает сообщение об успешном соединении, и можно приступать к дальнейшим действиям. Пользователи отмечают, что проводное соединение дает более высокое качество картинки.
После того, как вам удалось подключить виртуальную реальность к компьютеру, необходимо сделать настройки соединения. Для этого выполните следующие шаги:
- Войдите в программу Тринус на компьютере и перейдите в Настройки.
- Активируйте опцию Fake Roll.
- Выберите подходящее разрешение и оптимальный масштаб.
- Запустите трансляцию на смартфон.
Зная, как подключить виртуальные очки к ПК, вы сможете воспользоваться всеми возможностями VR-реальности и получить доступ к более широкому выбору игр. При этом для настройки можно использовать не только Тринус, но и другие программы. Все они имеют похожий функционал, а отличаются только интерфейсом и размещением пунктов регулировки.
Кстати, а вы знали, что можно собрать очки виртуальной реальности своими руками?
Как вариант, можно выбрать одну из следующих программ:
- Vorp X — софт, позволяющий подключить VR-очки к компьютеру. Многие опции специально адаптированы под виртуальную реальность для максимального применения возможностей гарнитуры.
 Особенности софта состоят в поддержке более 250 игр, совместимость с VR-реальностью с помощью DirectVR и другое. Дополнительным плюсом является поддержка VLC-плеера и MPC-HC.
Особенности софта состоят в поддержке более 250 игр, совместимость с VR-реальностью с помощью DirectVR и другое. Дополнительным плюсом является поддержка VLC-плеера и MPC-HC. - TriDef 3D — программа, обеспечивающая быструю конвертацию графики, видео и изображений в 3D-играх. Основной задачей софта являет перевод в необходимый формат, а также возможность подключить ВР-очки к компьютеру.
Можно поискать и другие программы, но в большинстве случаев хватает Trinus.
Как пользоваться VR-очками на ПК
Разобравшись, как подключить VR очки к ПК и ноутбуку, можно переходить к погружению в виртуальную реальность. Так, для управления применяются следующие элементы:
- клавиатура;
- мышка;
- движения головой.
В некоторых играх необходимо наличие контроллера вне зависимости от модели очков. Геймпад для игры придется купить отдельно и подключить его с помощью проводов или Блютуз. Учтите, что при выборе второго варианта возможна задержка сигнала, но проблему легко устранить с помощью правильно выставленных настроек.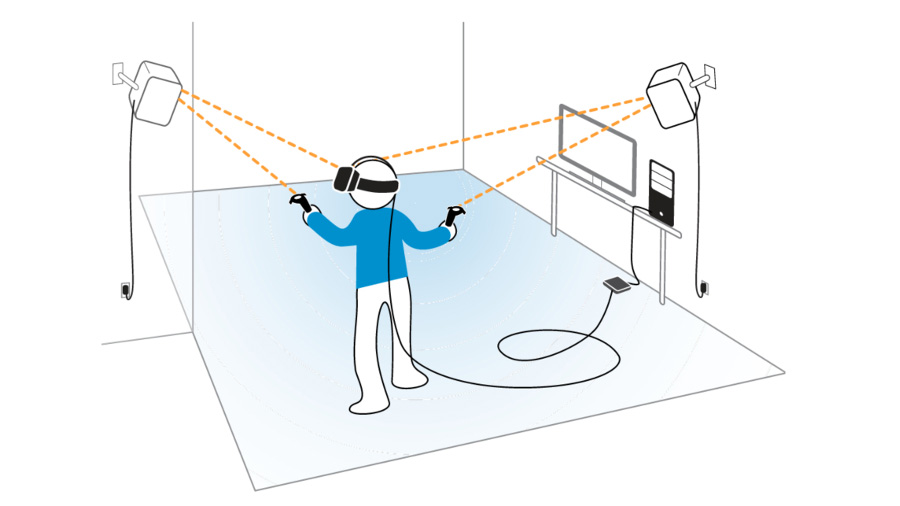
Частые проблемы и пути решения
Новички часто сталкиваются с ситуацией, когда подключить VR-очки к компьютеру не удается. В таком случае сделайте следующие шаги:
- Попробуйте подсоединиться с помощью провода, если соединение с применением WiFi не дает результата.
- Удалите и заново установите приложение Тринус на компьютере и телефоне, если возникают трудности с настройкой изображения.
- Используйте очки виртуальной реальности, которые рекомендованы в инструкции. Как правило, речь идет о VR Box.
- Если вы планируете подключить VR-очки через Айфон, заранее установите несколько программ для настройки. Здесь потребуется Intugame VR, VR Streamer, Kino Console. Учтите, что такое сочетание больше подходи для просмотра фильмов, а не игр.
Помните, что VR-очки предназначены для непосредственной работы со смартфонов. Если вы решили подключить их к компьютеру, придется повозиться с соединением и настройками. При этом не ждите качественной графики, ведь экран телефона имеет сравнительно небольшое расширение, поэтому пиксели все равно будут заметны.
Теперь вы знаете, как подключить VR очки к компьютеру для просмотра фильмов, игры и получения других возможностей. Перед выполнением поставленной задачи заранее подготовьтесь и скачайте программу для настройки на ПК и телефоне. Также подготовьте шнуры на всякий случай, кроме того, когда соединение будет осуществляться по Вай-Фай.
Как подключить VR Box к ПК – настройка, управление, инструкция для подключения
Разобравшись, как подключить VR очки к компьютеру, пользователь сможет полностью проникнуться в мир виртуальной реальности. Для этого следует детально изучить принцип работы и пошаговые инструкции по подключению.
Что такое виртуальная реальность
Термин «виар» определяет искусственный мир, в который человек может окунуться при помощи специального оборудования. Для этого используются в основном зрительные и слуховые каналы. При этом техника синхронизируется с действиями пользователя. Если он, например, наклонит голову в реальности, то аналогичное действие совершит его герой и в VR.
Если он, например, наклонит голову в реальности, то аналогичное действие совершит его герой и в VR.
Принцип работы и возможности
Особенности работы ВР очков зависят еще и от их предназначения:
- Для смартфонов. Изображение воспроизводится на дисплее телефона, а уже очки превращают его в нужный формат.
- Для ПК, ноутбука или консоли. Шлемы, которые есть в ассортименте компаний HTC, Oculus, Acer, Asus, Lenovo и других оснащены встроенным дисплеем. Функция слежения за движениями позволяет игроку или зрителю почувствовать себя участником событий.
Разработка виртуального мира – настоящий прорыв в сфере компьютерных игр, видео и других развлечений.
Варианты использования очков виртуальной реальности:
- Игры и аттракционы. С помощью такой техники пользователь может ощутить себя героем боевика, или покататься на американских горках не выходя из дома.
- Просмотр панорамных фото в 360 градусов.
 Знаменитые туристические места и неимоверные виды с возможностью осмотреть все вокруг.
Знаменитые туристические места и неимоверные виды с возможностью осмотреть все вокруг. - Просмотр фильмов. Когда актеры прямо перед глазами, фильм воспринимается совсем по-другому, степень погруженности на порядок выше.
- Профессиональное применение. VR очки используются дизайнерами интерьеров и разработчиками виртуальной реальности для работы.
Как подключить и настроить ВР очки
Процессы настройки и подключения VR очков зависят конкретно от того, какой тип устройства используется. Пошаговые руководства отличаются для компьютерных шлемов и очков для смартфона. Как в одном, так и во втором случае для успешного подключения особые навыки не требуются.
Для подключения очков виртуально реальности нужны соединительные провода, которые есть в комплекте, сеть электропитания. Если будет использоваться VR комплект – очки и контроллеры, то нужна также и подготовка помещения, примерно 2-3 квадратных метра свободной площади.
Компьютер должен отвечать минимальным системным требованиям для работы в очками виртуальной реальности – качественные видеокарты от Nvidia, Radeon AMD, Geforce, процессор с достаточной мощностью. Требования для подключения содержит сопровождающая инструкция VR Box.
Подключение к компьютеру
Как очки виртуальной реальности подключить к компьютеру:
- Подсоединить шнура питания к нужному входу на коммуникационном модуле очков, затем в электросеть.
- Соединить VR очки и компьютер через HDMI или USB кабель. Более продвинутые и мощные устройства также имеют возможность подключиться к ПК через Wi-Fi.
- После этого устройство включено и готово к использованию.
Для того, чтобы начать 3D просмотр или игру, необходима установка специальных приложений на ПК.
Приложений Trinus VR
Использование Trinus VR нужно для коммутации шлемов виртуальной реальности и компьютеров. Его можно скачать на официальном сайте trinusvirtualreality.com/. Разработчики сообщают, что отличительной возможностью программы Trinus является конвертация любимых игр в 3D реальность, даже если компьютер не поддерживает VR. Например, игры Original Doom, Mario Kart (посредством эмуляции), Half-Life 2, Portal, GTA, X-Wing Alliance, Alien Isolation и многие, многие другие, с Trinus подарят новый опыт и впечатления.
Его можно скачать на официальном сайте trinusvirtualreality.com/. Разработчики сообщают, что отличительной возможностью программы Trinus является конвертация любимых игр в 3D реальность, даже если компьютер не поддерживает VR. Например, игры Original Doom, Mario Kart (посредством эмуляции), Half-Life 2, Portal, GTA, X-Wing Alliance, Alien Isolation и многие, многие другие, с Trinus подарят новый опыт и впечатления.
Важное замечание: Теперь приложения называется Trinus Cardboard VR. Это то же приложение, которые ранее называлось Trinus VR. На YouTube есть обучающие ролики со старым названием. Новый Trinus VR предназначен только для гарнитур Daydream. На сайте предлагается загрузить разные версии программы в зависимости от модели виртуальных очков. Также различные версии программы для ПК и Андроид, они не являются взаимозаменяемыми.
Аналоги Trinus VR
Приложение Trinus VR пользуется большой популярностью благодаря простому и понятному интерфейсу, но можно пользоваться и другим ПО с похожим функционалом.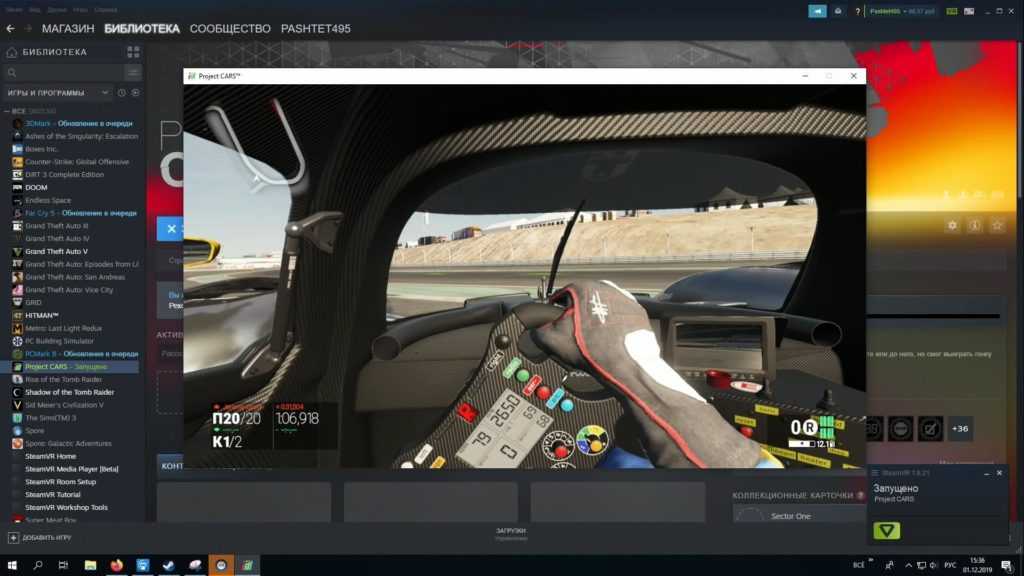 Среди самых популярных стоит выделить:
Среди самых популярных стоит выделить:
- VRidge;
- KinoConsole;
- Intugame;
- iVRy;
- SwatterCo Vr Streamer;
- VRD;
- Vorp X.
Как подключить виртуальные очки через Steam VR
Steam VR – самый популярный в мире сервис для скачивания игр и программ, в котором доступен и контент для виртуальной реальности.
Пошаговая инструкция:
- Загрузка и установка. На официальном сайте компании необходимо скачать клиент программы. В процессе установки появится предложение установки Steam VR.
- Подготовка оборудования. Важно проверить все соединения подключений шлема ВР к компьютеру, и лишь после этого запускать Steam VR.
- Запуск. После включения необходимо активировать программу «Oculus». В правом верхнем углу находится пункт с изображением шестеренки, в нем выбирается строка «Общее», выставляется значение Unknown Sources.
- Использование. В программе после настройки в правом верхнем углу будет находиться значок «VR», после его нажатия за пару секунд активируется функция, интерфейс доступен для просмотра в очках.

Крепление очков на голове
В данном вопросе нет никаких сложностей, но все же необходимо придерживаться рекомендаций:
- Необходимо одевать их ровно по центру;
- важно, чтобы очки сидели плотно, но при этом не пережимали.
- отрегулировать комфортное межзрачковое расстояние.
Как настроить виртуальные очки
Как подключить VR очки к своему ПК уже понятно, осталось разобраться в нюансах эксплуатации. Oculus Rift, HTC Vive Cosmos, MSI VR One Box и другие устройства для качественной работы нужно не только подсоединять, но и настраивать. Основные настройки в очках касаются зрительной составляющей. Как и в конструкции бинокля, многие модели позволяют регулировать линзы, изменяя расстояние и настраивая оптимальную центровку изображения.
Еще один очень важный момент – адаптивность устройства для людей с плохим зрением. Некоторые модели предусматривают использование разных диоптрий. Обычно все элементы управления располагаются на корпусе шлема.
QR-коды для VR очков и шлемов
Важно правильно соединять устройства между собой, чтобы выводился оптимизированный контент. Для этого нужно отсканировать QR-код устройства, но если его нет на корпусе очков, то найти можно в двух местах:
- На коробке или в инструкции.
- В сети интернет, введя название своей модели.
Как играть
После изучения вопроса как подключить VR очки к персональному компьютеру и их настроить, остается выяснить, как играть.
Для этого:
- Подключить шлем к компьютеру.
- Скачать приложение для синхронизации.
- Сделать настройки.
- Найти нужную игру в Steam VR или Окулус.
- Запустить игру.
- На экране игрок увидит короткий гайд по элементам управления.
Важно. Технические характеристики устройства должны поддерживать системные требования игры. Так, процессор Amd Ready и достаточный объем vram потянет практически все игры, а более слабые модели могут не справиться.
Аксессуары
Производители предлагают не только очки и шлемы, но и множество аксессуаров для них:
- Защитные накладки;
- уплотнители;
- шнуры;
- портативные батареи;
- линзы;
- диоптрии.
Кроме того, есть техника с поддержкой режима VR, например, монитор Samsung Odyssey G7.
Топ лучших приложений для работы с VR Box
После подключения на помощь придет рейтинг лучших приложений виртуальной реальности, он поможет быстро выбрать необходимую программу.
Cardboard правильная настройка VR box
Первое приложение, которое стоит установить перед использованием виртуальной реальности. Кроме настроек, оно виртуально переносит пользователя в любую точку мира, позволяет воспроизводить vray видео и выполняет функции каталога.
AAA VR Cinema удобный 3D видеоплеер
Бесплатное приложение для просмотра фильмов с широким функционалом. Доступно управление взглядом, поддержка стерео форматов, возможность ставить нужное увеличение экрана. Доступна и PRO версия с немного расширенным функционалом.
Доступна и PRO версия с немного расширенным функционалом.
Apollo 15 Moon Landing VR похождение по луне
Попасть на луну можно из любой точки мира. Конечно, лишь виртуально, но рассмотреть можно не нарисованный спутник Земли, а реальные изображения из спутников NASA. Все, что доступно космонавтам открывается и владельцам смартфона Самсунг или ПС4.
Expeditions погрузись в экспедиции
В программе есть больше 200 экспедиций, доступных для осмотра в 360 градусов. Подойдет не только для домашнего применения, а и для образовательных целей.
Google просмотр улиц изучайте города и районы
Изучать улицы при помощи Google сервиса теперь можно и в формате виртуальной реальности. Приложение часто используется и для «путешествий».
VR-Chat игра для общения
Пользователь становится 3D моделью и попадает в мир, где другие такие же модели с разных стран. Это популярное приложение VrChat.
Fulldive VR море контента для VR Box
Своеобразный навигатор в мире виар контента. В программе предустановлен браузер, видеоплеер, поиск и даже возможность проигрывать VR с YouTube.
В программе предустановлен браузер, видеоплеер, поиск и даже возможность проигрывать VR с YouTube.
Titans of space cardboard VR рассматривайте галактики и планеты
Детально изучить планеты, сравнить их размеры и путешествовать по солнечной системе. И все это бесплатно. За деньги предлагаются разве что дополнительные функции в виде озвучивания диктора.
Youtube VR просматривайте контент 180 и 360
Самый популярный видеохостинг, в котором немало роликов и в формате 180 и 360 градусов. Единственный нюанс – в бесплатной версии есть реклама.
Разобраться, как подключить виар очки к ноутбуку или ПК не так сложно, как кажется. Правильное соединение и использование программ для настройки – дело нескольких минут. В ситуации со смартфонами еще проще, быстрая синхронизация через специальное приложение. После этого можно окунуться в мир виртуальной реальности.
Как подключить Oculus Quest 2 к ПК
(Изображение предоставлено: Будущее)
Oculus Quest 2 возглавляет наш список лучших гарнитур виртуальной реальности благодаря великолепному дизайну, простоте использования и большой библиотеке игр, которые можно загрузить прямо на самой гарнитуре. Однако вы можете получить от этого еще больше, если подключите Oculus Quest 2 к ПК; таким образом, вы можете использовать его для игр на своем ПК и многого другого.
Однако вы можете получить от этого еще больше, если подключите Oculus Quest 2 к ПК; таким образом, вы можете использовать его для игр на своем ПК и многого другого.
Подключить Oculus Quest 2 к ПК можно двумя способами. мы покажем вам, как сделать и то, и другое.
Как подключить Oculus Quest 2 к ПК: Системные требования
Прежде чем использовать любой из этих способов, вам необходимо загрузить приложение Oculus на свой ПК. Перейдите по адресу oculus.com/setup (откроется в новой вкладке) и нажмите ссылку «Загрузить приложение Quest 2 для ПК».
Ниже приведены отдельные ссылки для Rift S и Oculus Link; обратите внимание, что если у вас есть какой-либо из этих наборов, Meta рекомендует вам использовать ПК с Windows 10, поскольку программное обеспечение еще не совместимо с Windows 11.
Для использования Oculus Link компания Meta рекомендует иметь ПК с процессором Intel i5-4590 / AMD Ryzen 5 1500X или выше и не менее 8 ГБ ОЗУ. Совместимы большинство графических процессоров Nvidia серии 970 и выше, а также графические процессоры AMD серии 400 и выше.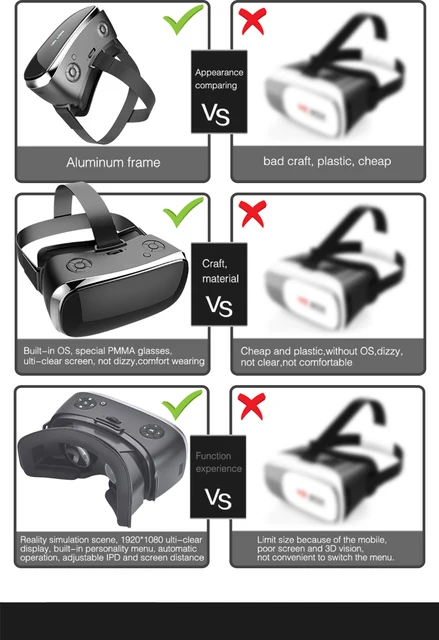 Полный список можно найти в требованиях совместимости Oculus Link (открывается в новой вкладке).
Полный список можно найти в требованиях совместимости Oculus Link (открывается в новой вкладке).
Это, пожалуй, самый простой способ подключить Oculus Quest 2 к ПК, но это означает, что вы будете привязаны к компьютеру и не сможете так свободно передвигаться. Для этого вам понадобится кабель USB-C. Если на вашем компьютере есть порт USB-C, вы можете использовать кабель USB-C — USB-C; в противном случае вам понадобится кабель USB-C — USB-A. Meta продает 16-футовый кабель Oculus Link за 79 долларов., но подойдет любой кабель USB-C; однако вам понадобится достаточно длинный. Вы можете найти много на Amazon примерно за 20 долларов (откроется в новой вкладке).
1. Убедитесь, что ваш Oculus Quest 2 включен. В приложении Oculus выберите «Устройства», а затем «Добавить гарнитуру».
(Изображение предоставлено: Future)
2. Выберите Quest 2.
(Изображение предоставлено Tom’s Guide)
3. Выберите Link (Cable) в качестве метода подключения.
(Изображение предоставлено: Будущее)
4. Подключите один конец кабеля к гарнитуре Oculus 2, а другой конец кабеля к компьютеру.
(Изображение предоставлено Future)
5. В приложении Oculus нажмите «Продолжить». На следующем экране вы можете выбрать проверку кабельного соединения или нажать «Продолжить».
Теперь ваш Oculus Quest 2 подключен к вашему ПК.
Этот процесс включает в себя еще несколько шагов, но также позволяет использовать Oculus Quest 2 без привязки к ПК.
1. Убедитесь, что ваш Quest 2 и ваш компьютер подключены к одной и той же сети Wi-Fi ; Meta советует, чтобы они были подключены к сети 5 ГГц.
2. В приложении Oculus на ПК выберите «Устройства», затем «Добавить гарнитуру».
(Изображение предоставлено Tom’s Guide)
3. Выберите Oculus Quest 2, а затем выберите Air Link (Wireless) в качестве способа подключения.
4. Наденьте гарнитуру. Откройте быстрые настройки , наведя курсор и выбрав часы в левой части панели навигации.
Наденьте гарнитуру. Откройте быстрые настройки , наведя курсор и выбрав часы в левой части панели навигации.
(Изображение предоставлено Future)
5. Нажмите значок шестеренки в правом верхнем углу окна , которое появляется, чтобы открыть полное меню настроек.
(Изображение предоставлено Future)
6. Выберите поле Experimental.
(Изображение предоставлено Future)
7. Найдите Air Link и включите его.
(Изображение предоставлено Future)
8. Вернитесь в главное окно настроек и выберите поле Air Link. Появится окно, показывающее все компьютеры в вашей сети с доступным Air Link. Выберите свой ПК.
(Изображение предоставлено Future)
10. В вашем Oculus Quest 2 появится код сопряжения. Снимите гарнитуру и убедитесь, что он соответствует коду, который появляется на экране вашего ПК.
11. Снова наденьте гарнитуру и завершите процесс сопряжения.
Теперь вы должны быть подключены. Отсюда вы можете отразить дисплей вашего ПК на Oculus Quest 2, что позволит вам играть в любые игры, совместимые с виртуальной реальностью, такие как Microsoft Flight Simulator, Half-Life: Alyx и Star Wars: Squadrons.
В этом режиме вы также можете управлять своим ПК через гарнитуру и ее контроллеры; вы можете запускать приложения, открывать окна — все, что вы можете делать с клавиатурой и мышью вашего ПК, хотя печатать немного сложнее.
Если вы хотите, чтобы другие видели, во что вы играете, ознакомьтесь с нашим руководством о том, как транслировать Oculus Quest 2 на телевизор . У нас также есть руководства по лучшим аксессуарам Oculus Quest 2 , а также по лучшим играм Oculus Quest 2 .
Лучший на сегодняшний день ремень Oculus Quest 2 Elite с аккумулятором и сумкой для переноски предлагает
(откроется в новой вкладке)
(откроется в новой вкладке)
$129
(откроется в новой вкладке)
Посмотреть сделку (откроется в новой вкладке)
(откроется в новой вкладке)
(откроется в новая вкладка)
$129
(открывается в новой вкладке)
Посмотреть сделку (открывается в новой вкладке)
Получите мгновенный доступ к последним новостям, самым горячим обзорам, выгодным предложениям и полезным советам.
Свяжитесь со мной, чтобы сообщить о новостях и предложениях от других брендов Future. Получайте электронные письма от нас от имени наших надежных партнеров или спонсоров.
Майкл А. Просперо — главный редактор Tom’s Guide в США. Он курирует весь вечнозеленый контент и курирует категории «Дом», «Умный дом» и «Фитнес/носимые устройства» на сайте. В свободное время он также тестирует новейшие дроны, электрические скутеры и гаджеты для умного дома, такие как дверные видеозвонки. До работы в Tom’s Guide он был редактором обзоров журнала Laptop Magazine, репортером в Fast Company, Times of Trenton и, много веков назад, стажером в журнале George. Он получил степень бакалавра в Бостонском колледже, где работал в университетской газете The Heights, а затем посещал школу журналистики Колумбийского университета. Когда он не тестирует новейшие часы для бега, электрический скутер, катается на лыжах или готовится к марафону, он, вероятно, использует новейшую машину су-вид, коптильню или печь для пиццы, к радости — или огорчению — своей семьи.
Как воспроизводить VR-контент для ПК на Oculus Quest и Quest 2
Хотите воспроизводить VR-контент для ПК на Oculus Quest или Meta Quest 2? Вот все, что вам нужно и как это сделать.
Это руководство было впервые опубликовано в октябре 2020 г., но с тех пор несколько раз обновлялось и переиздавалось — последний раз в мае 2022 г. — чтобы вся информация оставалась верной и актуальной.
Meta Quest 2 (ранее известный как Oculus Quest 2) — это фантастическая автономная гарнитура от Meta (ранее Facebook). В магазине Oculus доступно множество нативного контента, но одной из ключевых особенностей Quest и Quest 2 является их способность также воспроизводить VR-контент для ПК при подключении к ПК с поддержкой VR — проводному и беспроводному.
Прежде всего, есть официальный проводной метод Meta, называемый Oculus Link, который использует USB-кабель. Однако есть и более продвинутые варианты беспроводной связи — официальный вариант беспроводной связи Meta, Air Link, и стороннее приложение Virtual Desktop.
Мы описали, что вам нужно, и включили инструкции по настройке всех трех методов ниже, уделяя особое внимание Oculus Link.
Для вариантов беспроводной связи мы составили краткое описание каждого из них, а затем, если они вам нужны, дали ссылки на наши другие, более подробные руководства по этим методам.
ПК с поддержкой виртуальной реальности
Помимо гарнитуры Quest вам также понадобится ПК с поддержкой виртуальной реальности.
Взгляните на страницу совместимости Meta’s Oculus Link, чтобы узнать, соответствуют ли ваши компьютеры минимальным требованиям для Oculus Link. Также убедитесь, что все ваше оборудование совместимо — еще не все совместимо с Link (но ситуация становится лучше).
Требования к спецификациям также будут меняться в зависимости от игры — некоторые игры для ПК VR требуют более мощных спецификаций, чем другие — поэтому обязательно ознакомьтесь с требованиями к игре.
Кабели
Для Oculus Link вам понадобится кабель USB-C для подключения Quest к компьютеру. Преимуществом использования проводного соединения является надежность. Беспроводные соединения — Air Link и Virtual Desktop — могут быть менее надежными в зависимости от ваших условий.
Преимуществом использования проводного соединения является надежность. Беспроводные соединения — Air Link и Virtual Desktop — могут быть менее надежными в зависимости от ваших условий.
В зависимости от того, какие кабели у вас есть под рукой, вам может не понадобиться приобретать новый кабель для использования с Link. Подойдет любой кабель USB-C, соответствующий спецификации хотя бы USB 2.0, но предпочтительнее USB 3 и выше. Кабель должен быть не менее 3 метров, в идеале 5, если вам нужна максимальная дальность движения.
Оригинальный Oculus Quest включал в себя длинный совместимый с Link USB-кабель C-to-C. Однако Quest 2 не поставляется с кабелем подходящей длины для Link — вам придется его купить.
В зависимости от кабеля вам также может понадобиться адаптер для подключения к компьютеру. Большинство кабелей, совместимых с Link, имеют USB-C на обоих концах, но не все ПК имеют порты USB-C. Если это так, вы можете купить адаптер USB-C на A, но вам также необходимо убедиться, что он также соответствует стандарту USB 2. 0 (или соответствует спецификации кабеля, если он выше USB 2.0, для лучшей производительности).
0 (или соответствует спецификации кабеля, если он выше USB 2.0, для лучшей производительности).
Независимо от того, какие кабели и адаптеры вы используете, убедитесь, что они произведены надежными брендами — мы обнаружили, что Oculus Link может вести себя немного странно, когда вы используете менее надежное оборудование.
У нас есть полное руководство по сборке кабеля Oculus Link, поэтому прочитайте его, если вы все еще не уверены.
Программное обеспечение
Загрузите официальное приложение Oculus для ПК, которое запустит Oculus Link (и Air Link) и позволит вам играть в компьютерные игры VR на гарнитуре. Вы можете получить его здесь, в списке загрузки для Air Link и Link Cable.
Oculus Link также работает со SteamVR, поэтому обязательно загрузите Steam и установите SteamVR, если хотите воспроизвести любой из этих материалов.
Настройка Oculus Link
Перед использованием Oculus Link необходимо выполнить первоначальную настройку.
Убедитесь, что ваш Quest включен и подключен к компьютеру с помощью USB-кабеля. Оттуда откройте приложение Oculus для ПК, нажмите «Добавить новую гарнитуру» и выберите либо оригинальный Oculus Quest, либо Quest 2. Затем приложение проведет вас через простой процесс первоначальной настройки.
После того, как вы настроите Oculus Link, вы сможете использовать его всякий раз, когда подключаете гарнитуру к ПК — в VR должно появиться приглашение с вопросом, хотите ли вы включить Link.
Оттуда вы можете запускать любые игры Oculus напрямую или запускать SteamVR на своем ПК, чтобы перейти к другим впечатлениям. Вы можете идти!
Настройка частоты обновления Oculus Link в Quest 2
При использовании Quest 2 вы можете настроить частоту обновления Link так, чтобы она работала с более высокой частотой, чем 72 Гц по умолчанию. Оригинальный Quest ограничен 72 Гц, поэтому следующие шаги неприменимы.
После того, как вы запустили и запустили Link, вы можете настроить его частоту обновления на 72 Гц (рекомендуемый вариант по умолчанию), 80 Гц, 90 Гц или 120 Гц. Для этого подключите Quest 2 к ПК и перейдите на вкладку «Устройства» в приложении Oculus для ПК.
Для этого подключите Quest 2 к ПК и перейдите на вкладку «Устройства» в приложении Oculus для ПК.
Если щелкнуть активную гарнитуру Quest 2, откроется боковая панель настроек.
Нажмите «Настройки графики», чтобы настроить частоту обновления и разрешение рендеринга, как показано на рисунке выше. Установка слишком высоких значений для этих параметров повлияет на производительность — это зависит от аппаратного обеспечения вашего ПК и, возможно, от того, в какую игру вы играете, поэтому проверьте и отрегулируйте соответствующим образом.
Этот метод также работает для настройки частоты обновления Air Link и разрешения рендеринга — ваши настройки должны быть сохранены.
Настройка Air Link
Примечание. Обновление Windows 11 ранее в этом году принесло с собой некоторые проблемы с производительностью для тех, кто использует Air Link. Мы настоятельно рекомендуем не использовать Windows 11, если вы хотите воспроизводить VR-контент для ПК в Meta Quest 2, пока проблема не будет решена.
Официальным методом беспроводного воспроизведения ПК-контента VR в Quest является программное обеспечение Meta’s Air Link, доступное в бета-версии в приложении Oculus для ПК. Первоначально он был доступен только для Quest 2, но позже был расширен до оригинального Quest в обновлении программного обеспечения v30.
Имейте в виду, что Air Link не обязательно будет работать для всех — в зависимости от ваших личных настроек и сетевого оборудования производительность и надежность могут быть нестабильными или различаться.
Вот краткий обзор процесса настройки (подробнее см. здесь):
Прежде всего, вам понадобится маршрутизатор AC или AX с сетью 5Ghz для хорошей производительности, с вашим ПК, подключенным через Ethernet. Meta предупреждает, что ячеистые сети Wi-Fi или компьютеры, подключенные по беспроводной сети, вызывают проблемы с производительностью.
Убедитесь, что на вашем компьютере открыто приложение Oculus. Затем перейдите в меню настроек вашего квеста и перейдите на вкладку «Экспериментальные». Здесь вы можете включить Air Link и подключить гарнитуру к настольному ПК с установленным программным обеспечением Oculus.
Здесь вы можете включить Air Link и подключить гарнитуру к настольному ПК с установленным программным обеспечением Oculus.
После этого вы сможете запустить Air Link в меню быстрых действий вашего квеста — просто выберите свой компьютер, подключитесь, и все готово.
Если у вас возникли проблемы или вам нужно больше объяснений, у нас есть отдельное руководство с более подробной информацией о настройке и использовании Air Link здесь.
Настройка виртуального рабочего стола
Альтернативой Air Link является стороннее приложение Virtual Desktop, которое позволяет перенести дисплей вашего компьютера в виртуальную реальность и взаимодействовать с ним с помощью гарнитуры. Тем не менее, он также имеет функциональность, аналогичную Air Link, позволяя вам передавать контент ПК VR по беспроводной сети на ваш Quest.
Приложение имеет долгую историю и было доступно задолго до Air Link — некоторые пользователи считают, что первое работает лучше, чем второе, или наоборот. Виртуальный рабочий стол доступен как для Quest, так и для Quest 2 (но производительность первого может быть не такой хорошей).
Виртуальный рабочий стол доступен как для Quest, так и для Quest 2 (но производительность первого может быть не такой хорошей).
Производительность виртуального рабочего стола действительно зависит от вашей индивидуальной настройки и внутренней сети. Если у вас возникли проблемы с Air Link, альтернативой может быть Virtual Desktop. При этом вы все равно можете столкнуться с ненадежной или разной производительностью в зависимости от вашей настройки. Трудно сказать.
Как и в случае с Air Link, вам понадобится «надежный» маршрутизатор с сетью 5 ГГц и компьютер, подключенный через Ethernet. Вам также потребуется установить приложение Virtual Desktop Streamer для ПК и приобрести копию Virtual Desktop для Quest.
Как только вы загрузите их, просто убедитесь, что на вашем компьютере запущено приложение стримера, и откройте Virtual Desktop на Quest для подключения. После подключения к компьютеру вы можете запускать контент виртуальной реальности на своем ПК и настраивать параметры потоковой передачи в меню виртуального рабочего стола для оптимизации производительности.

 Последние версии приложений могут не подойти для пользования очков VR Box.
Последние версии приложений могут не подойти для пользования очков VR Box. Особенности софта состоят в поддержке более 250 игр, совместимость с VR-реальностью с помощью DirectVR и другое. Дополнительным плюсом является поддержка VLC-плеера и MPC-HC.
Особенности софта состоят в поддержке более 250 игр, совместимость с VR-реальностью с помощью DirectVR и другое. Дополнительным плюсом является поддержка VLC-плеера и MPC-HC. Знаменитые туристические места и неимоверные виды с возможностью осмотреть все вокруг.
Знаменитые туристические места и неимоверные виды с возможностью осмотреть все вокруг.
