Содержание
Как подключить PS4 к интернету через Wi-Fi или кабель LAN?
Чтобы использовать все функции и возможности PlayStation 4, ее нужно обязательно подключить к интернету. Игровая приставка будет работать и без подключения к интернету, но вы не сможете покупать и загружать игры с PlayStation Store (нужно покупать игры на дисках), играть онлайн, загружать обновления для игр и ПО, общаться со своими друзьями, использовать браузер и другие приложения (тот же YouTube), которым нужен доступ к интернету (а это практически все приложения). Есть некоторые игры, которые не запускаются без подключения к сети. Ну и насколько я понимаю, для первоначальной настройки консоли ее все же нужно подключить к сети Интернет. PS4 без подключения к интернету надоест вам очень быстро, так как ее функционал будет сильно ограничен.
PlayStation 4 можно подключить к интернету с помощью Wi-Fi, или сетевого кабеля (LAN). В случае с Wi-Fi, PS4 без проблем подключается к любому Wi-Fi роутеру, телефону в режиме точки доступа, при раздаче Wi-Fi с компьютера и т. д. Интернет по сетевому кабелю к PlayStation можно так же подключить как от маршрутизатора, так и напрямую от интернет-провайдера (можно даже настроить PPPoE соединение). Плейстейшн абсолютно универсальная в этом плане.
д. Интернет по сетевому кабелю к PlayStation можно так же подключить как от маршрутизатора, так и напрямую от интернет-провайдера (можно даже настроить PPPoE соединение). Плейстейшн абсолютно универсальная в этом плане.
Для комфортной работы ей нужно обеспечить быстрое и стабильное подключение к интернету. Если вы планируете загружать игры через интернет, то нужно понимать, что нормальная игра весит примерно 50 ГБ. У меня, например, скорость по тарифу от провайдера 100 Мбит/с. Роутер мощный, и в диапазоне 5 ГГц выдает все те же 100 Мбит/с (приставка получает 80/90 Мбит/с), и я не могу сказать, что игра на 50 ГБ у меня загружается быстро. А если бы скорость была скажем 20 Мбит/с, а не 100? Для онлайн игр нужен низкий пинг. Я уже не говорю о стримах и т. д. Так же нужно понимать, что PlayStation 4 создает большую нагрузку на сеть и сам роутер. А если роутер бюджетный, к нему подключены еще другие устройства, то он либо вообще будет зависать, либо будет резать скорость. Так же от нагрузки будет высокий пинг.
В PlayStation 4 (Slim, Pro) есть поддержка Wi-Fi 5 GHz (802.11ac). И если вы планируете подключать консоль к интернету по Wi-Fi, то я рекомендую подключать ее именно в диапазоне 5 GHz. Для этого у вас должен быть двухдиапазонный маршрутизатор, с поддержкой данной частоты и стандарта 802.11ac. Что касается скорости (тарифа), то со 100 Мбит/с можно вполне комфортно жить. Главное, чтобы роутер не сильно резал скорость. Если есть возможность, то конечно же лучше подключить PS4 к интернету с помощью кабеля. Wi-Fi 5 GHz (802.11ac) конечно же лучше (быстрее), чем Wi-Fi 2.4 GHz (802.11n), но кабель еще лучше. Что касается роутера, то я бы советовал покупать модели из среднего ценового диапазона (от 100 долларов). Но это не значит, что если вы купили Плейстейшн, то вам сразу нужно выбрасывать свой роутер. Подключите (желательно по кабелю), проверьте, как все будет работать. Если скорость загрузки нормальная, ничего не зависает, в онлайн играх проблем нет, то все Ok.
Дальше я подробно покажу процесс подключения PS4 к интернету с помощью беспроводной Wi-Fi сети и сетевого кабеля.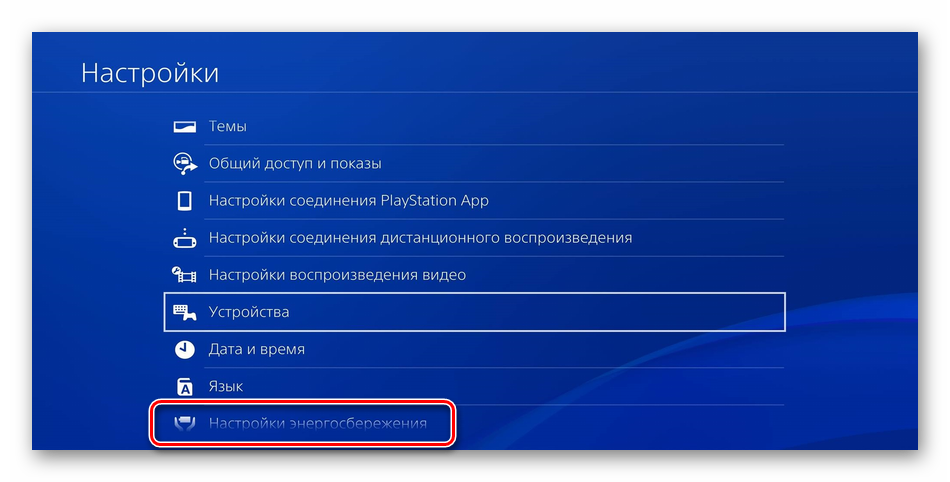 Там ничего сложного, но есть несколько нюансов. Так же эта инструкция может пригодиться при повторном подключении игровой приставки к интернету. Например, после смены провайдера, роутера, имени или пароля от Wi-Fi сети и т. д. Руководство подойдет для PS4, Slim, Pro.
Там ничего сложного, но есть несколько нюансов. Так же эта инструкция может пригодиться при повторном подключении игровой приставки к интернету. Например, после смены провайдера, роутера, имени или пароля от Wi-Fi сети и т. д. Руководство подойдет для PS4, Slim, Pro.
Как подключить PlayStation 4 к Wi-Fi сети?
Включаем игровую консоль и заходим в настройки.
Переходим в раздел «Сеть».
Чтобы подключить, или отключить PlayStation 4 от интернета (по Wi-Fi и кабелю), можно установить/снять галочку напротив «Подключить к Интернету».
Для подключения к Wi-Fi сети нужно выбрать пункт «Установить соединение с Интернетом».
Дальше выбираем «Использовать Wi-Fi».
Мы будем использовать «Простой» способ подключения к интернету.
Лично я не сразу понял, что значит «Простой» и «Специальный» способ подключения и чем они отличаются. Позже выяснил, что выбрав «Специальный», PS4 предлагает вручную задать некоторые параметры сети. Указать вручную IP-адрес, основной шлюз, DNS адреса и т. д. Выбрав «Простой», система автоматически настроит соединение (автоматическое получение адресов).
Указать вручную IP-адрес, основной шлюз, DNS адреса и т. д. Выбрав «Простой», система автоматически настроит соединение (автоматическое получение адресов).
Из списка доступных Wi-Fi сетей выбираем свою сеть.
По умолчанию PlayStation 4 ищет Wi-Fi сети в обеих диапазонах 5 ГГц и 2.4 ГГц (Автоматически). Если необходимо, можно выбрать один диапазон. Для этого в окне со списком сетей нужно нажать на кнопку Options (на геймпаде) и выбрать нужный диапазон.
Чтобы подключить Плейстейшн 4 к Wi-Fi сети с помощью WPS, в окне со списком доступных сетей выберите пункт «Настройка с помощью кнопки WPS». После чего нужно будет активировать WPS на роутере.
Там же есть пункт «Установить вручную». Выбрав его, мы увидим еще два пункта «Ввести вручную» и «Использовать настройку WPS методом ввода PIN-кода.»
Первый пункт дает возможность подключить PS4 к скрытой Wi-Fi сети (со скрытым SSID), где нужно сначала прописать имя сети, а затем пароль. А второй позволяет установить подключение с использованием PIN-кода WPS, который можно найти на самом роутере, или создать в настройках роутера (не очень актуальный и распространенный способ подключения).
А второй позволяет установить подключение с использованием PIN-кода WPS, который можно найти на самом роутере, или создать в настройках роутера (не очень актуальный и распространенный способ подключения).
Нужно ввести пароль от нашей Wi-Fi сети. Только смотрите внимательно, нужно правильно указать пароль. Если вы не знаете пароль от своей сети, то смотрите статью как узнать свой пароль от Wi-Fi, или что делать, если забыли пароль.
Проверяем, правильно ли мы ввели пароль и нажимаем на кнопку «OK».
Ждем, пока наша PlayStation 4 подключится к интернету по Wi-Fi. Должно появится сообщение, что настройки Интернета обновлены и кнопка «Проверить соединение с Интернетом». Можете нажать на нее. Должен появится примерно такой результат:
Пункт «Получить IP-адрес» и «Соединение с Интернетом» – «Успешно» говорит о том, что игровая приставка подключена к роутеру и есть доступ к интернету. У вас может быть не выполнен вход в сеть PlayStation Network.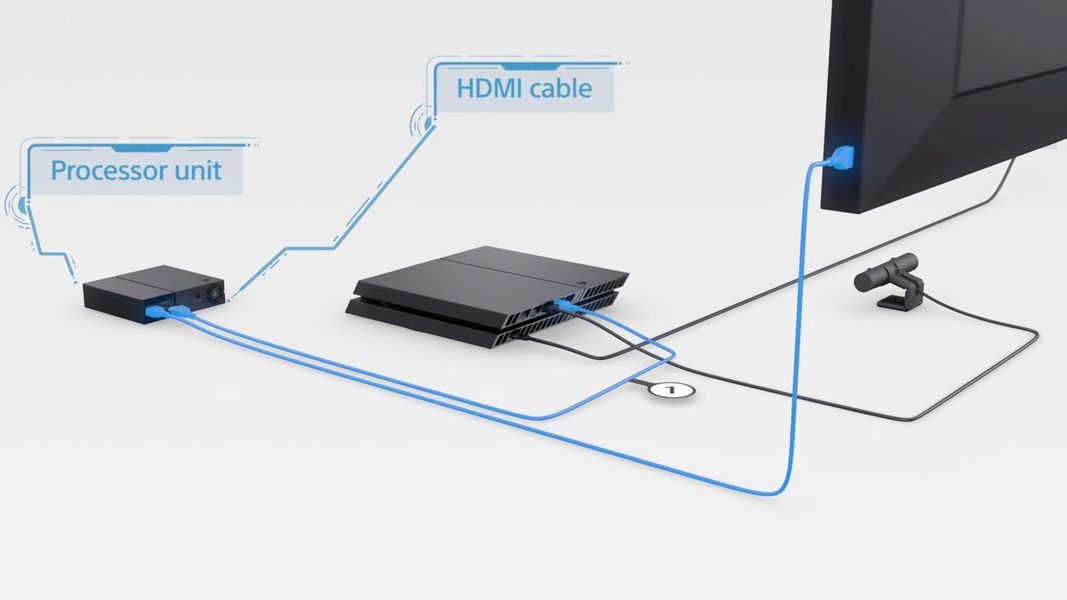 Скорость подключения к интернету указана приблизительно. Я провел через Speedtest, в веб-браузере на PS4, так там результаты намного выше. От сервера зависит. Хотя пинг почему-то у меня намного выше, чем на iPhone. На PS показывает около 20 (при проверке через Speedtest), а на iPhone пинг 2. Оба устройства подключены к сети в диапазоне 5 ГГц.
Скорость подключения к интернету указана приблизительно. Я провел через Speedtest, в веб-браузере на PS4, так там результаты намного выше. От сервера зависит. Хотя пинг почему-то у меня намного выше, чем на iPhone. На PS показывает около 20 (при проверке через Speedtest), а на iPhone пинг 2. Оба устройства подключены к сети в диапазоне 5 ГГц.
Чтобы посмотреть сведения о подключении (к какой сети подключена игровая консоль, в каком частотном диапазоне, какой IP-адрес ей присвоил роутер, мощность сигнала и т. д.), в разделе «Сеть» выберите пункт «Узнать состояние соединения».
Вы так же в любой момент можете запустить проверку подключения к интернету. Для этого в разделе «Сеть» выберите «Проверить соединение с Интернетом».
Подключение PS4 к интернету через кабель (LAN)
Для начала подключите в LAN-порт на PlayStation 4 сетевой кабель от маршрутизатора, или напрямую от интернет-провайдера.
Дальше заходим в настройки, в раздел «Сеть». Там выбираем «Установить соединение с Интернетом».
Там выбираем «Установить соединение с Интернетом».
Мы будем «Использовать кабель LAN».
Дальше нужно выбрать способ подключения. Здесь смотрите внимательно:
- Простой – автоматическая настройка подключения. PlayStation 4 сама установит соединение с роутером, или провайдером. Выбрав этот способ, у нас не будет возможности задать какие-либо настройки вручную. Подходит при подключении к роутерам (если на роутере запущен DHCP-сервер) и интернет-провайдерам, которые используют тип подключения «Динамический IP» (DHCP). Скорее всего вам нужно выбрать именно этот тип подключения. Если не знаете – выберите для начала его. Возможно, ваша игровая приставка подключится к интернету автоматически.
- Специальный – при выборе этой настройки у нас будет возможность настроить PPPoE (указать имя пользователя и пароль, который выдает провайдер), прописать статические IP-адреса, указать вручную DNS-серверы, задать настройки прокси, MTU.

Выбрав «Простой», нужно немного подождать.
Если все хорошо, то появится сообщение: «Настройки Интернета обновлены». Нажмите ниже на кнопку «Проверить соединение с Интернетом».
Получение IP-адреса и соединение с интернетом должно быть выполнено успешно.
Это значит, что наша PS4 подключена к интернету с помощью кабеля. Можете закрыть настройки и начинать играть!
Подключение к PS4 кабеля напрямую от провайдера и настройка PPPoE
Многие подключают интернет не от маршрутизатора, а напрямую от провайдера. Так тоже можно. Большинство интернет-провайдеров используют тип подключения «Динамический IP», а это значит, что процесс настройки подключения ничем не будет отличаться от того, что я показывал выше. Но некоторые провайдеры используют тип подключения PPPoE (через логин и пароль). На PlayStation 4 можно без проблем его настроить. А вот L2TP или PPTP, насколько я понял, на PS4 настроить не получится. Только через роутер.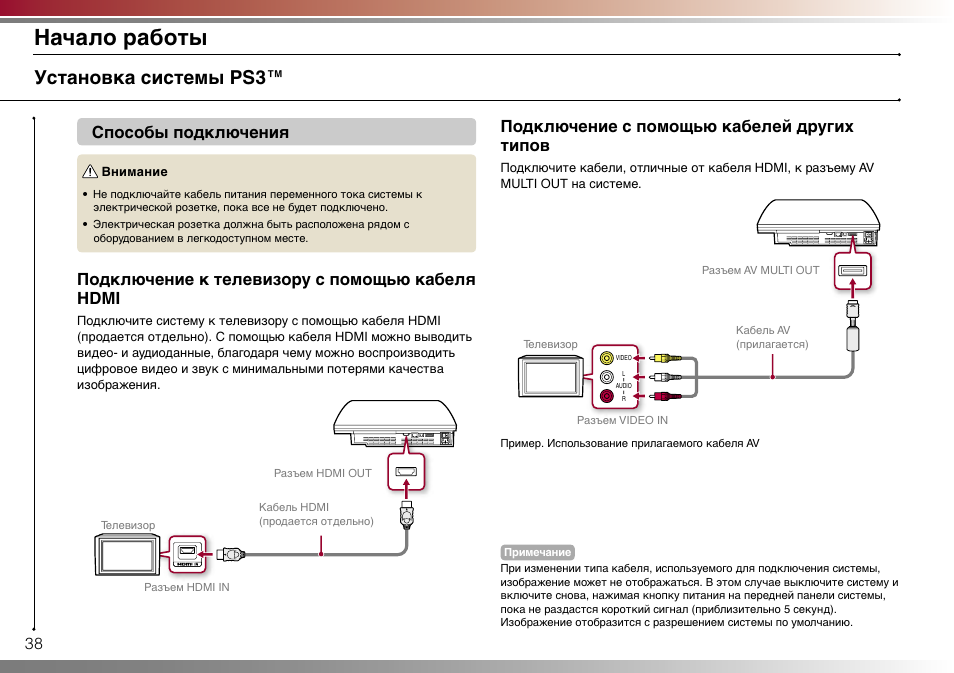
PPPoE настроить очень просто. Но для начала в LAN-порт на приставке подключите сетевой кабель, который проложил в ваш дом интернет-провайдер. Затем в настройках, запустив подключение к интернету выбираем «Использовать кабель LAN» и способ «Специальный» (писал о них выше). Ну а дальше выбираем «PPPoE».
Вводим имя пользователя и пароль (их выдает интернет-провайдер) и нажимаем «Далее».
Если все подключено, и вы указали правильные настройки PPPoE, то подключение к интернету должно быть установлено.
Настройка статических IP-адресов, DNS, прокси, MTU на PlayStation 4
Бывают ситуации, когда в свойствах сетевого подключения нужно вручную прописать IP-адрес, или адрес DNS-сервера. Например, когда на роутере отключен DHCP-сервер, вы зарезервировали для игровой приставки статический IP-адрес, или провайдер использует тип подключения «Статический IP». На PlayStation 4 все это можно сделать. А еще можно вручную выставить значение MTU или задать настройки прокси-сервера.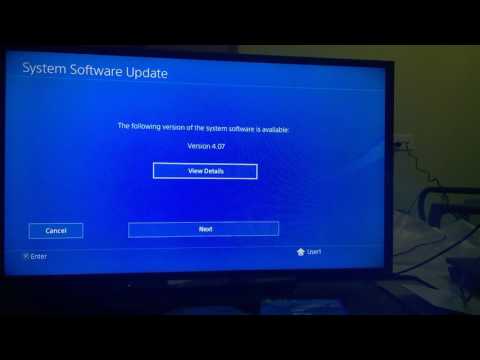
Для этого, в процессе подключения к проводной LAN, или Wi-Fi сети нужно выбрать «Специальный» способ подключения.
Дальше нужно выбрать «Настройки IP-адреса». Можно выбрать «Автоматически».
В таком случае Плейстейшн предложит задать такие параметры:
- Имя хоста DHCP.
- Настройки DNS. Можно, например, прописать на PlayStation 4 DNS от Google (8.8.8.8/ 8.8.4.4).
- Настройки MTU.
- Настройки прокси-сервера. Можно выбрать «Использовать» и задать параметры своего сервера, или «Не использовать».
Выбрав настройки IP – «Вручную», нужно будет прописать IP-адрес, маску подсети, шлюз по умолчанию, основной DNS, дополнительный DNS.
И страница с настройками:
Если вам не удалось подключить свою PlayStation 4 к интернету – пишите в комментариях. Только подробно напишите, что и как подключаете, какая ошибка и на каком этапе настройки. Можете прикрепить фото. Всем отвечу и постараюсь помочь!
Всем отвечу и постараюсь помочь!
Как подключить PS4 к интернету через телефон?
Включаем игровую консоль и заходим в настройки. Переходим в раздел «Сеть». Чтобы подключить, или отключить PlayStation 4 от интернета (по Wi-Fi и кабелю), можно установить/снять галочку напротив «Подключить к Интернету«. Для подключения к Wi-Fi сети нужно выбрать пункт «Установить соединение с Интернетом«.
Подключение смартфона к PS4
установите на Андроид специальное приложение для удаленной игры – PS4 Remote Play, его можно скачать из магазина Play Market от Google; запустите программу и подключите смартфон к консоли PS4; произведите настройки согласно инструкциям на экране; завершите соединение телефона с приставкой.
Если ваша PS4 не будет надежно подключаться к Wi-Fi, попробуйте включить гостевую сеть на маршрутизаторе и подключиться к ней на PS4. После настройки соединение изначально не будет работать.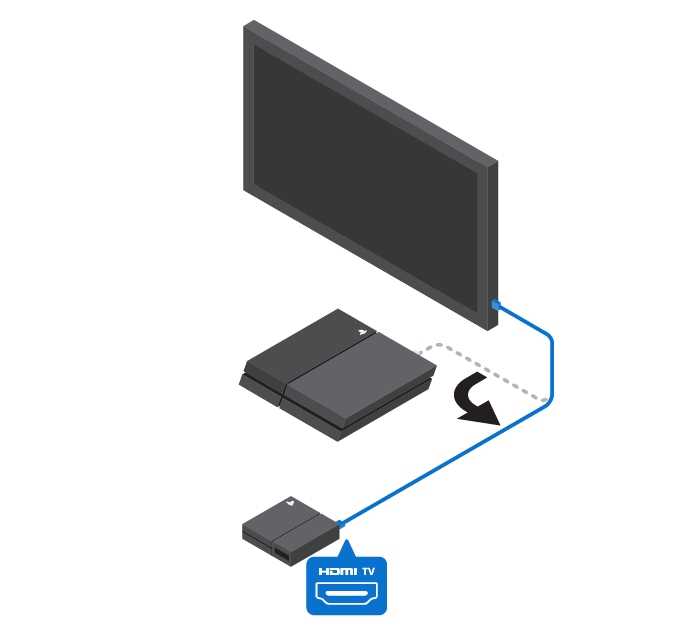 Чтобы решить эту проблему, вам нужно открыть интернет-браузер на PS4 и войти, используя пароль гостевой сети.
Чтобы решить эту проблему, вам нужно открыть интернет-браузер на PS4 и войти, используя пароль гостевой сети.
Подключите смартфон или другое устройство и систему PS4™ к одной и той же сети. На системе PS4™ выберите (Настройки) > [Настройки подключения мобильного приложения] > [Добавить устройство].
Систему PS4™ можно подключить к Интернету с использованием кабеля LAN (проводное соединение) или с использованием Wi-Fi (беспроводное соединение). Выберите (Настройки) > [Сеть] > [Установить соединение с Интернетом] и следуйте инструкциям на экране, чтобы настроить параметры сети.
Чтобы настроить вывод аудио, выберите Звук и экран > Настройки вывода аудио > Основной разъем вывода > DIGITAL OUT (OPTICAL).
Откройте меню настроек телефона, зайдите в меню настройки Bluetooth (подключенные устройства) и нажмите Добавить устройство. На геймпаде одновременно нажмите кнопки Share и PS и удерживайте их нажатыми пока световая панель геймпада не начнет мигать белым.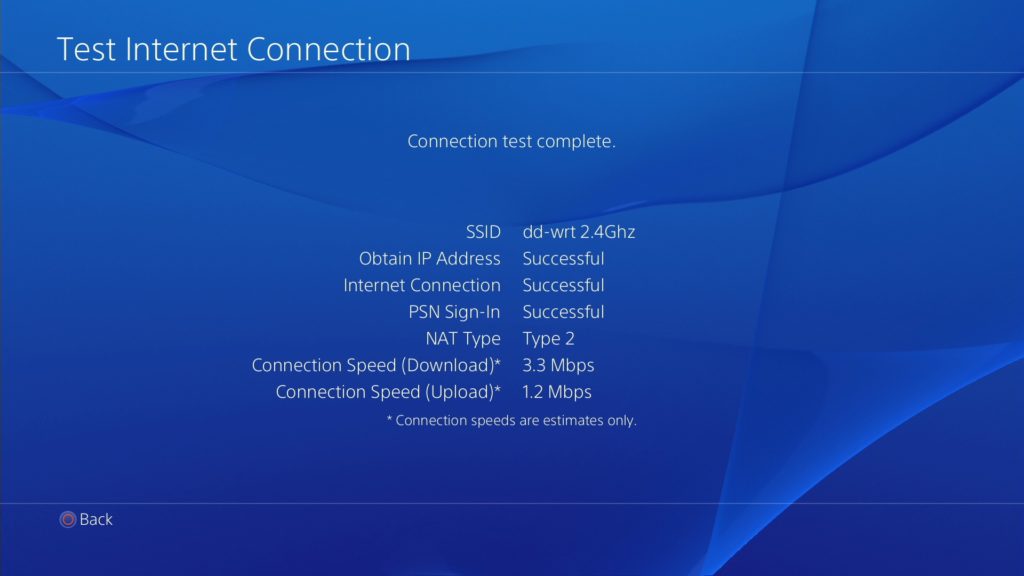 Это означает, что геймпад вошел в режим соединения по Bluetooth.
Это означает, что геймпад вошел в режим соединения по Bluetooth.
Возможно ,сигнал точки сети wi-fi недостаточно мощный или неверно указан ssid.) Хотя приставка находится в пару метрах от роутера, и другие девайсы ловят сеть без проблем. При этом приставка видит чужые сети .
Для доступа к PlayStation Network необходимо войти в сеть PSN под своей учетной записью. Выберите Настройки >PlayStation Network/Управление учетной записью > Войти в сеть или создайте новую учетную запись PSN.
Подключение смартфона к PS4
установите на Андроид специальное приложение для удаленной игры – PS4 Remote Play, его можно скачать из магазина Play Market от Google; запустите программу и подключите смартфон к консоли PS4; произведите настройки согласно инструкциям на экране; завершите соединение телефона с приставкой.
После установки любого DLNA медиа сервера необходимо выбрать папку на ПК, которую вы хотите расшарить (папку с фильмами, музыкой, фото и тд).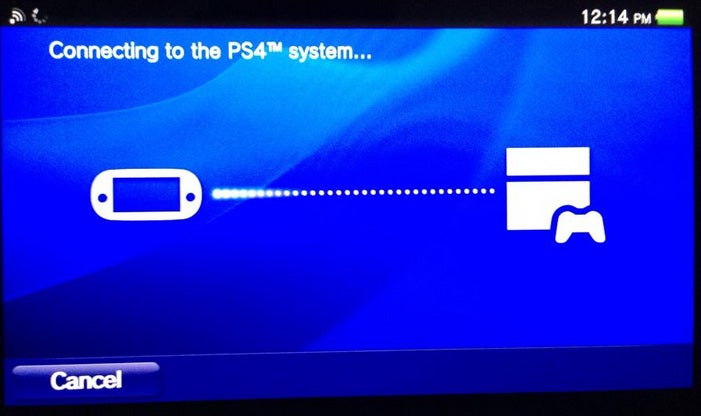 Затем на PS4 запускаем приложение Медиаплеер, ждём немного, пока произойдёт подключение и дальше всё просто — выбираем файл для воспроизведения и вперёд.
Затем на PS4 запускаем приложение Медиаплеер, ждём немного, пока произойдёт подключение и дальше всё просто — выбираем файл для воспроизведения и вперёд.
5 способов исправить PS4, которая не подключается к Wi-Fi
Вернуться к началу Белый круг с черной рамкой вокруг шеврона, направленного вверх. Это означает «нажмите здесь, чтобы вернуться к началу страницы».
Наверх
Значок «Сохранить статью» Значок «Закладка» Значок «Поделиться» Изогнутая стрелка, указывающая вправо.
Скачать приложение
Вот пять наиболее распространенных решений, когда ваша PS4 не подключается к Интернету.
Чарнзитр/Shutterstock
- Если ваша PS4 не подключается к Интернету, возможно, сеть PlayStation Network отключена.

- Вам также следует проверить соединение Wi-Fi и сбросить или переместить маршрутизатор и модем.
- Вы также можете попробовать изменить настройки DNS вашей PS4 в качестве последнего средства для устранения проблем с подключением.
Если ваша PS4 не может подключиться к Интернету, вы не сможете воспользоваться многими наиболее важными функциями консоли, такими как многопользовательские игры, потоковое видео и установка новых игр.
Вот как устранить проблемы с подключением и починить PS4.
Почему моя PS4 не подключается к Интернету?
Вы можете использовать несколько различных методов для устранения неполадок контроллера PS4, если он не заряжается.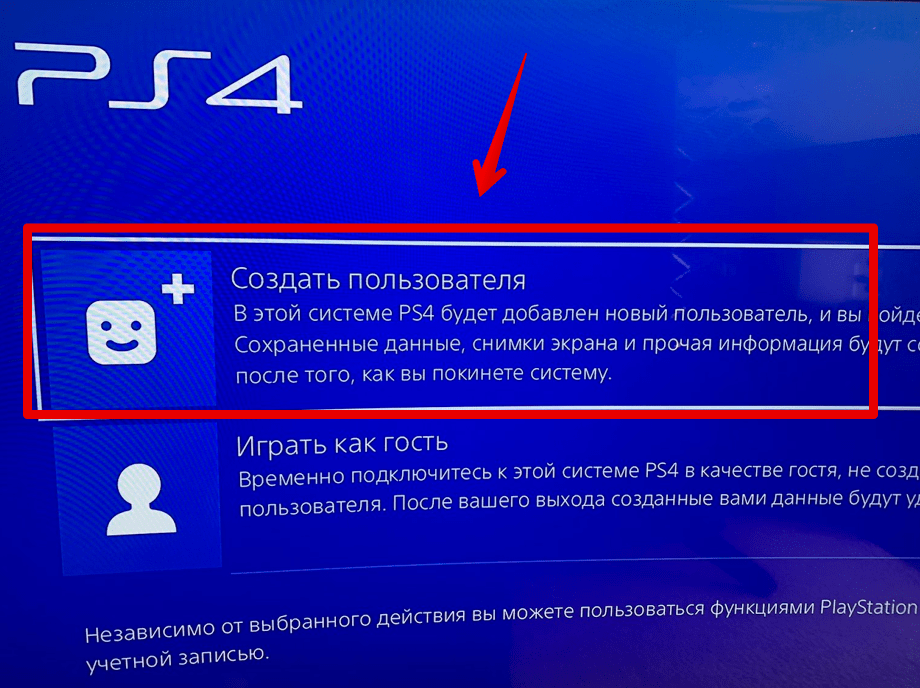
Алекс Пантлинг / Getty Images
Если ваша PS4 не подключается к Wi-Fi или Интернету, вероятно, это происходит по одной из следующих причин:
- Сеть PlayStation Network может быть не в сети
- Возможно, ваш маршрутизатор не подключен или возникли серьезные проблемы с подключением могут возникнуть проблемы с паролем — либо с вашим Wi-Fi, либо с консолью
- Возможно, вам потребуется изменить настройки DNS на вашей PlayStation
Определите, могут ли другие устройства подключаться к Интернету
Проверьте, подключен ли ваш телефон или компьютер к Интернету.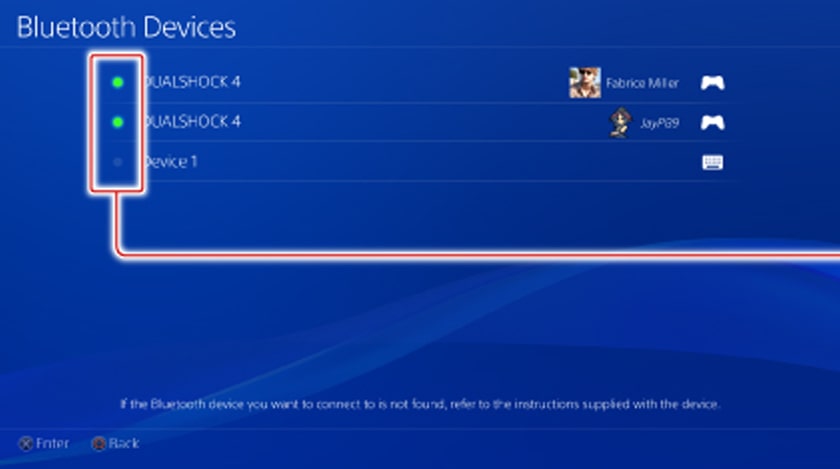
Идея Кейзи / Shutterstock
Если у вашей PS4 возникают проблемы с подключением к Интернету, вы можете сразу определить источник проблемы, определив, связана ли проблема с вашей PS4 или с вашей сетью Wi-Fi.
- Проверьте, работают ли другие устройства: Проверьте, подключаются ли другие устройства в вашей домашней сети, например компьютеры и планшеты, к Интернету.
- Проверьте тип подключения: Также следует убедиться, что устройства с таким же типом подключения работают — например, если ваша PS4 подключена к маршрутизатору с помощью проводного кабеля Ethernet, подключите компьютер к маршрутизатору как Что ж.
 Если PS4 использует Wi-Fi, подключитесь к Wi-Fi с помощью телефона и посмотрите, работает ли он.
Если PS4 использует Wi-Fi, подключитесь к Wi-Fi с помощью телефона и посмотрите, работает ли он. - Перезагрузите модем и маршрутизатор: Если другие ваши устройства также не могут подключиться, пришло время выключить модем и маршрутизатор, подождать несколько минут и снова включить их. В качестве дополнительной меры перезагрузите PS4 после перезагрузки маршрутизатора и модема. Это означает полное отключение питания и повторное включение.
Проверьте интернет-соединение PS4 с маршрутизатором
Попробуйте поиграть с Ethernet-кабелями и портами PS4 или переместите консоль ближе к маршрутизатору Wi-Fi.
Джомик/Шаттерсток
Подключение PS4 не всегда может быть проблемой для вашей консоли. Это может быть ваше проводное или беспроводное соединение, создающее сбои в игровом процессе, включая настройки вашего устройства.
Это может быть ваше проводное или беспроводное соединение, создающее сбои в игровом процессе, включая настройки вашего устройства.
Вот несколько советов о том, как проверить, является ли это вашей консолью или интернет-соединением.
Замените кабель Ethernet: Если вы подключаетесь через Ethernet, попробуйте заменить кабель, чтобы проверить, не в нем ли проблема. Другой вариант — попробовать подключить кабель к другому порту Ethernet на маршрутизаторе в случае, если текущий порт перегорел.
Переместите консоль PS4 ближе к беспроводному маршрутизатору: Возможно, вы испытываете периодическую потерю сигнала из-за расстояния или даже стен между консолью и маршрутизатором. Сначала вы должны попытаться переместить их ближе, если они еще этого не сделали, и если это не сработает, попробуйте перезагрузить модем и маршрутизатор.
Повторно введите пароль Wi-Fi PS4
Перейдите в «Настройки» и выберите настройку подключения к Интернету, чтобы убедиться, что настройки Wi-Fi верны.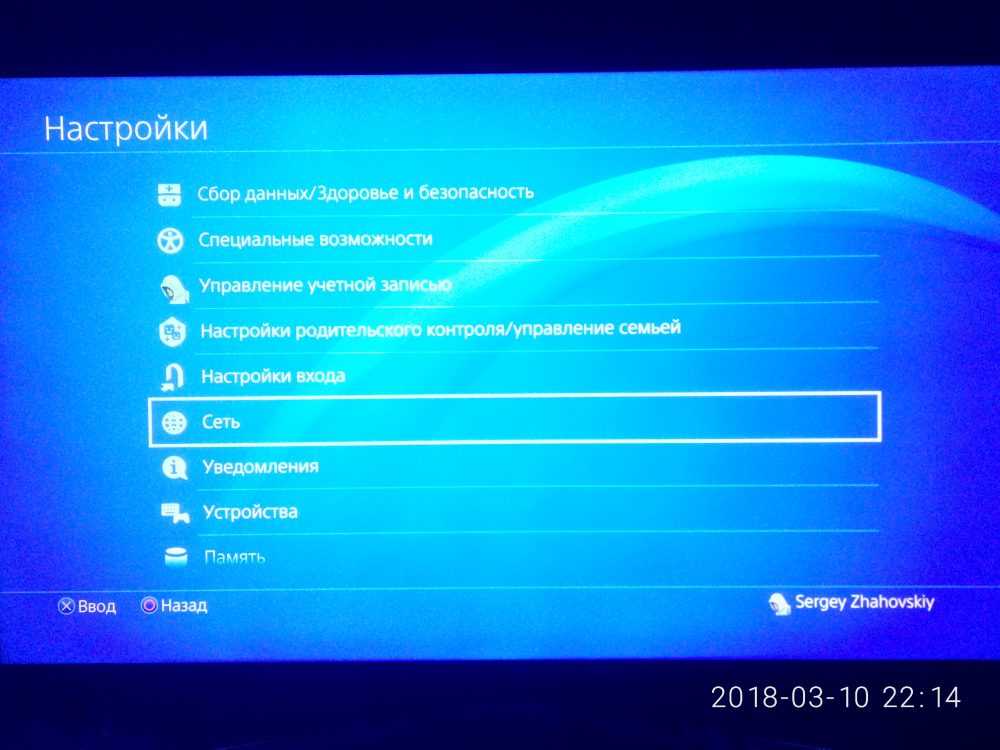
Дэйв Джонсон/Business Insider
Если вы используете Wi-Fi, убедитесь, что вы используете правильный пароль Wi-Fi. Вы также можете повторно ввести его на своей PS4, чтобы увидеть, обновит ли это ваше соединение. Вот как.
1. С помощью контроллера PS4 выберите «Настройки».
2. Выберите «Сеть», а затем выберите «Настроить подключение к Интернету».
3. Выберите «Использовать Wi-Fi»
4. Выберите «Легко».
5. Выберите свою сеть Wi-Fi из списка, введите пароль и дождитесь подключения.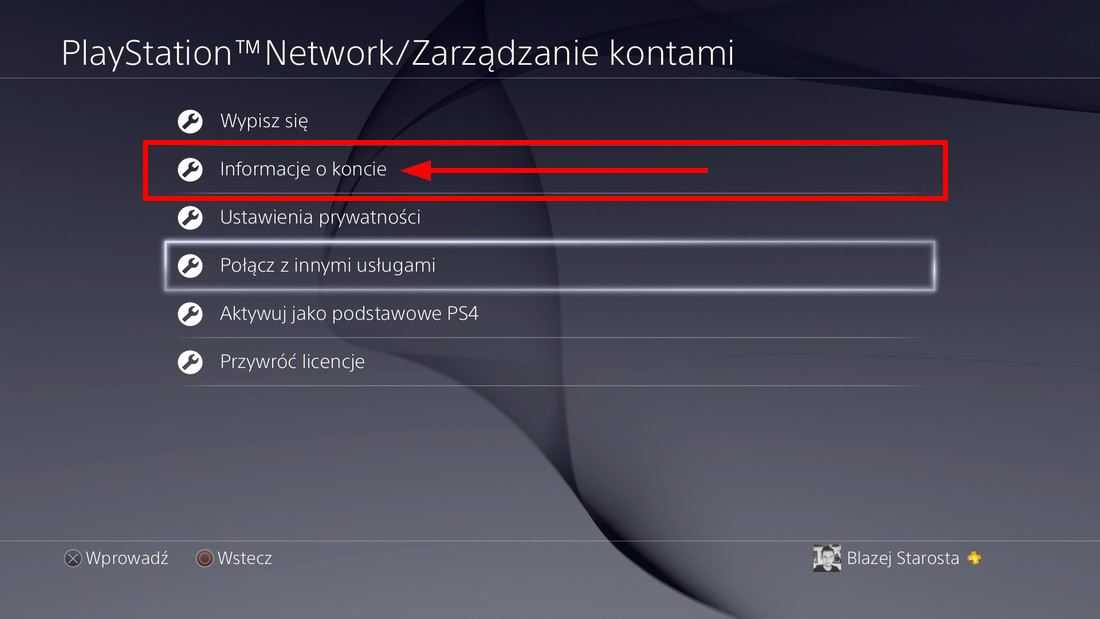
Проверьте настройки DNS вашей PS4
Когда вы решите проверить соединение, PS4 попытается подключиться к сети и оценить скорость загрузки и выгрузки.
Дэйв Джонсон/Business Insider
Если ни один из предыдущих шагов не решил вашу проблему, некоторые пользователи обнаружили, что изменение настроек DNS-сервера PS4 — похожего на адресную книгу, которая сообщает вашей PS4, как находить местоположения в Интернете, — может решить проблемы с подключением.
1. С помощью контроллера PS4 выберите «Настройки».
2. Выберите «Сеть», а затем выберите «Настроить подключение к Интернету».
3. Выберите «Использовать Wi-Fi» или «Использовать кабель локальной сети» в зависимости от способа подключения.
4. Выберите «Пользовательский». При необходимости выберите свою сеть Wi-Fi из списка.
5. Выберите «Автоматически». Затем выберите «Не указывать», а затем «Вручную».
6. Выберите «Первичный DNS» и введите «208.67.222.222»
7. Выберите «Вторичный DNS» и введите «208.67.220.220»
8.»
9. Выберите «Автоматически».
10. Выберите «Не использовать».
Теперь проверьте подключение к Интернету. Если он по-прежнему не работает, вам следует обратиться в службу поддержки Sony PS4 за дополнительной помощью.
Как очистить кеш на PS4, чтобы повысить эффективность работы вашей системы PS4 включается?»: Как устранить неполадки с PS4, если она не включается, используя 4 разных метода
Как подключить наушники Bluetooth к PS4, если они совместимы с консолью
Дэйв Джонсон
Внештатный писатель
Дэйв Джонсон — журналист, пишущий о потребительских технологиях и о том, как индустрия трансформирует спекулятивный мир научной фантастики в современную реальную жизнь. Дэйв вырос в Нью-Джерси, прежде чем поступить в ВВС, чтобы управлять спутниками, преподавать космические операции и планировать космические запуски. Затем он провел восемь лет в качестве руководителя отдела контента в группе Windows в Microsoft.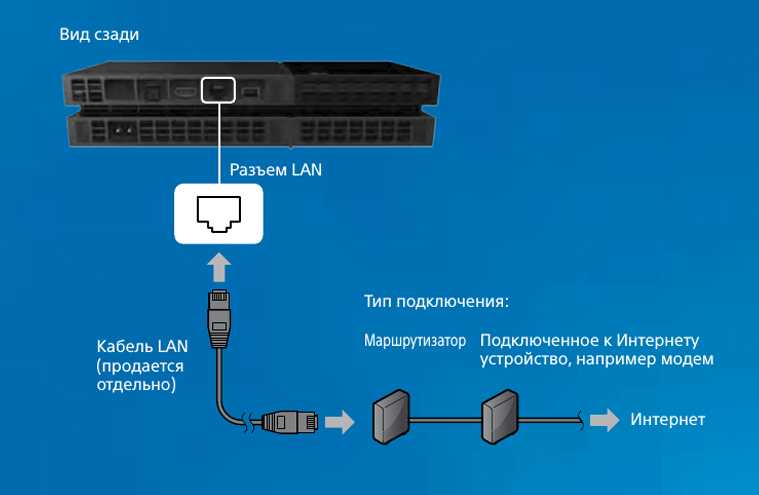 Как фотограф Дэйв фотографировал волков в их естественной среде обитания; он также инструктор по подводному плаванию и соведущий нескольких подкастов. Дэйв является автором более двух десятков книг и участвовал во многих сайтах и публикациях, включая CNET, Forbes, PC World, How To Geek и Insider.
Как фотограф Дэйв фотографировал волков в их естественной среде обитания; он также инструктор по подводному плаванию и соведущий нескольких подкастов. Дэйв является автором более двух десятков книг и участвовал во многих сайтах и публикациях, включая CNET, Forbes, PC World, How To Geek и Insider.
ПодробнееЧитать меньше
Технология Как
PS4
PlayStation 4
Подробнее…
Как подключить PS4 к Wi-Fi в отеле
Автор
Натали Стюарт
Просто не можете устоять перед игровым фиксом? Тогда вам нужно знать, как подключить PlayStation 4 к сети Wi-Fi в отеле…
Возьмите PlayStation 4 в дорогу — это отличный способ получить больше удовольствия от путешествия.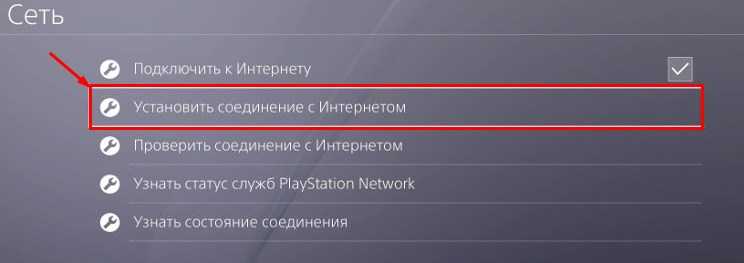 В конце концов, большинство отелей предлагают и телевизор приличного размера, и бесплатный Wi-Fi для гостей. Но подключение PS4 к Wi-Fi в гостиничном номере немного отличается от подключения дома.
В конце концов, большинство отелей предлагают и телевизор приличного размера, и бесплатный Wi-Fi для гостей. Но подключение PS4 к Wi-Fi в гостиничном номере немного отличается от подключения дома.
Продолжайте читать, чтобы узнать, как подключить PS4 к сети Wi-Fi в отеле за два простых шага.
1. Найдите сеть Wi-Fi в отеле
2 изображения
Сначала подключите PS4 к электросети и телевизору в отеле. Включите его и выберите Настройки > Сеть > Настройка подключения к Интернету > Использовать Wi-Fi > Easy . Сеть Wi-Fi в вашем отеле, скорее всего, названа в честь отеля. Но если вы не можете найти ее в списке сетей, поищите карту в номере или спросите на стойке регистрации.
Обязательно выберите сетевой вариант Гость . После выбора сети PlayStation автоматически начнет попытки подключения.
В некоторых случаях отель попытается перенаправить соединение на свой онлайн-портал входа. Это вызывает Не удалось подключиться Ошибка . Это мера безопасности, поскольку публичные сети менее безопасны.
Это вызывает Не удалось подключиться Ошибка . Это мера безопасности, поскольку публичные сети менее безопасны.
2. Завершите подключение через браузер
Чтобы получить доступ к логину через браузер, выберите параметр Details на экране ошибки. В текстовом поле найдите Предлагаемые действия . Вы должны найти ссылку на страницу входа в отель. Он спросит, хотите ли вы продолжить, даже если личность страницы не может быть подтверждена. Выберите Да .
После этого PS4 будет использовать свой браузер для доступа к странице входа в сеть Wi-Fi отеля. Введите логин, который вам предоставил отель. Если вы забыли его или не получили, обратитесь за помощью на стойке регистрации. Однако будьте осторожны; некоторые отели взимают дополнительную плату за подключение нескольких устройств или взимают дополнительную плату за доступ в Интернет.
После ввода логина выберите Подключить .


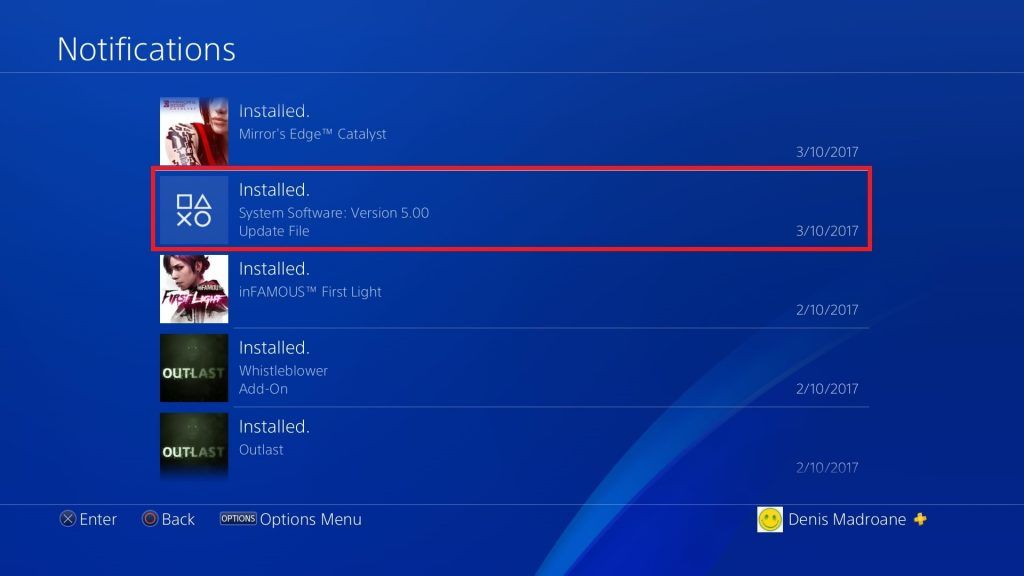
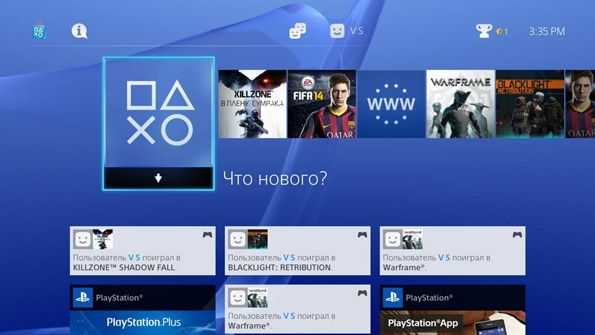 Если PS4 использует Wi-Fi, подключитесь к Wi-Fi с помощью телефона и посмотрите, работает ли он.
Если PS4 использует Wi-Fi, подключитесь к Wi-Fi с помощью телефона и посмотрите, работает ли он.