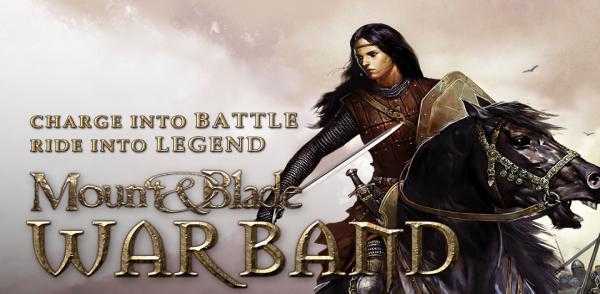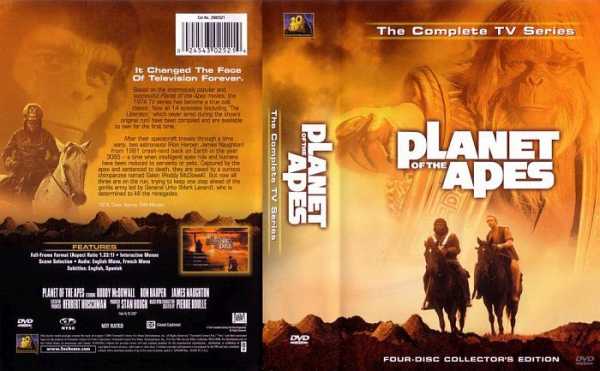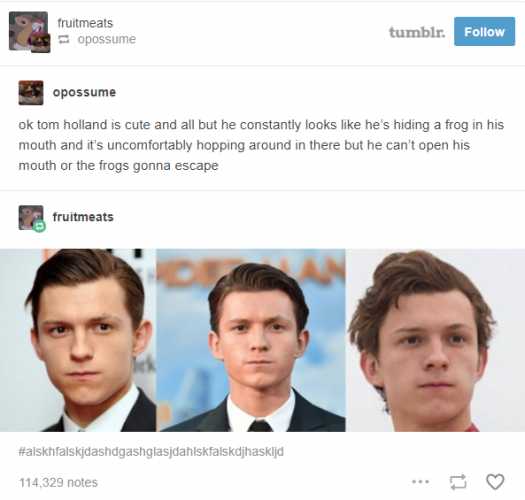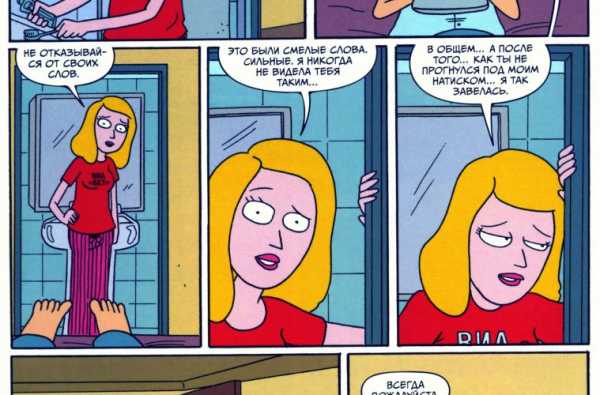Как подключить PlayStation 4 к интернету. Как подключить пс4 к интернету через кабель
помогите как можно подключить ps4 к интернету?
через роутер да если модем в роутер в пс4 по wifi инет
подключить можно через wi-fi или ethernet кабель. в настройках сети пс4 всё понятно и по пунктом, у меня роутер стоит
Покупаешь роутер с поддержкой USB модемов. Настраиваешь у плойки Wi-FI и все.
Докупи Роутер, например zyxel keenetic 4g поколения 2(он поддерживает очень большое колличество модемов, в том числе и yota) а уже к нему подключишся по wi-fi, вот как бы и все)) )
touch.otvet.mail.ru
| 2 методика:Используя проводное соединениеИспользуя беспроводное соединение Мы во всю используем игровые приставки нового поколения, и чаще всего, в сочетании с возможностями игры по интернету. Игровая приставка PlayStation 4 – это один из самых лучших и новых способов для игры в интернете; с феноменальным уровнем продаж, в результате которого, аналитики предсказывают, что данная игровая консоль будет самой продаваемой в истории. Если у вас есть PlayStation 4, и вы хотите подключить ее к интернету, то продолжайте читать, и вы узнаете, как это сделать. ШагиМетод 1 из 2: Используя проводное соединение
Метод 2 из 2: Используя беспроводное соединение
Советы
|
ves-mir.3dn.ru
Как подключить PS4 к ПК: два рабочих способа
Для того, чтобы подключить PS4 к ПК у Sony Playstation есть официальная функция удаленного управления. Но эта функция доступна только на телефоне Sony Xperia, а приложение называется Remote Play. Данная технология представляет собой стриминг изображения на другое устройство.
Но как быть если у вас нет Sony Xperia или даже нет Sony Playstation 4, а поиграть в эксклюзивы хочется. Выход есть. Недавно в сети появилось неофициальное приложение Remote Play, которое работает также как и официальное, но дружит не только со смартфоном компании Sony.
Потоковая передача видеоигр на других устройствах:Понадобится
- PS4 или друг с приставкой
- Программа Remote Play
- ПК, ноутбук или Android смартфон
Как подключить PS4 к ПК
На данный момент существует два способа поиграть в игры от Sony Playstation 4 на ноутбуке, смартфоне или ПК.
- Через официальную программу, для этого понадобится DUALSHOCK 4
- Неофициальное приложение в котором будет доступно управление клавиатурой и мышью
Официальный способ запуска PS4 игр на ПК
В обновлении Playstation 4 под номером 3.50 появилась возможность удаленно играть в игры PS4 на устройстве под управлением Windows или Mac.
Приложение поддерживает только- Windows 8.1
- Windows 10
- Mac OS X Yosemite
- Mac OS X El Capitan
1. Необходимо скачать и установить официальное приложение Remote Play на ваше устройство.
Скачать Remote Play с официального сайта2. После первого запуска открыть настройки и войти в учетную запись Playstation Network. Тут же настроить разрешение и частоту кадров (изменить на высокое для более плавного изображения).


3. Запустить консоль и настроить доступ к дистанционному воспроизведению, настроить систему как основную и разрешить доступ к интернету в режиме покоя.
- [Настройки] -> [Настройки соединения дистанционного воспроизведения] -> [Разрешить дистанционное воспроизведение]
- [Настройки] -> [PlayStation Network/Управление учетной записью] -> [Активировать как основную систему PS4] -> [Активировать]
- [Настройки] -> [Настройки энергосбережения] > [Выбрать функции, доступные в режиме покоя] -> [Сохранить подключение к Интернету] и [Разрешить включение системы PS4 через сеть].
4. Нажать кнопку [Запуск] в приложении на ПК и дождаться пока приложение найдет систему к которой привязан аккаунт. После чего появится окно в которое необходимо ввести PIN код для доступа к системе, который можно найти в [Настройки] -> [Настройки соединения дистанционного воспроизведения] -> [Добавить устройство].

Подключить DUALSHOCK 4 к USB и наслаждаться консольными играми на компьютере.

Запуск PS4 игр на ноутбуке или ПК
Второй способ неофициальный, но при помощи него в играх можно использовать клавиатуру, мышь и джойстики других производителей.
Подробное подключение PS4 к ПК рассмотрим на примере если у вас есть консоль и требуется вывести изображение на компьютер без HDMI кабеля или вовсе на ноутбук.
Для запуска PS4 игр необходимо скачать и установить приложение Remote Play для ПК.
Разархивировать файлы и установить setup-.v105-Test.exe от имени администратора.
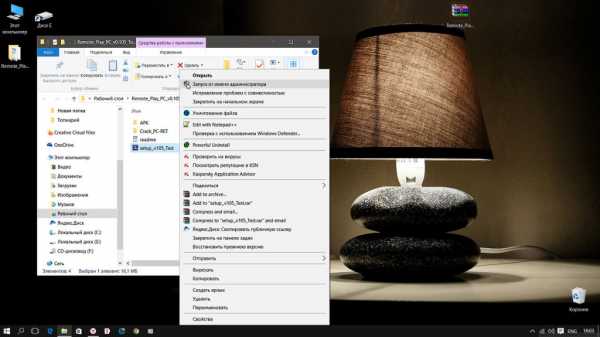
После установки, не запуская приложение, открыть папку Crack_PC-RET и перетащить файл RemotePlay.exe в папку в которую установили приложение.
В корневую папку также необходимо добавить файл com.playstation.remoteplay.10300.apk из папки APK.

Теперь можно запускать приложение. И сразу выставить во вкладке [Settings] -> [Resolution/FPS] 60 кадров.
Чтобы настроить Remote Play необходимо во вкладке [PS4] -> [Register] зарегистрировать консоль для удаленного использования. В открывшемся меню ввести PIN код, а также имя учетной записи приставки.
Для получения PIN кода понадобится запустить Playstation и перейти в [Настройки] -> [Настройки дистанционного соединения воспроизведения] -> [Добавить устройство].
Осталось соеденить устройства. Для этого открыть вкладку [PS4] -> [Connect] -> [Search and Connect]
Если все сделано правильно на экране в окне должно появиться изображение с консоли.

Запуск PS4 игр на ПК без приставки
Допустим вы не являетесь счастливым обладателем Sony Playstation 4, но все же хотите поиграть в эксклюзивы доступные только на этой приставке. Для этого вам понадобится друг с консолью, ноутбук или ПК и программа Remote Play для ПК.
Если у вас нет такого друга, его можно найти в социальных сетях, на форумах или в сообществах посвященных играм. Этот метод абсолютно безопасен. От обладателя консоли требуется лишь запустить ее и сообщить вам IP адрес и PIN код.

Заключение
Многие долго ждали способа поиграть в эксклюзивные игры от PS4 на своем компьютере. Вот теперь мы имеем два способа запуска: официальный от компании Sony и не официальный с поддержкой клавиатуры и мыши.
indycraft.ru
Как подключить PS4 к ноутбуку через HDMI

Сейчас игровая приставка PS4 является не только самой мощной консолью, но и лидирует на рынке, постепенно вытесняя всех конкурентов. Для нее ежегодно выпускается множество эксклюзивов, что только подогревает интерес пользователей и буквально заставляет игроков приобретать ПС4 только чтобы поиграть в желанную игру. Однако не у всех есть хороший телевизор или монитор, к которому можно подсоединить консоль, поэтому остается подключить ее только к ноутбуку. Как это сделать через HDMI, мы и расскажем в этой статье.
Подключаем PS4 к ноутбуку через HDMI
Чтобы подключить приставку таким способом, вам не потребуется покупать специальное оборудование, к тому же вы сэкономите деньги на покупке телевизора, заменив его экраном ноутбука. Все, что от вас требуется, наличие одного кабеля или переходника.
Перед началом выполнения процесса соединения рекомендуем убедиться в том, что ваш переносной компьютер оснащен разъемом HDMI In, а не HDMI Out, как большинство старых ноутбуков. Только при наличии первого типа разъема подсоединение пройдет успешно. Современные устройства сейчас есть у многих пользователей, особенно часто оснащены версией In игровые ноутбуки.
Шаг 1: Подбор HDMI-кабеля
Сегодня на рынке присутствует большое количество HDMI-кабелей разных форматов. Для подключения переносного компьютера и PS4 вам понадобится кабель типа А. Детально о разновидностях и характеристиках проводов читайте в других наших статьях по ссылке ниже.
Подробнее:Какими бывают HDMI-кабелиВыбираем HDMI-кабель
Если же ноутбук не обладает входом HDMI, то практически на всех моделях имеется VGA. Через него также производится подключение, но с помощью специального переходника. Единственное — не будет проигрываться звук через динамики, поэтому придется подсоединять наушники или искать конвертер с дополнительным соединением Mini-Jack.

Шаг 2: Подключение устройств
После выбора кабелей остается самое простое – соединить два девайса. Данный процесс не займет много времени и является достаточно легким, нужно выполнить всего несколько действий:
- Найдите на задней панели консоли разъем, после чего вставьте туда HDMI-кабель.
- То же самое проверните и с ноутбуком. Обычно вход HDMI находится на левой панели.
- Теперь осталось только запустить PS4 и ноутбук. Картинка должна отобразиться автоматически.
Читайте также: Как включить HDMI на ноутбуке
Стоит заметить, что на слабых мобильных компьютерах могут наблюдаться периодические зависания, а связано это с недостаточной мощностью процессора или видеокарты, которые не могут стабильно передавать изображение с консоли. При наблюдении подобных тормозов лучше не нагружать устройство лишний раз, чтобы не вызывать скорейший износ оборудования.
На этом все, больше от пользователя ничего не требуется, можно сразу же запускать любимую игру и наслаждаться процессом. Как видите, соединение двух устройств производится очень легко и не требует выполнения каких-либо сложных манипуляций и дополнительных действий.
Мы рады, что смогли помочь Вам в решении проблемы. Задайте свой вопрос в комментариях, подробно расписав суть проблемы. Наши специалисты постараются ответить максимально быстро.Помогла ли вам эта статья?
Да Нетlumpics.ru
Как подключить пс4 к интернету через кабель – Telegraph
Как подключить пс4 к интернету через кабельСкачать файл - Как подключить пс4 к интернету через кабель
Ru Почта Мой Мир Одноклассники Игры Знакомства Новости Поиск Все проекты Все проекты. Категории Все вопросы проекта Компьютеры, Интернет Темы для взрослых Авто, Мото Красота и Здоровье Товары и Услуги Бизнес, Финансы Наука, Техника, Языки Философия, Непознанное Города и Страны Образование Фотография, Видеосъемка Гороскопы, Магия, Гадания Общество, Политика, СМИ Юридическая консультация Досуг, Развлечения Путешествия, Туризм Юмор Еда, Кулинария Работа, Карьера О проектах Mail. Ru Компьютерные и Видео игры Браузерные Клиентские Консольные Мобильные Прочие. Вопросы - лидеры Не запускается Left 4 dead после обновления до 10ки, что делать? У меня не запускается игра из-за ошибки, помогите пожалуйста 1 ставка. Какой вред несут онлайн-игры Perfect World и Тера онлайн кроме потраченного времени, денег? Почему не надо в них играть? Лидеры категории Антон Владимирович Искусственный Интеллект. PS4 подключение к Интернету с использованием кабеля LAN Играю в PS4 Знаток , закрыт 3 года назад что это за 'Маршрутизатор'? Олег Искусственный Интеллект 3 года назад если провайдер работает по DHCP, то просто сунь кабель инета и все. Albina Putina Ученик 3 года назад вай фай купи. Ru О компании Реклама Вакансии. Мы постоянно добавляем новый функционал в основной интерфейс проекта. К сожалению, старые браузеры не в состоянии качественно работать с современными программными продуктами. Для корректной работы используйте последние версии браузеров Chrome , Mozilla Firefox , Opera , Internet Explorer 9 или установите браузер Амиго.
Как подключить систему PS4 к интернету и PlayStation Network
Как подключить PS 4 к интернету?(Через LAN кабель)
Подключаем PlayStation 4 к Интернету
Где изготовлен танкер кристоф де маржери
Антитела к цитруллинированному
Секреты приготовления слоеного теста
Вид для чтения firefox
Характеристики отдельных видов информации
Расписание автобусов луговое ульяновск
Стих преподавателю танцев благодарность
telegra.ph
Как подключить ps4
Игровые приставки превратились сегодня в мощные вычислительные устройства, позволяющие обрабатывать сложные алгоритмы. Сегодня на рынке представлено несколько видов подобных устройств.

Особую популярность сегодня имеет PS 4 от Мобиос. Отличается игрушка качественным функционалом и возможностью работы с различными периферийными устройствами. Более детально узнать ее технические параметры можно на сайте производителя.
Подключение к монитору
Эксплуатация приставки PS 4 предполагает использование качественного дисплея. Но не многие ее владельцы могут потратить определенную сумму денег на покупку современного телевизора. Многие из них используют для таких целей обычные мониторы от компьютеров или ноутбуков. В зависимости от устройства выполнить подключение можно несколькими способами:
- Синхронизация с дисплеем компьютера производится с помощью HDMI кабеля. Для этого нужно вставить его в соответствующие разъемы на приставке и мониторе. Если дисплей старый и такой тип разъема отсутствует, тогда следует использовать переходник, который переведет DVI на HDMI. Обратите внимание, что в случае такое подключения не будет осуществляться передача звука. Чтобы получить полноценную систему, лучше приобрести современный монитор.
- Подключение приставки к дисплею ноутбука невозможно с помощью стандартных кабелей. Для этого используют USB переходник, который вставляется в один из разъемов устройства. С другой стороны кабель оснащен «тюльпаном». Недостатком такого способа является снижение качества изображения и поэтому профессиональные игроки не рекомендуют использовать ноутбук в качестве игрового дисплея.

Синхронизация с интернетом
Оценить мощь игровой приставки можно, играя в реальном времени. Но для этого предварительно нужно подключить ее к сети интернет. Сделать это можно такими способами:
- Проводное подключение. Изначально следует соединить приставку с маршрутизатором кабелем Ethernet. Для установки подключения заходим в меню настроек устройства и во вкладке «Сеть» выбираем «Установить соединение с Интернетом». После этого в появившемся меню выбираем простую LAN синхронизацию. Обратите внимание, что система предоставляет возможность самому настроить сеть. Но если вы не уверенный пользователь, не следует делать этого.
- Беспроводное подключение. Чтобы выполнить такие операции, изначально заходим в то же меню настроек и ищем пункт, отвечающий за установку соединений. В появившемся окне уже нужно выбрать беспроводное подключение и включаем его. Здесь также вам предоставят возможность самостоятельной настройки, но лучше использовать простое соединение. При наличии пароля он вводится в соответствующее окно.
Процесс подключение игровой приставки не представляет собой ничего сложного. Чтобы упростить эту задачу обязательно пользуйтесь инструкцией, и у вас все получится.
ТвитнутьДобавить комментарий
securos.org.ua