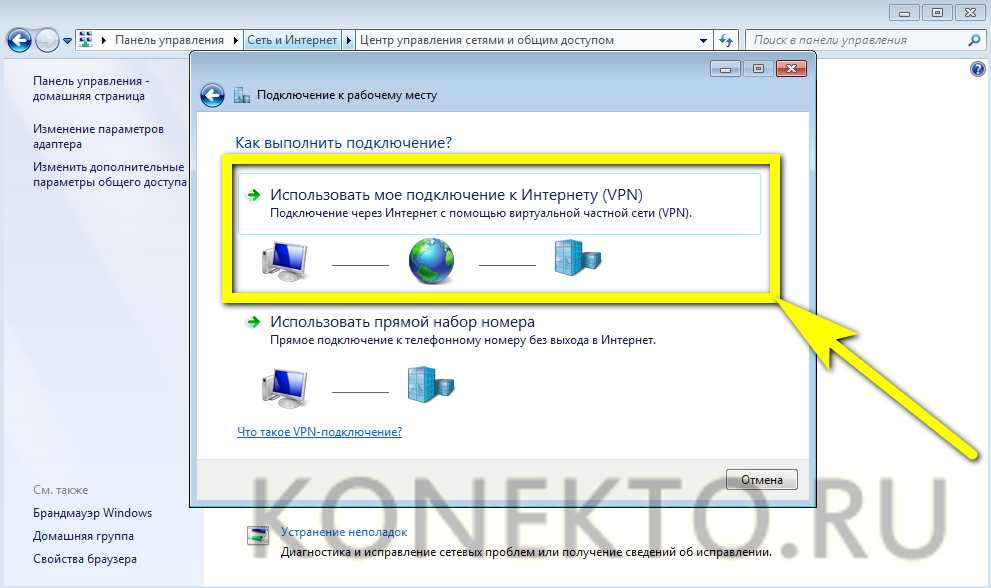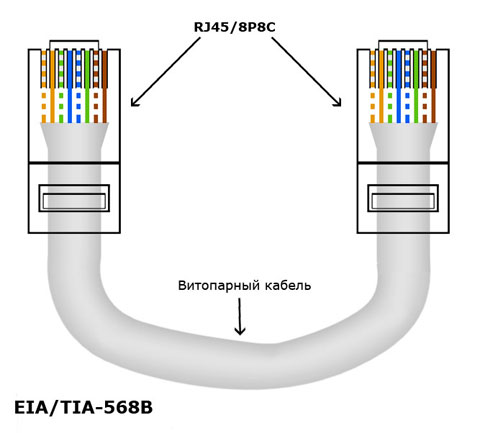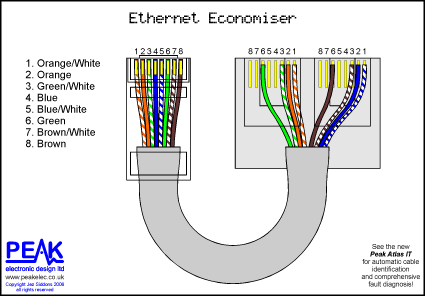Содержание
Подключение Sony Playstation 4 к интернету: проводное и беспроводное
Игровые консоли Sony PlayStation 4 пользуются большой популярностью среди геймеров. Огромную роль в этом играет возможность подключения оборудования к интернету — для расширения довольно стандартных возможностей. Игровые приставки предыдущих поколений давали возможность подключаться только к стандартным автономным установленным приложениям, а потому истинного наслаждения от происходящего получить не получалось. В статье будет подробно рассмотрено, как подключить PS4 к интернету несколькими способами и почему не получается этого сделать.
PlayStation4
Зачем подключать приставку к интернету
Подключение PlayStation4 к интернету необходимо для того, чтобы владелец консоли могли получить полный функционал возможностей устройства.
Разумеется, в приставку можно играть и без доступа к сети, но при этом пользователь не сможет загружать игры из специального приложения, а также покупать их онлайн. Придётся приобретать игры исключительно на дисках, что в современные дни довольно устаревший метод. К тому же, без интернета геймер не сможет пользоваться онлайн возможностями приставки — загружать новые обновления, или общаться с знакомыми и друзьями по играм.
К тому же, без интернета геймер не сможет пользоваться онлайн возможностями приставки — загружать новые обновления, или общаться с знакомыми и друзьями по играм.
Внимание! Существует игры, которые просто не будут работать, если отсутствует подсоединение к сети. А четвертую версию консоли и вовсе не получится настроить без интернета.
Можно объяснить необходимость подключения ПС4 к сети простыми словами: пользователю очень быстро надоест эта консоль, если ему не будет доступен тот функционал, который становится активным только при свободном доступе к интернету. Ситуация аналогична той, что наблюдается со смартфонами — без интернета даже самое дорогое устройство превращается в обычный телефон.
Варианты подключения консоли PS4 к интернету
Для соединения с сетью можно использовать два метода: устаревший — соединение через LAN кабель, или же современный — используя сеть Wi-Fi. Если использовать второй вариант, то для выхода в интернет, можно использовать любой вай-фай роутер, который установлен в доме.
Для создания связи через провод, можно использовать напрямую кабель, идущий от интернет-провайдера или же модем. Главное, чтобы в наличии был провод. PlayStation4 (PS 4) — универсальное устройство в этом плане.
Беспроводное подключение
Это наиболее предпочтительный вариант, поскольку подключиться к сети можно довольно быстро, и к тому же лишние провода не будут мешаться в доме или гостинице. Адаптер у данной приставки от Сони достаточно мощный, хорошо ловить сеть, поэтому подсоединить устройство к интернету просто, а выходить одно удовольствие.
Вай-фай подключение отличается удобством
Как подключить PS4 к интернету через Wi-Fi — алгоритм действий не отличается сложностью, но требует внимательности:
- Запустить консоль и найти клавишу с настройками.
- Появится раздел под названием «Сеть», на него нужно нажать.
- Чтобы подключить сеть или отключить доступ в интернет на Sony PlayStation 4, следует просто поставить маркер напротив вкладки «Подключение к сети» (или интернету).

- Если используется подключение через Wi-Fi, необходимо щелкнуть на пункт «Установить соединение с интернетом».
- Далее появится окошко с надписью Wi-Fi, на которое нужно нажать.
- Откроется новое окно, где пользователю предоставят на выбор несколько способов подключения к Wi-Fi. Желательно использовать «Простой», на эту клавишу и требуется нажать, чтобы продолжить.
Важно! Не каждый пользователь может сразу понять, в чём отличие «Специального» и «Простого» метода связи. «Специальный» подразумевает ручную настройку параметров сети — придется абсолютно все данные вводить самостоятельно. При простом способе сеть будет подключаться автоматически, и вводить придется минимум информации.
Далее нужно в появившемся списке выбрать свою Wi-Fi сеть (которая раздается с роутера). В автоматическом режиме PlayStation будет искать оба диапазона поиска, то есть 2,4 и 5 ГГц. Если необходимо, можно перейти в меню параметров, и выбрать диапазон самостоятельно.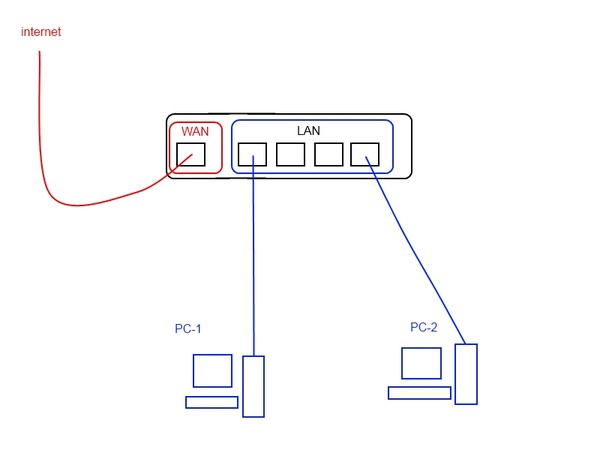
Далее действовать так:
- Для подключения по Wi-Fi, необходимо задать пароль для созданной сети. Если пользователь забыл его, то нужно открыть документы, которые были выданы оператором связи (или позвонить по телефону, чтобы уточнить).
- После завершения операции требуется подтвердить действия, нажав клавишу ОК.
- Осталось дождаться, когда все необходимые изменения вступят в силу, и PlayStation4 подключиться к интернету. Если всё сделано правильно, то откроется окошко с предложением проверить соединение с интернетом.
При возникновении каких-то проблем пользователь в любой момент может проанализировать подключение к общей или внутридомовой сети. Для этого следует перейти во вкладку «Сеть», и выбрать соответствующий пункт — с проверкой.
Важно! Если дома установлен маршрутизатор, поддерживающий WPS, можно использовать для подключения этот метод. В таком случае необходимо щелкнуть на клавишу с настройками WPS, после чего произвести активацию на самом роутере: ввести данные вручную, или же использовать пин-код. В первом варианте потребуется задать пароль и имя сети самостоятельно. Второй метод проще — требуется просто ввести код и всё установится автоматически.
В первом варианте потребуется задать пароль и имя сети самостоятельно. Второй метод проще — требуется просто ввести код и всё установится автоматически.
Подключение через кабель
Первым делом требуется соединить консоль с имеющимся в доме модульным устройством. Или же это необходимо сделать напрямую с провайдером (тем же проводом).
Кабельное подключение используют крайне редко
Настройка интернета PS4 — порядок действий:
- Перейти в раздел «Сеть» из настроек консоли, выбрать «Соединение с интернетом».
- Щелкнуть на вкладку «Кабель LAN».
- Далее, как и в предыдущем варианте, нужно выбрать «Простой» или «Специальный» способ подключения. Об их разнице уже было указано выше. И на этот раз желательно использовать простой метод.
- Появится страница с надписью «Настройки интернета обновлены».
- Необходимо проверить соединение, нажав соответствующую кнопку.
Если адрес IP и соединение с интернетом будут показывать статус — «Успешно», значит, операция прошла без проблем и можно пользоваться консолью.
Внимание! Если Sony PS 4 не подключается к интернету через порт LAN, то нужно проверить сам кабель на целостность. Для этого его можно воткнуть в лэптоп и проверить возможность соединения там.
Подключение к PS 4 напрямую от провайдера (PPPoE)
Если в доме не установлен маршрутизатор, то придётся использовать кабель для подключения к провайдеру напрямую. В большинстве случаев используются динамические IP. Это означает, что настройки мало чем будут отличаться от того, которые уже были показаны выше (при подключении к маршрутизатору).
Но в некоторых ситуациях провайдеры выбирают тип подключения PPPoE, о котором необходимо поговорить подробнее.
Для начала требуется подключить кабель в соответствующие разъёмы (провод должен лежать в коробке от интернет-провайдера). После этого перейти в настройки, и выбрать соединение по LAN-кабелю (все действия были описаны ранее в предыдущих инструкциях).
Но, на этот раз необходимо щелкнуть на способ подключения — «Специальный».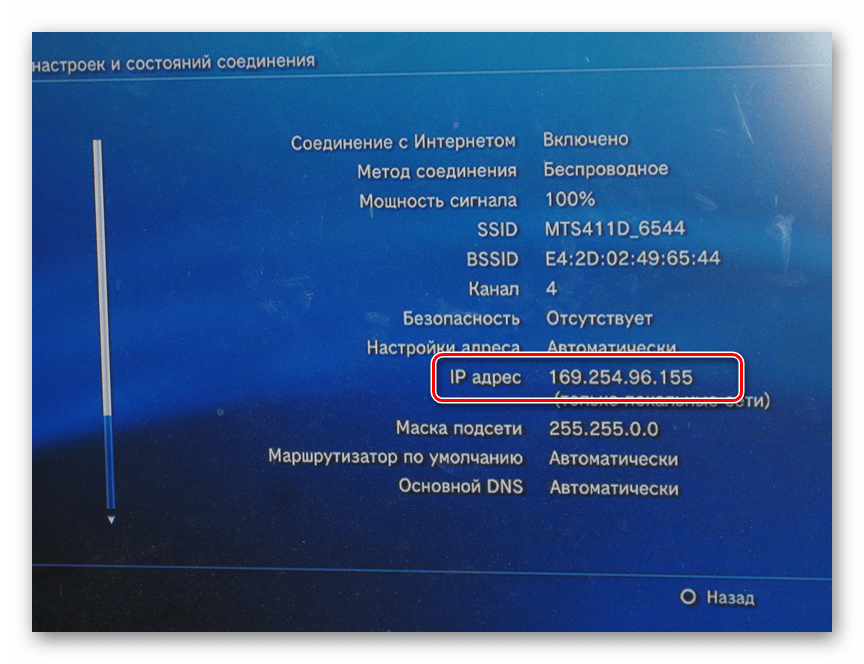 После этого выбрать — PPPoE.
После этого выбрать — PPPoE.
Выполнив предыдущие операции, необходимо ввести пароль и имя пользователя, которые были назначены провайдером. На этом всё, если ввести данные без ошибки, то консоль будет подключена к сети.
Настройка PS4 для правильной работы PSN
Эта операция довольно простая и не займет много времени, если придерживаться руководства. Чтобы совершить её, необходимо перейти в настройки соединения в консоли, и выбрать проводной вид связи. После этого выбрать «Простой» режим.
Настройка роутера для PSN: NAT
При совершении операций необходимо соединить консоль с маршрутизатором напрямую (через провод). Далее перейти к регулировке самого роутера.
Роутер раздает интернет на всю квартиру
В настройках выбрать LAN или WAN соединения, и найти опцию UPNP. Обычно она включена по умолчанию, но если галочка не стоит, нужно просто активировать ее.
Важно! При необходимости нужно включить также UPNP, PCP и NAT-PMP. Эти параметры могут быть отключены.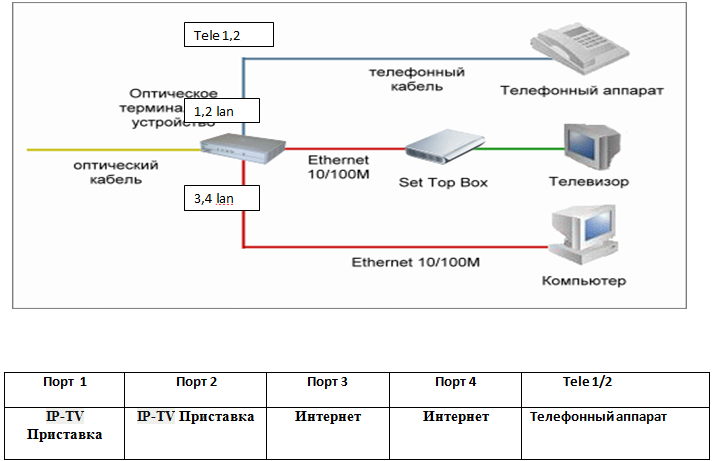
Современные модели роутеров имеют способ акселерации NAT. К примеру, такая возможность имеется на роутерах Asus. В таком случае её необходимо активировать. Этот параметр указывает на то, что разгрузка идет по всем направлениям, потому необходимо активировать Offload TCP/UDP for LAN/WLAN (если было отключено). Если присутствует опция загрузки не только на свой IP, её также необходимо активировать.
Статичный IP и DMZ
Теперь необходимо перейти в настройки LAN/WAN, что располагаются в разделе DHCP. Здесь необходимо установить ip-адрес локальной сети. В открывшемся окне необходимо найти свою консоль, и прописать следующий IP: 192.168.1.55.
Следующий шаг выполнять необязательно, но лишним он не будет. Необходимо перейти в настройки DMZ, чтобы положить туда установленный ip-адрес PS4.
Переадресация портов
Это очень важный момент, который нельзя игнорировать. Необходимо снова перейти в настройку LAN/WAN, и выбрать переадресацию портов. Требуется найти тот IP, который был ранее прописан, чтобы установить в него порты (все по порядку):
- TCP;
- UDP.

Всё это необходимо для правильной работы консоли с сетью. В большинстве случаев функция будет работать в автоматическом режиме, но желательно перестраховаться и ввести данные.
DNS
Если наблюдается плохая скорость соединения, или невозможность связи с групповыми чатами, то необходимо заменить параметры DNS на другие настройки. Многие пользователи применяют провайдеровские DNS, которые выбираются в автоматическом режиме.
Если провайдер в какой-то момент испытывает трудности, и DNS у него начинает отключаться или обновляется очень медленно, то нужно поставить режим SkyDNS.
Для этого снова необходимо перейти в настройки LAN/WAN, где есть раздел с DNS. Туда требуется вписать следующий адрес: 193.58.251.251. Таблица в этом случае будет обновляться очень быстро, а потому консоль станет эффективно переходить по серверам.
Важно! Эти советы позволяют избавиться от большинства проблем, связанных с PSN.
Можно ли PS4 подключить к компьютеру
Подключение к компьютеру
Если возникла такая необходимость, то подключить консоль к компьютеру (или мобильному устройству) можно, но придётся скачивать программу PS4 Remote Play.
Для установки нужно нажать на ярлык, который появится на рабочем столе. Начнется поиск обновлений, а после пойдут настройки системы. Для начала необходимо войти в сеть (ввести логин и пароль), нажав соответствующую кнопку. В появившемся окне выбрать «Качество трансляции».
Далее потребуется подтвердить настройки, и включить консоль. На PlayStation4 зайти в настройки связи и выбрать «Дистанционное воспроизведение».
Необходимо поставить галочку напротив пункта с разрешениями, и щелкнуть по вкладке «Добавить устройства». На экране появится восьмизначный код. Требуется зайти на компьютере в скачанную программу, активировать ее, введя выпавший код (в течение 300 секунд). Если ввести комбинацию без ошибки, то регистрация устройства начнётся.
Какой тип соединения лучше использовать
Выбор способа соединения зависит конкретно от пользователя. Большинство геймеров предпочитают PS4 Wi-Fi, поскольку это удобно и провода не будут мешаться в доме. Однако многие выбирают именно подключение по кабелю из-за качества соединения, которое является более надежным и стабильным. Но не всегда на ПК есть нужные разъемы. Эту проблему решают с помощью USB переходника.
Но не всегда на ПК есть нужные разъемы. Эту проблему решают с помощью USB переходника.
Важно! Если установить роутер по правилам (не создавая преград на пути раздавания сети и поставив его ближе к потолку), то никаких проблем со связью не будет — поэтому этот метод предпочтителен.
Увеличение скорости передачи данных на консоли
Если у пользователя наблюдается низкая скорость интернета, то необходимо решать проблемы с провайдером, который и поставляет связь. Однако, если геймер замечает, что скорость подключения проседает только при подключении консоли к интернету, то придется скорректировать настройки сети.
Как попасть в настройки сети на ПС4
Порядок действий:
- Зайти в настройки сети на консоли.
- Выбрать использующиеся тип подключения, и вместо автоматического режима, начать работу в «Специальном» режиме.
- Самостоятельно прописать адрес, шлюз и маски.
- Также вручную придется настраивать показатели DNS, которые будут отличаться от автоматических настроек.
 Для увеличения скорости раздачи данных, необходимо нули (установлены автоматически) заменить на четыре восьмерки, которые располагаются в пункте Primary. В параметрах Secondary поставить — 8844.
Для увеличения скорости раздачи данных, необходимо нули (установлены автоматически) заменить на четыре восьмерки, которые располагаются в пункте Primary. В параметрах Secondary поставить — 8844.
Если процедура выполнена правильно, то должно возникнуть сообщение об установки новых настроек. Пользователям необходимо подтвердить поддержку установленного соединения, что является завершением поставленной задачи. Чтобы проверить, изменилась ли настройка сети, необходимо запустить какую-либо игру, которая прежде очень долго загружалась.
Этой информации достаточно, чтобы понять из-за чего PS4 не подключается к интернету, и как самостоятельно это исправить.
Последнее обновление — 10 июля 2022 в 08:43
Как подключить PS4 к Интернету через Wi-Fi или lan-кабель: настройка вай-фай на ПС4
Игровая консоль PlayStation-4 популярна у большинства геймеров: огромный выбор игр, полная совместимость с консолью, минимум времени на подготовку.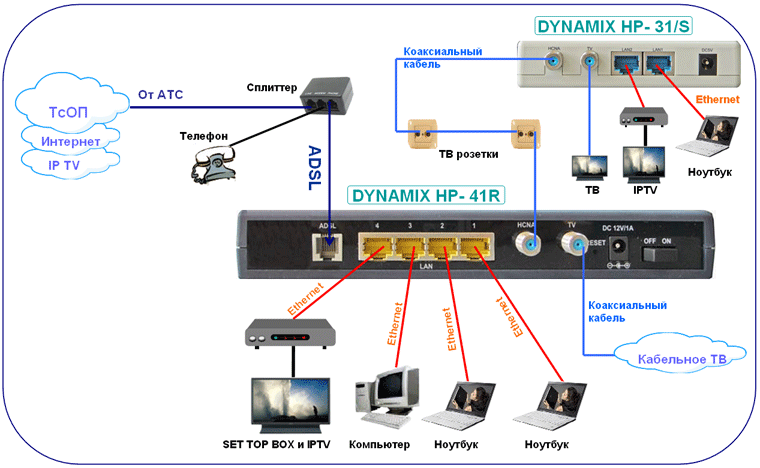 Консоль имеет встроенный модуль беспроводной связи для подключения к Мировой паутине. Рассмотрим подробнее, как подключить PS4 к Интернету.
Консоль имеет встроенный модуль беспроводной связи для подключения к Мировой паутине. Рассмотрим подробнее, как подключить PS4 к Интернету.
Содержание
- Как подключить PS4 через Wi-Fi
- Как подключить PS4 через интернет-кабель
- Какой тип соединения лучше использовать
- Заключение
Как подключить PS4 через Wi-Fi
Так как подключить консоль PS4 к интернету через WiFi – задача нетривиальная, приведем инструкцию со скриншотами.
Включаем приставку. На главном окне нажимаем «Настройки», раздел «Сеть», пункт «Установить соединение с Интернетом».
Откроется диалоговое окно. Доступно два варианта на выбор: Wi-Fi или LAN. Выбираем первый пункт, чтобы PS4 произвела подключение к Интернету через беспроводную связь.
Следующее окно предложит варианты конфигурирования: простой и сложный.
Выбрав первый пункт, пользователь запускает автоматическую настройку. Консоль PS просканирует доступные Wi-Fi-сети, выдаст результат на экран.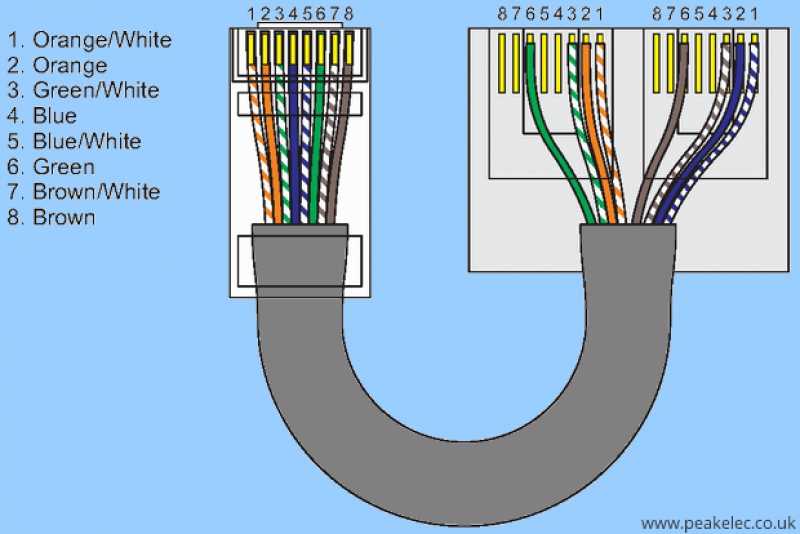 Владелец приставки выбирает необходимое соединение и активирует его. Операционная система «ПС» самостоятельно сконфигурирует соединение.
Владелец приставки выбирает необходимое соединение и активирует его. Операционная система «ПС» самостоятельно сконфигурирует соединение.
Второй вариант отличается от первого только в методе конфигурирования: пользователь все производит вручную. Он указывает стандартные параметры: IP-адрес, DNS, шлюз и другие.
Важно! Выбор второго режима рекомендуется только опытным пользователям.
После подключения к беспроводной сети необходимо пройти авторизацию. Пароль к Wi-Fi можно узнать двумя способами:
- Зайти в панель управления роутером, раздел «Настройки беспроводного подключения». В специальном поле будет указан ключ WPA2.
- Если секретный ключ не менялся, его значение смотрят на нижней стороне сетевого оборудования.
После получения доступа к Интернету владелец приставки зайдет и в личный кабинет портала PlayStation Network. Для этого необходимо зарегистрировать отдельное учетное имя.
Открываем панель управления PS4, переходим во вкладку «Настройки», раздел «Управление учетной записью», пункт «Войти в сеть». Следуя подсказкам «Мастера», запускаем регистрацию нового пользователя либо активируем существующую учетную запись.
Следуя подсказкам «Мастера», запускаем регистрацию нового пользователя либо активируем существующую учетную запись.
После окончания процесса нажимаем «Выход» и перегружаем видеоприставку.
Как подключить PS4 через интернет-кабель
как улучшить соединение с интернетом на PlayStation 4
Если требуется подключить консоль через сетевой кабель для получения доступа в Интернет, выбираем соответствующий пункт в главном меню.
Важно! Предварительно необходимо подсоединить патч-корд маршрутизатора или ADSL-модема к разъему на видеоприставке.
Следующий шаг – выбор метода, по которому PS4 подключается к Интернету. Аналогично предыдущему разделу выбираем один из двух вариантов: простой или специальный. Пароль вводить не требуется.
После завершения конфигурирования запускаем тестирование. Для этого нажимаем кнопку «Test Internet Connection». Если параметры настроены верно, на экране отобразится соответствующее сообщение. Нажимаем «Выйти», теперь можно использовать приставку.
Нажимаем «Выйти», теперь можно использовать приставку.
Какой тип соединения лучше использовать
Приложения для контроля вай фай сетей и мониторинга трафика на Андроди
Рассмотрим особенности подключения PlayStation-4 WiFi.
- Антенны маршрутизатора работают на частоте 2,4 и 5 Ghz. Последний стандарт появился недавно. Он поддерживает соединение на более высокой скорости, что позволяет загружать ПО на Sony PS4 в течение нескольких минут.
- Беспроводная связь позволяет установить связь с Интернетом в любой точке квартиры.
- PS4 имеет встроенный сетевой адаптер, который некачественно принимает Wi-Fi. Из-за этого скорость загрузки данных ниже, чем при кабельном соединении.
- Если в жилом помещении плотные стены, беспроводной сигнал глушится и пропадает доступ к Интернету.
Проведем аналогичное сравнение с подключением кабеля напрямую в PS4:
- Скорость передачи данных выше и стабильнее. Рекомендуется использовать для загрузки обновлений или игр на видеоприставку через Интернет.

- Использование патч-корда не позволяет владельцу PS4 свободно перемещаться по квартире. Он ограничен длиной шнура.
- Сконфигурировать доступ к Интернету по кабелю гораздо быстрее и проще. Пользователю нет необходимости искать пароль к Wi-Fi.
Выше перечислены преимущества и недостатки каждого способа. Покажем на примерах плюсы каждого варианта.
У пользователя есть телевизор с качественным изображением и диагональю 30-40 дюймов. Он подключает к нему PS4. Для этого вначале соединяем кабелем HDMI телевизор и консоль. Включаем приставку и TV в розетку электропитания.
Игры находятся в интернет-магазине PlayStation Store, который доступен с консоли. Пользователь вводит учетные данные, входит в него и приобретает игры.
Данный вариант подключения PS4 к Интернету предполагает наличие Wi-Fi у владельца. Беспроводной доступ удобнее использовать для телевизора в отдельной комнате.
Другая ситуация. Пользователь подключает приставку к монитору. Если на нем есть разъем HDMI, вопросов не возникнет. Если же только DVI или VGA, придется дополнительно приобретать переходник.
Если на нем есть разъем HDMI, вопросов не возникнет. Если же только DVI или VGA, придется дополнительно приобретать переходник.
После подключения к монитору владельцу PS4 необходим доступ к Интернету. Поскольку в данном случае удобнее будет использовать кабельный вариант, берем патч-корд, который идет от маршрутизатора, вставляем его в LAN-порт консоли.
Заключение
Подключение приставки Сони Плейстейшен 3 к интернету через вайфай
Статья рассказала о вариантах подключения игровой приставки PlayStation-4 к Интернету. Пользователю доступно два варианта: через сетевой кабель или Wi-Fi. Какой вариант лучше, решать владельцу приставки в зависимости от ситуации. У каждого способа есть преимущества и недостатки.
Подгорнов Илья ВладимировичВсё статьи нашего сайта проходят аудит технического консультанта. Если у Вас остались вопросы, Вы всегда их можете задать на его странице.
Если у Вас остались вопросы, Вы всегда их можете задать на его странице.
Как подключить PS4 к Интернету
PS4 — одна из самых передовых игровых консолей от Sony. Он предназначен не только для игр, но и для использования Интернета и потоковой передачи онлайн-контента. Вы даже можете подключить его к телефону.
Пользователи-новички часто сталкиваются с трудностями при подключении PS4 к Интернету. Расслабьтесь, любой может подключить его! В этом руководстве объясняется пошаговая процедура подключения PS4 к локальной сети и беспроводному соединению.
Как подключить PS4 к Интернету
Убедитесь, что подключение к Интернету работает и ваша PS4 включена. Возможно, вы захотите пересмотреть свой интернет-пакет, если скорость низкая. Это может помешать вам насладиться максимальным игровым опытом. В этом случае ознакомьтесь с тарифными планами Spectrum для высокоскоростного доступа в Интернет.
Без лишних слов давайте начнем с руководства:
Подключение к локальной сети
Подключите PS4 к маршрутизатору через кабель Ethernet.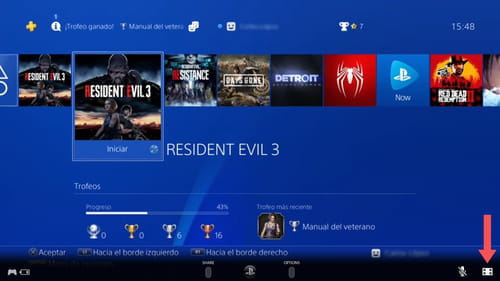 Затем выполните следующие действия, чтобы начать:
Затем выполните следующие действия, чтобы начать:
- На главном экране PS4 перейдите в «Настройки»
- Выберите сеть, а затем перейдите к настройке подключения к Интернету
- Выберите «использовать кабель локальной сети»
- Выберите, как вы хотите настроить соединение: простое или пользовательское
Примечание : Рекомендуется выбрать легкий. Это заставит вашу PS4 автоматически обнаружить вашу сеть и подключиться к ней.
После успешного подключения выберите «Проверить подключение к Интернету». Это последний шаг процесса.
Подключение к WiFi
Выполните следующие действия, чтобы подключить PS4 к домашнему WiFi
- Перейдите к настройкам системы
- Выберите «сеть» из вариантов
- Нажмите «Настроить подключение к Интернету»
- Затем выберите «Использовать Wi-Fi»
- Простой выбор
Это покажет вам все доступные беспроводные соединения. Выберите свою сеть my Spectrum WiFi из вариантов.
Выберите свою сеть my Spectrum WiFi из вариантов.
- Введите пароль и нажмите «ОК».
- Выберите «Не использовать», когда вас спросят о прокси-сервере
- Щелкните тест подключения к Интернету
После завершения теста вы увидите на экране дополнительную информацию о сети. Если нет, подключите модем или маршрутизатор к PlayStation через кабель Ethernet.
Это так просто! Теперь вы успешно подключили свою PS4 к Интернету и готовы к взрыву.
Какая идеальная скорость для игр?
Производители игровых консолей рекомендуют иметь скорость загрузки не менее 3 Мбит/с и скорость загрузки до 1 Мбит/с. С такой скоростью интернета для игр вы сможете наслаждаться игрой на PS4.
Количество устройств, подключенных к вашей сети, повлияет на ваш игровой опыт. При более высокой скорости Интернета передача данных ускорится. Чтобы получить максимальный игровой опыт, рекомендуется иметь интернет-пакет до 300 Мбит/с.
PS4 и проблемы, связанные с подключением к Интернету
Когда вы пытаетесь подключить PS4 к Интернету, вы можете не подключиться к Интернету. Устраните эту проблему с помощью следующих быстрых решений:
Устраните эту проблему с помощью следующих быстрых решений:
Проверьте сеть PlayStation Network
Если вы в сети, но не можете получить доступ к сети PlayStation, убедитесь, что сеть подключена.
Посетите страницу состояния сети PSN (желательно на другом устройстве), чтобы проверить, зеленый ли ее статус. Если это не так, вам придется подождать, пока проблема не будет устранена.
Определите, подключаются ли другие устройства к Интернету
Если PS4 вызывает проблемы и не подключается к Интернету, сузьте круг проблемы, определив, связана ли проблема с сетью или с PS4.
Проверьте, подключены ли другие устройства (ПК, смартфон и планшет) к Интернету. Если вы используете кабель Ethernet для подключения к Интернету, подключите его к компьютеру, чтобы проверить, работает ли он.
Если другие устройства не подключены к Интернету, простое решение — выключить модем и маршрутизатор. Если он не работает даже после перезагрузки, вы можете обратиться к своему интернет-провайдеру.
Проверьте подключение PS4 к маршрутизатору
Если подключаются другие устройства, но не ваша PS4, пришло время устранить неполадки. Проблема может быть в вашем проводном или проводном соединении. Если вы подключаетесь через Ethernet, попробуйте использовать другой кабель или подключите его к другому порту маршрутизатора.
Если вы используете Wi-Fi для подключения PS4, переместите ее ближе к WiFi. Иногда проблема связана с вашим интернет-соединением.
Начать просмотр
После успешного подключения PS4 к Интернету щелкните веб-браузер на главном экране PS4, и вы готовы к использованию Интернета. Браузер уже установлен в библиотеке приложений. Помимо веб-браузера, вы найдете несколько других приложений, поддерживаемых PS4. Выберите любой, который вы хотите.
При стабильном подключении к Интернету вашу PS4 можно использовать для многих целей, таких как потоковое вещание, просмотр веб-страниц и многое другое. Это не просто устройство для игр. Развлекайтесь, пока можете!
Развлекайтесь, пока можете!
Отказ от ответственности: Несмотря на то, что были предприняты все необходимые усилия для получения разрешения владельца/издателя на изображения, используемые в сообщениях блога BuyInternetCable.com, мы приносим свои извинения (заранее) за любые непреднамеренные и/или неосведомленные нарушения авторских прав, которые все еще имеют место в них. Если вы считаете, что ваш материал был использован без вашего молчаливого согласия, пожалуйста, не стесняйтесь переписываться с нами через страницу «Контакты».
Как исправить неподключенный сетевой кабель PS4 (2022) — PC Webopaedia
Подключение к Wi-Fi или локальной сети (Ethernet) имеет решающее значение для максимально эффективного использования PS4. При стабильном интернет-соединении вы можете играть, смотреть и общаться с друзьями через сеть PlayStation Network. Ваша консоль также может загружать последние обновления приложений и программного обеспечения, когда она подключена к Интернету.
Однако давние пользователи консоли PS4 сообщили о проблеме с Подключение кабеля локальной сети . Хотя легко переключиться на Wi-Fi или беспроводное соединение, некоторые пользователи по-прежнему предпочитают подключение по локальной сети из-за его стабильности и постоянной скорости. Это руководство покажет вам, как починить PS4, когда на нем отображается сообщение LAN Cable Not Connected . Если локальная сеть отключается во время получения данных из центра обработки данных Sony, вы можете получить сообщение Код ошибки PlayStation 4 WS-37469-9.
Содержание
- 1 Кабель локальной сети PS4 не подключен Исправления
- 1.1 Исправление № 1. Выключите и снова включите PS4
- 1.2 Исправление № 2. Перезагрузите интернет-маршрутизатор
- 1.3 Исправление № 3. Настройте статический IP-адрес для PS4
- PS4
- 1.5 Исправление № 5: Восстановление базы данных PS4
- 2 Заключительные мысли
Кабель локальной сети PS4 не подключен Исправления
Если Ethernet-порт вашей PS4 не работает, это может быть довольно сложно исправить. К счастью, мы перечислили некоторые из наиболее эффективных решений Проблема PS4 LAN не подключена. Первое, что нужно сделать, это проверить кабельные соединения ; если ваш Ethernet-кабель согнут или имеет разрыв , лучше заменить его, так как это может быть причиной этой проблемы с подключением.
К счастью, мы перечислили некоторые из наиболее эффективных решений Проблема PS4 LAN не подключена. Первое, что нужно сделать, это проверить кабельные соединения ; если ваш Ethernet-кабель согнут или имеет разрыв , лучше заменить его, так как это может быть причиной этой проблемы с подключением.
Еще одна хитрость заключается в очистке портов Ethernet или LAN вашей PS4 . Проверьте и удалите пыль и мусор, застрявшие внутри, с помощью мягкой щетки. Избегайте использования агрессивных щеток и жидкостей при очистке всех портов, чтобы избежать повреждений и риска поражения электрическим током.
Если все кабели и порты в надлежащем состоянии, вы можете приступить к выполнению описанных ниже действий. Следите за каждым исправлением, пока не найдете то, которое эффективно для вашей консоли.
Исправление № 1. Выключите и снова включите PS4
Одним из наиболее распространенных исправлений, которое может помочь при любом сбое или ошибке, является выключение и выключение питания .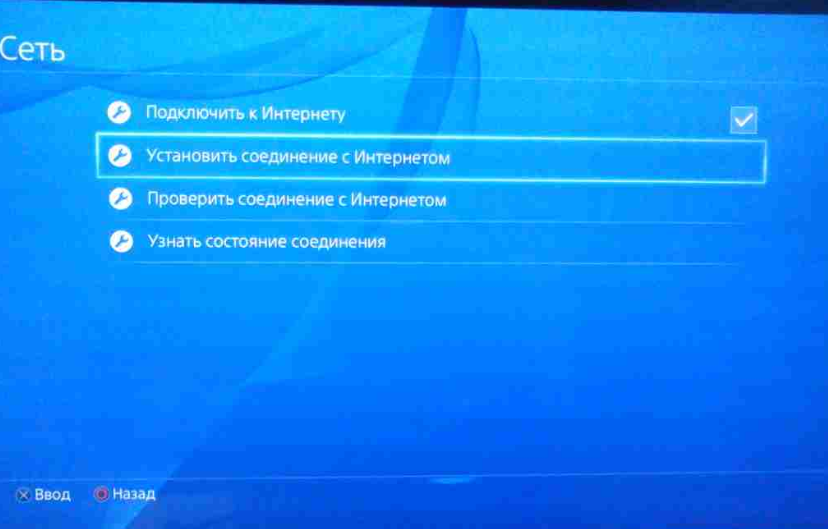 Этот сбрасывает все приложения и другие процессы вашей консоли, которые могут вызывать проблему с неподключенным кабелем локальной сети.
Этот сбрасывает все приложения и другие процессы вашей консоли, которые могут вызывать проблему с неподключенным кабелем локальной сети.
Чтобы выключить и снова включить PS4, выполните следующие действия:
- Выключите консоль, нажимая на ее кнопку питания , пока не погаснет индикатор.
- Затем отсоедините кабель питания от розетки на десять секунд.
- После ожидания снова подключите кабель питания и включите вашу PS4.
- Проверьте, сохраняется ли проблема.
Исправление № 2. Перезагрузите интернет-маршрутизатор
Аналогично приведенному выше исправлению, вы можете выполнить перезагрузку и включение питания на вашем маршрутизаторе на сбросить все входящие и исходящие соединения. Некоторые пользователи говорят, что перезагрузка их маршрутизатора решила проблему с неработающим портом PS4 Ethernet.
Чтобы перезагрузить интернет-маршрутизатор, выполните следующие действия:
- Выключите маршрутизатор и отсоедините его шнур питания от розетки.

- Подождите десять секунд , чтобы сбросить все подключения.
- Вставьте шнур питания обратно в розетку и включите маршрутизатор.
- Затем включите консоль PS4 и перейдите в Настройки > Сеть .
- Выберите Настройка подключения к Интернету > Используйте кабель LAN .
- Выберите Easy . Ваша консоль теперь получит уведомление Internet Settings Updated , отображаемое на экране.
Исправление № 3. Настройка статического IP-адреса для PS40109 запоминает
вашим устройством, его приложениями и веб-сайтами, которые вы посещаете. Сообщается, что переключение на статический IP-адрес с динамического помогает решить проблему с неподключенным кабелем PS4 LAN.
Чтобы настроить новый статический IP-адрес на PS4, выполните следующие действия:
- Откройте PS4 и перейдите к Настройки > Сеть > Просмотр состояния подключения .
- Запишите или сделайте снимок IP-адреса по умолчанию , Шлюз по умолчанию и Маска подсети .

- Вернитесь назад и выберите Настройка подключения к Интернету > Использовать кабель LAN .
- Затем выберите Custom > Manual . Здесь вы можете ввести выбранный вами IP-адрес. Обратите внимание, что это не обязательно должно быть точное ; скопируйте первые три цифры исходного IP-адреса и добавьте последние три цифры на основе чисел от 2 до 255 .
- Скопируйте остальную информацию о сети по умолчанию, такую как Маска подсети и Шлюз по умолчанию .
- Установить MTU на Автоматически и Прокси-сервер на Не использовать .
- Перезапустите консоль и попробуйте подключиться через локальную сеть.
- Проверьте, сохраняется ли проблема с неподключенным кабелем PS4 LAN.
Исправление № 4. Настройка параметров DNS на PS4
A DNS или Система доменных имен используется для определения имени компьютера и его соответствующего IP-адреса .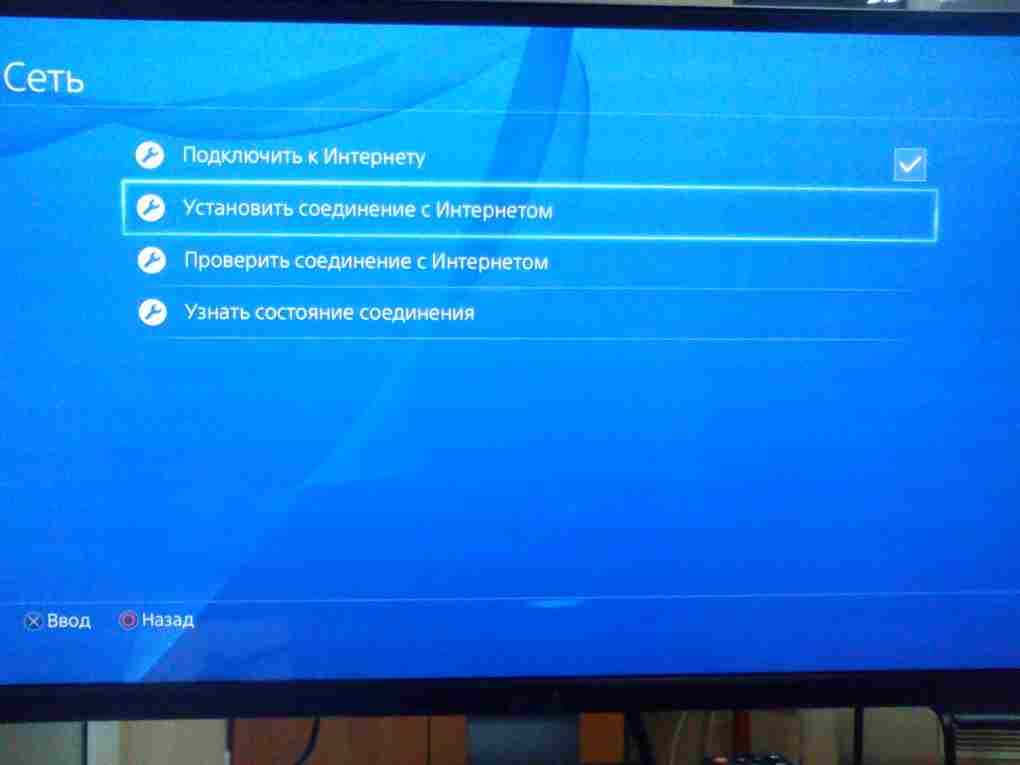 Редактирование настроек DNS вашей PS4 может помочь сбросить ваше соединение, что устранит ошибки и поможет вам решить проблему с подключением Ethernet на PS4.
Редактирование настроек DNS вашей PS4 может помочь сбросить ваше соединение, что устранит ошибки и поможет вам решить проблему с подключением Ethernet на PS4.
Чтобы настроить параметры DNS на PS4, выполните следующие действия:
- Включите консоль PS4 и перейдите к Настройки > Сеть .
- Выберите Настройка сетевого подключения и выберите Использовать кабель LAN > Пользовательский .
- Выберите Автоматические настройки IP-адреса .
- При запросе определенного имени хоста DHCP оставьте это поле пустым.
- В разделе Настройки DNS выберите Вручную .
- Установите следующие значения DNS на Первичный и Вторичный :
Основной DNS: 8,8,8,8
Вторичный DNS: 8,8,4,4
- Далее, под MTU SETITION
- Установить Прокси-сервер на Не использовать .

- Перезагрузите консоль. Попробуйте подключить кабель локальной сети и посмотреть, появляется ли ошибка по-прежнему.
Исправление № 5: перестроить базу данных PS4
Если на вашей консоли возникают различные ошибки, включая ошибку «Сетевой кабель не подключен», появляется0109 Database Rebuild — эффективное решение. Он удаляет все ненужные и временные ненужные файлы , которые могут принести больше вреда, чем пользы. Кроме того, продолжительность восстановления базы данных будет зависеть от количества установленных приложений и игр на вашей PS4.
Чтобы выполнить восстановление базы данных на PS4, выполните следующие действия:
- Выключите консоль, затем нажмите и удерживайте кнопку питания в течение десяти секунд , пока не услышите два последовательных гудка . Теперь ваша PS4 загрузится в безопасном режиме . Пожалуйста, ознакомьтесь с этой статьей, если ваша PS4 зависла в безопасном режиме.

- Подключите контроллер DualShock PS4 через кабель USB .
- Выберите Перестроить базу данных из списка (пятый вариант).
- Дождитесь завершения процесса.
- Когда это будет сделано, войдите в свою учетную запись PlayStation и подключите маршрутизатор 9Кабель LAN (Ethernet) 0109 к порту LAN вашей PS4.
- Посмотрите, появляется ли ошибка по-прежнему.
Если ни один из этих методов не работает, ознакомьтесь с нашей статьей, посвященной ситуации, когда ваш Ethernet не работает, а Wi-Fi работает. Это более конкретно для ноутбуков, но может дать вам идеи, как решить вашу проблему.
У нас также есть исправление, если ваш вентилятор PS4 работает слишком громко. Смотрите и наслаждайтесь тишиной!
Заключительные мысли
С подключением по локальной сети на PS4 иногда могут возникать проблемы. Если у вас все еще возникают те же проблемы, вы можете попробовать подключить кабель локальной сети к порту Ethernet вашего компьютера и посмотреть, получает ли он соединение.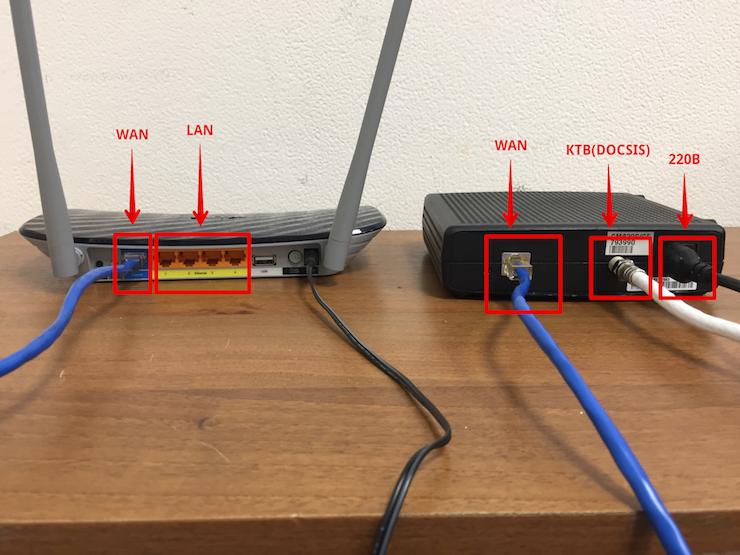



 Для увеличения скорости раздачи данных, необходимо нули (установлены автоматически) заменить на четыре восьмерки, которые располагаются в пункте Primary. В параметрах Secondary поставить — 8844.
Для увеличения скорости раздачи данных, необходимо нули (установлены автоматически) заменить на четыре восьмерки, которые располагаются в пункте Primary. В параметрах Secondary поставить — 8844.