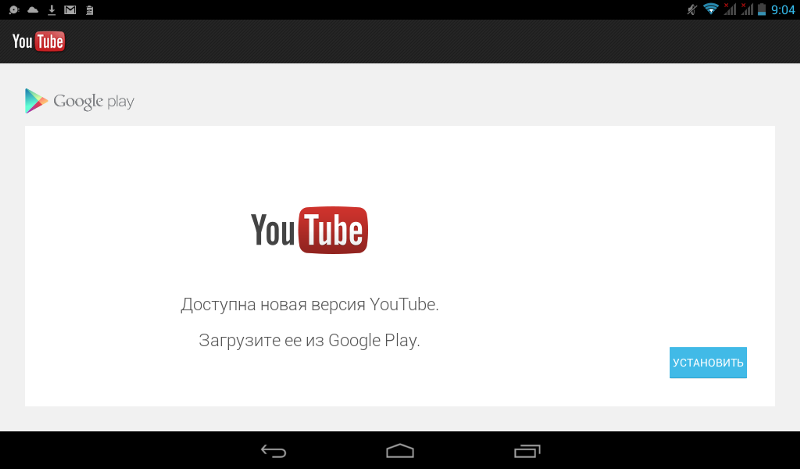Содержание
Как обновить ютуб на телевизоре и телефоне
Обновления на ютуб выходят с такой частотой, что их бывает даже трудно отследить. Это объясняется стремлением разработчиков усовершенствовать систему, сделать ее совместимой с новыми устройствами и стандартами. Но и проблем с выходом новых версий не избежать.
Мы собрали для вас все особенности и небольшие секреты, которые помогут обновить ютуб как на телефоне, так и на планшете, телевизоре и цифровой приставке. 🙂
Содержание
- Телефон на андроид
- Без Плей Маркета
- Для айфонов
- На Смарт тв
- Приставки
Телефон на андроид
В современных смартфонах процесс обновления максимально упрощен и порой проходит даже без участия владельца устройства. Бывают и сложности:
- нехватка памяти на устройстве;
- устаревшая версия операционной системы;
- внутренние системные ошибки;
- проблемы с авторизацией в плей маркете.
А теперь разберем по порядку, как обновить ютуб на андроиде и что делать при возникновении ошибок:
- Откройте PlayMarket, войдите в свой аккаунт при помощи адреса почты гугл и пароля от него.

- Нажмите Ξ, «Мои приложения и игры».
- В списке программ, установленных на устройстве, найдите youtube и откройте, если на данный момент требуется загрузить более новую версию, будет активна кнопка «Обновить».
- Запустите процесс и дождитесь его завершения.
- Можно запускать программу и работать с ней как прежде.
Если это не сработало, вместо обновления выбираем «Удалить». После чего устанавливаем ютуб заново и открываем приложение. Потребуется авторизоваться при помощи почты и пароля от гугла.
Как бороться с возможными проблемами:
- Проверьте правильность времени и даты на телефоне.
- Те приложения, которые можно переместить на флешку, обязательно нужно перенести.
- Очистите кэш и данные в приложениях, чтобы освободить память.
- Убедитесь, что операционная система не требует обновиться.
- Если все перечисленные меры не помогли, попробуйте выполнить общий сброс настроек до заводских (но при этом можно потерять все данные на телефоне, поэтому необходимо позаботиться об их резервировании).

Без Плей Маркета
Как плей маркет, так и ютуб – продукты компании гугл. И все установки ПО на Android происходят через фирменный магазин приложений. Но для противников такой системы, для владельцев рутированных устройств есть альтернативные пути обхода:
- Использовать сторонний клиент, к примеру, YouTube Vanced.
- Использовать официальное ПО, но обновляться через приложение APkGrabber.
О последнем поговорим подробнее. Программка сканирует весь софт на мартфоне, а также проверяет, можно ли загрузить новую версию любого приложения. Ее загрузка и использование бесплатно и безопасно.
Мы подготовили для вас подробную интрукцию, как обновить ютуб без плей маркета на устройстве андроид:
- Скачать ApkGrabber можно по этой ссылке. На сайте представлены все версии, выбирайте самую новую. Нажимаем по ссылке apk-release.apk.
- Файл сохранится в папке Downloads на смартфоне. Открываем его и запускаем установку.
- Открываем программу, перед началом работы нужно провести начальную настройку.
 Жмем значок шестеренки, ставим галочки напротив всех исключений, а также активируем обновления Google Pay и все остальные доступные источники.
Жмем значок шестеренки, ставим галочки напротив всех исключений, а также активируем обновления Google Pay и все остальные доступные источники. - Открываем вкладку «Обновления», жмем синюю кнопку в правом нижнем углу.
- Жмем ссылку «ApkMirror» под названием приложения, произойдет переход на сайт, где можно скачать установочный файл APk. Жмем «Посмотреть доступные apk», выбираем самый свежий, загружаем. После этого файл нужно найти в папке Downloads и запустить установку.
Это Очень красиво ⇓⇓⇓
Для айфонов
Если ОС на вашем айфоне или айпаде не устарела, вы можете без проблем как установить, так и обновить ютуб через AppStore:
- Откройте магазин приложений.
- Внизу или же сверху экрана нажмите «Обновления».

- Если для ютюба есть новое ПО, напротив названия появится активная кнопка. Жмем и обновляем.
Важно: в старых версиях по-прежнему доступны просмотры, но могут отсутствовать основные функции. Также просмотр можно осуществлять через браузер.
На Смарт тв
Умные ТВ – это совсем другая категория устройств. То, как вам предстоит обновить ютуб на смарт ТВ, будет зависеть от производителя и операционной системы. Для андроида все происходит примерно так же, как и на смартфоне, с небольшими отличиями.
Важно: если ваш телевизор выпущен до 2012 года, переустановка ПО не поможет, так как Google больше не поддерживает старые операционные системы. Возможно, получится открыть ютуб через браузер.
Или попробуйте альтернативы:
Для всех устройств первоначально необходимо принять самые простые меры:
1. Выключите устройство и отключите его от сети на несколько минут. Это нужно для очистки оперативной памяти.
2. Запустите очистку кэша вручную.
3. Проверьте, есть ли подключение к интернету.
4. Проверьте правильность настройки даты и времени.
5. Если вы уверены, что все сделано правильно и обновлено, телевизор имеет свежую прошивку, но все равно ютуб не работает, попробуйте обратиться в техподдержку гугла через специальную форму обратной связи youtube.com/tv/feedback?brand=&model
Samsung, LG, Sony
Большинство новых моделей от этих производителей умеют обновляться автоматически, для
этого требуется только подключение к интернету, и не нужно никакого участия владельца. Но и вручную сделать это совсем нетрудно:
1. Переходим в магазин приложений данного производителя (SamsungApps, LGStore)
2. Находим приложение и запускаем его обновление или установку.
Перед тем, как обновить ютуб на самсунге, можно отключить его от сети на 30 – 50 минут. На телевизоре lg часто бывают сбои даже в обновленной версии, поэтому обязательно устанавливайте софт из фирменного магазина.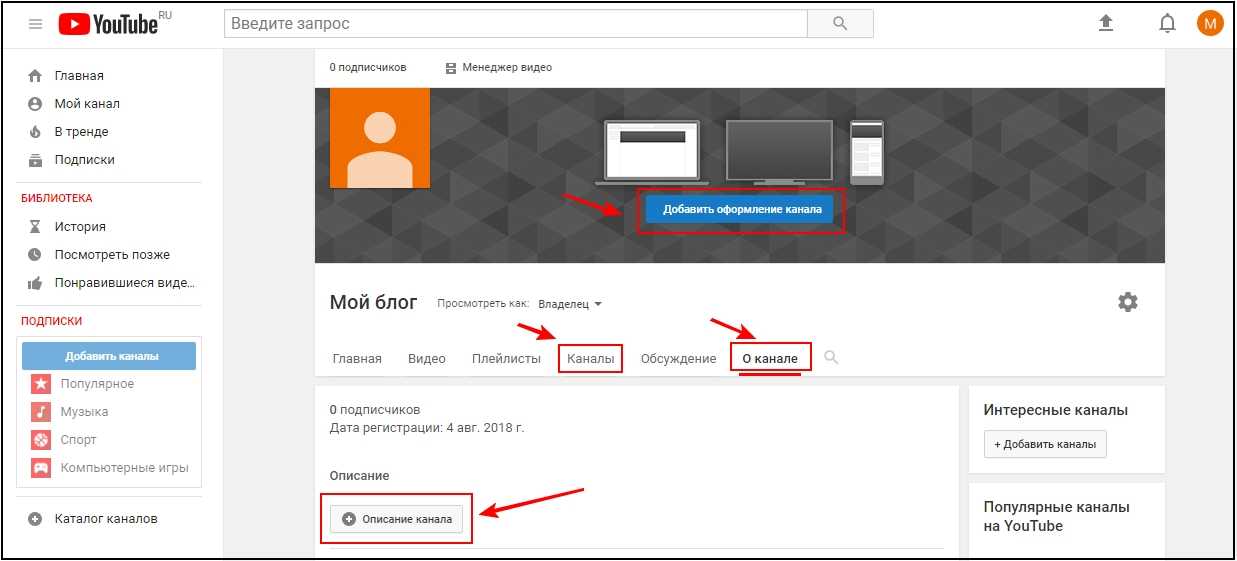
Интересно: самсунги поддерживают удаленную поддержку. Вы просто долго удерживаете кнопку «Домой» или «Smart» на пульте и соглашаетесь с условиями облуживания, вам открывается пин-код. Нужно только позвонить в поддержку 8-800-555-55-55, и сообщить этот код сотруднику, ему откроется удаленный доступ к телевизору.
Если предпринятые меры не помогают, большинство моделей поддерживает полный аппаратный сброс настроек. Пароль от данной операции, как правило, 0000.
Телевизоры других производителей
Здесь стоит выделить отдельную группу таких ТВ, как Akai, Skyworth, Mystery и другие. Дело в том, что они не имеют официальной поддержки гугла. И предугадать, будет ли загружаться новая версия, очень сложно. Здесь есть два способа: для устройств на андроид использовать клиент от сторонних разработчиков, или смотреть видео через браузер.
Еще один популярный производитель – Telefunken. Эта фирма старается отслеживать поддержку ПО, но часто запаздывает с обновлениями. Если и ваш ТВ просит обновиться, но выдает ошибку при каждой попытке, попробуйте сделать так:
Если и ваш ТВ просит обновиться, но выдает ошибку при каждой попытке, попробуйте сделать так:
- Откройте «Общие настройки», затем «Личные» — «Приложения».
- В списке находим ютуб и очищаем все данные приложения.
- Если не помогло – попробуйте выйти из аккаунта PlayMarket и не входите в него.
Данную процедуру придется повторять после каждого перезапуска телевизора.
Приставки
Для маленьких ТВ-помощников процесс обновления также зависит от ОС. На андроиде просто запускаем через плей-маркет, или удаляем и устанавливаем заново. Если автоматическая переустановка не помогла, можно попробовать использовать клиент SmartYouTubeTv.
Я не могу установить или обновить YouTube на своем телефоне Android? Как исправить?
На смартфонах Android есть множество приложений, и YouTube — одно из них. Это, безусловно, одно из наиболее часто используемых приложений на смартфонах, и оно постоянно меняется благодаря обновлениям, которые Google отправляет через Google Play Store, что позволяет приложению работать должным образом, добавлять, удалять или изменять функции и многое другое.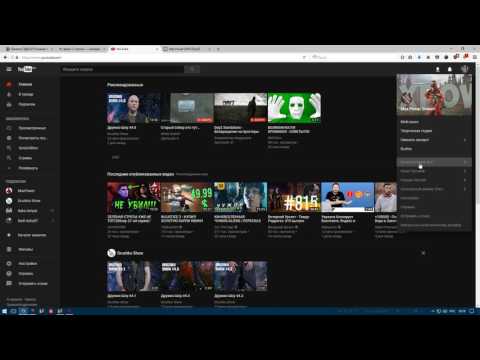
Крайне важно обновлять приложения еще и потому, что это предотвращает появление ошибок в приложении или сбоев из-за ошибок, которые разработчики могли обнаружить в предыдущих версиях, и так далее.
Приложения должны обновляться автоматически, если включена функция автоматического обновления. Даже если это не так, вы будете получать постоянные уведомления всякий раз, когда доступно обновление, если вы хотите придерживаться ручного обновления приложений, таких как YouTube.
Программы для Windows, мобильные приложения, игры — ВСЁ БЕСПЛАТНО, в нашем закрытом телеграмм канале — Подписывайтесь:)
Хотя приложения обновляются без каких-либо сбоев в большинстве случаев, некоторые пользователи сообщают, что они либо получают ошибку 501 или ошибку 901, либо получают уведомление о том, что приложение не может быть обновлено, и т. д.
Учитывая все эти проблемы, вот как вы можете устранить приложение сталкивается с проблемами при обновлении или не устанавливается на Android.
Способ №1: перезагрузите устройство
Теперь это наиболее распространенный метод устранения неполадок, который можно использовать для устранения любых временных проблем. При использовании телефона процессор, память и другие компоненты усердно работают, чтобы поддерживать все приложения, которые вы запускаете в фоновом и переднем плане.
Здесь возможно, что когда вы пытались установить или обновить приложение YouTube или буквально любое другое приложение, произошел сбой или ошибка, из-за которых операция не удалась.
Когда вы перезагружаете смартфон, вы буквально прибиваете гвоздь ко всем приложениям и процессам, позволяя памяти и другим ресурсам освободиться от накопления.
Таким образом, это работает в большинстве случаев. Вам не нужна наука о ракетах, чтобы знать, как выключить телефон. В любом случае, вы можете нажать кнопку питания, выбрать в меню опцию «Перезагрузить» и снова попробовать установить / обновить приложение.
Метод № 2: проверьте, работает ли ваше интернет-соединение.

Вы можете обновлять или устанавливать приложение через мобильные данные или Wi-Fi. Если это Wi-Fi, и у вас возникли проблемы с обновлением приложения, проверьте, работает ли Интернет.
Вы можете найти что-нибудь в Google Chrome, чтобы узнать его статус. Если Интернет через Wi-Fi не работает, вы можете либо дождаться восстановления Интернета, либо включить мобильные данные.
Обратите внимание, что хотя установка или обновление приложений в любом типе сети не является проблемой, вы можете столкнуться с проблемами при обновлении приложения через мобильные данные, поскольку по умолчанию Google Play Store загружает обновления только при включенном Wi-Fi.
Вы можете найти и изменить настройки в Play Store. Если у вас возникли проблемы с установкой приложения через мобильные данные, попробуйте что-нибудь погуглить и проверить, работает ли Интернет или нет.
Метод № 3: включите режим полета
Также известен как режим полета, включение которого приводит к временному отключению телефона от любых сотовых и других сетей. Если у вас возникли проблемы с обновлением или установкой приложения, проверьте, работает ли режим полета в вашу пользу или нет.
Если у вас возникли проблемы с обновлением или установкой приложения, проверьте, работает ли режим полета в вашу пользу или нет.
Чтобы это сработало, перетащите панель уведомлений или панель и нажмите значок «Режим полета», чтобы включить его. Подождите несколько секунд, прежде чем отключать его, чтобы проверить, работает он или нет. Вы можете включать и отключать режим полета несколько раз, чтобы система снова заработала, устраняя временные сбои.
Метод №4: отключите Wi-Fi / мобильные данные
Подобно тому, как несколько раз качание режима полета может восстановить способность системы устанавливать / обновлять приложение YouTube, вы можете попробовать то же самое с Wi-Fi или мобильными данными, в зависимости от того, какой из них вы используете прямо сейчас, чтобы запустить процесс.
Перетащите панель уведомлений и несколько раз коснитесь Wi-Fi или мобильных данных, чтобы проверить, работает ли Интернет. Вы можете найти что-нибудь в Google Chrome или любом веб-браузере, чтобы проверить, работает ли Интернет.
Метод № 5: Извлеките SD-карту
Хотя большинство смартфонов теперь имеют только встроенное хранилище, все еще есть много производителей смартфонов, которые предлагают либо гибридный, либо выделенный слот microSD, который пользователи могут использовать.
Если у вас возникли проблемы с приложениями, попробуйте извлечь SD-карту и проверить, работает она или нет. Вы должны поместить все приложения в память телефона, чтобы обеспечить его бесперебойную работу. Сообщите нам, работает это или нет.
Метод №6: очистить кеш и данные приложения
Файлы кеша часто помечаются как одна из причин, по которой приложение или группа приложений или даже система могут не работать должным образом.
Вот почему крайне важно стереть файлы кеша, поскольку перезаписанные или поврежденные файлы кеша могут вызвать ряд проблем, а также может быть нарушена возможность использования приложения или некоторых функций.
С другой стороны, очистка данных просто удалит все видео и контент, которые вы могли сохранить в приложении, таком как YouTube, и вернет его размер приложения к исходному значению.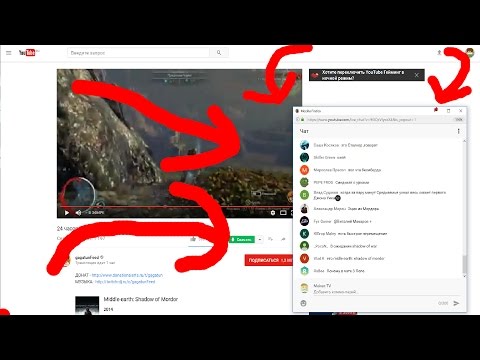 Вот как вы можете сделать и то, и другое.
Вот как вы можете сделать и то, и другое.
- Прежде всего, перейдите в инструмент «Настройки» и перейдите в «Приложения и уведомления».
- Вам нужно найти YouTube в указанном списке и нажать на него.
- Затем нажмите на Хранилище .
- Нажмите обе кнопки с надписью «Очистить данные» и «Очистить кеш», чтобы избавиться от них обоих.
- Выйдите из приложения и откройте его снова, чтобы увидеть, внесло ли оно какие-либо изменения в проблему или нет.
Обратите внимание, что вы также можете очистить кеш приложений для сервисов Google Play, чтобы запретить YouTube сначала обновляться или устанавливаться.
Метод № 7: удалите и переустановите YouTube
В большинстве смартфонов Android YouTube поставляется в виде вредоносного ПО или предустановленного приложения, и в таких случаях вы не можете его удалить. Но сначала, если вы можете удалить приложение, удалите его.
Но сначала, если вы можете удалить приложение, удалите его.
В случае вредоносного ПО вы можете перейти в Настройки >> Приложения и уведомления >> YouTube, нажать на три точки, вертикально расположенные в крайнем верхнем левом углу окна, и выбрать «Удалить обновления».
Все обновления будут удалены, и вы будете вынуждены обновить приложение. Вам нужно проверить, работает ли это или нет.
Метод № 8: удалите обновления для Google Play Store
Удаление обновлений для Google Play Store не приводит к удалению данных, но возвращает приложение к заводским настройкам. Возможно, что ошибка, с которой вы столкнулись при установке или обновлении YouTube, связана с какой-либо ошибкой или проблемами в Google Play Store.
Чтобы это работало, вам нужно зайти в Настройки >> Приложения и уведомления >> Google Play Store. Теперь найдите три вертикально расположенные точки, которые должны дать вам единственный вариант «Удалить обновления». Откройте Google Play Store, и вам будет предложено установить обновление, которое вы можете сделать, и проверить, исчезла ли проблема с YouTube.
Откройте Google Play Store, и вам будет предложено установить обновление, которое вы можете сделать, и проверить, исчезла ли проблема с YouTube.
Метод № 9: установите APK-файл YouTube
Тем, кто сталкивается с проблемами при обновлении или даже установке приложения из Google Play Store, вы все равно можете использовать приложение на своем телефоне. Для этого вам нужно загрузить приложение через его APK-файл, который буквально несложно найти в Интернете.
Вы можете найти последнюю версию YouTube, загрузить файл и установить его. Если это не сработает, вы можете попробовать загрузить старую версию YouTube, чтобы проверить, работает ли она на вашем устройстве или нет. Если нет, перейдите к следующему методу, и, надеюсь, он будет соответствовать вашим требованиям.
Метод №10: используйте мобильную версию YouTube.
Если вы не можете использовать приложение YouTube, а в какой-то момент вы продолжаете пропускать обновления, вам придется прибегнуть к использованию альтернативы.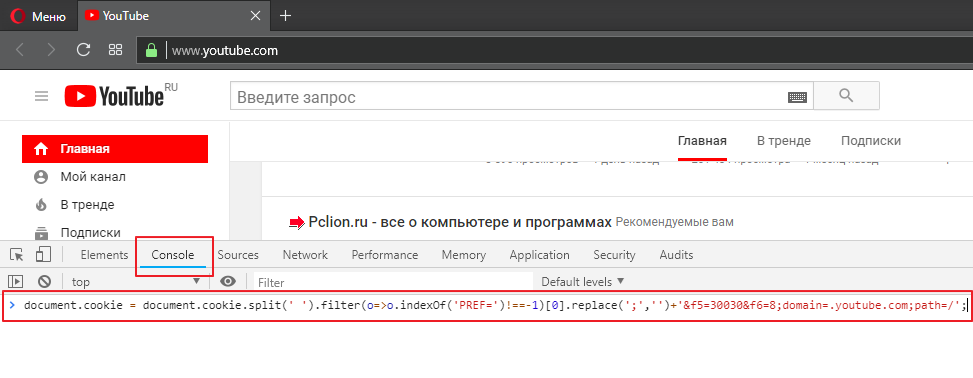 Вы все еще можете использовать «Метод №11», но вот что вы можете попробовать.
Вы все еще можете использовать «Метод №11», но вот что вы можете попробовать.
Почему бы вам не использовать мобильную версию YouTube на своем смартфоне? Это автоматически позволит вам использовать приложение на смартфоне, хотя в нем отсутствует автоматическая буферизация, поэтому, если ваш Интернет медленный, вы столкнетесь с проблемой буферизации. Но что плохого в том, чтобы попробовать, верно?
Метод №11: попробуйте YouTube GO
Подобно Android GO , у YouTube есть «облегченный» вариант под названием YouTube GO, который потребляет намного меньше данных, энергии и других ресурсов. Это исключительно хорошо для тех, у кого слабое подключение к Интернету и / или смартфоны с меньшим объемом оперативной памяти. Скачать здесь -> YouTube GO
Вот 11 методов решения проблемы «Я не могу установить или обновить YouTube на своем телефоне Android». Вы можете попробовать самый первый шаг и продолжить, если предыдущий не сработал. Кроме того, сообщите нам, какая у вас была ошибка на YouTube и какой метод, упомянутый выше (или не указанный в списке), помог вам выйти из нее.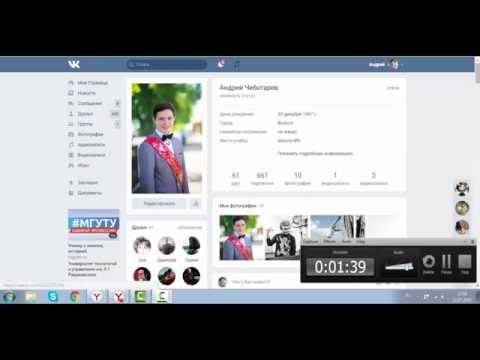
Программы для Windows, мобильные приложения, игры — ВСЁ БЕСПЛАТНО, в нашем закрытом телеграмм канале — Подписывайтесь:)
[Исправлено] Не удается установить или обновить YouTube на Android
- Дом
- YouTube
- [Исправлено] Не удается установить или обновить YouTube на Android
Вики | Подписаться |
Последнее обновление
Английский
- 日本語
- немецкий
- французский
- испанский
- португальский
Не удается установить или обновить YouTube на Android ? Как решить проблему? В этом сообщении от MiniTool uTube Downloader перечислены 9 решений проблемы. Пожалуйста, попробуйте их по одному, пока проблема не будет решена.
Есть 9 решений «YouTube не устанавливается или не обновляется на Android».
9 Решения для «Не удается установить или обновить на Android»
- Перезагрузите телефон
- Подключиться к Wi-Fi
- Включение и выключение режима полета
- Извлеките SD-карту телефона
- Очистить кеш
- Обновление операционной системы
- Переустановите приложение YouTube
- Удаление обновлений для магазина Google Play
- Попробуйте YouTube GO
# 1: Перезагрузите телефон
Вы перезагружали телефон, когда не можете установить или обновить YouTube на своем телефоне? Если нет, пожалуйста, попробуйте. Это решение может устранить некоторые неизвестные факторы, лежащие в основе проблемы.
Это решение может устранить некоторые неизвестные факторы, лежащие в основе проблемы.
Если решение не помогает, перейдите к следующим решениям.
# 2: Подключитесь к Wi-Fi
Подключитесь к Wi-Fi, если вы хотите обновить YouTube на своем телефоне. Это связано с тем, что Google Play Store загружает обновления только при включенном Wi-Fi.
Если проблема «YouTube не обновляется на телефоне» сохраняется после использования Wi-Fi, попробуйте следующие решения.
# 3: Включение и выключение режима полета
Попробуйте включить режим полета, чтобы временно отключить телефон от любых сотовых и других сетей.
Чтобы включить режим полета, вам нужно перетащить панель уведомлений или область и нажать на значок Режим полета .
Подождите несколько секунд, а затем отключите режим полета.
# 4: Извлеките SD-карту
Если в вашем телефоне установлена SD-карта, извлеките ее и снова вставьте в слот для SD-карты через несколько секунд.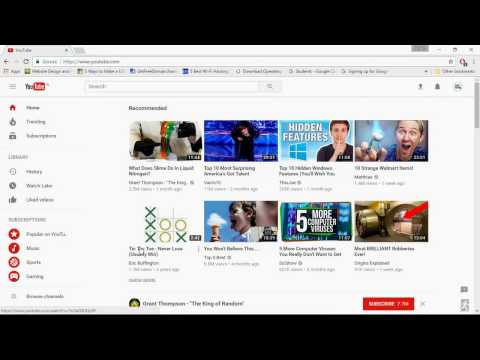 Затем попробуйте установить или обновить YouTube на своем телефоне и посмотреть, пройдет ли процесс гладко.
Затем попробуйте установить или обновить YouTube на своем телефоне и посмотреть, пройдет ли процесс гладко.
# 5: Очистить кэш
Следующим решением проблемы «не удается установить или обновить YouTube на телефоне» является очистка кеша. Здесь вам может понадобиться очистить кеш трех приложений: YouTube, Google Play Store и Google Play Services.
Примечание:
- Очистка данных в Google Play Store и Google Play Services не приведет к удалению данных, но настройки в Play Store будут сброшены до исходных значений.
- Очистка кеша на YouTube не только удалит загруженные видео, но и сбросит настройки в приложении к исходным значениям.
Сначала попробуйте очистить кеш YouTube.
- Откройте приложение Settings на Android, а затем перейдите к Приложение и уведомления или Приложения опция.
- Коснитесь YouTube под Все приложения , а затем коснитесь Хранилище для YouTube.

- Нажмите ОЧИСТИТЬ КЭШ и попробуйте обновить YouTube. Если проблема не устранена, нажмите ОЧИСТИТЬ ДАННЫЕ .
Если очистка кэша YouTube не помогает, продолжайте очищать кэш Google Play Store и Google Play Services, повторяя описанные выше шаги.
# 6: Обновление операционной системы
Если версия операционной системы на вашем Android несовместима с версией обновленной версии YouTube, вы не сможете обновить приложение YouTube. В этом случае перейдите в Настройки > Система > Обновление программного обеспечения , чтобы проверить, доступна ли версия для вашего Android; если да, обновите Android до этой версии.
После завершения процесса обновления проверьте, можно ли установить обновление для YouTube на Android.
# 7: Переустановите приложение YouTube
Если вам по-прежнему не удается обновить приложение YouTube на Android, переустановите приложение YouTube.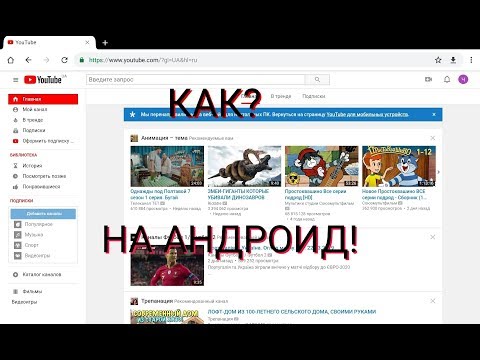
Чтобы быстро удалить приложение, вы можете нажать на значок приложения на экране Android в течение нескольких секунд, а затем коснуться опции Удалить . Затем переустановите приложение из Google Play Store.
# 8: Удаление обновлений для Google Play Store
Удаление обновлений для Google Play Store может устранить любую проблему, если она присутствует, поскольку это может восстановить Google Play Store до заводской версии.
Чтобы удалить обновления для Google Play Store, вам необходимо:
- Откройте приложение Настройки на Android.
- Выберите вариант Приложения и уведомления или Приложения .
- Нажмите Магазин Google Play .
- Коснитесь трехточечного значка у крана и выберите Удалить обновления .
Затем перезагрузите Android и подождите не менее 2 минут, чтобы Google Play Store обновился в фоновом режиме. Теперь вы можете попробовать установить приложение YouTube.
Теперь вы можете попробовать установить приложение YouTube.
# 9: Попробуйте YouTube Go
Если ни одно из приведенных выше исправлений не помогло вам избавиться от проблемы, попробуйте YouTube Go. Подобно Android Go, YouTube Go — это вариант YouTube, который использует меньше данных, энергии и других ресурсов. Кроме того, приложение очень хорошо подходит для плохого подключения к Интернету и смартфонов с небольшим объемом оперативной памяти.
- Твиттер
- Линкедин
- Реддит
Комментарии пользователей:
YouTube только что получил крупное обновление — вот все новые функции
(Изображение предоставлено Shutterstock)
YouTube только что получил обновление, и на первый взгляд новый дизайн выглядит довольно чистым.
YouTube объявил сегодня, что будет несколько изменений в том, как платформа потокового видео работает на ваших устройствах. Большинство этих изменений касаются того, как выглядит пользовательский интерфейс, когда вы находитесь на YouTube.
Большинство этих изменений касаются того, как выглядит пользовательский интерфейс, когда вы находитесь на YouTube.
Темная тема платформы (открывается в новой вкладке) становится все темнее — почти черная — и YouTube представляет окружающий режим (откроется в новой вкладке), чтобы сделать просмотр видео более приятным. Эта функция добавляет тонкий оттенок цвета на основе видео, которое вы смотрите, и предназначена для воссоздания того, как свет исходит от экрана телевизора в затемненной комнате. Режим Ambient также появится в плейлистах в этом обновлении.
(Изображение предоставлено YouTube)
В дополнение к затемнению экрана вокруг видео, текст вокруг видео теряет фокус. Ссылки в описании и такие кнопки, как «Нравится» и «Поделиться», переформатируются, чтобы они не так привлекали внимание на странице видео. И наоборот, кнопка подписки получает редизайн, чтобы она выделялась, побуждая вас подписаться, когда вы сталкиваетесь с интересным контентом.
К сожалению, кажется, что эти функции еще не стали доступными для всех (мне не удалось воссоздать их в Chrome или приложении YouTube для Android), поэтому нам нужно подождать, чтобы увидеть, как они на самом деле работают. Тем не менее, эти небольшие улучшения, как мы надеемся, приведут к тому, что больше внимания будет уделяться видео, а меньше — отвлекающим элементам пользовательского интерфейса.
(Изображение предоставлено YouTube)
Помимо окружающего режима, обновлений темной темы и переформатирования кнопок действий, на YouTube будет еще пара изменений. Первый, ущипнуть, чтобы увеличить (открывается в новой вкладке) доступен всем пользователям. Это позволяет вам увеличивать или уменьшать масштаб видео на iOS или Android. После увеличения вам не нужно удерживать щипок, чтобы увеличить масштаб видео. Просто отпустите, и он зафиксируется на месте.
(Изображение предоставлено YouTube)
Кроме того, точный поиск (открывается в новой вкладке) получает обновление. В настоящее время, если вы ищете видео на YouTube, вы получаете предварительный просмотр одной миниатюры в том месте, которое вы ищете в видео. Теперь вы получаете ряд миниатюр, чтобы убедиться, что вы окажетесь именно там, где хотите. Это следует за предыдущими обновлениями функции поиска, такими как возможность видеть наиболее часто воспроизводимые части видео и отдельные разделы (иногда автоматически генерируемые) главы.
В настоящее время, если вы ищете видео на YouTube, вы получаете предварительный просмотр одной миниатюры в том месте, которое вы ищете в видео. Теперь вы получаете ряд миниатюр, чтобы убедиться, что вы окажетесь именно там, где хотите. Это следует за предыдущими обновлениями функции поиска, такими как возможность видеть наиболее часто воспроизводимые части видео и отдельные разделы (иногда автоматически генерируемые) главы.
Если вы хотите получить новейшие функции YouTube до крупных обновлений, подобных этому, убедитесь, что у вас есть YouTube Premium . Этот сервис позволяет исключить рекламу, получать новые функции раньше всех и даже сохранять видео для просмотра в автономном режиме. YouTube Premium только что немного повысила цены , но некоторые из наших сотрудников считают, что — это единственный потоковый сервис, за который стоит платить . Трудно представить, что эти новые функции делают что-либо, кроме улучшения их опыта.
Лучшие на сегодня предложения Google Pixel 7 Pro
Разблокировано
Новые клиенты могут . ..
..
(открывается в новой вкладке)
Нет контракта
Google Pixel 7 Pro (новости в рассрочку)
7 )
Google Pixel 7 Pro (в рассрочку)
(открывается в новой вкладке)
Бесплатно
(открывается в новой вкладке) предоплата
44,9 долл. США6
/Mth
(Opens in New Tab)
Unlimited MIN
Unlimited Тексты
4GB DATA
ОБЗОР
4GB DATA
ОБЗОР
4GB . в MX и CA включены
Данные:
(скорость снижена до 128 кбит/с)
(открывается в новой вкладке)
Нет контракта
Без ограничений мин.
60033 Тексты
4GB Данные
Звонки:
Вызовы в MX & CA включены
Тексты:
Обмен сообщением MX & CA. Скорость
:
(замедленные до 128KPS. новая вкладка)
в Mint Mobile (открывается в новой вкладке)
Бесплатно
(открывается в новой вкладке) авансом
$44,96
/мес.
(открывается в новой вкладке)
Просмотр
в Mint Mobile (открывается в новой вкладке)
Новые клиенты могут…
(откроется в новой вкладке)
Нет контракта
Google Pixel 7 Pro (в рассрочку)
(откроется в новой вкладке)
Google Pixel 70 70
6
6
6
Free
upfront
$47. 46
46
/mth
Unlimited mins
Unlimited texts
10GB Данные
Вызовы:
Призывы к MX & CA включены
Тексты:
Обмен сообщениями в MX & CA включены
Данные:
(замедленные до 128 Н.Б. Контракт
Unlimited MINS
Unlimited Тексты
10GB Данные
Звонки:
.0016
Данные:
(скорость снижена до 128 кбит/с)
Посмотреть (открывается в новой вкладке)
в Mint Mobile (открывается в новой вкладке)
Бесплатно
(открывается в новой вкладке)
4 70016
Бесплатно
(открывается в новой вкладке) mth
(открывается в новой вкладке)
Просмотр (открывается в новой вкладке)
в Mint Mobile (открывается в новой вкладке)
Новые клиенты могут . ..
..
(открывается в новой вкладке)
Нет контракта
Google Pixel 7 Pro (в рассрочку)
(открывается в новой вкладке)
Google Pixel 7 Pro (в рассрочку)
(открывается в новой вкладке)
Бесплатно
(открывается в новой вкладке) авансом
49,96 долл. TAB)
Unlimited MIN
Unlimited Тексты
15 ГБ Данные
Звонки:
Призывы к MX & CA включены
Texts:
CAPS EDGEN и CA.0016
(замедленная до 128 Кбит / с. CA включен
Тексты:
Сообщения для MX и CA включены
Данные:
(скорость снижена до 128 кбит/с)
Просмотр (открывается в новой вкладке)
в Mint Mobile (открывается в новой вкладке)
Бесплатно
(открывается в новой вкладке) авансом
$49,96
/мес.



 Жмем значок шестеренки, ставим галочки напротив всех исключений, а также активируем обновления Google Pay и все остальные доступные источники.
Жмем значок шестеренки, ставим галочки напротив всех исключений, а также активируем обновления Google Pay и все остальные доступные источники.