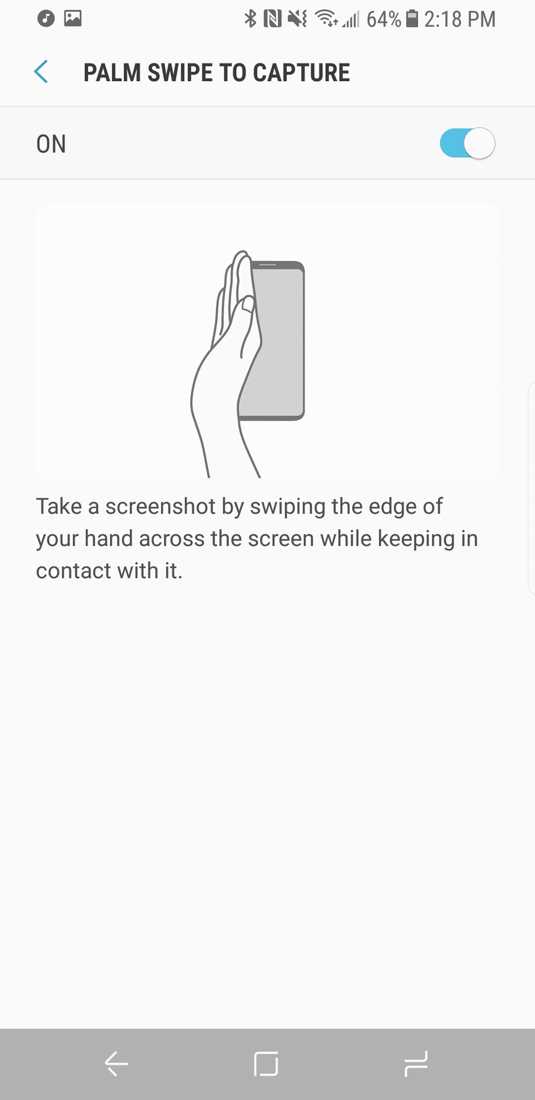Содержание
Как cделать скриншот ладонью на смартфоне Samsung Galaxy
Содержание
1. На каких смартфонах можно сделать скриншот ладонью
Функция работает на большинстве устройств Samsung Galaxy, но может отсутствовать у моделей начального класса, например, Galaxy А23. Информацию
по конкретной модели можно узнать:
Если ваше устройство не поддерживает снимок экрана ладонью — делайте скриншот с помощью кнопок.
2. Как включить снимок экрана ладонью
На большинстве смартфонов функция включена по умолчанию. Чтобы проверить, включена ли функция на вашем
устройстве, посмотрите версию Android на вашем устройстве и воспользуйтесь инструкциями ниже.
-
Откройте Настройки.

-
Выберите Дополнительные функции.
-
Выберите Движения и жесты.
-
Пункт Снимок экрана ладонью должен быть включен.
-
Откройте Настройки.
-
Выберите Дополнительные функции.
-
Пункт Снимок экрана ладонью должен быть включен.
Если пункта Снимок экрана ладонью нет, выберите пункт Движения и жесты, а
затем найдите Снимок экрана ладонью.
-
Откройте меню.
-
Выберите пункт Настройки.
-
Выберите пункт Движение, Управление ладонью, Управление жестами или Дополнительные
функции.
Название зависит от модели и версии Android. -
Пункт Снимок экрана ладонью должен быть включен.
3. Как сделать скриншот ладонью
Проведите ребром ладони по экрану слева направо или справа налево. Ладонь должна касаться экрана.
4.
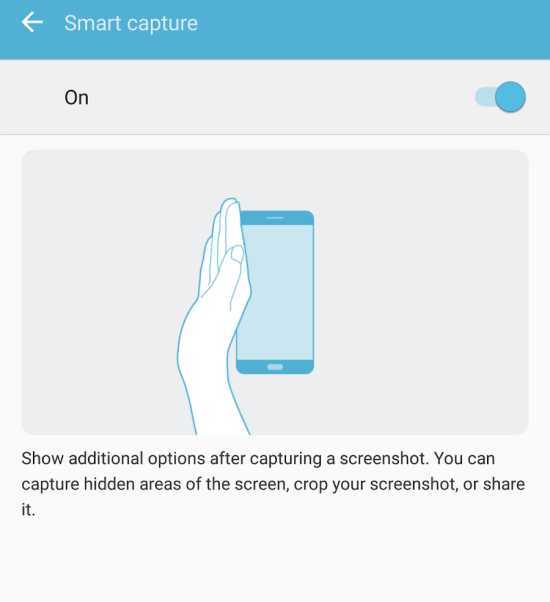 Как узнать, что скриншот сделан
Как узнать, что скриншот сделан
Появится специальный значок в левом верхнем углу экрана.
5. Где найти скриншоты
Посмотреть сделанные скриншоты можно в приложениях «Галерея» или «Мои файлы». Они находятся в папке Скриншот (папка также может называться Pictures/Screenshots или Pictures/ScreenCapture).
Как сделать скриншот на Самсунге. Собрали все возможные способы
Снимок экрана — одна из главных фич любого современного смартфона. Если раньше такую возможность имели только флагманские устройства, то сейчас мы в буквальном смысле не можем себе представить телефон без этой функции. С их помощью мы делимся увиденным с друзьями и коллегами, сохраняем себе какие-то заметки и так далее. Проблема со снимками экрана возникает обычно тогда, когда покупаешь новый телефон и не знаешь, как здесь реализована та или иная функция. А с учетом того, что телефоны Samsung в России сейчас стали как никогда актуальными, мы попросту не можем обойти их стороной.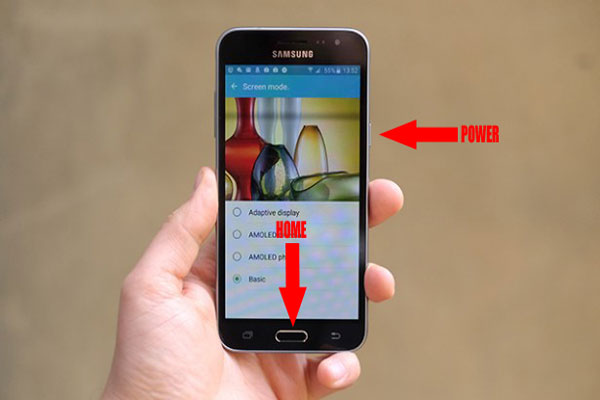
Рассказываем обо всех способах сделать скриншот на Самсунге.
ПОДПИСЫВАЙТЕСЬ НА НАС В ЯНДЕКС.ДЗЕН! ТАМ ВЫХОДИТ ЭКСКЛЮЗИВ!
Содержание
- 1 Как сделать снимок экрана на Самсунге
- 1.1 Снимок экрана ладонью Samsung
- 2 Как сделать скриншот если приложение запрещает
- 3 Где находится скриншот на Самсунге
- 4 Не получается сделать скриншот на Samsung
Как сделать снимок экрана на Самсунге
В принципе, скриншот на Самсунге делается так же, как и на большинстве других Android-смартфонов. Ничего сверхудивительного здесь нет. Вот вам 3 способа сделать снимок экрана на Samsung:
- Без механической кнопки Домой — одновременно нажмите кнопки Громкость вниз и Питание, дождитесь пока скриншот не будет сделан.
- С механической кнопкой Домой — нажмите и удерживайте кнопку Домой и кнопку Питания.
- Снимок экрана ладонью — проведите ребром ладони с одного конца экрана до другого.

После того как вы сделали снимок экрана, в верхнем левом углу появится специальный значок с изображением. Так вы сможете убедиться, что скриншот сделан. Если смахнете шторку уведомлений сверху вниз, то сможете сразу поделиться снимком экрана с другими пользователями.
Снимок экрана ладонью Samsung
Снимок экрана с помощью ладони — удобная фича, о которой мало кто знает.
Отдельного внимания заслуживает функция Снимок экрана ладонью. Такую фичу имеют только флагманские устройства Samsung, в частности линейки Galaxy S и Galaxy Note. По идее, если ваш телефон поддерживает эту фишку, она должна работать по умолчанию. Если вдруг сделать скриншот таким образом у вас не получается, посмотрите включена ли эта функция в Настройках смартфона:
- Откройте Настройки на вашем Samsung.
- Далее откройте Дополнительные функции, Движения и жесты.
- Включите тумблер напротив пункта Снимок экрана ладонью.
Вот так можно быстро включить скриншот ладонью на Samsung.
В зависимости от модели Samsung настройки могут немного разниться. Если раздела Движения и жесты нет, то Снимок экрана ладонью, вероятно, находится непосредственно в разделе Движения и жесты. Лучше всего, конечно, воспользоваться поиском по настройкам и прямо в меню забить Снимок экрана ладонью.
❗️ПОДПИСЫВАЙСЯ НА ТЕЛЕГРАМ-КАНАЛ СУНДУК АЛИБАБЫ. ТАМ КАЖДЫЙ ДЕНЬ ВЫХОДЯТ ПОДБОРКИ САМЫХ ЛУЧШИХ ТОВАРОВ С АЛИЭКСПРЕСС.
Как сделать скриншот если приложение запрещает
Ни для кого не секрет, что на любом смартфоне есть приложения, которые по умолчанию запрещают делать скриншоты. Обусловлено это разными причинами, главная из которых — Конфиденциальность. Ну, согласитесь, делать скриншот в режиме Инкогнито в Гугл Хром — странная идея. Другое дело, что некоторые пользователи используют этот режим по умолчанию и не выходят из него буквально никогда. Для них и предлагаем эту инструкцию.
Чтобы сделать скриншот в приложении, которое это запрещает, вам необходимо:
- Вызвать голосового помощника на вашем смартфоне (если не знаете как, откройте Настройки, в поиске забейте Голосовой помощник и настройте кнопку).

- Нажмите на иконку Компаса в правом нижнем углу.
- Далее тапните на иконку вашего профиля, затем Настройки.
- Смахните вправо, чтобы перейти на вкладку «Помощник».
- В списке устройств выберите свой смартфон.
- Откройте вкладку «Общие» и включите 2 тумблера: экранный контекст и отправка скриншота.
- Разрешите помощнику доступ к экрану в разделе «Помощник и головой ввод».
Если вам кажется, что Google Assistant бесполезен, то это не так!
Несмотря на тот факт, что способ достаточно старый, знают о нем только продвинутые пользователи. Если сталкиваетесь с необходимостью сделать скриншот постоянно, рекомендую прочесть статью автора AndroidInsider.ru Владимира Кузнецова. Ранее он подробно описывал эту фичу, ознакомьтесь.
Где находится скриншот на Самсунге
После того как вы сделали скриншот на своем Самсунге, его надо еще найти. Все снимки экрана находятся в приложении Галерея или Мои Файлы в одноименной папке. Вот как можно найти скриншоты на Samsung:
Вот как можно найти скриншоты на Samsung:
- Откройте приложение Мои Файлы (Проводник) на Samsung.
- Далее перейдите в папку Storage (Хранилище, Память).
- Откройте папку Pictures, затем папку ScreenShots или ScreenCapture.
Вот здесь находится скриншот на Самсунге.
Если вы вдруг не можете найти скриншот на своем Samsung, вероятно снимки хранятся в разделе Knox или в папке Скрытые. Мы подробно касались этой темы в отдельной статье, так что тут повторяться не будем.
Не получается сделать скриншот на Samsung
Причин, по которым на Самсунге не получается сделать скриншот, достаточно много. Вот некоторые из них:
- Вы не дождались скриншота и быстро отпустили кнопки.
- Если пользуетесь скриншотом ладонью, то надо проводить ребром от начала и до конца дисплея. Иначе ничего не получится.
- На смартфоне установлена кастомная (неоригинальная) прошивка.
- Вы используете смартфон другого производителя (или копию Samsung).

- Сломалась кнопка регулировки громкости или кнопка Домой.
Еще раз обращаю ваше внимание на первый пункт, после нажатия кнопок скриншота необходимо подождать пару секунд до появления уведомления о снимке экрана. Что касается кастомной прошивки, если устанавливали ее самостоятельно, лучше откатиться, если приобрели б/у смартфон — несите его в сервисный центр, там вам обязательно помогут.
Samsung снизила цены из-за замедления смартфонов и побила рекорд продаж.
При возникновении каких-то сложностей с настройкой скриншотов или любыми другими неурядицами со своим Samsung, рекомендую сразу же обращаться в наш Телеграм-чат. Вместе с командой читателей мы обязательно вам поможем в самые короткие сроки. Велкоме!
Сделайте снимок экрана на телефоне или планшете Galaxy
Независимо от того, достигли ли вы нового уровня в игре или хотите сохранить важный документ, вы можете сделать снимок экрана на телефоне или планшете Galaxy. В зависимости от типа вашего устройства создание снимка экрана может немного отличаться.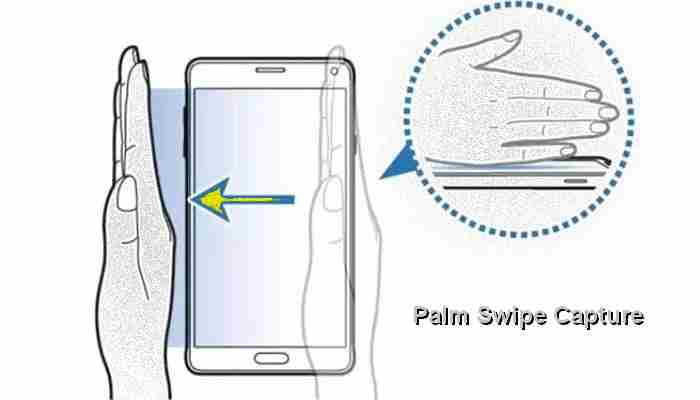 В любом случае, это простой и удобный процесс сохранения изображений на вашем устройстве.
В любом случае, это простой и удобный процесс сохранения изображений на вашем устройстве.
Примечание: Доступные экраны и настройки могут различаться в зависимости от поставщика услуг беспроводной связи, версии программного обеспечения и модели устройства. Функция скриншота может не работать в защищенной папке.
Независимо от того, какой у вас телефон или планшет, шаги для создания снимка экрана одинаковы, но немного различаются в зависимости от модели. Прежде чем взять один, вам нужно найти клавиши питания и уменьшения громкости.
Обычно клавиши регулировки громкости находятся слева, а кнопка питания (или боковая клавиша) — справа. Однако в некоторых моделях расположение клавиш может быть обратным. Или все ключи могут быть на одной стороне!
Если вы хотите сделать снимок экрана, просто удерживайте Клавиша уменьшения громкости и клавиша Power (боковая клавиша) одновременно. Экран начнет мигать, указывая на то, что снимок экрана был сделан.
Некоторые планшеты могут иметь физическую клавишу «Домой». Вы можете одновременно нажать и удерживать клавиши Power и Home , чтобы сделать снимок экрана.
Примечание: Эта функция может быть доступна не на всех устройствах Galaxy. Galaxy Tab S6 Lite не поддерживает захват ладонью из-за аппаратных ограничений. Однако вместо этого вы можете использовать клавиши планшета или командное меню Air, чтобы сделать снимок экрана. Затем вы можете просмотреть и поделиться своим снимком экрана в приложении «Галерея».
Подождите, есть еще один способ сделать снимок экрана. На некоторых устройствах вы можете использовать смахивание ладонью, чтобы сделать снимок экрана, даже не нажимая кнопку.
В Настройки найдите и выберите Проведите ладонью, чтобы захватить . Затем коснитесь переключателя рядом с пунктом Проведите ладонью для захвата. Теперь вы сможете сделать снимок экрана, просто проведя краем руки по экрану телефона.
Если у вас настроен Bixby Voice или Google Assistant, вы можете сделать снимок экрана с помощью простой голосовой команды. Скажите «Привет, Биксби, сделай снимок экрана», и Биксби сделает снимок того, что у вас на экране.
Вы даже можете объединить сложные команды и сказать: «Привет, Биксби, сделай снимок экрана и поделись им в Твиттере».
Если вы всегда используете S Pen с совместимым телефоном или планшетом, почему бы не сделать снимок экрана с его помощью? Функция записи экрана S Pen может легко сделать быстрый скриншот всего, что вы делаете.
Снимите S Pen с устройства и перейдите к экрану, который хотите сделать. С помощью S Pen коснитесь значка меню команд Air , а затем коснитесь Экран пишет . Ваше устройство автоматически сделает скриншот страницы, на которой вы находитесь. Используйте элементы управления, чтобы писать или рисовать на снимке экрана, если хотите. Когда вы закончите, коснитесь значка Сохранить , чтобы сохранить снимок экрана в галерее.
Вы также можете использовать S Pen для захвата частей изображения с помощью Smart Select .
Панель Edge вашего устройства также может помочь вам при создании снимка экрана. Вам просто нужно добавить панель Tasks Edge и ярлык «Сделать снимок экрана».
Откройте панель, проведя пальцем влево по ручке панели Edge в правой части экрана.
Нажмите значок Настройки внизу, а затем проведите пальцем и коснитесь панели Задачи , чтобы выбрать ее.
Коснитесь Изменить под панелью. Ваши предпочтительные ярлыки появятся справа; проведите пальцем и коснитесь Сделайте скриншоты с левой стороны, чтобы добавить это в свои ярлыки.
Примечание: Ярлык для создания снимков экрана может быть добавлен автоматически.
При желании вы также можете выбрать или отменить выбор дополнительных ярлыков. Чтобы удалить ярлык, коснитесь красного значка минус .

Примечание: Нельзя добавить более двенадцати ярлыков.
Дважды коснитесь Назад , чтобы открыть Начальный экран, а затем перейдите к экрану, который хотите захватить.
Снова проведите влево по ручке панели Edge, чтобы открыть ее. Смахните влево еще раз, чтобы открыть панель задач.
Затем нажмите Сделать скриншот . Ваше устройство сделает скриншот текущего экрана. Теперь вы можете легко использовать этот ярлык всякий раз, когда вам нужно сделать снимок экрана!
Эта веб-страница слишком длинная, чтобы ее можно было сделать одним снимком экрана? Захват прокрутки позволяет сделать несколько снимков экрана одной страницы, а затем объединить их все в один большой снимок экрана. Так вы получите полную картину. Кроме того, он работает со всеми другими способами делать скриншоты. Другими словами, если вы используете комбинации кнопок, смахивание ладонью или даже S Pen, у вас все равно будет возможность использовать захват прокрутки.
Перейдите к экрану, который вы хотите захватить.
Чтобы сделать снимок экрана, одновременно нажмите клавишу Power (боковая клавиша) и Уменьшение громкости .
Когда появится меню интеллектуального захвата, коснитесь значка захвата прокрутки — он выглядит как стрелка, направленная вниз, и он будет подпрыгивать вверх и вниз.
Затем коснитесь значка второй раз, чтобы начать процесс захвата прокрутки.
Продолжайте нажимать на значок , пока он не достигнет нижней части страницы или нужного места.
Добавляйте теги к своим снимкам экрана, нажав значок хэштега в меню Smart Capture.
Появятся предлагаемые теги, но вы также можете создать свои собственные. Нажмите Сохранить , чтобы сохранить тег.
Когда вы закончите, просто коснитесь за пределами строки меню интеллектуального захвата.
 Чтобы просмотреть захваченный экран, коснитесь предварительного просмотра снимка экрана или перейдите к Галерея .
Чтобы просмотреть захваченный экран, коснитесь предварительного просмотра снимка экрана или перейдите к Галерея .
Примечание: Значок интеллектуального захвата не появится, если вы не находитесь на большой веб-странице, экране приложения или изображении, требующем прокрутки. Это может не работать на некоторых веб-сайтах. На более новых телефонах вы не можете отключить интеллектуальный захват. Он всегда включен.
Независимо от того, какое у вас устройство, вы сможете просматривать свои скриншоты в одном и том же месте. Просто перейдите и откройте Галерея . Вы также можете провести вниз от верхней части экрана, чтобы открыть панель уведомлений, а затем коснуться уведомления о снимке экрана.
На некоторых устройствах вы можете коснуться вкладки Альбомы в Галерее, чтобы просмотреть коллекцию всех сделанных вами снимков экрана.
Если вы только что прошли этот невозможный уровень в новой игре, поделитесь своей победой с друзьями, отправив скриншот.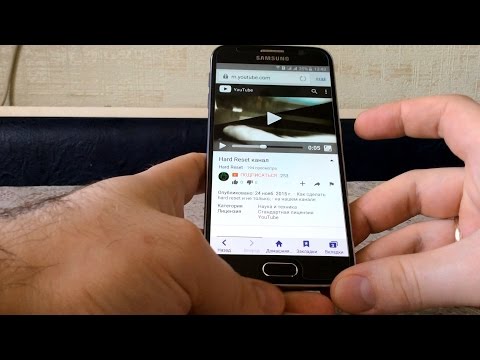
Чтобы поделиться снимком экрана сразу после того, как вы его сделали, проведите по экрану сверху вниз, чтобы открыть панель уведомлений. Затем нажмите вниз стрелку на скриншоте уведомления . Нажмите Поделитесь , а затем поделитесь снимком экрана, используя один из доступных вариантов обмена.
Чтобы поделиться им в любое время, откройте приложение Галерея . Выберите вкладку Альбомы и нажмите Скриншоты . Нажмите и удерживайте снимок экрана, которым хотите поделиться, а затем нажмите Поделиться . Используйте один из доступных вариантов обмена.
Есть еще несколько вещей, которые вы можете сделать, когда делаете снимок экрана, например добавить индивидуальный штрих, отредактировав его.
Сразу после того, как вы сделаете снимок экрана, в нижней части экрана появится небольшое меню. Выберите Редактировать (значок карандаша), чтобы написать или нарисовать на снимке экрана или обрезать его часть, которая вам не нужна в данный момент. Обрезанная часть будет сохранена в галерее.
Обрезанная часть будет сохранена в галерее.
Другие ответы, которые могут помочь
Беспроводная зарядка для ваших устройств Galaxy
Подключите телефон Galaxy к машине
Найдите IMEI, модель или серийный номер телефона или планшета Samsung
Свяжитесь с нами
Свяжитесь с нами
Мы здесь для вас.
Напишите нам
Напишите нам
начать онлайн-чат с Samsung
1-800-САМСУНГ
Пн – Вс: 8:00 – 12:00 (EST)
Помощь в заказе
Акции Samsung
Позвоните или напишите нам
Позвоните нам
Нужна помощь прямо сейчас?
Использование электронной почты в качестве способа связи было прекращено с 3 апреля 2019 г. Пожалуйста, свяжитесь с нами через чат для более быстрого ответа.
Пожалуйста, свяжитесь с нами через чат для более быстрого ответа.
Позвоните или напишите нам
Позвоните нам
Чем мы можем вам помочь?
1-800-САМСУНГ
1-800-САМСУНГ
1-800-726-7864
1-800-726-7864
Мобильный
8:00–12:00 по восточному поясному времени
7 дней в неделю
Бытовая электроника и техника
8:00–12:00 по восточному поясному времени
7 дней в неделю
ИТ/вычисления
8:00 – 21:00 по восточному поясному времени
7 дней в неделю
Поддержка текста
24 часа в сутки
7 дней в неделю
мобильные|телефоны
© Samsung Electronics America, Inc. , 2022. Samsung, Samsung Galaxy и Family Hub являются товарными знаками Samsung Electronics Co., Ltd.
, 2022. Samsung, Samsung Galaxy и Family Hub являются товарными знаками Samsung Electronics Co., Ltd.
Все другие бренды, продукты и услуги, а также их соответствующие товарные знаки, названия и логотипы являются собственностью их соответствующих владельцев.
Вышеупомянутый контент предоставляется только в развлекательных и информационных целях. Обратитесь к руководству пользователя для получения более полной информации.
Вся информация, содержащаяся здесь, может быть изменена без предварительного уведомления. Samsung не несет ответственности за любые прямые или косвенные убытки,
возникающие в связи с использованием или доверием к содержащемуся здесь контенту.
Предыдущий
Далее
Содержание
Как сделать снимок экрана на устройстве Samsung
- Чтобы быстро сделать снимок экрана на устройстве Samsung Galaxy, нажмите кнопки уменьшения громкости и питания.
- Вы также можете сделать снимок экрана на устройствах Samsung с помощью Palm Swipe, Bixby и Smart Select.

- Если вы не хотите использовать встроенные инструменты Samsung для создания снимков экрана, вместо этого вы можете использовать приложение.
Удивительно, как часто вам нужно делать скриншот на телефоне. Будь то запись в социальной сети, победный экран в игре или забавный мем, важно знать, как делать скриншоты.
К счастью, телефоны и планшеты Samsung Galaxy предлагают множество способов делать снимки экрана с помощью сенсорного экрана, боковых кнопок и даже с помощью S Pen.
Вот как делать скриншоты на Samsung Galaxy, будь то Galaxy S, Galaxy Note или Galaxy Flip.
Кнопки питания и уменьшения громкости
Самый простой способ сделать снимок экрана, который используется почти в каждом современном телефоне Android, — с помощью кнопок питания и уменьшения громкости .
1. Настройте экран с содержимым, которое вы хотите сделать скриншотом.
2. Одновременно нажмите кнопки Volume Down и Power и удерживайте их в течение секунды, пока не будет сделан снимок экрана. Вы увидите, как экран вспыхнет и немного сожмется.
Нажмите кнопки уменьшения громкости и питания, чтобы сделать снимок экрана.
Дэйв Джонсон/Инсайдер
3. В нижней части экрана на несколько секунд появится панель инструментов для снимков экрана. Вы можете использовать инструменты здесь для редактирования изображения, но если вы просто подождете несколько секунд, снимок экрана соскользнет с экрана и будет сохранен в галерее.
Подсказка: Чтобы найти снимки экрана, откройте приложение «Галерея» на Samsung Galaxy, коснитесь Альбомы в нижнем меню, а затем коснитесь альбома Скриншоты . Вы найдете их там.
Вы найдете их там.
Проведение ладонью
Телефоны Samsung Galaxy известны своими слегка изогнутыми экранами. Этот специальный экран позволяет выполнять стандартные действия с помощью жестов — например, делать скриншоты с помощью Palm Swipe .
Эта функция должна быть включена по умолчанию. Но вы можете проверить, зайдя в приложение Settings :
1. Откройте приложение Settings .
2. Нажмите Дополнительные функции .
3. Выберите Движения и жесты .
4. Убедитесь, что Проведите ладонью для захвата .
После включения вы можете сделать снимок экрана боковой стороной ладони.
1. Настройте экран с содержимым, которое вы хотите сделать скриншотом.
2. Поместите край ладони на край экрана устройства так, чтобы мизинец был направлен вдоль длинной стороны телефона.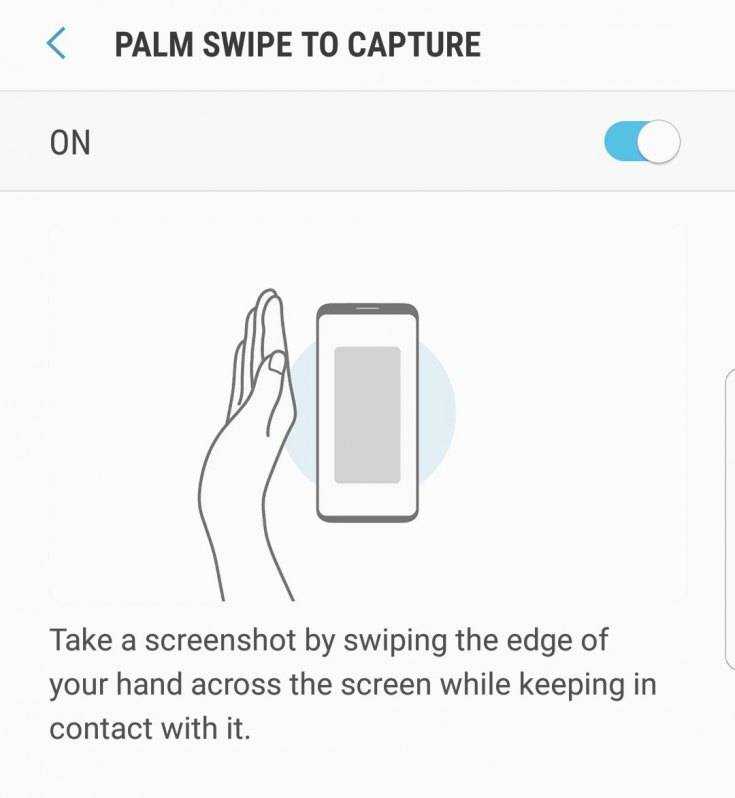
Поместите край ладони на сторону экрана, как показано на рисунке.
Дэйв Джонсон/Инсайдер
3. Одним плавным движением проведите ладонью по телефону. Вы можете делать это в любом направлении — справа налево или слева направо.
Вы увидите, как экран мигает и уменьшается, указывая на то, что снимок экрана был успешно сделан.
Биксби
Биксби, личный помощник Samsung (аналог Siri от Apple), также может сделать снимок экрана от вашего имени.
Предполагая, что вы уже настроили Bixby, вот как его использовать:
1. Настройте экран с контентом, который вы хотите сделать скриншотом.
2. Скажите: «Эй, Биксби, сделай снимок экрана».
Bixby сделает снимок экрана и сохранит изображение в галерее.
Умный выбор
Если вы хотите сделать скриншот только определенной части экрана, а не всего экрана, вы можете использовать функцию Умный выбор.
Позволяет обрезать снимок экрана перед тем, как сделать его, чтобы запечатлеть только самое важное.
Чтобы использовать Smart Select, вам необходимо включить функцию Edge Panel.
1. Откройте приложение Настройки .
2. Коснитесь Показать .
3. Нажмите Краевые панели , чтобы просмотреть все доступные параметры панелей.
4. Кран Панели .
5. Первая панель, Apps , обычно уже включена. Если нет, коснитесь Smart select , чтобы включить его.
Включите панель «Умный выбор», если хотите, чтобы перед скриншотом можно было кадрировать.
Стефан Ионеску/Инсайдер
После того, как вы включите его, вот как можно захватить часть экрана с помощью Smart Select:
1. Настройте экран с содержимым, которое вы хотите сделать скриншотом.
2. Чтобы открыть панель Edge , проведите по ее ручке — она выглядит как серая прозрачная вкладка — от левого или правого края экрана.
3. Проведите пальцем по панели Edge , пока не увидите параметры Smart select . Если у вас активировано более одной панели, вам может потребоваться провести несколько раз.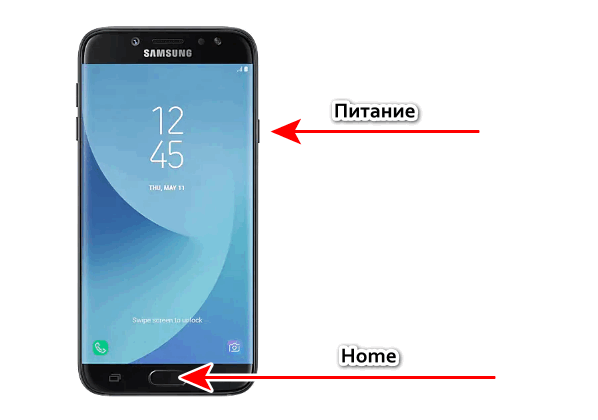
4. Когда вы видите Smart выберите панель , коснитесь нужного инструмента, например инструмента Rectangle .
Панель «Умный выбор» позволяет захватить только часть экрана.
Дэйв Джонсон/Инсайдер
5. Расположите и измените размер выделенного снимка экрана, а затем нажмите Готово .
6. Когда вы будете готовы, нажмите кнопку Сохранить — квадрат со стрелкой вниз — в правом нижнем углу экрана, чтобы сохранить выбор в Галерее .
Подсказка: Если вы используете Galaxy Note8 , вы также можете вынуть S Pen , чтобы активировать функцию Air Command , а затем выбрать Смарт выберите из появившегося меню.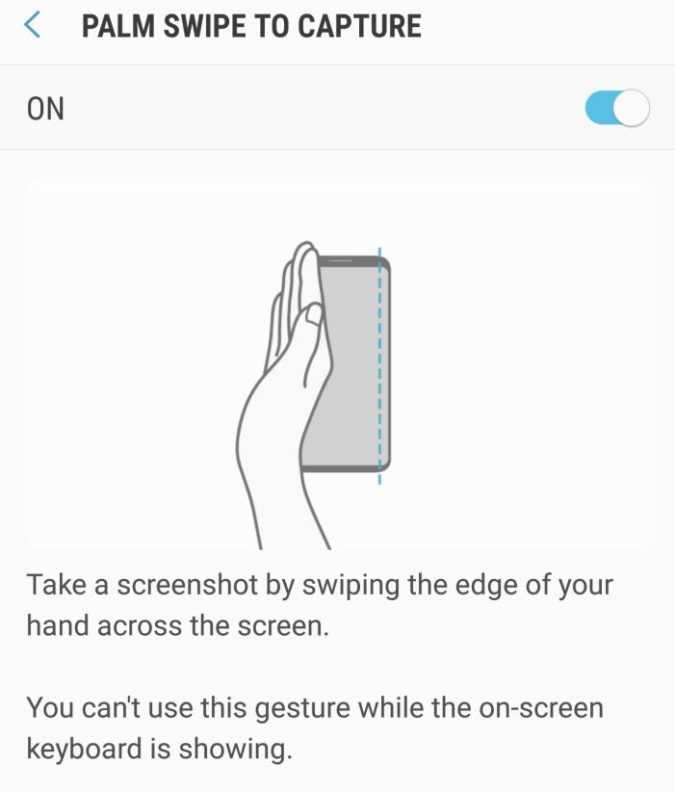
Захват с прокруткой
Обычно, когда вы делаете снимок экрана, он захватывает только то, что вы видите на экране в данный момент. Обычно это нормально, но не сработает, если вы пытаетесь сделать скриншот всей веб-страницы или длинного поста.
В таких ситуациях следует использовать функцию Scrolling Capture . Это займет у вас длинный скриншот.
Прежде чем вы сможете использовать Scrolling Capture, вам необходимо включить его.
1. Откройте приложение Настройки .
2. Нажмите Дополнительные функции .
3. Коснитесь переключателя Интеллектуальный захват , чтобы включить его.
После включения:
1. Сделайте снимок экрана любым из способов, описанных выше.
2. Когда в нижней части экрана появится панель инструментов для скриншотов, нажмите кнопку Scroll Capture — она выглядит как прямоугольник с двумя направленными вниз стрелками внутри.
Примечание : Если панель инструментов не отображается, изображение будет автоматически сохранено в Галерее .
Каждый раз, когда вы нажимаете кнопку, снимок экрана становится длиннее, поэтому продолжайте нажимать, пока он не захватит все.
Нажмите кнопку «Scroll Capture», чтобы сделать более длинный снимок экрана.
Дэйв Джонсон/Инсайдер
На панели инструментов есть другие параметры, включая кнопку обрезки, кнопку аннотации и кнопку общего доступа.
Подсказка : Если вы используете Galaxy с S Pen , вы также можете сделать длинный снимок экрана с помощью S Pen, выбрав Запись экрана и выбрав Захват прокрутки .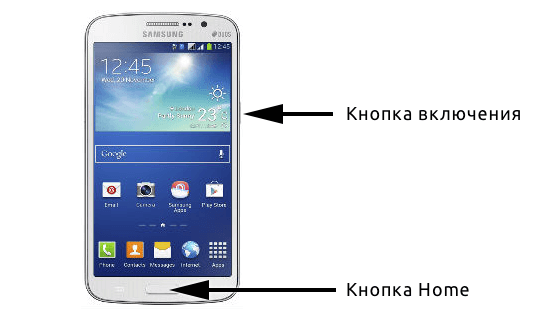
Сторонние приложения
Если вы не хотите использовать какие-либо встроенные инструменты Samsung Galaxy для создания снимков экрана, вы можете вместо этого использовать стороннее приложение. Отличный вариант СкринМастер .
1. Загрузите и установите ScreenMaster на свой телефон Samsung Galaxy.
2. Откройте ScreenMaster и предоставьте ему необходимые разрешения.
3. Убедитесь, что переключатель Показать плавающую кнопку включен. Если нет, коснитесь, чтобы включить эту функцию.
Включите «Показать плавающую кнопку».
Стефан Ионеску/Инсайдер
4. Нажмите зеленую кнопку питания вверху, чтобы включить захват экрана.
Нажмите зеленую кнопку питания вверху, чтобы включить захват экрана.
5. Поскольку вы впервые используете ScreenMaster, вы перейдете на страницу в приложении Настройки , чтобы включить Появление сверху. Это гарантирует, что кнопка «Снимок экрана» всегда будет отображаться перед любым экраном, на котором вы находитесь. Поэтому найдите ScreenMaster в списке приложений, а затем коснитесь его переключателя, чтобы включить его.
Найдите параметр «ScreenMaster» на экране «Появляться сверху» в приложении «Настройки», а затем включите переключатель.
Стефан Ионеску/Инсайдер
6. Перейдите к экрану, который вы хотите захватить, а затем нажмите кнопку Снимок экрана в левой части экрана.
Перейдите к экрану, который вы хотите захватить, а затем нажмите кнопку Снимок экрана в левой части экрана.
Нажмите эту кнопку, чтобы сделать снимок экрана с помощью ScreenMaster.
Стефан Ионеску/Инсайдер
Примечание : перед сохранением снимка экрана вы можете обрезать, делиться и редактировать изображение различными способами с помощью инструментов в нижнем меню.
7. Нажмите Сохранить в меню в нижней части экрана. Скриншот будет сохранен в альбоме ScreenMaster в Галерее .
8. Чтобы остановить сеанс захвата экрана, откройте ScreenMaster и коснитесь красной кнопки питания вверху.
Дэйв Джонсон
Внештатный писатель
Дэйв Джонсон — журналист, пишущий о потребительских технологиях и о том, как индустрия трансформирует спекулятивный мир научной фантастики в современную реальную жизнь. Дэйв вырос в Нью-Джерси, прежде чем поступить в ВВС, чтобы управлять спутниками, преподавать космические операции и планировать космические запуски. Затем он провел восемь лет в качестве руководителя отдела контента в группе Windows в Microsoft. Как фотограф Дэйв фотографировал волков в их естественной среде обитания; он также инструктор по подводному плаванию и соведущий нескольких подкастов. Дэйв является автором более двух десятков книг и участвовал во многих сайтах и публикациях, включая CNET, Forbes, PC World, How To Geek и Insider.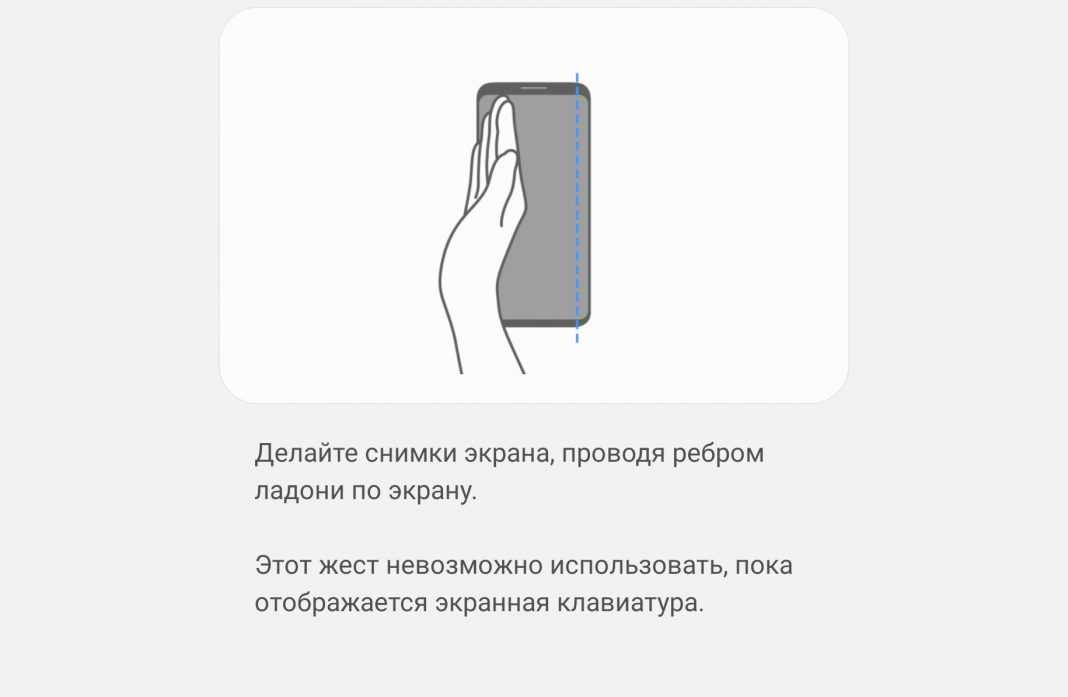
ПодробнееПодробнее
Уильям Антонелли
Технический репортер для Insider Reviews
Уильям Антонелли (он/она/они) — писатель, редактор и организатор из Нью-Йорка. Как один из основателей команды Reference, он помог вырастить Tech Reference (теперь часть Insider Reviews) из скромных начинаний в гигантскую силу, которая привлекает более 20 миллионов посещений в месяц.
Помимо Insider, его тексты публиковались в таких изданиях, как Polygon, The Outline, Kotaku и других. Он также является источником технического анализа на таких каналах, как Newsy, Cheddar и NewsNation.
Вы можете найти его в Твиттере @DubsRewatcher или связаться с ним по электронной почте wantonelli@insider.


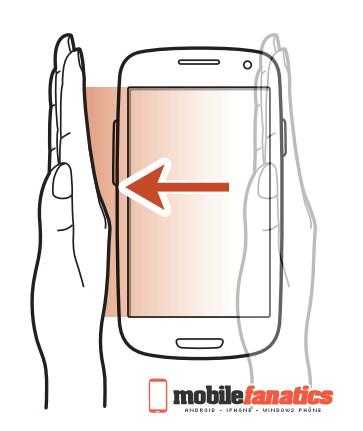
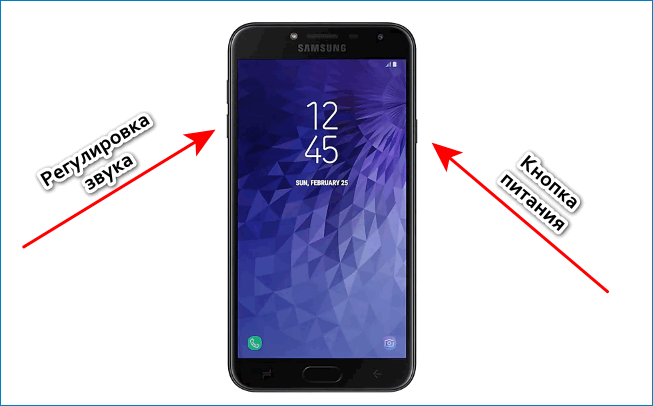
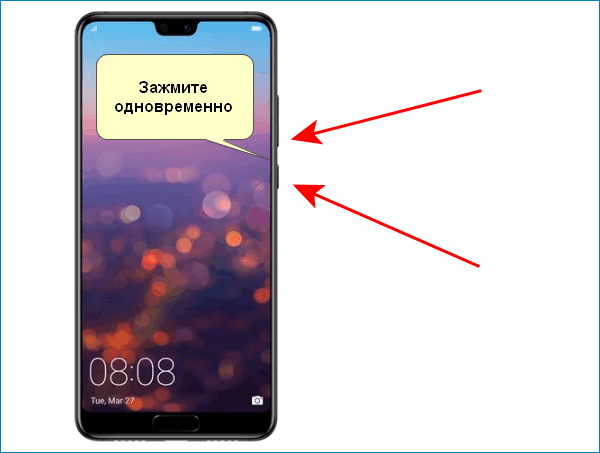


 Чтобы просмотреть захваченный экран, коснитесь предварительного просмотра снимка экрана или перейдите к Галерея .
Чтобы просмотреть захваченный экран, коснитесь предварительного просмотра снимка экрана или перейдите к Галерея .