Содержание
Как подключить руль к компьютору или приставке
26.11.2018
Каждый геймер знает: чтобы получить максимум удовольствия от игры, нужно подобрать правильные девайсы для ее прохождения. Пройти экшен без быстрой игровой мыши или победить в файтинге без качественного геймпада – просто невозможно. Равно как невозможно и получить кайф от вождения виртуальной машины по трассам той же NFC без отличной рулевой системы с педалями.
Именно об этих гаджетах мы сегодня и поговорим – а точнее о том, как выполнить настройку домашнего оборудования для виртуального автогонщика.
Подключение руля с педалями к ПК
На самом деле, несмотря на массивность и многокомпонентность системы тут нет ничего сложного. Большинство современных девайсов подобного типа оснащены одним кабелем USB на выходе, и именно через него происходит весь обмен данными.
В общем, все, что вам нужно – найти свободный разъем у себя на игровом компьютере или ноутбуке и подключить устройство к нему.
Пожалуй, наиболее сложной задачей во всем этом процессе будет расположение руля и его аксессуаров на столе – так, чтобы вам было действительно удобно играть. Ну и программные настройки, если раньше вы не использовали девайсы подобного рода. Поэтому дальше мы поговорим подробно именно о подстройке программной части.
Как быть с программным обеспечением руля
Большинство рулевых систем сегодня автоматически определяются системой. Если этого не произошло, вам необходимо:
-
Перейти в меню Пуск – Панель управления – Устройства и принтеры; -
Найти в списке рулевую систему и установить для нее драйвера вручную; -
Если руля в перечне нет, выбрать пункт Добавление устройства и следовать пошаговой инструкции на экране.
После этого система увидит новое устройство, и вы сможете управлять с его помощью. Как только это произошло – можем переходить к калибровке устройства
Настройка средствами системы и «родным» ПО
Откалибровать руль и педали можно как с помощью оригинальных утилит, поставляемых в комплекте с девайсом, так и через встроенные средства операционной системы. Правда, в первом случае вам будет доступно намного больше установок – если их, конечно, предусмотрел сам производитель.
Для начала рассмотрим самый универсальный вариант – настройку средствами ОС. Для этого делаем следующее:
-
Нажмите комбинацию клавиш Win+R; -
В открывшейся строке поиска пишем joy.cpl; -
После этого появится окно с выбором устройств, где необходимо выбрать руль; -
Жмем кнопку Свойства; -
После этого для калибровки необходимо нажать на верхние боковые кнопки руля; -
В некоторых системах также можно задать максимальный угол поворота.
В фирменных утилитах настройка производится подобным же образом. Но в них вы также получаете возможность калибровки силы нажатия на педали, линейности движения, а также подсветки и прочих дополнительных параметров.
После выполнения калибровки стоит попробовать запустить игру. В большинстве из них также есть меню настройки, где вы можете дополнительно подстроить установки. Не стоит пренебрегать этой возможностью – так вы сможете добиться максимального комфорта и реалистичности прохождения игры.
Как подключить руль к ps4
Рулевых систем для игровых консолей выходит не так много, как для компьютеров, но это вовсе не значит, что вы не сможете с удовольствием поиграть в гонки и автосимуляторы. Просто вам необходимо будет приобрести к дополнение к рулю специальный переходник.
Вы можете выбрать самый простой из адаптеров, но в таком случае ваша приставка будет видеть систему просто как геймпад, и возможности управления будут крайне ограниченными. Ну, а если вы выберете более продвинутый аналог, типа GIMIX, то ваша рулевая система будет видна именно как рулевая система, и вы получите полный набор возможностей.
Ну, а если вы выберете более продвинутый аналог, типа GIMIX, то ваша рулевая система будет видна именно как рулевая система, и вы получите полный набор возможностей.
Правда, это доступно не для всех моделей, а только для тех, которые технически совместимы с PlayStation и Xbox. Это рули от Logitech, Trust и некоторых других крупных производителей геймерских аксессуаров. Вы можете самостоятельно проверить, подходит ли ваш девайс для приставки в его технической документации или на сайте производителя.
Итак, как же происходит процесс подключения? Для начала вам придется подключить свой руль к компьютеру и геймпад от приставки, установив на него же драйвера.
Далее вам нужно зайти в GIMX Config, чтобы сэмулировать все орган управления рулевой системы. Для этого можно открыть один из имеющихся профилей, разворачивает список с настройками, удалить оттуда все компоненты и каждую клавишу задать заново. Для этого выбираете кнопку в списке, выбираете пункт AutoDetect и выбираете подходящую вам клавишу на руле.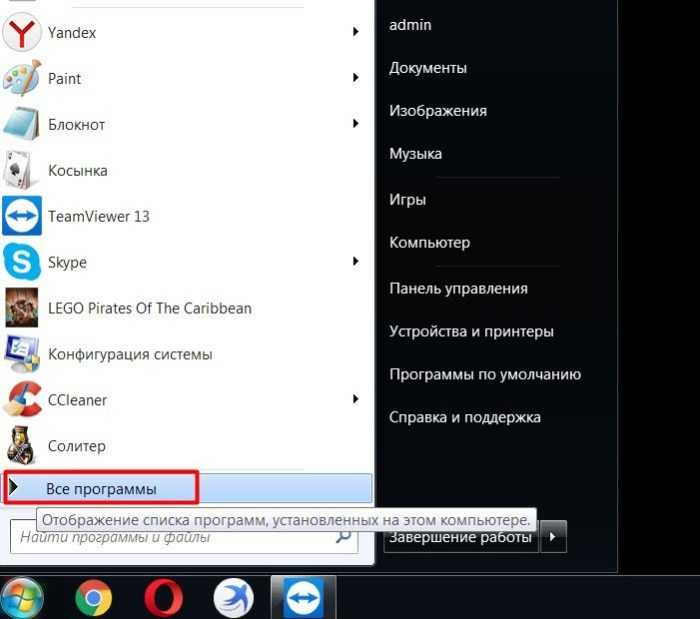 Самое главное – не пропустить ни одного стандартного элемента управления.
Самое главное – не пропустить ни одного стандартного элемента управления.
После этого переходим к настройке осей, газа, тормоза и сцепления, назначаем их, чтобы система увидела руль. В зависимости от вашей модели вам придется подобрать корректные настройки чувствительности, сцепления, тормоза и прочих параметров.
После того, как вы выставили все настройки, обязательно сохраните свой профиль. Подключите свою консоль и перенесите данные на нее, активируйте эмуляцию. Далее вам необходимо перейти на свое обычное подключение к телевизору, после чего вы сможете управлять всеми возможностями приставки с помощью руля. И, конечно же, он будет доступен вам для прохождения игр.
Как подключить руль к компьютеру
ГлавнаяВидеоигры
Превратить собственную клавиатуру в кокпит гоночной машины теперь просто — достаточно приобрести руль и педали. Они оснащены стандартными USB-шнурами, которые можно подсоединить ко всем разъемам. Однако часто этого не происходит и ПК «не видит» игровую установку.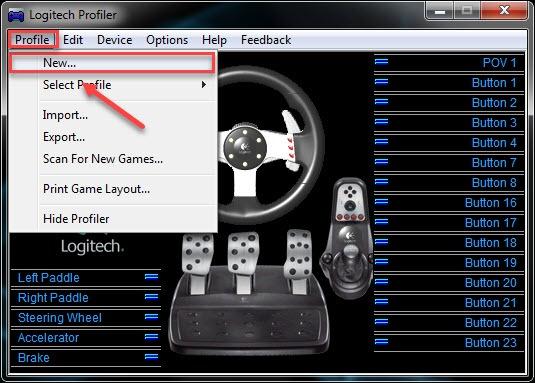
Как подключить руль к компьютеру
Содержание
- Как подключить руль и педали к компьютеру Windows 7
- Настройка контроллера или руля вручную
- Калибровка
- Способ №1
- Способ №2
- Видео — Как откалибровать руль
- Особенности для игры GTA
- Особенности при настройке симулятора CREW
- Параметры симулятора, их корректировка
- Создаем профиль в Logitech Profiler
- Какие проблемы могут возникнуть в Crew
- Видео — Как подключить руль
Как подключить руль и педали к компьютеру Windows 7
Здесь все просто, потому что джойстик, руль, педали, подключают к компьютеру по тому же принципу, что и офисную технику — сначала они подсоединяются через порт, затем система начинает их распознавать. Это занимает до минуты. После этого можно запускать игру и устраивать гонки, перенастроив под свое удобство некоторые функции.
Подключаем провод с USB-разъемом к свободному USB-порту на ноутбуке или компьютере
Такое правило действует в отношении всех вариаций Windows.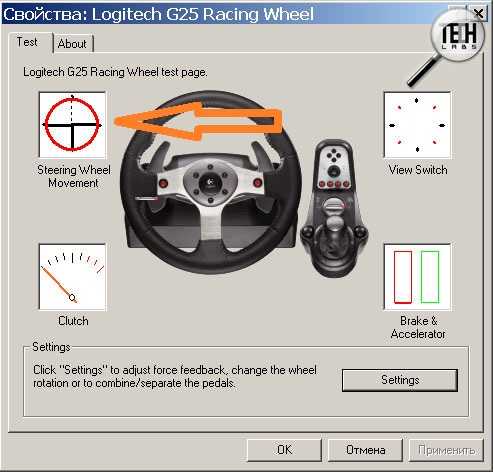
Любой девайс, собирающийся вступить в контакт с компьютером, имеет соответствующее программное обеспечение или драйверы. Вернее, таковые присутствуют на компьютере. Только благодаря им машина опознает то, что к ней подключилось. Если же их нет, придется пользователю самому озаботиться этой проблемой.
Таким образом, если пользователь подсоединил руль или джойстик и собрался «покататься», но ПК не воспринял подключенное оборудование, это часто означает, что соответствующего обеспечения на компьютере нет.
Система дает это понять сообщением об ошибке или фразой «Устройство не опознано».
Если система не видит подключенное устройство, она выдает соответствующее сообщение с рекомендациями
Справиться с неприятностью можно вручную, причем даже без большого опыта. Драйверы всегда прилагаются в комплекте на диске, который прилагается в комплекте к игровому девайсу.
Диски с драйверами, которые идут в комплекте с игровым устройством
Во всяком случае, уважаемые производители, заботящиеся о своей репутации и отвечающие за качество, поступают именно так. Игровые драйвера или программу загружают с официального портала фирмы, выпустившей игру, или из другого заслуживающего доверия источника.
Игровые драйвера или программу загружают с официального портала фирмы, выпустившей игру, или из другого заслуживающего доверия источника.
Настройка контроллера или руля вручную
Даже инсталляция не всегда решает проблему: система как не видела геймпада, так и не видит. Здесь пользователю предлагается совершить ряд несложных операций:
- Нажать слева внизу кнопку с логотипом Виндовс, чтобы открыть меню «Пуск».
Нажимаем слева внизу кнопку с логотипом Виндовс
- Открыть «Панель управления».
Открываем «Панель управления»
- В рубрике найти и открыть раздел «Оборудование и звук».
В режиме «Просмотр» должна стоять «Категория», находим и открываем раздел «Оборудование и звук»
- Кликните по подразделу «Устройства и принтеры».
Кликаем по подразделу «Устройства и принтеры»
- Появится окно с названием «Устройства и принтеры». Геймпад в нём отобразится. Если этого так и не случилось, нужный девайс добавляют вручную. Слева вверху виднеется кнопка «Добавление устройства».
 Нажать ее.
Нажать ее.Ищем руль в устройствах, если его нет, нажимаем «Добавление устройства»
- Система начнет поиск и узнавание того, что к ней подключилось. Это занимает до нескольких минут. Теперь она должна увидеть предложенный ей девайс. Когда руль или геймпад отобразятся, отметив их, нажимают кнопку перехода к следующему этапу — «Далее».
Поиск системой, подключенных устройств
Осталось произвести калибровку и настройку контроллера, после этого можно будет запускать симулятор и играть.
Калибровка
Для того, чтобы откалибровать подсоединенный девайс, есть два простых способа.
Способ №1
- Нажать слева в нижнем углу кнопку «Пуск», которую обычно используют при завершении работ или перезагрузке.
Нажимаем слева внизу кнопку с логотипом Виндовс
- Раскрыть раздел «Все программы».
Раскрываем опцию «Все программы»
- Перейти в раздел «Стандартные», подраздел «Выполнить».
Переходим в раздел «Стандартные», подраздел «Выполнить»
- В открывшееся поле ввести команду «joy.
 cpl», нажать «Enter».
cpl», нажать «Enter».Вводим команду «joy.cpl», нажимаем «Enter»
- Откроется окно со всеми опознанными игровыми девайсами. Выбрать из них нужное, щелкнуть по нему левой кнопкой манипулятора, далее открыть раздел «Свойства».
Кликаем левой кнопкой мышки по устройству, нажимаем опцию «Свойства»
- В закладке «Параметры», жмите на опцию «Откалибровать».
В закладке «Параметры», нажимаем на опцию «Откалибровать»
- Можно приступать к настройке, читая инструкцию «Мастера калибровки устройства», и выполняя указанные действия.
Читаем информацию, следуем инструкции «Мастера калибровки устройства»
Способ №2
Второй способ позволяет обойтись без непонятных неопытному юзеру команд, достаточно:
- После нажатия кнопки пуска перейти в рубрику «Панель управления».
Открываем «Панель управления»
- Оттуда — в раздел «Оборудование и звук».
В режиме «Просмотр» должна стоять «Категория», находим и открываем раздел «Оборудование и звук»
- Затем в подраздел «Устройства и принтеры».

Кликаем по подразделу «Устройства и принтеры»
- Далее откроется раздел игровых устройств, нажать правым кликом мышки по названию устройства, затем на опцию «Параметры игровых устройств…».
Нажимаем правым кликом мышки по названию устройства, затем левым кликом по строке «Параметры игровых устройств…»
- Кликнуть по опции «Свойства».
Кликаем левой кнопкой мышки по устройству, нажимаем опцию «Свойства»
- Всплывет окно настройки с кнопкой калибровки. Ее и нужно нажать.
В закладке «Параметры», нажимаем на опцию «Откалибровать»
Перед пользователем появляется карта настроек кнопок и других приспособлений на джойстике или руле, расписано, что на какую команду реагирует и насколько может руль отклоняться по оси.
Подкрутив эти опции под свои предпочтения, руль тестируют еще раз. Если пользователь удовлетворен тем, что видит, можно переходить к игре.
Видео — Как откалибровать руль
Особенности для игры GTA
Игровая станция для GTA подключается описанным для Windows 7 способом — то есть, необходимо соединить между собой руль и педали, затем подключить к компьютеру, и после установки драйверов и калибровки можно играть.
Чаще все происходит проще — компьютер сразу опознает устройство, давая игроку возможность сразу включаться в игру.
Особенности при настройке симулятора CREW
В симуляторе CREW, чтобы полноценно им пользоваться, необходимо пройти два этапа:
- Инсталляция драйвера с диска (загружают носитель, запускают программу и далее действуют по инструкции на дисплее).
- Подключение устройства.
Процесс установки драйверов:
- В “Пуск” открыть «Панель управления».
Открываем «Панель управления»
- В ней подраздел «Добавление устройства».
В режиме «Просмотр» устанавливаем «Категория», открываем подраздел «Добавление устройства»
- Найти руль, затем — «Далее».
- После этого указывают путь к файлу для установки — система сделает это сама, останется подтвердить кнопкой согласия. Остальное компьютер завершит автоматически.
Выделяем мышкой драйвера из списка или нажимаем по кнопке «Установить с диска», кликаем «Далее»
Установив драйвера, подключают игровое оборудование через стандартные usb- кабели.
Параметры симулятора, их корректировка
Можно играть сразу же — с установленными заводскими настройками. Обычно игроки поступают иначе: запускают гоночный симулятор, в настройках выставляют нужное устройство — например, руль — в качестве основного элемента управления. Здесь же «подкручивают» следующие параметры:
- реакцию руля;
- градус поворотов;
- отдачу.
Каков оптимальный вариант, точно сказать нельзя — это определяет каждый игрок самостоятельно в процессе игры, сверяясь с собственными ощущениями.
Для облегчения этой задачи можно также воспользоваться утилитами. Например Logitech Profiler — достаточно настроить собственный профиль в ней и она подгонит под заданные параметры любую игру пользователя.
Создаем профиль в Logitech Profiler
Чтобы создать новый профиль нужно:
- Перейти на официальный сайт https://support.logitech.com/ru_ru/downloads, кликнуть по вкладке «Файлы для загрузки».
На официальном сайте Logitech кликаем по вкладке «Файлы для загрузки»
- Из списка выбрать «Logitech Gaming Software», соответствующую разрядность системы, нажать «Загрузить».

Из списка выбираем «Logitech Gaming Software», соответствующую разрядность, нажимаем «Загрузить»
- Кликнуть левым щелчком мышки по загруженному файлу.
Кликаем левым щелчком мышки по загруженному файлу
- В приветствующем окне программы для установки нажмите «Далее».
Нажимаем «Далее»
- Снова жмите «Далее».
Снова нажимаем «Далее»
- Ожидайте завершения установки.
- Отметьте подходящий пункт для перезагрузки компьютера, нажмите «Готово».
Нажимаем «Готово», отметив подходящий пункт для перезагрузки
- Кликните по вкладке «Profile».
Кликаем по вкладке «Profile»
- Выберите «New».
Кликаем по строке «New»
- Введите имя профиля.
Вводим название профиля
- Кликните по кнопке «Browse» и откройте путь к .exe файлу игры.
Кликаем по кнопке «Browse», открываем путь к исполняемому файлу игры
- Выберите иконку, нажмите «ОК».
Выбираем иконку, нажимаем «ОК»
Какие проблемы могут возникнуть в Crew
Приложение Logitech Profiler позволяет также решить ряд проблем, из-за которых многие пользователи разочаровались в симуляторе Crew, а именно:
- слишком чувствительный руль — точнее, импровизированный кар дергается от одного прикосновения к рулю;
- повернуть удается, только выкрутив руль по максимуму;
- не запускаются заданные параметры профиля Logitech Profiler.

Происходит это из-за конфликта пользовательских настроек с теми, что задал производитель.
С этими сложностями можно справиться.
- В утилите создают профиль для симулятора Crew (инструкция по созданию профиля рассмотрена чуть выше).
Кликаем по строке «New»
- Активируйте профиль, перейдя во вкладку «Profile», затем «Select Profile». Кликните мышкой по названию нужного профиля.
Переходим во вкладку «Profile», затем «Select Profile»
- Перейдите во вкладку «Edit».
Переходим во вкладку «Edit»
- Кликните по строке «Specific Game Settings».
Кликаем по строке «Specific Game Settings»
- Снимите галочку в строке «Allow game to..».
Снимаем галочку с опции «Allow game to adjust settings»
Прежние настройки сняты.
Таким образом, подключить руль и педали очень просто — с этим справляются даже дети. Достаточно сначала прочитать инструкцию к девайсу и пользоваться для скачивания программ только заслуживающими доверия порталами.
Видео — Как подключить руль
Понравилась статья?
Сохраните, чтобы не потерять!
Рекомендуем похожие статьи
Как настроить игровой руль на ПК
Чтобы улучшить игровой процесс, вам необходимо настроить игровой руль. Элементы управления, которые вы используете на клавиатуре, и элементы управления, используемые на игровом руле, сильно различаются. Их нельзя сравнивать, у каждого геймера есть джойстик, специально предназначенный для конкретных игр. Игровой руль специально разработан для автомобильных игр.
Вам определенно понравится играть с рулевым колесом. Все, что вам нужно сделать, это просто настроить игровой руль на ПК. Теперь некоторые из вас, возможно, столкнулись с проблемами при настройке, и вам должно быть интересно, как настроил игровой руль на ПК с Windows . Так что не беспокойтесь, поскольку мы упомянули шаги, которые вы можете выполнить, чтобы настроить игровое колесо. Проверьте приведенные ниже шаги и следуйте им, как указано для простого подключения.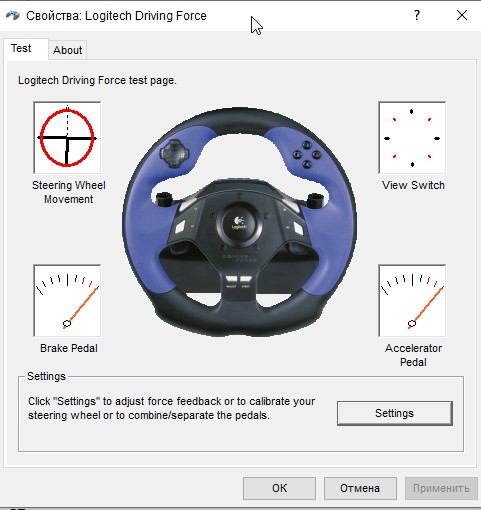
Как настроить игровой руль на ПК с Windows
Шаг 1. Установите игровой руль
Шаг 2. Установите драйверы
Шаг 3. Настройте устройство колесо к ПК.
Шаг 1. Установка игрового руля
Первым и наиболее важным шагом является установка руля. Если вы не установите руль, как указано, вы можете столкнуться с некоторыми проблемами при его использовании. Поэтому следуйте инструкциям для безошибочной установки игрового руля.
- Прикрепите педали и другие приспособления к рулевому колесу.
- Теперь подключите адаптер питания на руль.
- Далее необходимо подключить насадки к USB порту ПК.
- После того, как вы подсоедините колесо и другие приспособления, поместите их в нужное положение.
- Выберите режим рулевого колеса и все готово.
- Теперь включите компьютер и подключите руль к розетке.

Вот шаги, которые вы можете выполнить, чтобы установить игровой руль. Шаги могут отличаться для устройств разных марок. Большинство устройств будут подключаться только с этой процедурой.
Читайте также: Программное обеспечение Logitech Gaming для Windows | Загрузите последнюю версию
Шаг 2. Установите драйверы
Драйверы являются неотъемлемой частью установки бесперебойного соединения. Если у вас устаревшие драйверы в системе то вы можете столкнуться с проблемами при подключении устройства к компьютеру. Вы всегда должны обновлять драйверы или устанавливать драйверы в соответствии с требованиями устройства. Теперь в этом случае вам нужно иметь водителя руля.
Драйверы можно установить двумя способами: вручную или автоматически. Мы перечислили оба метода, вы можете следовать любому из них, который соответствует вашим потребностям и требованиям.
1. Установите драйверы вручную
Установите драйверы вручную
Используя ручной метод, вам необходимо вручную проверить наличие драйверов на веб-сайте производителя, а затем установить их. Предположительно, если у вас есть игровой руль Logitech, вам необходимо посетить официальный сайт Logitech и проверить номер модели вашего руля, а затем найти его драйверы. После нахождения нужных драйверов необходимо скачать и установить их на свой компьютер.
При выполнении ручного метода мы заметили, что пользователь, который выполняет этот метод в первый раз, допускает ошибки и загружает неправильные драйверы, несовместимые с системой. Для всех новичков мы рекомендуем вам использовать следующий метод.
2. Установите драйверы с помощью автоматического метода
Мы считаем этот метод лучшим, так как при этом вам не нужно выполнять много работы. Вам просто нужно загрузить программное обеспечение для обновления драйверов, а остальное программное обеспечение сделает. Программное обеспечение после установки в систему сканирует всю систему и проверяет наличие неисправных и устаревших драйверов в системе. После сканирования программа представит список всех драйверов, которые необходимо восстановить. Из списка неисправных драйверов можно либо по одному, либо выбрать все для обновления. Особенность этого инструмента обновления драйверов заключается в том, что он загружает драйверы только с официальных сайтов.
После сканирования программа представит список всех драйверов, которые необходимо восстановить. Из списка неисправных драйверов можно либо по одному, либо выбрать все для обновления. Особенность этого инструмента обновления драйверов заключается в том, что он загружает драйверы только с официальных сайтов.
Теперь, если вам интересно, какое программное обеспечение вам следует установить, позвольте нам помочь вам и в этом. Bit Driver Updater на сегодняшний день является лучшим программным обеспечением для обновления драйверов, которое вы можете загрузить. Это программное обеспечение не только обновляет драйверы, но и оптимизирует производительность системы, что делает ее работу быстрой и бесперебойной. Используя это программное обеспечение, вы можете обновить все драйверы всего за несколько минут. По нашей рекомендации, вы должны использовать это программное обеспечение, иначе в Интернете есть много из которых вы можете загрузить.
Читайте также: Список 23 лучших облачных игровых сервисов, доступных в 2021 году
Шаг 3.
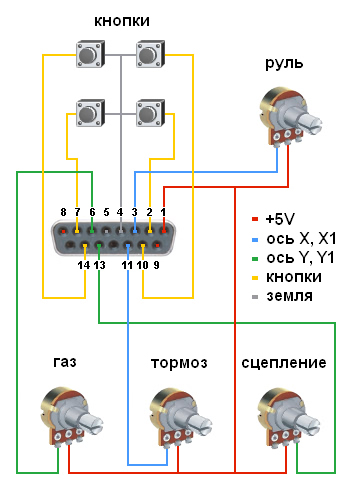 Настройте устройство настройте устройство и проверьте, работает оно или нет. Чтобы проверить это, вам нужно запустить программы и выполнить шаги, указанные ниже. Мы упомянули шаги для гоночного руля Logitech G27 . Если у вас есть другое рулевое колесо, вы можете просмотреть шаги и выполнить аналогичные действия с соответствующим устройством.
Настройте устройство настройте устройство и проверьте, работает оно или нет. Чтобы проверить это, вам нужно запустить программы и выполнить шаги, указанные ниже. Мы упомянули шаги для гоночного руля Logitech G27 . Если у вас есть другое рулевое колесо, вы можете просмотреть шаги и выполнить аналогичные действия с соответствующим устройством.
- Откройте программу
- Нажмите « Профиль », а затем « Новый ».
- Теперь добавьте игру, в которую вы хотите играть, с помощью игрового руля .
Читайте также: Облачные игры: Stadia, Boosteroid или GeForce NOW
- Затем вам нужно нажать на опцию « Edit », а затем выбрать « Особые настройки игры ’ вариант.
- Сделайте снимок экрана с настройками, как указано на экране, а затем нажмите кнопку «ОК».

- Теперь нажмите кнопку Параметры в меню панели задач .
- В меню выберите « Глобальные настройки устройства ».
- Теперь измените настройки , как показано на скриншоте, а затем нажмите кнопку «ОК».
Читайте также: 22 лучших бесплатных средства обновления драйверов для Windows 10, 8, 7 в 2021 году [обновлено] вышеперечисленные методы помогут вам легко настроить игровой руль. Шаги упоминаются при использовании гоночного руля Logitech. Шаги могут отличаться от устройства к устройству. Вы все еще можете понять, как продолжить настройку. Мы надеемся, что вы найдете эту статью полезной. Если мы ответили на ваш вопрос, как настроить игровой руль на ПК с Windows, то сообщите нам, записав.
Как настроить гоночный руль Thrustmaster на ПК
(Изображение предоставлено Беном Уилсоном | Windows Central)
Thrustmaster производит одни из лучших рулей для гоночных симуляторов для ПК и консолей.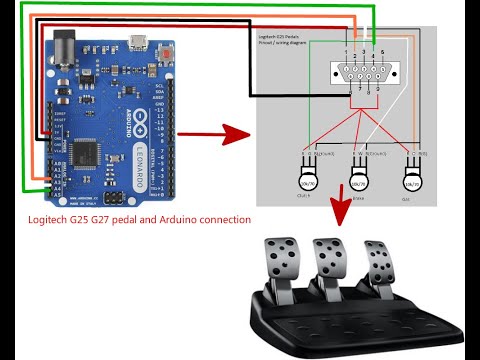 Во многих случаях руль можно использовать в сочетании с ПК, PS4 и Xbox, но, хотя консоли обычно представляют собой простой plug-and-play, для работы на ПК требуется немного больше работы.
Во многих случаях руль можно использовать в сочетании с ПК, PS4 и Xbox, но, хотя консоли обычно представляют собой простой plug-and-play, для работы на ПК требуется немного больше работы.
В этом руководстве я расскажу вам все, что вам нужно знать об использовании руля Thrustmaster на ПК.
Как установить драйверы и встроенное ПО на руль Thrustmaster
(Изображение предоставлено Беном Уилсоном | Windows Central)
Когда вы подключаете руль Thrustmaster к Xbox или PlayStation, вы можете легко подключить его. Вы можете изменить некоторые настройки в игре, чтобы сделать настройки более удобными, но обычно это не так на ПК.
Как и для многих внешних устройств ввода, вашему ПК необходимо установить некоторые драйверы, а также рекомендуется убедиться, что прошивка руля обновлена.
- Чтобы загрузить оба, перейдите на страницу поддержки Thrustmaster .
- Выберите свой руль.
- Прокрутите вниз до раздела драйверов , где вы найдете загружаемый файл .
 exe для драйверов и встроенного ПО.
exe для драйверов и встроенного ПО. - Загрузите это и установите на свой ПК с Windows .
После установки приложения, загруженного выше, откройте его, а затем подключите руль при появлении запроса. Без установленных драйверов есть большая вероятность, что ваши гоночные игры вообще не увидят руль.
(Изображение предоставлено Windows Central)
Также важно убедиться, что ваш руль находится в правильном режиме. Колеса Xbox в Windows должны подойти, но если вы используете руль, совместимый с PS4 и ПК, обратитесь к руководству, чтобы убедиться, что для ПК выбран правильный режим.
Когда вы открываете приложение панели управления, убедитесь, что ваше колесо выделено, и щелкните свойства, чтобы открыть окно настроек.
Приложение отобразит текущую прошивку вашего руля, как показано на рисунке. Чтобы проверить наличие обновлений и установить их, просто щелкните значок проверить наличие обновлений кнопка в правом нижнем углу.
Как проверить руль перед гонкой
(Изображение предоставлено Беном Уилсоном | Windows Central)
Большая часть процесса настройки руля будет происходить в каждой из различных игр, в которые вы хотите играть, но есть некоторые моменты, на которые стоит обратить внимание. проверьте, прежде чем начать.
Приложение Thrustmaster позволяет проверить ввод каждой части руля и педалей, убедиться, что они работают правильно, и проверить усилие. Также полезно ознакомиться с кнопками на руле и с тем, как пронумерована каждая из них, потому что вам нужно знать это в играх.
Одной особенно полезной функцией, которую вы можете использовать здесь, является блокировка поворота. Если у вас есть колесо с вращением на 1080 градусов, такое как TS-XW и T150, вы можете ограничить его использование. 1080 градусов — это много, и если вы не играете во что-то вроде Euro Truck Simulator 2 или Farming Simulator 19, вы не сможете использовать все это.
Гоночные игры не требуют большого количества оборотов, так что вы можете сбить его здесь до чего-то меньшего, и это перейдет во все ваши игры.
Отличные предложения по гоночным рулям Thrustmaster
(открывается в новой вкладке)
(открывается в новой вкладке)
Посмотреть сделку (открывается в новой вкладке)
(открывается в новой вкладке)
(открывается в новой вкладке)
(открывается в новой вкладке)
248,97 $
(открывается в новой вкладке)
View Deal (открывается в новой вкладке)
(открывается в новой вкладке)
(открывается в новой вкладке)
30003 5800 (открывается в новой вкладке)
Посмотреть сделку (открывается в новой вкладке)
Показать больше предложений
Получайте лучшее из Windows Central каждый день в свой почтовый ящик!
Свяжитесь со мной, чтобы сообщить о новостях и предложениях от других брендов Future.



 Нажать ее.
Нажать ее. cpl», нажать «Enter».
cpl», нажать «Enter».

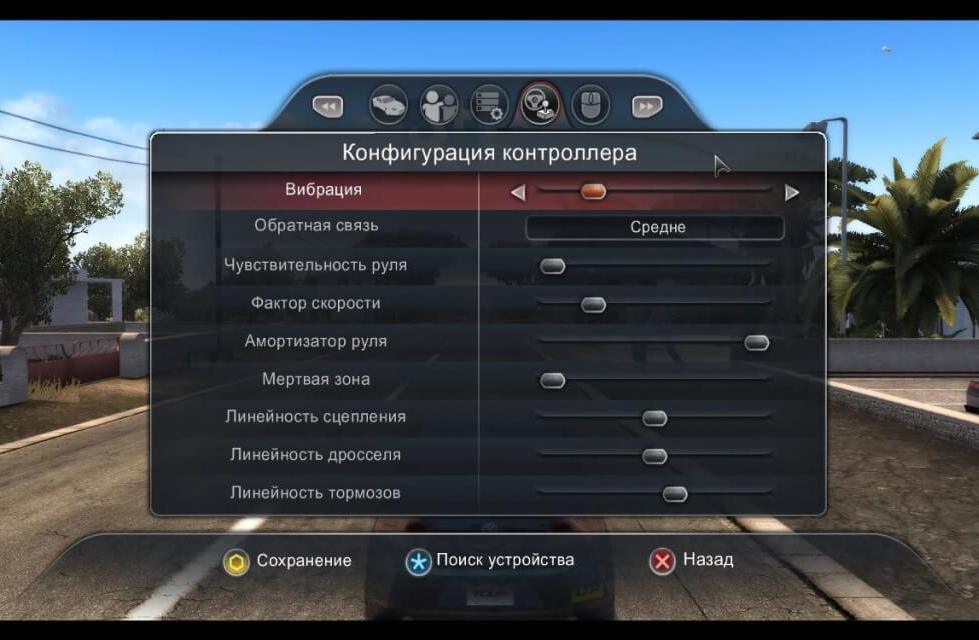


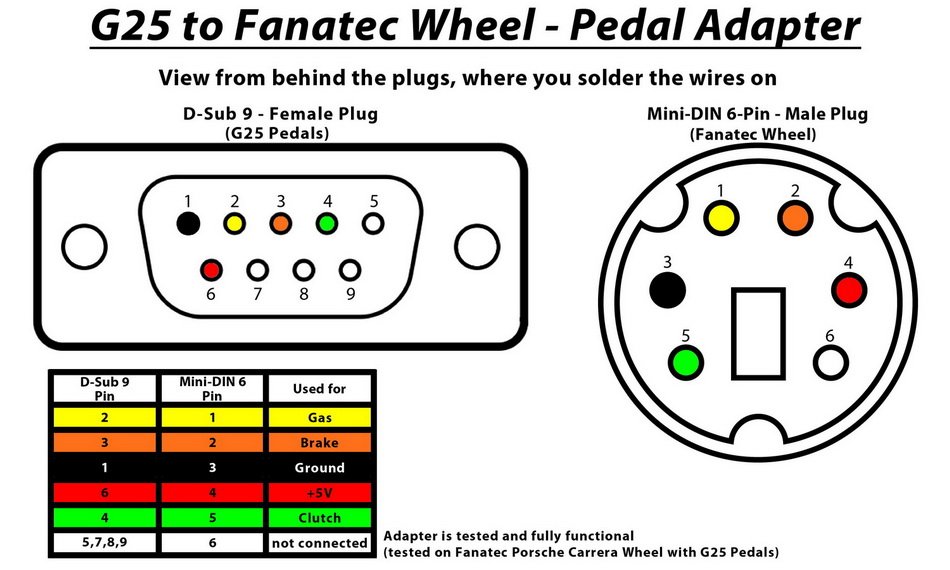 exe для драйверов и встроенного ПО.
exe для драйверов и встроенного ПО.