Содержание
Как играть в компьютерные игры на iPhone / iPad с помощью приложения Moonlight
В эти дни все знакомы с играми для смартфонов и находят свободное время, чтобы повеселиться со всеми видами игр. Возможно, вы пытались играть в игры для iPhone на Mac. Но пытались ли вы когда-нибудь играть в компьютерные игры на вашем iPhone и iPad?
Сегодня мы собираемся показать вам, как играть в компьютерные игры на iPhone и iPad с помощью приложения Moonlight. Когда вы играете в игры на смартфонах, особенно на iPhone, для некоторых игр требуется подключение к Интернету. Конечно, вы можете привязать его к рабочему столу, чтобы испытать лучшие игры.
Прежде чем перейти к теме, давайте рассмотрим некоторые интересные функции приложения Moonlight.
Удивительные возможности приложения Moonlight Game Streaming
Как уже говорилось, вы можете легко играть в игры для iPhone на Mac, но играть в игры для ПК на iPhone / iPad — это нечто особенное. И это то, что делает Лунный свет возможным. Вот некоторые из интересных особенностей:
Вот некоторые из интересных особенностей:
- Moonlight покажет полный список приложений / игр на ПК для потоковой передачи на вашем iPhone.
- Контроллер и ввод с сенсорного экрана будут автоматически отправляться на ПК с вашего устройства.
- Он соединяется с любым устройством в течение доли секунды.
- В последней версии 1.0.1 улучшена производительность приложения и надежность соединения.
Вот некоторые особенности потокового приложения Moonlight. Давайте посмотрим, как вы можете использовать его, чтобы играть в компьютерные игры на iPad и iPhone.
Как транслировать компьютерные игры на iPhone и iPad с помощью Moonlight
Настройки вашего iPhone не имеют ничего общего, но вы должны следовать приведенным ниже инструкциям при подключении Moonlight к компьютеру. Ну вот!
Шаг 1. Загрузите приложение Moonlight на свой iDevice.
Шаг 2. Включите свой компьютер.
Шаг 3. Moonlight может просмотреть конфигурацию ПК, включая имя, и найти значок.
Шаг № 4. Следующий шаг — выбрать этот значок и соединить его с вашим iPhone / iPad, используя 4-значный код.
Шаг № 5. Как только он будет в паре, вы можете увидеть все игры, перечисленные на iPhone.
Теперь вы можете включить все игры, чтобы просмотреть дополнительные параметры, вы можете провести влево в меню игры, чтобы найти потоковую платформу и другие функции.
Вы также можете использовать контроллер телескопического джойстика на базе iOS для прямого доступа к играм. Moonlight Streaming также можно использовать для смартфонов на базе Android. Он работает на iPhone и iPad одинаково, за исключением некоторых ключевых отличий, таких как скорость хранения и конфигурация.
Вот и все!
Надеюсь, вам понравится играть в компьютерные игры на iPad и iPhone, как и я. Если у вас возникнут какие-либо проблемы, сообщите нам об этом в комментариях ниже или в Facebook, Twitter и Google Plus.
Простые способы играть в игры для iOS на ПК или Mac с записью экрана
Размещено от Лиза Оу / 01 фев, 2021 16:00
Можно ли играть в игры для iOS с большим дисплеем? Ответ Да. Вы можете зеркало iPhone приложения и игры на свой компьютер с большим экраном и лучшими возможностями. Играть в игры для iOS на ПК или Mac — нормально. Итак, как отразить экран iPhone или iPad на вашем компьютере? Чтобы решить эту проблему, вы можете установить симулятор iOS для ПК или Mac.
Вы можете зеркало iPhone приложения и игры на свой компьютер с большим экраном и лучшими возможностями. Играть в игры для iOS на ПК или Mac — нормально. Итак, как отразить экран iPhone или iPad на вашем компьютере? Чтобы решить эту проблему, вы можете установить симулятор iOS для ПК или Mac.
FoneLab Screen Recorder
FoneLab Screen Recorder позволяет вам захватывать видео, аудио, онлайн-уроки и т. Д. На Windows / Mac, и вы можете легко настраивать размер, редактировать видео или аудио и многое другое.
Записывайте видео, аудио, веб-камеру и делайте скриншоты на Windows / Mac.
Предварительный просмотр данных перед сохранением.
Это безопасно и просто в использовании.
Бесплатная загрузка Бесплатная загрузка Узнать больше
Эмулятор iOS для ПК: MobiOne Studios, Smartface, iPadian, Air iPhone, iPhone Simulator и др.
Симулятор iOS для Mac: Appetize.io, App.io, Xamarin TestFlight, QuickTime Player и т. д.
Список руководств
- Часть 1: Как играть в игры для iOS на Windows / Mac
- Часть 2: Как записывать игры для iOS на Windows / Mac
- Часть 3: Лучшие игры 10 на iOS
1. Как играть в игры для iOS на Windows / Mac
Для начала вам нужно эмулировать систему iOS на вашем компьютере с Windows или Mac. Слой, вы можете играть в приложения на ПК или Mac без особых усилий.
1. Играйте в игры для iPhone в Windows с эмулятором iOS
Шаг 1Загрузите и установите iPadian на ПК, следуя инструкциям на экране.
Шаг 2Запустите iPadian эмулятор, чтобы получить интерфейс iPad.
Шаг 3Найдите и скачайте нужную игру из App Store на iPadian.
Шаг 4Играйте в игры iOS на ПК, а также на своем устройстве iOS.
Примечание. Вам нужно запустить его платную версию, чтобы получить доступ ко всем функциям этого симулятора iOS.
2. Играйте в игры для iOS на Mac с QuickTime Player
Шаг 1Подключите ваш iPhone или iPad к Mac с помощью молнии USB-кабель.
Шаг 2Запустите QuickTime Player, выберите Запись нового фильма из Файл .
Шаг 3Найдите значок со стрелкой вниз, выберите имя вашего устройства iOS в разделе камера и Микрофон категорий.
Шаг 4Нажмите Полноэкранный значок в левом верхнем углу окна.
Шаг 5Играйте в игры для iOS на Mac в полноэкранном режиме.
2. Как записывать игры для iOS на Windows / Mac
Теперь вы можете использовать программу записи экрана для прямой записи игр iOS. Используя FoneLab Screen Recorder, вы можете записывать не только геймплей iPhone или iPad, но и ваш голос и комментарии.
Кроме того, вы можете использовать встроенную камеру для запись видео с веб-камеры одновременно.
Ну, вы можете приостановить и возобновить запись экрана без ограничения по времени. Также поддерживается сделать снимок экрана во время записи игр для iOS. Самое главное, что вы можете играть в игры для iPhone на ПК или Mac без задержек.
1. Основные функции iOS Game Recorder для Windows / Mac
- Записывайте игровой процесс, фильмы, звонки, обучающие программы и другие живые видео на ПК или Mac.
- Захватите звук, исходящий от компьютера, и ваш голос.
- Установите горячие клавиши для запуска, паузы, возобновления, остановки записи и создания снимков экрана.
- Добавляйте метки, показывайте движения мыши и управляйте другими настройками записи экрана.
FoneLab Screen Recorder
FoneLab Screen Recorder позволяет вам захватывать видео, аудио, онлайн-уроки и т. Д. На Windows / Mac, и вы можете легко настраивать размер, редактировать видео или аудио и многое другое.
Записывайте видео, аудио, веб-камеру и делайте скриншоты на Windows / Mac.
Предварительный просмотр данных перед сохранением.
Это безопасно и просто в использовании.

Бесплатная загрузка Бесплатная загрузка Узнать больше
2. Запись iOS игр и приложений на Windows
Шаг 1Загрузите и установите геймплей для Windows .
Шаг 2Выберите Рекордер игры, Установите область захвата экрана. включить Звуковая система и Микрофон, Увеличьте или уменьшите громкость вручную.
Шаг 3Нажмите REC начать запись игр для iOS на ПК.
Шаг 4После записи геймплея выберите Сохраните последующей Далее сохранить игровое видео iOS в формате MP4.
3. Запись игр для iPhone и iPad на Mac
Шаг 1Презентация Рекордер экрана Mac на Mac.
Шаг 2Перетащите и нарисуйте на экране. Вы можете ввести ширину и длину точно. включить Аудио и Веб-камера исходя из ваших потребностей.
Шаг 3Нажмите на значок настроек шестерни, чтобы настроить выходной формат, путь и другие детали. (по желанию)
Шаг 4Выберите REC начать запись и играть в игры для iOS на Mac.
Шаг 5Нажмите Stop чтобы закончить процесс. Идти к медиа-плеер поделиться, просмотреть, удалить и найти файл записи игрового процесса.
3. Лучшие игры 10 на iOS
В отличие от игровых приставок, вы можете играть в игры на iPhone или iPad без дополнительной платы. Кроме того, его сенсорный экран и легкая форма позволяют пользователям брать его с собой повсюду. Просто убедитесь, что вы используете сильную сеть.
Каковы лучшие игры для iOS в 2022? Вы можете читать и присоединиться к ним.
- Фортнит (2022)
- Покенмон GO (2016)
- Комната: Старые грехи (2022)
- Долина монументов 2 (2022)
- Обрамлено (2014)
- Minecraft (2009)
- Железные Десантники (2022)
- Царствует: Игра престолов (2022)
- Своенравные души (2014)
- Crashlands (2016)
В общем, вы можете легко играть в игры для iOS на ПК или Mac после зеркалирования. Также легко записывать игры для iPhone или iPad с системным звуком и вашим голосом в высоком качестве.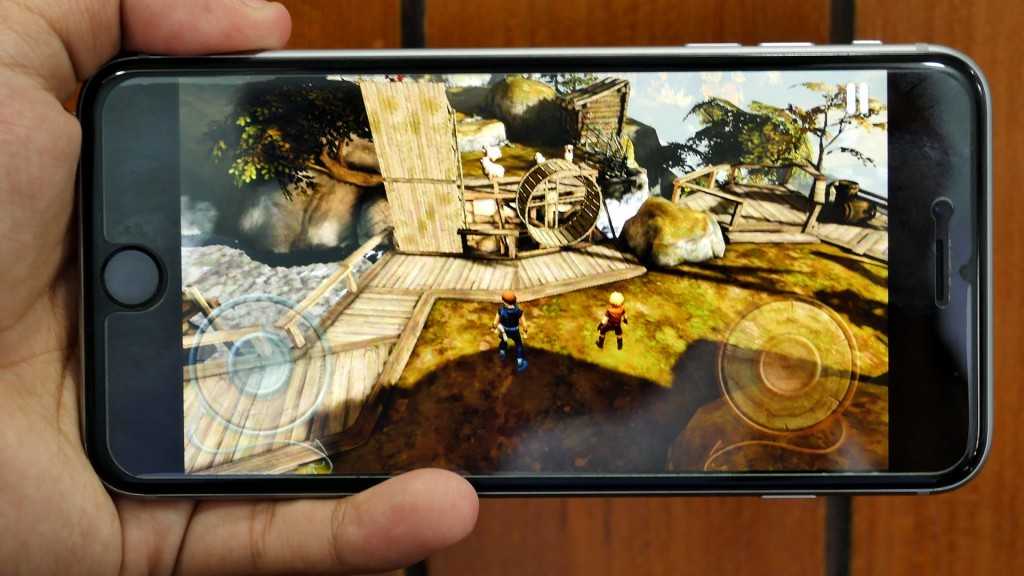
Все еще есть вопросы об играх на iOS или записи? Просто свяжитесь с нами.
FoneLab Screen Recorder
FoneLab Screen Recorder позволяет вам захватывать видео, аудио, онлайн-уроки и т. Д. На Windows / Mac, и вы можете легко настраивать размер, редактировать видео или аудио и многое другое.
Записывайте видео, аудио, веб-камеру и делайте скриншоты на Windows / Mac.
Предварительный просмотр данных перед сохранением.
Это безопасно и просто в использовании.
Бесплатная загрузка Бесплатная загрузка Узнать больше
Как транслировать компьютерные игры на Android и iOS
Мобильные игры не имеют ничего общего с ПК — обширная библиотека игр, доступных на настольных компьютерах, трудно превзойти. Тем не менее, в конце долгого дня трудно сидеть за столом, когда кушетка такая уютная. С помощью подходящего приложения вы можете играть в компьютерные игры на телевизоре. Но как быть с мобильным устройством? Вот где на помощь приходят такие приложения, как Steam Link, Moonlight и AMD Link.
Но как быть с мобильным устройством? Вот где на помощь приходят такие приложения, как Steam Link, Moonlight и AMD Link.
Имея все эти возможности, у вас есть выбор. Steam Link работает хорошо и не зависит от платформы, в то время как Moonlight имеет несколько дополнительных настроек, особенно когда речь идет об элементах управления. (Однако он не поддерживает функцию вибрации, как это делает Steam Link.) Тем временем AMD Link имеет некоторые настройки хорошего качества, но, по моему опыту, он немного хуже.
Подключите геймпад к вашему устройству
Разер Киши
Эти приложения позволяют вам играть с сенсорным управлением на экране, но, как вам скажет любой мобильный геймер, сенсорное управление редко бывает идеальным. У вас будет гораздо лучший опыт, если вы будете играть со специальным геймпадом. Любой геймерский контроллер Bluetooth должен работать нормально. Просто подключите его к своему устройству iPhone или Android через настройки Bluetooth, как и любой другой беспроводной аксессуар.
В противном случае вы можете использовать одобренный Apple контроллер MFi, сделанный для iPhone (открывается в новом окне) для iPhone или iPad. Пользователи Android могут даже использовать проводной контроллер, например старую модель Xbox 360, подключив его к кабелю USB OTG (Micro USB(откроется в новом окне) или USB-C(откроется в новом окне)) и подключив его. в ваше устройство.
Лично я настоятельно рекомендую контроллер Gamevice(Opens in a new window). Он подключается непосредственно к вашему устройству и превращает его в игровую консоль, похожую на Nintendo Switch. Найдите на сайте Gamevice контроллер, подходящий для вашего устройства. Razer Kishi также был разработан в сотрудничестве с Gamevice.
Приложение Steam Link(Открывается в новом окне) удивительно легко настроить на iOS(Открывается в новом окне) и Android(Открывается в новом окне), если ваше мобильное устройство находится в той же сети, что и ваш ПК. Когда вы запустите его в первый раз, он просканирует вашу сеть на наличие компьютеров, на которых работает Steam, и представит их список.
Нажмите на свой компьютер, и вы получите 4-значный PIN-код на своем телефоне. Введите этот PIN-код во всплывающее окно, которое появляется в Steam на вашем ПК, чтобы инициировать подключение. Он проверит сеть, чтобы убедиться, что она достаточно быстрая, а затем перенаправит вас на домашнюю страницу.
Оттуда нажмите Начать воспроизведение , чтобы начать потоковую передачу в режиме большого изображения с вашего ПК. Затем ваш телефон будет отражать все, что появляется в Steam на вашем компьютере. Теперь просто выберите игру из своей библиотеки и начните играть. Вы даже можете пригласить друзей для многопользовательской игры с помощью функции удаленной игры вместе.
Если вы хотите перейти к настройкам, вы можете сделать это с домашней страницы Steam Link. Я рекомендую покопаться в разделе «Потоковая передача», где вы можете изменить качество видео на Fast , если ваша сеть немного прерывистая, или Beautiful , если у вас есть пропускная способность для лучшей графики, а также настроить некоторые дополнительные параметры.
Если вы нажмете кнопку Еще внизу, вы получите некоторые другие настройки, например, какой экран показывать при запуске Steam, в каком разрешении вы хотите играть и многое другое.
Обратите особое внимание на всплывающие окна, которые Steam предлагает для управления — например, многие контроллеры iOS, как правило, не имеют интерактивных мини-джойстиков, поэтому вам нужно будет нажать Menu + X и Menu + Y . Это немного неуклюже, но это работает.
Лунный свет
Moonlight(открывается в новом окне) – это приложение с открытым исходным кодом для iOS(открывается в новом окне), Android(открывается в новом окне) и Chrome(открывается в новом окне), в котором реализована обратная разработка функции Nvidia GameStream. (Открывается в новом окне), что позволяет транслировать игры практически на любое устройство (вместо официально поддерживаемого Nvidia Shield). Для этого требуется карта Nvidia на вашем ПК.
Если вы решили использовать Moonlight, убедитесь, что на вашем ПК установлена последняя версия Nvidia GeForce Experience. Откройте окно GeForce Experience, щелкните шестеренку Settings и перейдите на вкладку Shield . Включите переключатель GameStream .
Затем перейдите на свой телефон или планшет и загрузите Moonlight. Когда вы запускаете приложение, оно должно отображать список ваших ПК с поддержкой GameStream в сети. Нажмите на тот, который вы хотите, или нажмите Добавить хост и введите IP-адрес вашего ПК, если он не появится автоматически.
Moonlight предоставит вам PIN-код, который вам нужно будет ввести во всплывающем окне, которое появится на вашем компьютере. Нажмите Подключить , чтобы просмотреть список игр на вашем устройстве, которые готовы к потоковой передаче. Если вы коснетесь одного из них, он должен начать играть прямо на вашем устройстве — с полной поддержкой геймпада, если у вас есть совместимый геймпад, подключенный или сопряженный.
Если вы не видите нужную игру, откройте GeForce Experience на своем ПК, вернитесь к пункту 9.0025 Настройки > Щит и нажмите кнопку Добавить , чтобы вручную добавить игру в GeForce Experience, и она должна появиться в Moonlight при перезапуске. Вы даже можете настроить название и изображение, нажав «Изменить» в GeForce Experience, если хотите, чтобы все выглядело красиво.
Это все, что обычно требуется для запуска и работы, но если вы хотите получить наилучшие впечатления, вам, вероятно, потребуется настроить несколько параметров. Moonlight имеет гораздо больше настроек на Android, чем на iOS, но большинству пользователей следует, по крайней мере, настроить свое разрешение и целевую частоту кадров: 1080p при 60 Гц идеально подходит для лучшей графики и плавного воспроизведения, но если поток прерывистый, может снизиться до 720p или 30 Гц. помощь.
Я также рекомендую настроить элементы управления на экране, которые вы видите. Не все геймпады будут иметь кнопки L3 и R3, поэтому установка экранных элементов управления на «Авто» (на iOS) или «Показывать только L3 и R3» (на Android) даст вам сенсорные кнопки только для этих функций.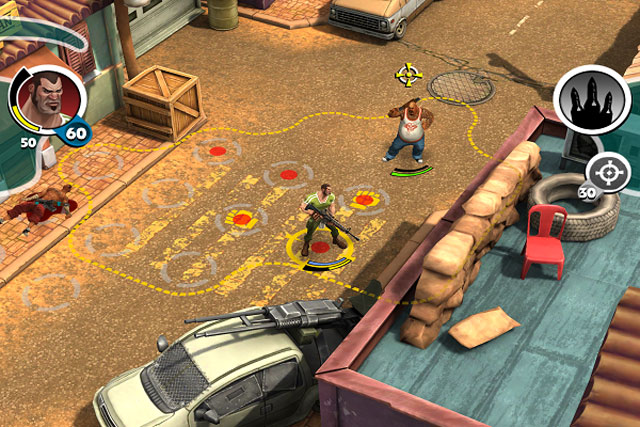
Если у вас возникнут какие-либо другие проблемы во время потоковой передачи, может быть решение, например, отключение брандмауэра или настройка некоторых других параметров Android. Ознакомьтесь с руководством по настройке Moonlight(откроется в новом окне) и страницей устранения неполадок(откроется в новом окне) для получения дополнительной информации. На странице настройки даже есть инструкции для потоковой передачи через Интернет, хотя ваш пробег может варьироваться в зависимости от скорости вашего интернета. Потоковая передача по сети определенно даст наилучшие результаты.
Рекомендовано нашими редакторами
Лучшие игровые потоковые сервисы на 2022 год
Лучшие потоковые музыкальные сервисы для саундтреков к видеоиграм
Вы выиграли паровую колоду? Это лучшие компьютерные игры, проверенные SteamOS. По сути, вы используете настройки Radeon, чтобы связать свое устройство iOS(открывается в новом окне) или Android(открывается в новом окне) с ПК на базе Radeon с помощью QR-кода. Оттуда вы можете изменить настройки производительности и качества, достигнув максимального разрешения 1080p и 60 кадров в секунду.
Оттуда вы можете изменить настройки производительности и качества, достигнув максимального разрешения 1080p и 60 кадров в секунду.
Этот сервис немного более многогранен, чем Steam Link или Moonlight, поскольку он может превратить ваше мобильное устройство в дополнительный экран для удобного мониторинга и захвата функций. Вы также можете транслировать больше, чем просто игры Steam, общаться с другими игроками для совместной игры и даже работать с другими компьютерами.
Начать трансляцию!
Я рекомендую начать со Steam Link. В моем тестировании это было гладко для большинства игр, хотя у некоторых были причуды (например, черный экран). Если вы столкнетесь с какими-либо проблемами или отсутствующими функциями, попробуйте Moonlight или AMD Link. Графика и потоковая передача в моих тестах были сопоставимы, но это будет сильно зависеть от вашего устройства и качества сети.
Также стоит отметить, что технология потокового вещания все еще довольно новая, и она не будет идеальной. Даже если ваша сеть относительно быстра, производительность потоковой передачи может быть прерывистой или полностью непригодной для использования. Вы также можете услышать треск звука здесь и там, и ваша графика будет немного более размытой, чем если бы вы играли на самом ПК.
Даже если ваша сеть относительно быстра, производительность потоковой передачи может быть прерывистой или полностью непригодной для использования. Вы также можете услышать треск звука здесь и там, и ваша графика будет немного более размытой, чем если бы вы играли на самом ПК.
Помните, что надежность сети является таким же важным фактором, как и скорость, и наличие проводного соединения на вашем компьютере часто может иметь большое значение. Вы можете добиться лучших результатов, ограничив перегрузку сети, поэтому попросите соседа по комнате прекратить смотреть Netflix, пока вы пытаетесь транслировать игры.
Чтобы все заработало, нужно немного потрудиться, но лучше всего играть в Tomb Raider из любой точки дома.
Потоковое вещание за пределами Steam
Если вам не нужно транслировать игры из Steam или компьютерные игры в целом, есть альтернативы. Если вы подпишетесь на Xbox Game Pass Ultimate, вы также получите доступ к функциям Xbox Cloud Gaming, которые позволяют транслировать игры Xbox прямо на ваше мобильное устройство.
Функции удаленного воспроизведения, которые позволяют подключать мобильное устройство напрямую к игровой консоли, также доступны для консолей Xbox и PlayStation. Аналогично приведенным выше решениям, вы сможете играть в игры для Xbox и PlayStation на своем телефоне, используя элементы управления с сенсорным экраном.
Джейсон Коэн внес свой вклад в эту историю.
Нравится то, что вы читаете?
Подпишитесь на информационный бюллетень Tips & Tricks , чтобы получить советы экспертов, чтобы получить максимальную отдачу от вашей технологии.
Этот информационный бюллетень может содержать рекламу, предложения или партнерские ссылки. Подписка на информационный бюллетень означает ваше согласие с нашими Условиями использования и Политикой конфиденциальности. Вы можете отказаться от подписки на информационные бюллетени в любое время.
Спасибо за регистрацию!
Ваша подписка подтверждена. Следите за своим почтовым ящиком!
Следите за своим почтовым ящиком!
Подпишитесь на другие информационные бюллетени
Дождь в App Store
Описание
Rainway переносит все ваши компьютерные игры на iPhone или iPad. Возьмите свой DualShock, Xbox или любой контроллер MFi и начните играть в свою игровую библиотеку всего за несколько секунд.
Для наилучшей производительности:
* Убедитесь, что ваш компьютер использует Ethernet для подключения к WiFi-маршрутизатору 5 ГГц.
* Подключите устройство к каналу 5 ГГц вашей сети Wi-Fi.
* Убедитесь, что ваше устройство не обновляет и не загружает содержимое в фоновом режиме.
Версия 1.3.5+72
Пара обновлений наэкранного геймпада:
* Исправлена ошибка, при которой одновременно можно было нажать только одну кнопку.
* Добавлено «Fat Thumbing» — возможность одновременного нажатия двух кнопок (т.е. «A» и «B») только одним пальцем.
Рейтинги и обзоры
548 оценок
Превратил мой iPad в компьютер с удаленным рабочим столом
Это приложение было легко и быстро настроить, и оно работает так, как рекламируется. Я могу играть в компьютерные игры из любого места, и пока у меня есть приличное подключение к Wi-Fi, задержка очень небольшая. Мне нравится иметь возможность управлять своим компьютером, как планшетом, чего я не видел в других потоковых сервисах. Тем не менее, вот несколько вещей, которые можно было бы улучшить:
Если вы войдете в панель управления nvidia на своем компьютере, вы можете добавить пользовательское разрешение, которое соответствует экрану вашего устройства.
Было бы неплохо, если бы мы могли добавить это и к настройкам разрешения Rainway — сейчас мне приходится вручную настраивать разрешение моего компьютера каждый раз, когда я подключаюсь. Еще одно мое предложение для разработчиков — добавить поддержку внешнего монитора, поэтому, если я подключу свой iPad к телевизору, он сможет использовать соотношение сторон 16:9 и заполнить весь экран. И еще одна проблема, с которой я столкнулся, заключается в том, что выход из приложения более чем на пару минут без выхода из потока приводит к сбою клиента Rainway. Вероятно, это связано с ограничениями многозадачности iOS, но если бы Rainway могла каким-то образом автоматически закрыть поток, когда он свернут, это избавило бы ваших пользователей от головной боли.
Это незначительные ошибки, хотя, учитывая все обстоятельства, и, используя другие потоковые приложения, я могу сказать, что Rainway, вероятно, лучшее. Отличный продукт и по правильной цене. Удачи вам, разработчики!
Как исправить ошибки
Во-первых, Rainway — отличный сервис.
Это хорошо и быстро, но не так быстро. Я бы порекомендовал Rainway, несмотря на ошибки, которые я скажу. Так что теперь, прежде чем ошибки, плюсы и минусы ПЛЮСЫ: Быстро, обнаруживает много игр, потрясающий пользовательский интерфейс и на консоли. ПРОТИВ: Ошибки, работает в основном с играми, поддерживаемыми контроллером, и полностью замедляет работу вашего компьютера (мне потребовалось 8 минут, чтобы войти в свой компьютер). Итак, теперь об ошибках: #1 Не удается подключиться к серверу: если вы не можете подключиться к серверу на своем телефоне, я знаю, как это исправить. Итак, сначала вам нужно удалить его из фона, а затем снова открыть, это должно сработать. # 2 Задержка компьютера: если вы выключили компьютер, а Rainway все еще работала в фоновом режиме, это может полностью замедлить работу вашего компьютера. Так что в следующий раз перед выключением удалите Rainway с фона, когда вы захотите воспроизвести его, верните его на задний план. # 3 Элементы управления: Печальная вещь о Rainway заключается в том, что он действительно работает только с элементами управления, если вы не подключите клавиатуру и мышь к своему телефону.
Поэтому, если контроллер на экране или подключенный к вашему телефону не работает, возьмите беспроводную клавиатуру и мышь (если они у вас есть) и используйте их рядом с компьютером или подключите контроллер к компьютеру и используйте его, глядя на ваш телефон. Честно говоря, это программное обеспечение с 5 звездами качества, и оно должно заслужить больше уважения, хотя люди уже уважают его.
Приложение и сервис Amazon
Есть только 2 проблемы, которые мешают мне поставить 5 звезд этому приложению. У меня есть рабочий стол с 3 мониторами, и когда я запускаю игру из приложения, оно меняет расположение моих мониторов в окнах. После того, как я закончу играть, я должен пойти и сбросить их положение в окнах, чтобы иметь возможность правильно использовать мышь. Вторая проблема заключается в том, что когда у меня настроен сенсорный экран вместо клавиатуры, где бы я ни касался, он находится в правом верхнем углу совсем немного от того места, где на самом деле нажимает мышь.
Нетрудно определить, насколько это далеко, поэтому после проб и ошибок вы поймете, где нажимать на своем устройстве, чтобы щелкнуть мышью там, где вы хотите. Тем не менее, это все еще довольно раздражает, когда не используется контроллер. Кроме этого, это приложение отлично работает на моем iphone! Элементы управления выложены очень интуитивно для геймпада и боковых настроек один раз в игре, и им очень легко пользоваться. Вы можете легко начать игру и играть, а затем останавливаться в любой момент.
Разработчик, Rainway, Inc., указал, что политика конфиденциальности приложения может включать обработку данных, как описано ниже. Для получения дополнительной информации см. политику конфиденциальности разработчика.
Данные, связанные с вами
Следующие данные могут быть собраны и связаны с вашей личностью:
Расположение
Идентификаторы
Данные об использовании
Диагностика
Практика конфиденциальности может различаться, например, в зависимости от используемых вами функций или вашего возраста.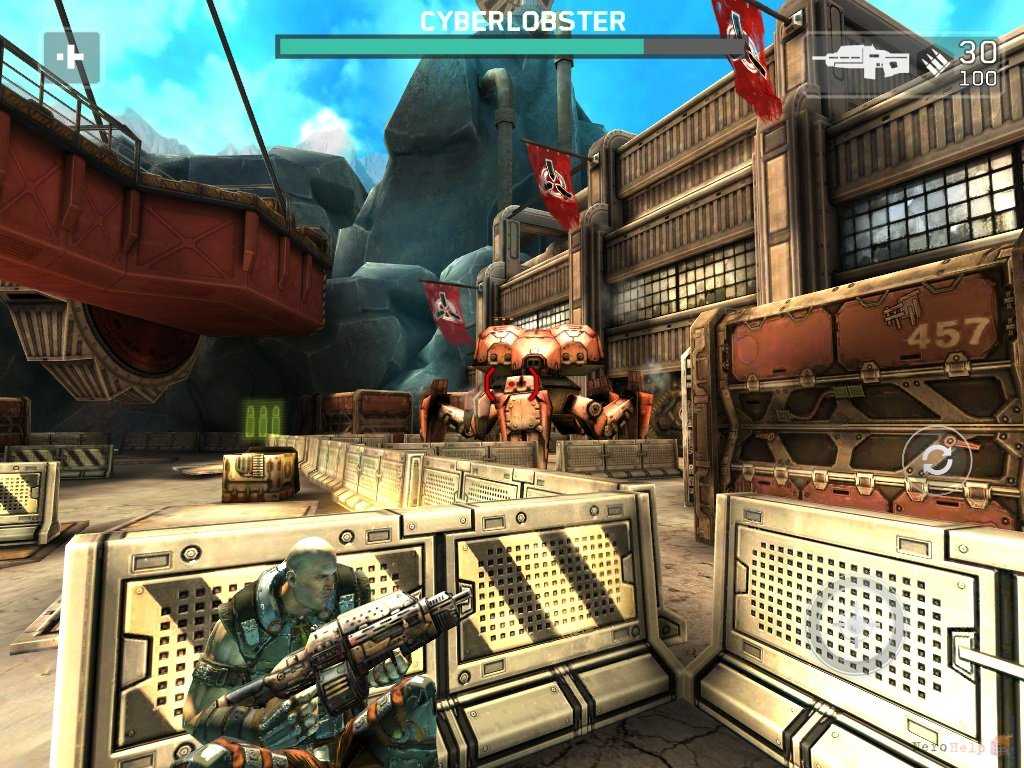


 Было бы неплохо, если бы мы могли добавить это и к настройкам разрешения Rainway — сейчас мне приходится вручную настраивать разрешение моего компьютера каждый раз, когда я подключаюсь. Еще одно мое предложение для разработчиков — добавить поддержку внешнего монитора, поэтому, если я подключу свой iPad к телевизору, он сможет использовать соотношение сторон 16:9 и заполнить весь экран. И еще одна проблема, с которой я столкнулся, заключается в том, что выход из приложения более чем на пару минут без выхода из потока приводит к сбою клиента Rainway. Вероятно, это связано с ограничениями многозадачности iOS, но если бы Rainway могла каким-то образом автоматически закрыть поток, когда он свернут, это избавило бы ваших пользователей от головной боли.
Было бы неплохо, если бы мы могли добавить это и к настройкам разрешения Rainway — сейчас мне приходится вручную настраивать разрешение моего компьютера каждый раз, когда я подключаюсь. Еще одно мое предложение для разработчиков — добавить поддержку внешнего монитора, поэтому, если я подключу свой iPad к телевизору, он сможет использовать соотношение сторон 16:9 и заполнить весь экран. И еще одна проблема, с которой я столкнулся, заключается в том, что выход из приложения более чем на пару минут без выхода из потока приводит к сбою клиента Rainway. Вероятно, это связано с ограничениями многозадачности iOS, но если бы Rainway могла каким-то образом автоматически закрыть поток, когда он свернут, это избавило бы ваших пользователей от головной боли. Это хорошо и быстро, но не так быстро. Я бы порекомендовал Rainway, несмотря на ошибки, которые я скажу. Так что теперь, прежде чем ошибки, плюсы и минусы ПЛЮСЫ: Быстро, обнаруживает много игр, потрясающий пользовательский интерфейс и на консоли. ПРОТИВ: Ошибки, работает в основном с играми, поддерживаемыми контроллером, и полностью замедляет работу вашего компьютера (мне потребовалось 8 минут, чтобы войти в свой компьютер). Итак, теперь об ошибках: #1 Не удается подключиться к серверу: если вы не можете подключиться к серверу на своем телефоне, я знаю, как это исправить. Итак, сначала вам нужно удалить его из фона, а затем снова открыть, это должно сработать. # 2 Задержка компьютера: если вы выключили компьютер, а Rainway все еще работала в фоновом режиме, это может полностью замедлить работу вашего компьютера. Так что в следующий раз перед выключением удалите Rainway с фона, когда вы захотите воспроизвести его, верните его на задний план. # 3 Элементы управления: Печальная вещь о Rainway заключается в том, что он действительно работает только с элементами управления, если вы не подключите клавиатуру и мышь к своему телефону.
Это хорошо и быстро, но не так быстро. Я бы порекомендовал Rainway, несмотря на ошибки, которые я скажу. Так что теперь, прежде чем ошибки, плюсы и минусы ПЛЮСЫ: Быстро, обнаруживает много игр, потрясающий пользовательский интерфейс и на консоли. ПРОТИВ: Ошибки, работает в основном с играми, поддерживаемыми контроллером, и полностью замедляет работу вашего компьютера (мне потребовалось 8 минут, чтобы войти в свой компьютер). Итак, теперь об ошибках: #1 Не удается подключиться к серверу: если вы не можете подключиться к серверу на своем телефоне, я знаю, как это исправить. Итак, сначала вам нужно удалить его из фона, а затем снова открыть, это должно сработать. # 2 Задержка компьютера: если вы выключили компьютер, а Rainway все еще работала в фоновом режиме, это может полностью замедлить работу вашего компьютера. Так что в следующий раз перед выключением удалите Rainway с фона, когда вы захотите воспроизвести его, верните его на задний план. # 3 Элементы управления: Печальная вещь о Rainway заключается в том, что он действительно работает только с элементами управления, если вы не подключите клавиатуру и мышь к своему телефону. Поэтому, если контроллер на экране или подключенный к вашему телефону не работает, возьмите беспроводную клавиатуру и мышь (если они у вас есть) и используйте их рядом с компьютером или подключите контроллер к компьютеру и используйте его, глядя на ваш телефон. Честно говоря, это программное обеспечение с 5 звездами качества, и оно должно заслужить больше уважения, хотя люди уже уважают его.
Поэтому, если контроллер на экране или подключенный к вашему телефону не работает, возьмите беспроводную клавиатуру и мышь (если они у вас есть) и используйте их рядом с компьютером или подключите контроллер к компьютеру и используйте его, глядя на ваш телефон. Честно говоря, это программное обеспечение с 5 звездами качества, и оно должно заслужить больше уважения, хотя люди уже уважают его.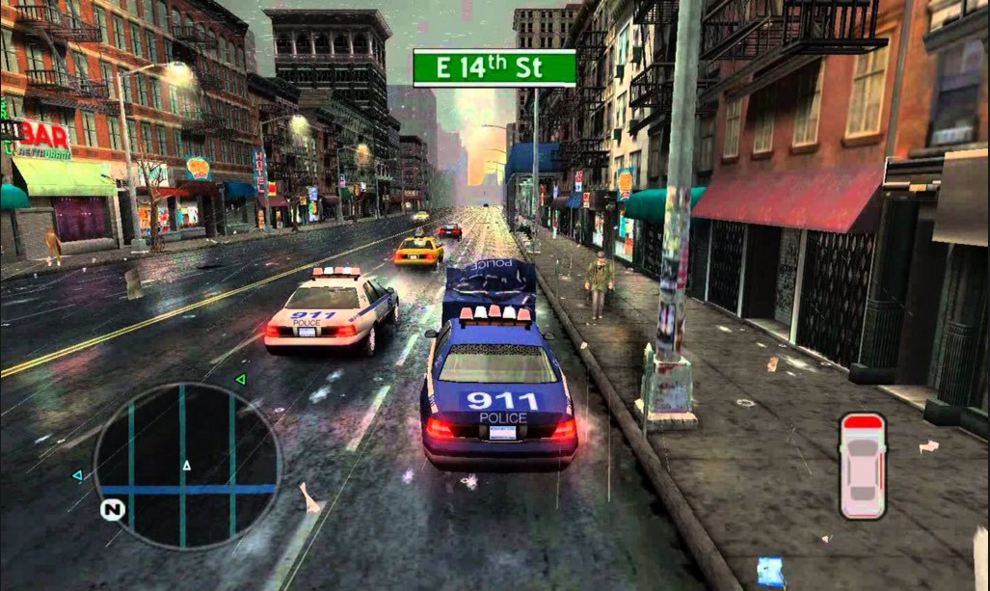 Нетрудно определить, насколько это далеко, поэтому после проб и ошибок вы поймете, где нажимать на своем устройстве, чтобы щелкнуть мышью там, где вы хотите. Тем не менее, это все еще довольно раздражает, когда не используется контроллер. Кроме этого, это приложение отлично работает на моем iphone! Элементы управления выложены очень интуитивно для геймпада и боковых настроек один раз в игре, и им очень легко пользоваться. Вы можете легко начать игру и играть, а затем останавливаться в любой момент.
Нетрудно определить, насколько это далеко, поэтому после проб и ошибок вы поймете, где нажимать на своем устройстве, чтобы щелкнуть мышью там, где вы хотите. Тем не менее, это все еще довольно раздражает, когда не используется контроллер. Кроме этого, это приложение отлично работает на моем iphone! Элементы управления выложены очень интуитивно для геймпада и боковых настроек один раз в игре, и им очень легко пользоваться. Вы можете легко начать игру и играть, а затем останавливаться в любой момент.