Содержание
Проблемы при воспроизведении музыки в iTunes на ПК
Если в приложении iTunes на ПК возникают проблемы при воспроизведении музыки или других аудиофайлов, выполните указанные ниже действия.
Если индикатор выполнения в верхней части окна iTunes движется, но звук не воспроизводится
Если Вы используете встроенные динамики компьютера. Убедитесь, что громкость не убавлена до предела. Проверьте регулятор в верхней части окна iTunes и громкость вывода звука на компьютере (в панели управления «Звук и аудиоустройства»). Также попробуйте воспроизвести другой аудиофайл, CD или DVD либо попробуйте воспроизвести файл или диск на другом компьютере или медиаплеере, чтобы определить, в чем именно проблема.
Если Вы используете активные динамики, подключенные к компьютеру. Убедитесь, что они правильно подключены к аудиопорту компьютера, подсоединены к розетке электропитания и включены. Проверьте также, что громкость на них не снижена до предела.

Если Вы пытаетесь слушать музыку через удаленные динамики с помощью AirPort Express. Убедитесь, что удаленные динамики выбраны во всплывающем меню «AirPlay» в верхней части окна iTunes и что громкость на аудиосистеме не убавлена до предела.
Если Вы используете станцию AirPort Express, Вы можете найти подробные сведения по устранению неисправностей в документации, прилагаемой к AirPort Express, или на веб-сайте поддержки AirPort.
Если не удается воспроизвести песню
Если не удается воспроизвести песню, приобретенную в iTunes Store Возможно, превышено количество компьютеров, на которых Вы можете воспроизводить сделанные Вами покупки. См. статью на веб-сайте поддержки Apple Если программа iTunes для Windows запрашивает авторизацию компьютера при попытке воспроизведения покупок.
За исключением песен iTunes Plus, Вы можете воспроизводить покупки только на пяти авторизованных компьютерах.
 После авторизации пяти компьютеров (путем воспроизведения Ваших покупок на них) Вы не можете воспроизводить песни на шестом компьютере, не деавторизовав один из пяти авторизованных компьютеров. (Инструкции по деавторизации компьютера см. в разделе Авторизация ПК для воспроизведения объектов, купленных в iTunes.)
После авторизации пяти компьютеров (путем воспроизведения Ваших покупок на них) Вы не можете воспроизводить песни на шестом компьютере, не деавторизовав один из пяти авторизованных компьютеров. (Инструкции по деавторизации компьютера см. в разделе Авторизация ПК для воспроизведения объектов, купленных в iTunes.)Если песня доступна в виде загрузки iTunes Plus, Вы можете обновить ее в iTunes Store. См. раздел Права на использование покупок iTunes Store.
Если Вы прослушиваете общую медиатеку или плейлист. iTunes пропускает покупки из iTunes Store, если Ваш компьютер не авторизован для их воспроизведения. Чтобы прослушать приобретенную песню из общей медиатеки или плейлиста, дважды нажмите ее. Если Ваш компьютер не авторизован для воспроизведения песен, приобретенных человеком, предоставившим к ним доступ, Вам необходимо ввести его Apple ID и пароль, чтобы прослушать эти песни. См. Предоставление общего доступа к медиатекам iTunes в локальной сети.
Если Вы пытаетесь воспроизвести файл AAC, который был создан не с помощью iTunes или не был загружен из iTunes Store.
 Песни, загружаемые из iTunes Store или импортируемые в медиатеку с помощью кодера AAC, кодируются в формате MPEG-4 AAC. Песни в этом формате воспроизводятся в iTunes, а также на iPhone, iPad и iPod. Другие файлы AAC, найденные в интернете или еще где-либо, не будут воспроизводиться в iTunes. См. Выбор параметров импорта или Преобразование форматов музыкальных файлов.
Песни, загружаемые из iTunes Store или импортируемые в медиатеку с помощью кодера AAC, кодируются в формате MPEG-4 AAC. Песни в этом формате воспроизводятся в iTunes, а также на iPhone, iPad и iPod. Другие файлы AAC, найденные в интернете или еще где-либо, не будут воспроизводиться в iTunes. См. Выбор параметров импорта или Преобразование форматов музыкальных файлов.Если Вы воспроизводите песню с CD-диска, записанного с помощью iTunes. DVD-диски, записанные при помощи iTunes, можно воспроизводить на большинстве потребительских DVD-плееров. Убедитесь, что аппаратура, которую Вы используете для воспроизведения, поддерживает формат диска. Например, если Вы записали диск CD-RW, его можно воспроизводить только на компьютере или некоторых новых CD-плеерах. Если Вы записали диск MP3, он подойдет только для компьютера и специальных CD-плееров формата MP3, но не для стандартных CD-плееров. См. Вводная информация о записи CD и DVD.
Если Вы слушаете плейлист, который включает предварительный фрагмент песни.
 Воспроизведение остановится после прослушивания этого фрагмента. Дважды нажмите следующую песню в плейлисте, чтобы продолжить воспроизведение оставшихся плейлиста. Рядом с фрагментом песни в медиатеке или плейлисте есть кнопка с ценой.
Воспроизведение остановится после прослушивания этого фрагмента. Дважды нажмите следующую песню в плейлисте, чтобы продолжить воспроизведение оставшихся плейлиста. Рядом с фрагментом песни в медиатеке или плейлисте есть кнопка с ценой.
С помощью узла Windows Update убедитесь, что на компьютере установлен самый последний пакет обновления. Проверьте также веб-сайт производителя компьютера или звуковой карты на наличие обновлений драйверов звуковой карты.
Если песни отсутствуют или отображаются серым цветом, см. статью службы поддержки Apple Песни отсутствуют в медиатеке после включения функции «Синхронизация медиатеки».
Если не удается воспроизвести аудиокнигу
Если не удается воспроизвести аудиокнигу, возможно, превышено количество компьютеров, авторизованные воспроизводить эту аудиокнигу, или Вы пытаетесь прослушать аудиокнигу, которая была приобретена с помощью чужой учетной записи.
Если Вы приобрели аудиокнигу в iTunes Store.
 Вы можете воспроизводить ее на пяти компьютерах одновременно. Убедитесь, что компьютеры авторизованы на воспроизведение покупок из iTunes Store.
Вы можете воспроизводить ее на пяти компьютерах одновременно. Убедитесь, что компьютеры авторизованы на воспроизведение покупок из iTunes Store.Если Вы приобрели аудиокнигу на веб-сайте Audible. Вы можете загрузить ее на три компьютера. Убедитесь, что компьютеры авторизованы на воспроизведение покупок из Audible.
Если Вы не знаете, где была приобретена аудиокнига. Выберите аудиокнигу в медиатеке, выберите пункт меню «Правка» > «Сведения об аудиокниге», нажмите «Файл», затем посмотрите поле «Тип». Файлы, приобретенные в iTunes Store, имеют расширение .m4b. Файлы, приобретенные на веб-сайте Audible, имеют расширение .aa или .aax.
Просмотр пользователя, который загрузил аудиофайл. Выберите аудиокнигу в медиатеке, выберите пункт меню «Правка» > «Сведения о песне», затем нажмите «Файл». В поле «Приобретено» или «Владелец» показано имя пользователя, с использованием учетной записи которого был загружен данный файл.
 Если аудиокнига загружена не из Вашей учетной записи, Вы не можете ее прослушать.
Если аудиокнига загружена не из Вашей учетной записи, Вы не можете ее прослушать.
Если ни один из этих вариантов не решил проблему, перейдите в меню «Пуск» на ПК и запустите средство устранения неполадок со звуком.
См. такжеСтатья службы поддержки Apple: Используйте AirPlay для воспроизведения аудиоматериалов в потоковом режимеРуководство пользователя AirPodsСлужба поддержки AirPods
Песни отсутствуют в медиатеке после включения функции «Синхронизация медиатеки»
Убедитесь, что на всех ваших устройствах включена функция «Синхронизация Медиатеки» и выполнен вход в систему с помощью того же идентификатора Apple ID, который вы используете с Apple Music. Если ваша медиатека хранится на компьютере, проверьте облачный статус песен, чтобы найти отсутствующую музыку и устранить проблемы.
Apple Music не является службой резервного копирования. Не забудьте сделать резервную копию медиатеки перед внесением изменений.
Сначала выполните следующие проверки
- Подключены ли все ваши устройства к Интернету?
- Есть ли у вас есть активная подписка на Apple Music?
- Выполнен ли на всех ваших устройствах вход с помощью того же идентификатора Apple ID, который вы используете с подпиской на Apple Music?
- Включена ли функция «Синхронизация Медиатеки» для всех ваших устройств?
Проверьте облачный статус песен на компьютере Mac или компьютере с Windows
- На компьютере Mac откройте приложение Apple Music.
 На компьютере с Windows: откройте iTunes, выберите пункт «Музыка» во всплывающем меню, а затем нажмите «Медиатека».
На компьютере с Windows: откройте iTunes, выберите пункт «Музыка» во всплывающем меню, а затем нажмите «Медиатека». - Выберите пункт «Песни» на боковой панели.
- В строке меню выберите «Просмотр» > «Показать параметры просмотра».
- Выберите пункты «Облачный статус» и «Облачная загрузка».
Ищите следующие статусы рядом с песнями, чтобы определить дальнейшие действия.
Ожидание
Песня не будет отображаться на других ваших устройствах, потому что она ожидает отправки. Выберите «Файл» > «Медиатека» > «Обновить облачную медиатеку». Затем проверьте, отображается ли песня на других ваших устройствах.
Удалено
Песня была удалена с другого устройства, на котором включена функция «Синхронизация Медиатеки». Если вы хотите, чтобы песня отображалась на других устройствах, нажмите стрелку рядом с песней, а затем нажмите «Добавить в облачную медиатеку».
Восклицательный знак
Песня не может быть воспроизведена или синхронизирована на ваших устройствах, пока не будет найден исходный файл.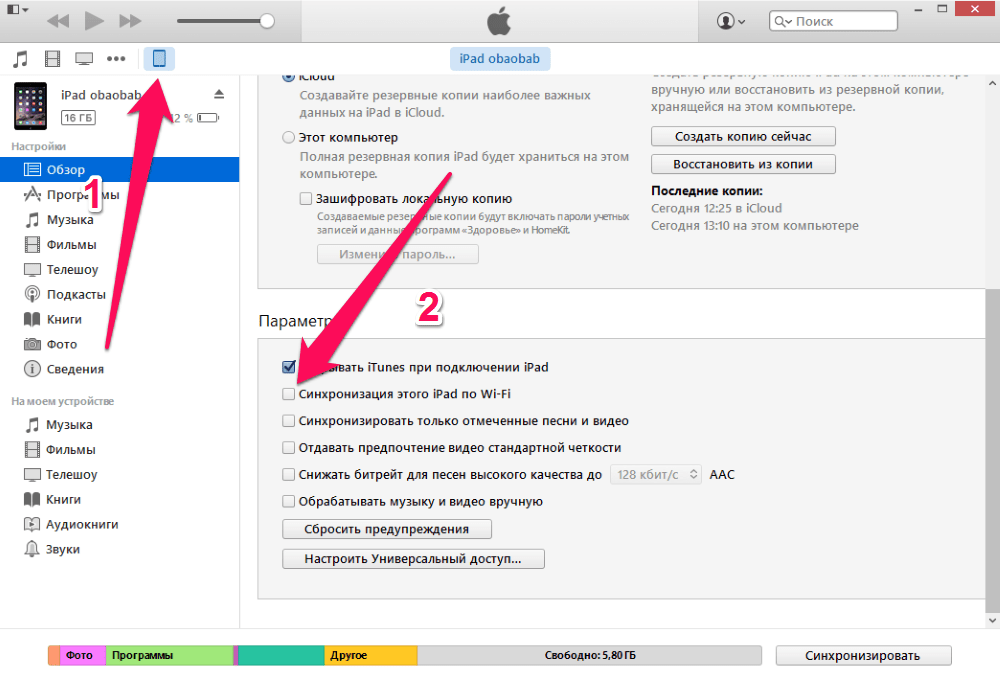 Нажмите восклицательный знак , а затем — «Найти».
Нажмите восклицательный знак , а затем — «Найти».
Если песня будет найдена, вам будет предложено использовать это расположение для поиска других песен, отсутствующих в медиатеке. Если вы видите это сообщение, нажмите «Найти файлы».
Если песня отображается как неактивная
Поищите отсутствующую песню на компьютере
- Поищите отсутствующую песню на своем компьютере Mac или компьютере с Windows.
- Если вы нашли отсутствующую песню, перетащите ее в приложение Apple Music или iTunes.
- В приложении Apple Music или iTunes выберите «Файл» > «Медиатека» > «Обновить облачную медиатеку».
Если отсутствует музыка, приобретенная в iTunes
Управляйте медиатекой
Информация о продуктах, произведенных не компанией Apple, или о независимых веб-сайтах, неподконтрольных и не тестируемых компанией Apple, не носит рекомендательного или одобрительного характера. Компания Apple не несет никакой ответственности за выбор, функциональность и использование веб-сайтов или продукции сторонних производителей. Компания Apple также не несет ответственности за точность или достоверность данных, размещенных на веб-сайтах сторонних производителей. Обратитесь к поставщику за дополнительной информацией.
Компания Apple также не несет ответственности за точность или достоверность данных, размещенных на веб-сайтах сторонних производителей. Обратитесь к поставщику за дополнительной информацией.
Дата публикации:
Нет звука в iTunes на ПК, исправить • macReports
Не работает?
Серхат Курт
Опубликовано
Время чтения: 2 минуты
Несколько пользователей iTunes для Windows сообщили о проблемах со звуком. В частности, пользователи заявили, что не слышат звука в iTunes. В этой статье объясняется, что вы можете сделать, если у вас возникли проблемы со звуком iTunes в Windows на вашем ПК.
Попробуйте выполнить следующие действия. После каждого шага снова тестируйте iTunes, чтобы узнать, устранили ли вы проблему. Если проблема не устранена, попробуйте следующий шаг.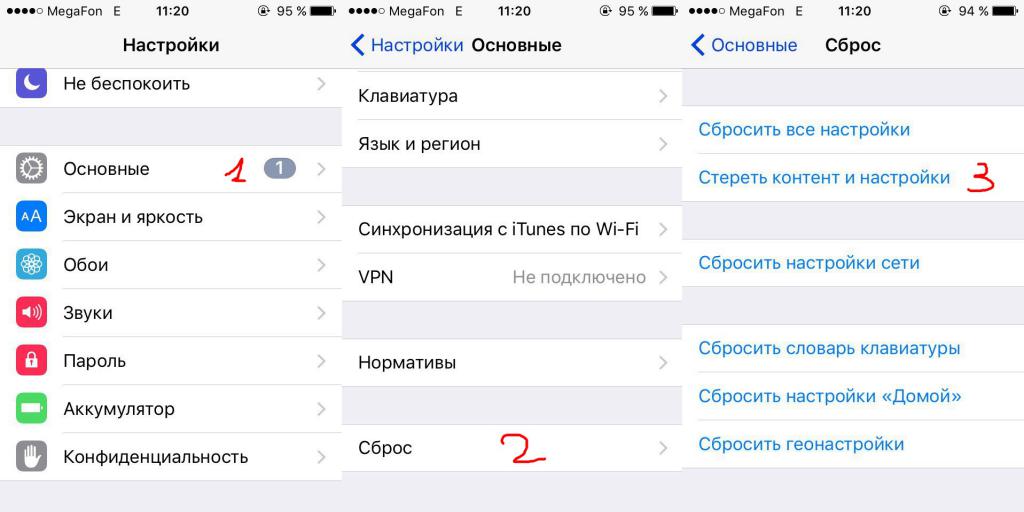
Сначала выполните эти шаги
- Перезагрузите компьютер (Пуск > Питание > Перезагрузить).
- Убедитесь, что вы используете последнюю версию программного обеспечения iTunes:
- Если вы загрузили iTunes из магазина Microsoft Store: откройте магазин Microsoft, затем выберите «Дополнительно» > «Загрузки и обновления» > «Получить обновления».
- Если вы загрузили iTunes с веб-сайта Apple: откройте iTunes и выберите «Справка» > «Проверить наличие обновлений».
- Проверьте настройки громкости iTunes, переместив ползунок в верхней части окна iTunes слева направо, чтобы увеличить громкость.
- Проверьте настройки звука компьютера, щелкнув правой кнопкой мыши значок «Динамики» на панели задач. Убедитесь, что они не отключены или громкость не уменьшена.
- Убедитесь, что все обновления Windows установлены, выбрав «Пуск» > «Параметры» > «Обновление и безопасность» > «Центр обновления Windows» > «Проверить наличие обновлений».

- Запустите средство устранения неполадок со звуком на своем компьютере. Вы можете запустить это приложение, выбрав «Пуск» > «Настройки» > «Система» > «Звук» > «Устранение неполадок».
Измените настройку воспроизведения аудио с помощью параметра
Если проблема не устранена, попробуйте выполнить этот шаг. Мы будем использовать панель «Воспроизведение» в настройках iTunes. Вот как:
- Откройте iTunes.
- Выберите «Правка» > «Настройки», затем нажмите «Воспроизведение».
- Если выбран параметр Windows Audio Session, измените его на «Прямой звук». Выбор Direct Sound включит системные звуки во время воспроизведения, что означает, что вы будете слышать системный звук во время прослушивания звука. Если Direct Sound уже выбран, измените его на Windows Audio Session.
- Перезапустите iTunes и проверьте его.
Отключить улучшение звука
Попробуйте отключить улучшение звука. Вот как:
- Откройте панель управления.

- Щелкните Оборудование и звук.
- Щелкните Звук.
- Перейдите на вкладку Воспроизведение.
- Щелкните правой кнопкой мыши Устройство по умолчанию и выберите Свойства.
- Перейдите на вкладку «Улучшения».
- Установите флажок «Отключить все улучшения» или «Отключить все звуковые эффекты».
- Снова проверьте iTunes.
Удалить iTunes и переустановить
Если проблема не устранена, удалите iTunes из Windows, а затем повторно загрузите и установите его снова. Apple объясняет, как вы можете это сделать.
См. также:
- Низкий уровень звука или его отсутствие при записи видео на iPhone или iPad
- Звук не работает на Mac? Исправить
- Mac: не удается отрегулировать уровень громкости звука, исправить
- macOS: сбой iTunes? Исправить
- iTunes продолжает открываться? Как это остановить
Почтовые теги:
#iTunes#Windows
Серхат Курт
Д-р Серхат Курт работал старшим директором по технологиям.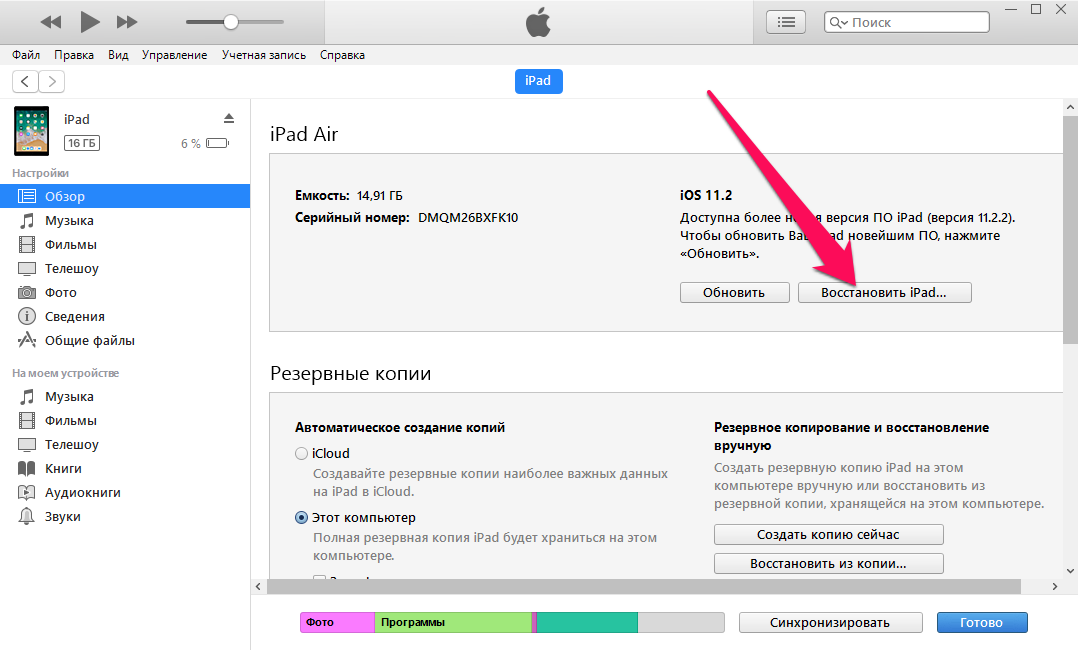 Он имеет докторскую степень (или докторскую степень) Иллинойсского университета в Урбане/Шампейне и степень магистра Университета Пердью. Вот его профиль в LinkedIn. Пишите Серхату Курту .
Он имеет докторскую степень (или докторскую степень) Иллинойсского университета в Урбане/Шампейне и степень магистра Университета Пердью. Вот его профиль в LinkedIn. Пишите Серхату Курту .
Похожие сообщения
Не работает?
Dynamic Desktop не работает на Mac, исправить
Автор: Serhat Kurt
Время чтения: 5 минут
Несколько пользователей сообщили, что функция динамического рабочего стола не работает должным образом. В основном динамический…
Подробнее Динамический рабочий стол не работает на Mac, исправлениеПродолжить
Если у вас проблемы с воспроизведением музыки в iTunes на ПК
Искать в этом руководстве
Руководство пользователя iTunes
Добро пожаловать
Что такое iTunes?
Как добавить предметы
Подпишитесь на Apple Music
Поток рекомендуемой музыки и видео
Добавляйте и скачивайте музыку
Воспроизведение радио Apple Music
Создайте профиль Apple Music
Делитесь музыкой с друзьями
Посмотрите, что друзья слушают
Настроить Apple Music
Введение в iTunes Store
Настройка и просмотр учетной записи
Купить или загрузить элементы
Прокат фильмов
Скачать подкасты
Покупайте музыку и видео в подарок
Используйте подарочную карту
Создать список желаний
Предзаказ товаров
Скачать предыдущие покупки
Использовать семейный доступ
Ограничить доступ к откровенному контенту
Авторизовать компьютер
Проблемы с использованием iTunes Store
Импорт песен с компакт-дисков
Выберите настройки импорта
Если вы не видите информацию о песне
Введение в использование iTunes с iCloud
Автоматические загрузки
Музыкальная библиотека iCloud
Импортировать элементы, которые уже есть на вашем компьютере
Импорт с других компьютеров с помощью Home Sharing
Перенос покупок с мобильного устройства
Импорт песен из интернета
Экспорт музыки или видео из других приложений
Воспроизведение музыки, видео и многого другого
Воспроизведение песен
Воспроизведение песен из iCloud
Слушайте интернет-радио
Воспроизведение компакт-дисков
Используйте мини-плеер iTunes
Отрегулируйте громкость
Отрегулируйте качество звука
Проблемы с воспроизведением музыки или звука
Смотрите фильмы, телепередачи и другое видео
Посмотреть визуальные эффекты
Введение в плейлисты
Создание, редактирование и удаление стандартных списков воспроизведения
Создание, удаление и использование смарт-плейлистов
Используйте iTunes Genius
Посмотрите, в каких плейлистах находится элемент
Распределяйте плейлисты по папкам
Сохраните копию своих плейлистов
Введение в запись компакт-дисков и DVD-дисков
Создание собственных компакт-дисков и DVD-дисков
Проблемы с записью диска
Из общей библиотеки
Из электронной почты и не только
Выбрать динамики
Потоковая передача контента на Apple TV
Воспроизведение фильмов на Apple TV
Получите дополнительную помощь по Apple TV
Используйте HomePod с iTunes
Настройте приложение iTunes Remote
Введение в синхронизацию
Синхронизируйте содержимое iTunes с вашими устройствами
Wi-Fi синхронизация
Синхронизировать фотографии
Синхронизировать информацию о приложении
Передача файлов
Проблемы с синхронизацией видео
Управление iPod shuffle
Используйте iPod в качестве внешнего жесткого диска
Обновите программное обеспечение устройства
Восстановить заводские настройки
Сделайте резервную копию вашего iPhone, iPad или iPod touch
Включите специальные возможности вашего устройства
Получить дополнительную помощь для iPhone
Получите дополнительную помощь по iPad
Получить дополнительную помощь для iPod
Настройте окно iTunes
Изменить информацию о песне и компакт-диске
Добавить обложку
Введите и просмотрите тексты песен
Оценивайте песни и другие элементы
Поиск предметов и дубликатов
Найдите песню с помощью браузера столбцов
Удалить элементы
Изменить место хранения файлов
Используйте несколько библиотек iTunes
Преобразование форматов музыкальных файлов
Переместите свою медиатеку iTunes на другой компьютер
Установить плагины
Обновите iTunes
Изменить язык
Обход брандмауэра Windows
Подключиться к Интернету
Изменить настройки iTunes
Горячие клавиши
Символы, используемые в iTunes
Решения для обеспечения доступности
Больше информации в Интернете
авторское право
В приложении iTunes на ПК выполните любое из следующих действий, если у вас возникли проблемы с воспроизведением музыки или другого звука:
Если индикатор выполнения в верхней части окна iTunes движется, но вы ничего не слышите
Если вы используете встроенные динамики вашего компьютера: Убедитесь, что регуляторы громкости не убраны.
 Проверьте элемент управления в верхней части окна iTunes и проверьте громкость вывода компьютера (на панели управления «Свойства звука и аудиоустройств»). Кроме того, попробуйте воспроизвести другой аудиофайл, компакт-диск или DVD или попробуйте воспроизвести файл или диск на другом компьютере или медиаплеере, чтобы локализовать проблему.
Проверьте элемент управления в верхней части окна iTunes и проверьте громкость вывода компьютера (на панели управления «Свойства звука и аудиоустройств»). Кроме того, попробуйте воспроизвести другой аудиофайл, компакт-диск или DVD или попробуйте воспроизвести файл или диск на другом компьютере или медиаплеере, чтобы локализовать проблему.Если вы используете динамики с питанием, подключенные к компьютеру: Убедитесь, что динамики с питанием правильно подключены к аудиопорту компьютера, к источнику питания и включены. Также убедитесь, что их громкость не уменьшена.
Если вы пытаетесь слушать музыку через удаленные динамики с помощью AirPort Express: Убедитесь, что удаленные динамики выбраны во всплывающем меню AirPlay в верхней части окна iTunes, а регулятор громкости на динамики не выключаются.
Если вы используете AirPort Express, дополнительную информацию об устранении неполадок можно найти в документации, прилагаемой к AirPort Express, или на веб-сайте поддержки AirPort.
Если вы не можете воспроизвести песню
Если вы не можете воспроизвести песню, купленную в iTunes Store: Возможно, вы превысили количество компьютеров, на которых вы можете воспроизвести свои покупки. См. статью службы поддержки Apple. Если iTunes для Windows предлагает авторизовать компьютер при попытке воспроизвести покупки.
Если песня не является версией iTunes Plus, вы можете воспроизвести ее на пяти авторизованных компьютерах. После авторизации пяти компьютеров вы не сможете воспроизводить песни на шестом компьютере, пока не деавторизуете один из пяти авторизованных компьютеров. (Инструкции по деавторизации компьютера см. в разделе Авторизация ПК для воспроизведения покупок iTunes.)
Если песня доступна для загрузки через iTunes Plus, ее можно обновить в iTunes Store. См. Права на использование для покупок в iTunes Store.
Если вы слушаете общую библиотеку или плейлист: iTunes пропускает покупки в iTunes Store, если ваш компьютер не авторизован для их воспроизведения.
 Чтобы прослушать купленную песню в общей библиотеке или плейлисте, дважды щелкните песню. Если ваш компьютер не авторизован для воспроизведения песен, приобретенных человеком, который поделился песней, чтобы прослушать ее, вам потребуется ввести идентификатор Apple ID и пароль этого человека. См. раздел Общий доступ к библиотекам iTunes в локальной сети.
Чтобы прослушать купленную песню в общей библиотеке или плейлисте, дважды щелкните песню. Если ваш компьютер не авторизован для воспроизведения песен, приобретенных человеком, который поделился песней, чтобы прослушать ее, вам потребуется ввести идентификатор Apple ID и пароль этого человека. См. раздел Общий доступ к библиотекам iTunes в локальной сети.Если вы пытаетесь воспроизвести файл AAC, который не был создан с помощью iTunes или загружен из iTunes Store: Песни, которые вы загружаете из iTunes Store или импортируете в свою библиотеку с помощью кодировщика AAC, закодированы с использованием формата MPEG-4 AAC. . Песни в этом формате воспроизводятся в iTunes и на iPhone, iPad и iPod. Другие файлы AAC, которые вы найдете в Интернете или где-либо еще, не будут воспроизводиться в iTunes. См. Выбор параметров импорта или Преобразование форматов музыкальных файлов.
Если вы пытаетесь воспроизвести песню с компакт-диска, записанного с помощью iTunes: Вы не можете воспроизводить DVD-диски, записанные с помощью iTunes, на большинстве бытовых DVD-плееров.
 Поэтому убедитесь, что используемое вами воспроизводящее оборудование соответствует формату диска. Например, если вы записали диск CD-RW, вы сможете воспроизвести его только на своем компьютере и некоторых более новых проигрывателях компакт-дисков. Если вы записали диск MP3, он должен работать на вашем компьютере и на специальных проигрывателях компакт-дисков MP3, но не на стандартных потребительских аудиопроигрывателях компакт-дисков. См. Введение в запись компакт-дисков и DVD-дисков.
Поэтому убедитесь, что используемое вами воспроизводящее оборудование соответствует формату диска. Например, если вы записали диск CD-RW, вы сможете воспроизвести его только на своем компьютере и некоторых более новых проигрывателях компакт-дисков. Если вы записали диск MP3, он должен работать на вашем компьютере и на специальных проигрывателях компакт-дисков MP3, но не на стандартных потребительских аудиопроигрывателях компакт-дисков. См. Введение в запись компакт-дисков и DVD-дисков.Если вы слушаете плейлист, который включает превью песни: Плейлист останавливается после предварительного просмотра песни. Дважды щелкните следующую песню в списке воспроизведения, чтобы возобновить воспроизведение остальной части списка воспроизведения. Рядом с предварительным просмотром песни в вашей музыкальной библиотеке или плейлисте есть кнопка, показывающая цену.
Используйте Центр обновления Windows, чтобы убедиться, что у вас установлен последний пакет обновления. Также посетите веб-сайт производителя вашего компьютера или звуковой карты, чтобы обновить драйверы звуковой карты.
Также посетите веб-сайт производителя вашего компьютера или звуковой карты, чтобы обновить драйверы звуковой карты.
Если песни отсутствуют или выделены серым цветом, см. статью службы поддержки Apple. Если песни отсутствуют в вашей музыкальной библиотеке после включения функции «Синхронизировать библиотеку».
Если вы не можете воспроизвести аудиокнигу
Если вы не можете воспроизвести аудиокнигу, возможно, вы превысили количество компьютеров, авторизованных для ее воспроизведения, или вы пытаетесь прослушать книгу, купленную через чужую учетную запись.
Если вы приобрели аудиокнигу в iTunes Store: Вы можете воспроизводить ее на пяти компьютерах одновременно. Убедитесь, что ваши компьютеры авторизованы для воспроизведения покупок из iTunes Store.
Если вы приобрели аудиокнигу на веб-сайте Audible: Вы можете загрузить его не более чем на три компьютера. Убедитесь, что ваши компьютеры авторизованы для воспроизведения покупок в Audible.



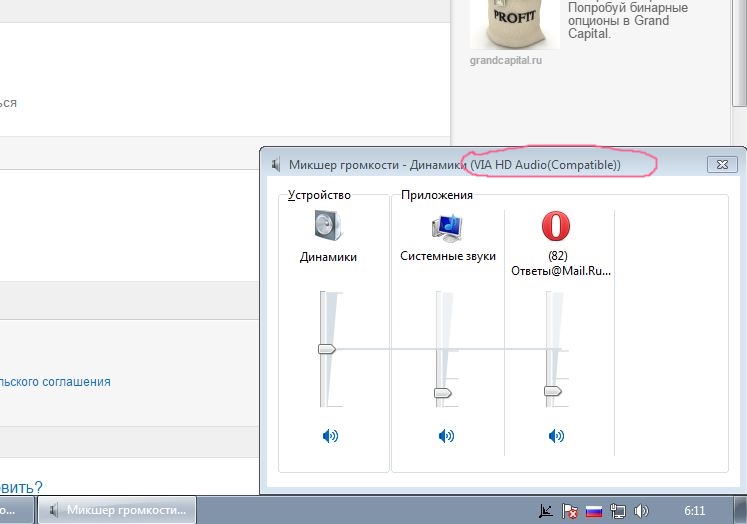 После авторизации пяти компьютеров (путем воспроизведения Ваших покупок на них) Вы не можете воспроизводить песни на шестом компьютере, не деавторизовав один из пяти авторизованных компьютеров. (Инструкции по деавторизации компьютера см. в разделе Авторизация ПК для воспроизведения объектов, купленных в iTunes.)
После авторизации пяти компьютеров (путем воспроизведения Ваших покупок на них) Вы не можете воспроизводить песни на шестом компьютере, не деавторизовав один из пяти авторизованных компьютеров. (Инструкции по деавторизации компьютера см. в разделе Авторизация ПК для воспроизведения объектов, купленных в iTunes.)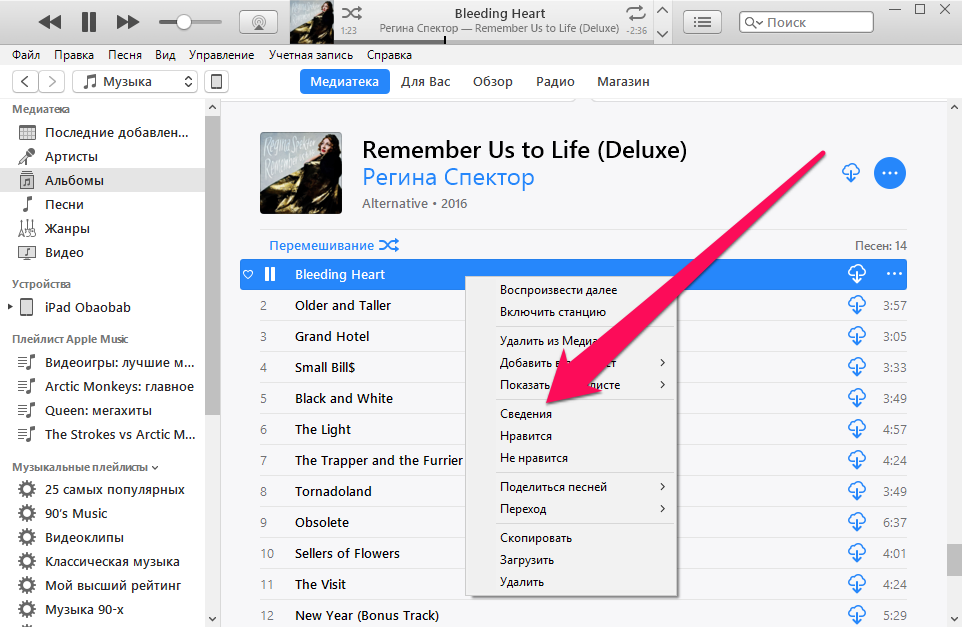 Песни, загружаемые из iTunes Store или импортируемые в медиатеку с помощью кодера AAC, кодируются в формате MPEG-4 AAC. Песни в этом формате воспроизводятся в iTunes, а также на iPhone, iPad и iPod. Другие файлы AAC, найденные в интернете или еще где-либо, не будут воспроизводиться в iTunes. См. Выбор параметров импорта или Преобразование форматов музыкальных файлов.
Песни, загружаемые из iTunes Store или импортируемые в медиатеку с помощью кодера AAC, кодируются в формате MPEG-4 AAC. Песни в этом формате воспроизводятся в iTunes, а также на iPhone, iPad и iPod. Другие файлы AAC, найденные в интернете или еще где-либо, не будут воспроизводиться в iTunes. См. Выбор параметров импорта или Преобразование форматов музыкальных файлов.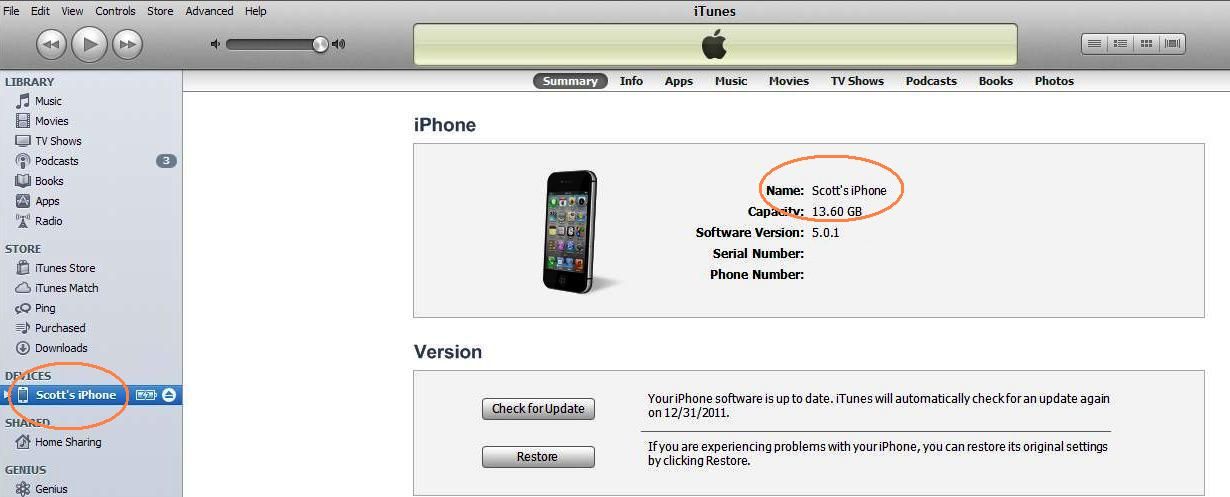 Воспроизведение остановится после прослушивания этого фрагмента. Дважды нажмите следующую песню в плейлисте, чтобы продолжить воспроизведение оставшихся плейлиста. Рядом с фрагментом песни в медиатеке или плейлисте есть кнопка с ценой.
Воспроизведение остановится после прослушивания этого фрагмента. Дважды нажмите следующую песню в плейлисте, чтобы продолжить воспроизведение оставшихся плейлиста. Рядом с фрагментом песни в медиатеке или плейлисте есть кнопка с ценой. Вы можете воспроизводить ее на пяти компьютерах одновременно. Убедитесь, что компьютеры авторизованы на воспроизведение покупок из iTunes Store.
Вы можете воспроизводить ее на пяти компьютерах одновременно. Убедитесь, что компьютеры авторизованы на воспроизведение покупок из iTunes Store. Если аудиокнига загружена не из Вашей учетной записи, Вы не можете ее прослушать.
Если аудиокнига загружена не из Вашей учетной записи, Вы не можете ее прослушать. На компьютере с Windows: откройте iTunes, выберите пункт «Музыка» во всплывающем меню, а затем нажмите «Медиатека».
На компьютере с Windows: откройте iTunes, выберите пункт «Музыка» во всплывающем меню, а затем нажмите «Медиатека».
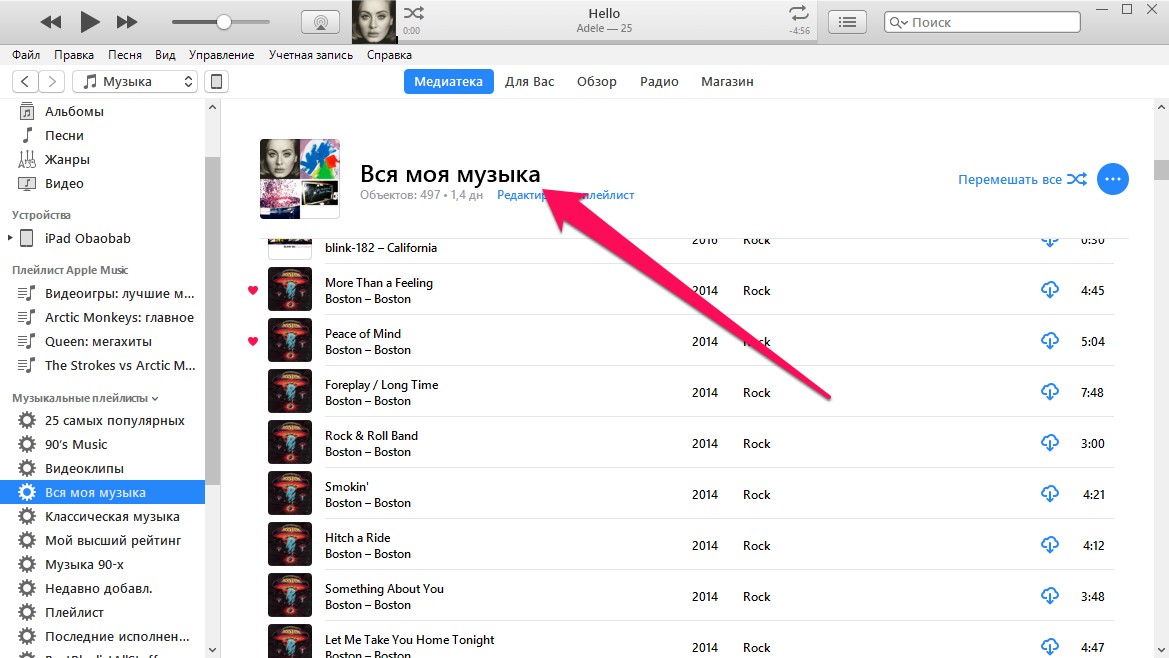
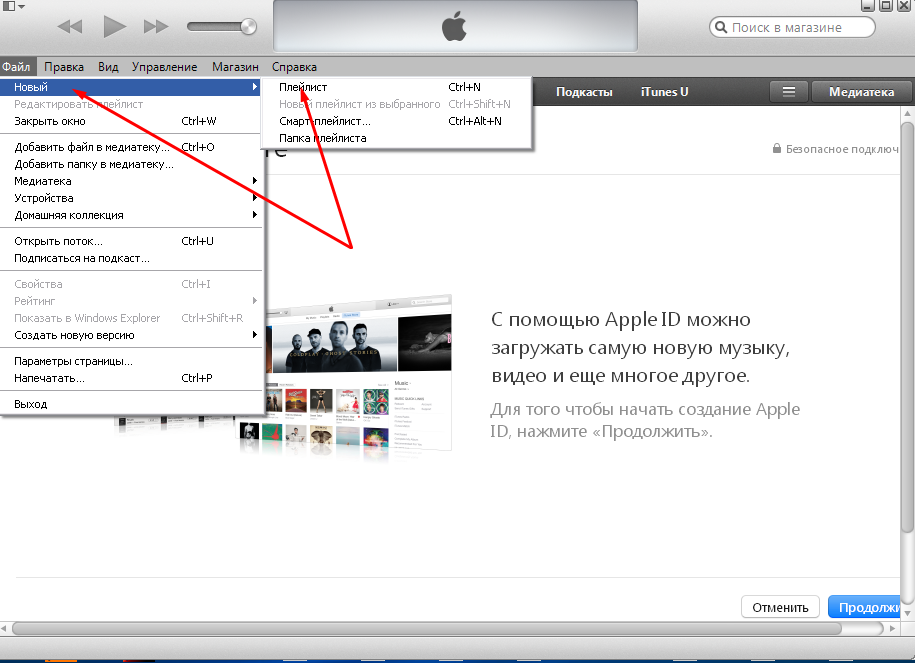 Проверьте элемент управления в верхней части окна iTunes и проверьте громкость вывода компьютера (на панели управления «Свойства звука и аудиоустройств»). Кроме того, попробуйте воспроизвести другой аудиофайл, компакт-диск или DVD или попробуйте воспроизвести файл или диск на другом компьютере или медиаплеере, чтобы локализовать проблему.
Проверьте элемент управления в верхней части окна iTunes и проверьте громкость вывода компьютера (на панели управления «Свойства звука и аудиоустройств»). Кроме того, попробуйте воспроизвести другой аудиофайл, компакт-диск или DVD или попробуйте воспроизвести файл или диск на другом компьютере или медиаплеере, чтобы локализовать проблему.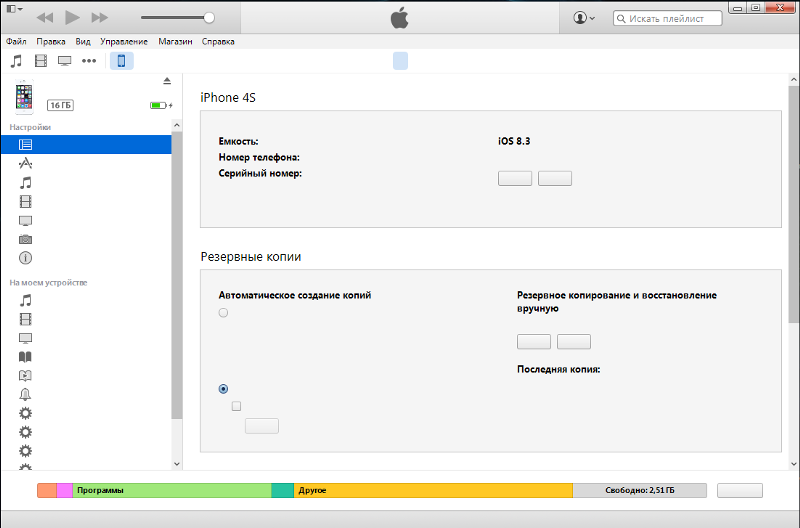 Чтобы прослушать купленную песню в общей библиотеке или плейлисте, дважды щелкните песню. Если ваш компьютер не авторизован для воспроизведения песен, приобретенных человеком, который поделился песней, чтобы прослушать ее, вам потребуется ввести идентификатор Apple ID и пароль этого человека. См. раздел Общий доступ к библиотекам iTunes в локальной сети.
Чтобы прослушать купленную песню в общей библиотеке или плейлисте, дважды щелкните песню. Если ваш компьютер не авторизован для воспроизведения песен, приобретенных человеком, который поделился песней, чтобы прослушать ее, вам потребуется ввести идентификатор Apple ID и пароль этого человека. См. раздел Общий доступ к библиотекам iTunes в локальной сети.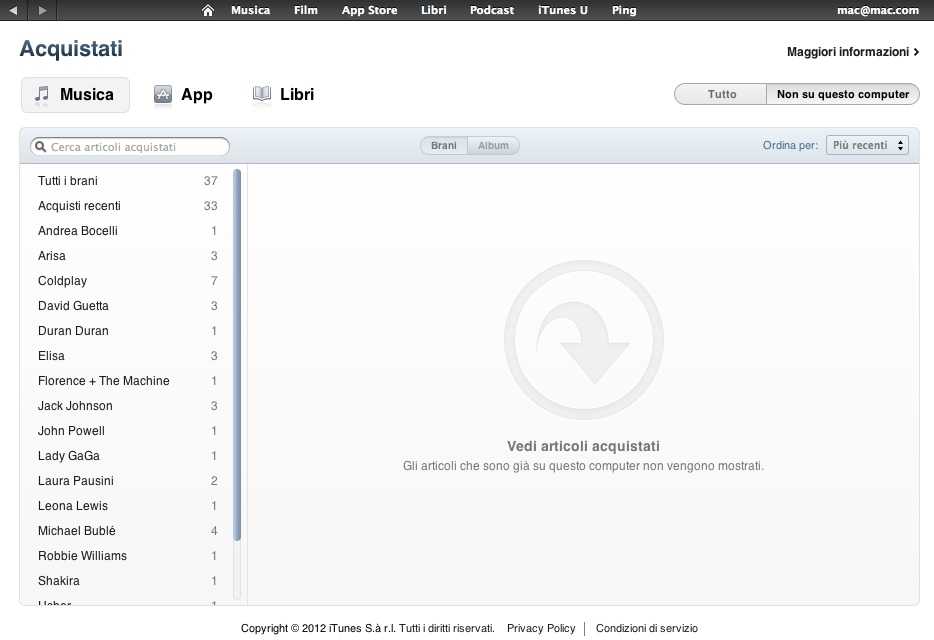 Поэтому убедитесь, что используемое вами воспроизводящее оборудование соответствует формату диска. Например, если вы записали диск CD-RW, вы сможете воспроизвести его только на своем компьютере и некоторых более новых проигрывателях компакт-дисков. Если вы записали диск MP3, он должен работать на вашем компьютере и на специальных проигрывателях компакт-дисков MP3, но не на стандартных потребительских аудиопроигрывателях компакт-дисков. См. Введение в запись компакт-дисков и DVD-дисков.
Поэтому убедитесь, что используемое вами воспроизводящее оборудование соответствует формату диска. Например, если вы записали диск CD-RW, вы сможете воспроизвести его только на своем компьютере и некоторых более новых проигрывателях компакт-дисков. Если вы записали диск MP3, он должен работать на вашем компьютере и на специальных проигрывателях компакт-дисков MP3, но не на стандартных потребительских аудиопроигрывателях компакт-дисков. См. Введение в запись компакт-дисков и DVD-дисков.