Содержание
Как обновить iPhone или iPad до iOS 11 📀
Apple выпустила iOS 11 19 сентября 2017 года. Вы можете обновить ее, нажав «Установить сейчас», когда появится сообщение об обновлении, но вы также можете проверить обновление и установить его немедленно.
iOS 11 доступен для iPhone 7 Plus, iPhone 7, iPhone 6s, iPhone 6s Plus, iPhone 6, iPhone 6 Plus, iPhone SE и iPhone 5s. Он также доступен для iPad Pro (все из них), iPad (5-го поколения), iPad Air 2, iPad Air, iPad mini 4, iPad mini 3, iPad mini 2 и iPod touch (6-е поколение).
Вариант 1. Обновление беспроводной сети с вашего устройства
Во-первых, убедитесь, что у вас достаточно энергии для обновления. Для запуска обновления на вашем устройстве требуется как минимум 50% батареи, хотя Apple рекомендует подключать устройство к розетке при обновлении.
Вам также потребуется подключить ваше устройство к Wi-Fi, так как вы не можете устанавливать большие обновления, такие как iOS 11, через сотовую связь.
Нажмите «Настройки»> «Основные»> «Обновление программного обеспечения», чтобы проверить наличие обновлений. На вашем устройстве будут проверяться все обновления, которые вы можете установить. Нажмите «Загрузить и установить», чтобы начать процесс установки.
Для обновления и обновления iOS 11 на вашем устройстве требуется не менее 2 ГБ свободного места. Если недостаточно места, ваше устройство предложит временно удалить приложения, чтобы освободить место. Нажмите «Продолжить», и он удалит приложения (но не ваши данные), установит обновление и восстановит удаленные приложения. Он очень похож на функцию выгрузки приложения. Вы также можете нажать «Отменить» и освободить место на своем iPhone или iPad любым способом, прежде чем продолжить.
Если доступно достаточно свободного места, ваше устройство предложит загрузить обновление. Нажмите «Установить», чтобы обновить его сейчас. Вы также можете нажать «Позже», а затем «Установить Tonight». Подключайте устройство к питанию, когда вы идете спать по ночам, и он будет автоматически устанавливать обновление за одну ночь.
Нажмите «Установить», чтобы обновить его сейчас. Вы также можете нажать «Позже», а затем «Установить Tonight». Подключайте устройство к питанию, когда вы идете спать по ночам, и он будет автоматически устанавливать обновление за одну ночь.
Наконец, вас попросят ввести пароль вашего устройства. Введите его, и начнется процесс обновления. Если вы не знаете свой пароль, вам придется стереть устройство и начать с нуля.
Вариант второй: подключите компьютер к компьютеру и обновите его с помощью iTunes
Вы можете использовать iTunes для обновления iPhone, iPad или iPod Touch. Обычно удобнее обновлять беспроводное соединение с помощью самого устройства, но iTunes может пригодиться в редких ситуациях. Например, если у вас нет сети Wi-Fi, но у вас есть компьютер с проводным Ethernet-подключением, вы можете подключить его к компьютеру и использовать iTunes для загрузки обновления.
Для этого вам понадобится последняя версия iTunes. На ПК запустите iTunes и нажмите «Справка»> «Проверить наличие обновлений» или загрузите iTunes из Apple, если вы еще не установили его.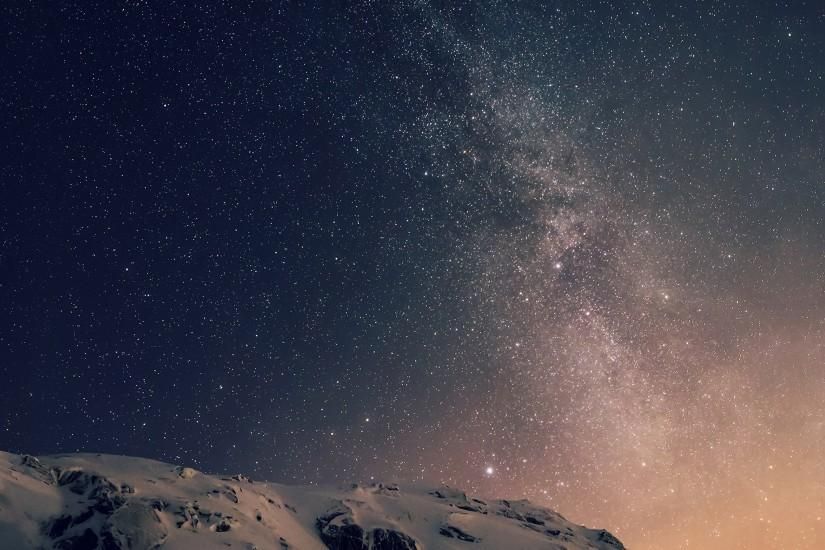 На Mac откройте iTunes и нажмите «iTunes»> «Проверить наличие обновлений».
На Mac откройте iTunes и нажмите «iTunes»> «Проверить наличие обновлений».
После установки последней версии подключите свое устройство к компьютеру или Mac, используя прилагаемый кабель — тот же, который вы используете для его зарядки. Выберите свое устройство, щелкнув значок на панели инструментов в верхнем левом углу окна iTunes.
Нажмите заголовок «Сводка» на боковой панели, а затем нажмите кнопку «Проверить обновление» под именем устройства в главной панели. iTunes проверит наличие доступных обновлений и предложит установить их.
Нажмите «Загрузить и обновить», чтобы установить обновление, если оно доступно. Введите свой пароль на экране вашего устройства, когда он будет запрошен, и начнется обновление.
Tweet
Share
Link
Plus
Send
Send
Pin
Скачайте iOS 11 для iPhone, iPad и iPod touch
Skip to content
- Инструкции
- Новости
Светлана Симагина
iOS 11 официально вышла! Как и было обещано, Apple только что выпустила iOS 11 – мобильную операционную систему следующего поколения для iPhone, iPad и iPod touch.
Впервые о ней объявили на Всемирной конференции разработчиков 2017 года, и для разработчиков выпустили в июне. iOS 11 содержит большое количество новых функций как настраиваемый пункт управления, функции мультизадачности для iPad, новое приложение Файлы, технология ARKit и многое другое.
iOS 11 поддерживается следующими устройствами:
- iPhone X, iPhone 8, iPhone 8 Plus, iPhone 7, iPhone 7 Plus, iPhone 6s, iPhone 6s Plus, iPhone 6, iPhone 6 Plus, iPhone SE, iPhone 5s
- 12.9 iPad Pro 2 поколения, 12.9 iPad Pro 1 поколения, 10.5 iPad Pro, 9.7 iPad Pro, iPad Air 2, iPad Air, iPad 5 поколения, iPad mini 4, iPad mini 3, iPad mini 2
- iPod Touch 6 поколения
Однако не все новые функции будут доступны на совместимых устройствах. Одной из таких функций станет ARKit.
Подготовьтесь к обновлению
Перед тем, как установить на своё устройство iOS 11, его нужно подготовить. Как это сделать, вы узнаете в нашей статье ниже.
Читать: Как подготовить свой iPhone или iPad к релизу iOS 11
Джейлбрейк
Если у вас стоит джейлбрейк, и вы не сможете жить без своих любимых приложений и твиков, то не стоит обновляться до iOS 11, пока не выпустят джейлбрейк специально для этой версии системы.
Если вы не уверены, стоит ли ждать, прочитайте нашу статью о статусе джейлбрейка для iOS 11. Если вы захотите установить обновление, вам придётся сделать это через iTunes.
Ссылки для скачивания iOS 11
Если вы не можете установить обновление «по воздуху», то можете скачать IPSW-файл на своё устройство. Вы можете узнать номер модели своего iPhone, iPad или iPod touch на задней панели и скачать подходящий файл.
iOS 11 для iPhone:
iOS 11 (iPhone 5s GSM): iPhone_4.0_64bit_11.0_15A372_Restore.ipsw
iOS 11 (iPhone 5s GSM+CDMA): iPhone_4.0_64bit_11.0_15A372_Restore.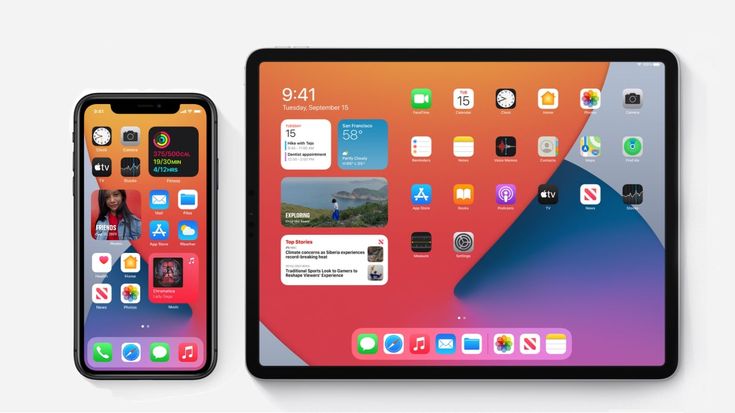 ipsw
ipsw
iOS 11 (iPhone 6 Plus): iPhone_5.5_11.0_15A372_Restore.ipsw
iOS 11 (iPhone 6): iPhone_4.7_11.0_15A372_Restore.ipsw
iOS 11 (iPhone 6s): iPhone_4.7_11.0_15A372_Restore.ipsw
iOS 11 (iPhone 6s+): iPhone_5.5_11.0_15A372_Restore.ipsw
iOS 11 (iPhone SE): iPhone_4.0_64bit_11.0_15A372_Restore.ipsw
iOS 11 (iPhone 7 GSM+CDMA): iPhone_7_11.0_15A372_Restore.ipsw
iOS 11 (iPhone 7+ GSM+CDMA): iPhone_7Plus_11.0_15A372_Restore.ipsw
iOS 11 (iPhone 7 GSM): iPhone_7_11.0_15A372_Restore.ipsw
iOS 11 (iPhone 7+ GSM): iPhone_7Plus_11.0_15A372_Restore.ipsw
iOS 11: iPhone10,4_11.0_15A372_Restore.ipsw
iOS 11: iPhone10,5_11.0_15A372_Restore.ipsw
iOS 11: iPhone10,4_11.0_15A372_Restore.ipsw
iOS 11: iPhone10,5_11.0_15A372_Restore.ipsw
iOS 11 для iPad:
iOS 11 (iPad Air Wi-Fi): iPad_64bit_11.0_15A372_Restore.ipsw
iOS 11 (iPad Air Cellular): iPad_64bit_11.0_15A372_Restore.ipsw
iOS 11 (iPad Mini 2 Wi-Fi): iPad_64bit_11.0_15A372_Restore. ipsw
ipsw
iOS 11 (iPad Mini 2 Cellular): iPad_64bit_11.0_15A372_Restore.ipsw
iOS 11 (iPad Air China): iPad_64bit_11.0_15A372_Restore.ipsw
iOS 11 (iPad Mini 2 China): iPad_64bit_11.0_15A372_Restore.ipsw
iOS 11 (iPad Mini 3 Wi-Fi): iPad_64bit_TouchID_11.0_15A372_Restore.ipsw
iOS 11 (iPad Mini 3 Cellular): iPad_64bit_TouchID_11.0_15A372_Restore.ipsw
iOS 11 (iPad Mini 3 China): iPad_64bit_TouchID_11.0_15A372_Restore.ipsw
iOS 11 (iPad Air 2 Wi-Fi): iPad_64bit_TouchID_11.0_15A372_Restore.ipsw
iOS 11 (iPad Air 2 Cellular): iPad_64bit_TouchID_11.0_15A372_Restore.ipsw
iOS 11 (iPad Mini 4 Wi-Fi): iPad_64bit_TouchID_11.0_15A372_Restore.ipsw
iOS 11 (iPad Mini 4 Cellular): iPad_64bit_TouchID_11.0_15A372_Restore.ipsw
iOS 11 (iPad Pro Wi-Fi): iPadPro_12.9_11.0_15A372_Restore.ipsw
iOS 11 (iPad Pro Cellular): iPadPro_12.9_11.0_15A372_Restore.ipsw
iOS 11 (iPad Pro 9.7 Wi-Fi): iPadPro_9.7_11.0_15A372_Restore.ipsw
iOS 11 (iPad Pro 9.7 Cellular): iPadPro_9. 7_11.0_15A372_Restore.ipsw
7_11.0_15A372_Restore.ipsw
iOS 11 (iPad 5 Wi-Fi): iPad_64bit_TouchID_ASTC_11.0_15A372_Restore.ipsw
iOS 11 (iPad 5 Cellular): iPad_64bit_TouchID_ASTC_11.0_15A372_Restore.ipsw
iOS 11 (iPad Pro 12.9 Wi-Fi 2nd Gen): iPad_Pro_HFR_11.0_15A372_Restore.ipsw
iOS 11 (iPad Pro 12.9 Cellular 2nd Gen): iPad_Pro_HFR_11.0_15A372_Restore.ipsw
iOS 11 (iPad Pro 10.5 Wi-Fi): iPad_Pro_HFR_11.0_15A372_Restore.ipsw
iOS 11 (iPad Pro 10.5 Cellular): iPad_Pro_HFR_11.0_15A372_Restore.ipsw
iOS 11 для iPod touch:
iOS 11 (iPod touch 6G): iPodtouch_11.0_15A372_Restore.ipsw
Установите iOS 11
Вы можете установить iOS 11 прямо со своего устройства. Также можно установить обновление, используя iTunes и подключив устройство к компьютеру.
Что нового в обновлении
- Экран блокировки и центр уведомлений объединены, так что теперь уведомления можно просматривать, не снимая с устройства блокировку.
- Пункт управления снова состоит из одного экрана.
 Теперь вы можете открыть дополнительные настройки с помощью 3D Touch.
Теперь вы можете открыть дополнительные настройки с помощью 3D Touch. - Apple изменила дизайн приложения Сообщения, и теперь им легче пользоваться. Теперь из приложения вы можете отправлять деньги другим пользователям.
- Потенциальное окончательное решение проблем с синхронизацией: сообщения, Siri и фотографии теперь будут синхронизироваться со всеми вашими девайсами через iCloud.
- У Siri теперь более правдоподобный голос, она поддерживает перевод, а также содержит небольшое обновление дизайна. Также Siri может составлять списки и искать приложения по QR-коду.
- App Store получило совершенно новый дизайн и стал похож на Apple Music. Добавлены отдельные вкладки для просмотра приложений игр и обновления.
- Функция «не беспокоить во время вождения» автоматически отключает все уведомления во время езды.
- Теперь, когда вы сделаете скриншот, в нижнем левом углу экрана будет появляться маленькое превью. Нажмите на него, и сразу же откроется редактор.

- Приложение Файлы заменит iCloud Drive.
Чтобы узнать, как все эти обновления работают, прочитайте наш материал, обозревающий лучшие функции iOS 11 для iPhone.
Оцените пост
[всего: 0 рейтинг: 0]
3D TouchApp StoreARKitiOSiOS 11IPSW
[Быстрое исправление] YouTube не работает/не воспроизводится на iPhone/iPad в iOS 11? Решения здесь!
Майра обновлена
30 ноября 2022 г. для тем iOS и Mac
Применимо к: iPhone XS/XS Max/XR, iPhone X, iPhone 8, iPhone 8 Plus, iPhone 7, iPad Air, iPad Mini (в iOS 11 или более ранней версии)
Смотреть видео с YouTube на iPhone или iPad очень удобно и приятно. Но многие пользователи iPhone/iPad обнаружили, что видео с YouTube иногда не воспроизводятся на iPhone/iPad. Например, некоторые пользователи сообщали, что YouTube не работает на iPhone/iPad в Safari или Google Chrome, в то время как другие жаловались, что YouTube не работает на iPhone/iPad в iOS 11. Независимо от того, в какой ситуации вы находитесь, вы можете перейти прочитав эту статью, вы узнаете, как справиться с проблемами с помощью представленных потенциальных решений. Чтобы узнать об устранении других распространенных проблем с iPhone/iPad, перейдите в раздел iOS и Mac, чтобы найти то, что вам нужно.
Независимо от того, в какой ситуации вы находитесь, вы можете перейти прочитав эту статью, вы узнаете, как справиться с проблемами с помощью представленных потенциальных решений. Чтобы узнать об устранении других распространенных проблем с iPhone/iPad, перейдите в раздел iOS и Mac, чтобы найти то, что вам нужно.
Часть 1. YouTube не воспроизводится на iPhone/iPad
Если видео YouTube не воспроизводится на вашем iPhone в Safari или в приложении YouTube, следуйте советам в этой части, чтобы устранить проблему.
Совет 1. Сброс настроек сети
В большинстве случаев причиной проблемы «YouTube не воспроизводится на iPhone/iPad» является плохое сетевое соединение. Вы можете просто отключить подключение к сети Wi-Fi, а затем снова включить его или сбросить настройки сети на устройстве iOS, перейдя к Настройки > Общие > Сбросить и нажав Сбросить настройки сети . Не волнуйтесь, сброс настроек сети не сотрет ваш iPhone. Вместо этого он просто удаляет все настройки, связанные с сетью.
Вместо этого он просто удаляет все настройки, связанные с сетью.
Совет 2. Отключите Bluetooth
Это эффективный совет, который можно использовать, когда YouTube не воспроизводится на вашем iPhone/iPad в Safari или других браузерах. На iPhone/iPad с iOS 11 проведите вверх от нижнего края экрана, чтобы открыть Пункт управления 9.0020, а затем щелкните значок Bluetooth, чтобы выключить его.
Совет 3. Очистите кэш приложения YouTube/Safari
Независимо от того, не воспроизводится ли YouTube на вашем iPhone/iPad в Safari или в приложении YouTube, вы можете очистить кэш приложения, чтобы попробовать.
Как очистить кеш Safari:
- Перейдите в Настройки > Safari и нажмите Очистить историю и данные веб-сайта . Таким образом, вы можете сразу удалить историю Safari, кеш и файлы cookie.
Как очистить кеш YouTube:
- Откройте приложение YouTube на вашем iPhone/iPad в iOS 11.

- Щелкните пункт меню в верхнем левом углу экрана iPhone, а затем коснитесь значка шестеренки .
- Выберите один из вариантов в разделе Конфиденциальность , чтобы удалить данные YouTube в соответствии с вашими потребностями.
Часть 2: YouTube не работает на iPhone/iPad в iOS 11
Хотя, если YouTube не работает на вашем iPhone X, iPhone 8 или iPad в iOS 11, например, YouTube неожиданно завершает работу на вашем устройстве, следуйте решениям в этой части, чтобы попробовать.
Совет 1. Обновите YouTube до последней версии
Одной из возможных причин проблемы «YouTube не работает на iPhone/iPad» является несовместимость между операционной системой iOS и приложением. Вы можете зайти в App Store и на YouTube и проверить его системные требования. Не стесняйтесь обновлять YouTube, если доступна новая версия.
Совет 2. Обновите iOS до последней версии
Если ваша текущая операционная система iOS не соответствует системным требованиям YouTube, вам лучше перейти к Настройки > Общие > Обновление программного обеспечения , чтобы установить последнюю версию iOS на вашем iPhone/iPad.
Совет 3. Перезагрузите iPhone/iPad
Там, где есть проблема с iPhone, есть перезагрузка. Как и при решении других проблем с iPhone, перезагрузка iPhone/iPad — это простой, но полезный совет, который вы можете попробовать. Если вы используете iPhone X, способ выключения iPhone X немного отличается от выключения других устройств. Если вы не знаете, как это сделать, прочитайте соответствующую статью, которая поможет вам.
Совет 4. Освободите место на iPhone/iPad
Если на вашем iPhone/iPad нет свободного места, YouTube может неожиданно завершить работу на вашем устройстве. Есть несколько простых советов, которые вы можете попробовать, чтобы получить больше места на вашем устройстве iOS. Для получения более подробных и полных советов перейдите к статье о том, как вместо этого освободить место на iPhone/iPad.
- Удалите ненужные фотографии с вашего iPhone/iPad.
- Удалите песни, которые вам больше не нравятся, с вашего устройства.
- Удалите неиспользуемые приложения на iPhone/iPad.

extus
Mobimover
Обзор
4,5 из 5 звезд, на основе 10 голосов
Связанные статьи — Также на extus программное обеспечение
Как сделать коллаж на iPhone с помощью 3 простых приложений
Майра/2022-12-18
Память iPhone заполнена? Как освободить место на iPhone
София Альберт/2022-12-02
Как исправить запись экрана iOS 12/11, которая не работает/сохраняется
София Альберт/2022-12-01
Как загрузить фотографии из iCloud в Facebook на ПК/Mac
София Альберт/2022-12-01
iPad — iOS 11
iOS 11
Грандиозный скачок для iPad.
iOS 11 устанавливает новый стандарт того, что уже является самым
передовая мобильная операционная система. Это делает iPhone лучше, чем
перед. Это делает iPad более функциональным, чем когда-либо. И теперь он открывается
как к потрясающим возможностям дополненной реальности в играх, так и
Программы. С iOS 11 iPhone и iPad становятся самыми мощными, персональными,
и интеллектуальные устройства, которыми они когда-либо были.
Айпад.
Стало 11.
iPad всегда был мощным инструментом для работы, игр и учебы. И
iOS 11 воплощает его в жизнь, как никогда раньше. Новые функции и
возможности позволяют делать больше быстрее и проще, делая
ваш iPad станет еще более мощным и личным. Делай с этим
что ты будешь. Потому что теперь ты можешь.
Файлы.
Где бы они ни были, они здесь.
Новое приложение «Файлы» объединяет все ваши файлы. Вы можете легко
просматривать, искать и систематизировать все ваши файлы в одном месте. И
есть специальное место для ваших последних файлов. Те, что на вашем iPad
Те, что на вашем iPad
а также в приложениях, на других ваших устройствах iOS, в iCloud Drive и
в других сервисах, таких как Box и Dropbox.
Новый док.
Итог, более мощный способ работы.
Новая док-станция — это фундаментальное изменение для iPad. Теперь это доступно
с любого экрана. Таким образом, одним движением вы можете открывать и переключать приложения.
немедленно. И вы можете настроить его с большим количеством ваших любимых.
Приложения, которые вы недавно открывали, и приложения, открытые в данный момент на вашем
iPhone или Mac появятся в правой части панели Dock.
Многозадачность.
Лучше во многих отношениях.
В iOS 11 многозадачность становится проще и интуитивно понятнее, чем когда-либо.
Вы можете открыть второе приложение прямо из Dock, и оба приложения останутся
активен в режиме Slide Over, а также в режиме Split View. Вы можете перетащить второй
приложение в Slide Over слева. И вы можете вернуться к своему любимому
Пространства приложений в переработанном переключателе приложений.
Перетаскивание.
Прикоснись.
Функция Drag and Drop появилась на iPad, позволяя перемещать текст, фотографии и
файлы из одного приложения в другое. И поскольку он был разработан для
большой дисплей Multi-Touch iPad, перемещать его просто
магия. Вы можете трогать и двигать что угодно — или вещи —
в любом месте экрана.
Apple Pencil.
Больше способов оставить свой след.
iOS 11 делает Apple Pencil для iPad Pro более универсальным, мощным и
естественным, чем когда-либо. Это более полезно для всех видов задач, таких как
делать заметки, выполнять работу или просто заниматься творчеством..
iOS 11 делает Apple Pencil для iPad Pro более универсальным, мощным и естественным, чем когда-либо. Это более полезно для всех видов задач, таких как создание заметок, выполнение работы или просто творчество.
Мгновенная разметка
Теперь вы можете быстрее и проще размечать PDF-файлы или скриншоты. Шаг
во-первых, возьмите свой Apple Pencil.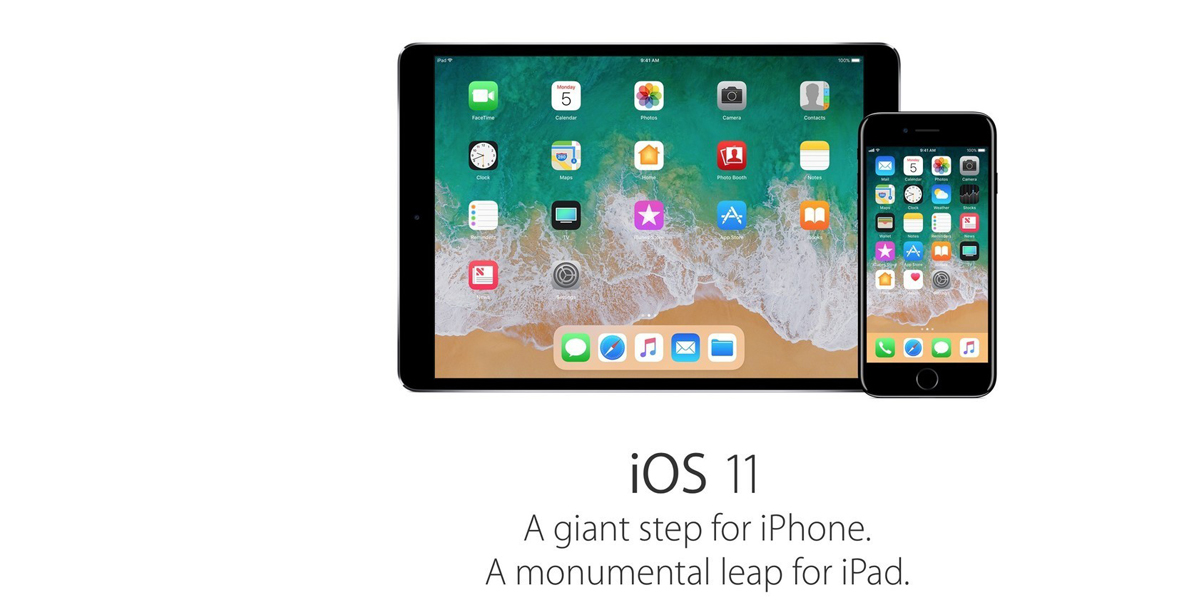 Шаг второй, прикоснитесь к экрану.
Шаг второй, прикоснитесь к экрану.
Шаг третий, начните писать. Не зря он называется Instant Markup.
Мгновенные заметки
Просто коснитесь Apple Pencil на экране блокировки и начните делать
отмечает сразу. Все, что вы создаете, сохраняется в приложении Notes.
Встроенный рисунок
Когда вы начинаете рисовать или записывать что-то в Notes, текст
вокруг него может автоматически отойти в сторону. А теперь рукописные слова в
Заметки доступны для поиска.1 Все это происходит на вашем устройстве, поэтому
личная информация остается такой. Вы также можете добавить встроенные рисунки
в почте.
Сканирование и подпись
Новый сканер документов в Notes автоматически распознает и сканирует
документа, обрезает края и удаляет любой наклон или блики. Заполнить
бланки или подпишите его с помощью Apple Pencil, а затем сохраните или поделитесь им
без труда.
Клавиатура QuickType.
Быстро печатать.
Буквы, цифры, символы и знаки препинания теперь все на
та же клавиатура — больше никаких переключений туда-сюда.

 Теперь вы можете открыть дополнительные настройки с помощью 3D Touch.
Теперь вы можете открыть дополнительные настройки с помощью 3D Touch.

