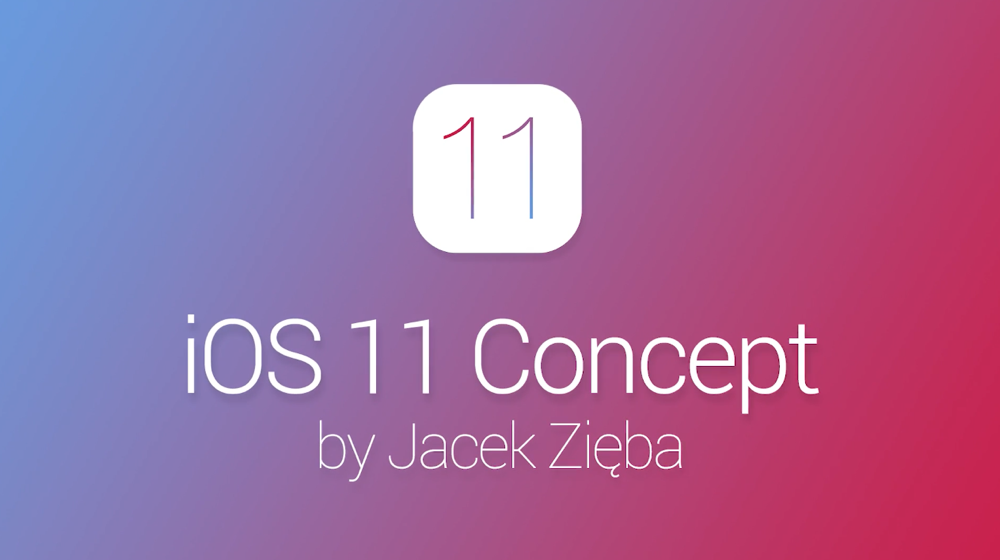Содержание
#Видео: Полный обзор iOS 11
Сегодня вечером миллионы пользователей в очередной раз обвалят серверы Apple, стремясь войти в число первых, кто установит новейшую мобильную ОС под номером 11. В этом видео мы попытались перечислить все самые полезные функции iOS 11, чтобы вы сами смогли принять решение о том, стоит ли ее устанавливать.
Содержание
- 1 Новый Пункт управления
- 2 Док
- 3 Файлы
- 4 App Store
- 5 Drag’n’drop
- 6 Siri
- 7 Заметки
- 8 Клавиатура
- 9 AirPods
- 10 Скриншоты
- 11 В автомобиле
Новый Пункт управления
В iOS 11 Пункт управления стал таким, каким мы хотели его видеть: все уместилось на один экран, пользоваться удобно, а в настройках можно выбрать элементы, которые мы хотим видеть на этом экране. Кроме того, даже если ваше устройство не поддерживает 3D Touch, вы можете получить доступ к дополнительным функциям, просто нажав и удержав иконки в Пункте управления.
Док
Новая мобильная ОС получила док-панель, которая очень похожа на ту, что использована в maсOS. По достоинству оценить все связанные с этим прелести смогут только владельцы iPad.
Файлы
Пользователи Android ехидно похихикивают над тем, как Apple решила предоставить нам доступ к файлам, сбросав лишь в кучу документы, которые и ранее были доступны, правда в отдельных приложениях. Возможно, кто-то и найдет новшество полезным, нас пока не впечатлило.
App Store
Никогда магазин мобильных приложений Apple не был таким красивым, продуманным и динамичным. Все выглядит очень здорово, от виртуальных витрин глаз не оторвать, вот только владельцы старых устройств вряд ли это оценят.
Drag’n’drop
Долгожданная функция, которой когда-то козыряли владельцы Samsung Galaxy Note, добралась и до iOS. Реализована она очень круто, но воспользоваться смогут только владельцы новых устройств.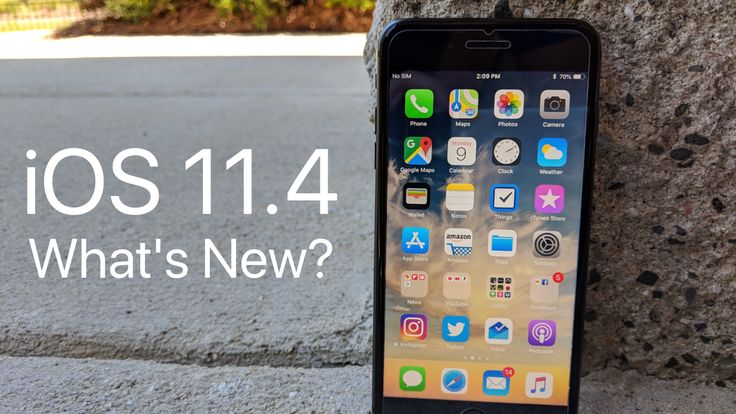
Siri
Цифровая помощница приобрела новый, более бодрый и дружелюбный голос, в том числе на русском языке. А вот если вы пользуетесь английским, немецким, итальянским, французским или китайским — Siri теперь способна в реальном времени переводить текст между этими языками. Очень впечатляет.
Заметки
Приложение «Заметки» получило несколько важных обновлений. Если возможность создавать таблицы у простого человека вызовет недоумение, то функция сканирования документов наверняка порадует многих.
Клавиатура
Если на клавиатуре iPhone удерживать клавишу с глобусом, то появится меню, которое позволит клавиатуре прибиться к левому или правому боку экрана, облегчив для вас процесс набора текста. Обладатели коротких пальчиков, ликуйте!
AirPods
Владельцы AirPods тоже не остались без подарка. Если раньше по двум касаниям наушники могли только вызывать Siri, то теперь эту функцию можно настроить, причем как для левого наушника, так и для правого. Настоящий прогресс, и это не сарказм.
Настоящий прогресс, и это не сарказм.
Скриншоты
Зажмите одновременно кнопку Home и кнопку блокировки экрана — и вы увидите, что получившийся скриншот сначала появляется в виде миниатюрки в левом нижнем углу экрана. Коснитесь этой миниатюрки — и запустится редактор, в котором можно добавить к скриншоту набросок, подпись или аннотацию, чтобы прямо отсюда отправить другу или коллеге.
В автомобиле
iOS 11 получила новый режим, который позволит водителю следить за дорогой и не отвлекаться на ненужные уведомления. Режим может запускаться как автоматически, так и вручную. А может включаться после того, как ваш iPhone соединяется с Bluetooth-аудио вашей машины.
Конечно, это не все важнейшие функции iOS 11, о которых мы рассказали. Если у вас есть что добавить — милости просим в комментарии!
iOS 11Видеообзоры техники AppleОперационные системы Apple
Используйте AirPlay для потоковой передачи видео или дублирования экрана iPhone, iPad или iPod touch
Используйте AirPlay для потоковой передачи и отображения содержимого с ваших устройств Apple на устройство Apple TV, совместимый с AirPlay 2 телевизор Smart TV или компьютер Mac. Выполняйте потоковую трансляцию видеозаписей. Делитесь фотографиями. Или дублируйте изображение экрана вашего устройства.
Выполняйте потоковую трансляцию видеозаписей. Делитесь фотографиями. Или дублируйте изображение экрана вашего устройства.
Трансляция видео с устройства iOS или iPadOS
Дублирование экрана устройства с iOS или iPadOS
Трансляция видео с устройства iPhone, iPad или iPod touch на телевизор
- Подключите устройство к той же сети Wi-Fi, что и устройство Apple TV или совместимый с AirPlay 2 телевизор Smart TV.
- Найдите видео, которое нужно транслировать.
- Нажмите значок AirPlay . В некоторых сторонних приложениях сначала может потребоваться нажать другую кнопку.1 В приложении «Фото» нажмите «Поделиться» , а затем — AirPlay .
- Выберите устройство Apple TV или совместимый с AirPlay 2 телевизор Smart TV.
Чтобы остановить потоковое воспроизведение, нажмите значок AirPlay в используемом приложении, а затем выберите iPhone, iPad или iPod touch из списка.
Если видео автоматически воспроизводится в потоковом режиме на устройстве с поддержкой AirPlay
Ваше устройство может автоматически транслировать видео на устройство Apple TV или телевизор Smart TV, совместимый с AirPlay 2. Если в верхнем левом углу открытого приложения для работы с видео отображается значок , значит, устройство AirPlay уже выбрано.
Если в верхнем левом углу открытого приложения для работы с видео отображается значок , значит, устройство AirPlay уже выбрано.
Чтобы использовать AirPlay на другом устройстве, нажмите , затем выберите другое устройство. Чтобы остановить потоковое воспроизведение через AirPlay, нажмите еще раз.
Дублирование экрана iPhone, iPad или iPod touch на телевизоре или на компьютере Mac
- Подключите iPhone, iPad или iPod touch к той же сети Wi-Fi, что и Apple TV, телевизор Smart TV, совместимый с AirPlay 2, или компьютер Mac.2.
- Откройте Пункт управления:
- На iPhone X или более поздней модели либо iPad с iPadOS 13 или более поздней версии смахните вниз от правого верхнего края экрана.
- На устройстве iPhone 8 или более ранней модели либо в ОС iOS 11 или более ранней версии смахните вверх от нижнего края экрана.
- Нажмите «Повтор экрана» .
- Выберите в списке устройство Apple TV, телевизор Smart TV, совместимый с AirPlay 2, или компьютер Mac.

- Если на экране телевизора или компьютера Mac появится пароль AirPlay, введите его на устройстве iOS или iPadOS.
Чтобы прекратить повтор экрана устройства iOS или iPadOS, откройте Пункт управления, нажмите «Повтор экрана», затем нажмите «Остановить повтор». Или нажмите кнопку «Меню» на пульте Apple TV Remote.
Дата публикации:
Записывайте видео с помощью камеры iPhone
Используйте камеру для записи видео и видео QuickTake на iPhone. Узнайте, как менять режимы для съемки кинематографических, замедленных и интервальных видеороликов.
Запись видео
Откройте камеру, затем выберите режим видео.
Коснитесь кнопки записи или нажмите любую кнопку громкости, чтобы начать запись. Во время записи вы можете делать следующее:
Нажмите белую кнопку спуска затвора, чтобы сделать снимок.

Зажмите экран, чтобы увеличить или уменьшить масштаб.
Для более точного увеличения на моделях с двойной и тройной камерами коснитесь и удерживайте 1x, затем перетащите ползунок влево.
Коснитесь кнопки записи или нажмите любую кнопку громкости, чтобы остановить запись.
По умолчанию видео записывается со скоростью 30 кадров в секунду (fps). В зависимости от модели вы можете выбрать другую частоту кадров и разрешение видео в разделе «Настройки» > «Камера» > «Запись видео». Более высокая частота кадров и более высокое разрешение приводят к увеличению размера видеофайлов.
Использовать режим действия
На моделях iPhone 14 режим действия обеспечивает улучшенную стабилизацию при записи в режиме видео. Коснитесь в верхней части экрана, чтобы включить или выключить режим действий.
Примечание: Режим действия лучше всего работает при ярком освещении.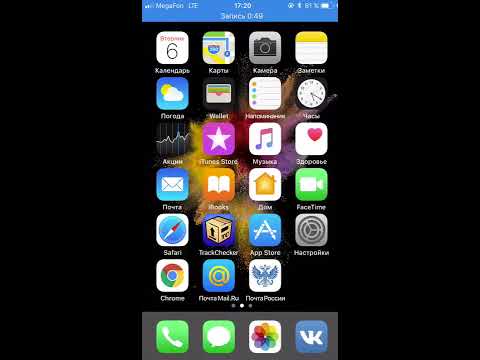 Если вы хотите использовать режим действия при слабом освещении, выберите «Настройки» > «Камера» > «Запись видео», затем включите параметр «Режим действия при слабом освещении». Режим действия имеет максимальное разрешение захвата 2,8K.
Если вы хотите использовать режим действия при слабом освещении, выберите «Настройки» > «Камера» > «Запись видео», затем включите параметр «Режим действия при слабом освещении». Режим действия имеет максимальное разрешение захвата 2,8K.
Запись видео QuickTake
На iPhone X S , iPhone X R и более поздних версиях можно записывать видео QuickTake. Видео QuickTake — это видео, которое вы записываете в режиме фото. Во время записи видео QuickTake вы можете переместить кнопку записи в положение блокировки и продолжать делать фотографии.
Откройте камеру в режиме фото, затем нажмите и удерживайте кнопку спуска затвора, чтобы начать запись видео QuickTake.
Сдвиньте кнопку спуска затвора вправо и отпустите замок для записи без помощи рук.
Кнопки «Запись» и «Спуск затвора» отображаются под рамкой — нажмите кнопку «Спуск затвора», чтобы сделать снимок во время записи.

Проведите пальцем вверх, чтобы увеличить объект, или, если вы записываете без помощи рук, вы можете развести пальцы, чтобы увеличить масштаб.
Нажмите кнопку записи, чтобы остановить запись.
Совет: Нажмите и удерживайте кнопку увеличения или уменьшения громкости, чтобы начать запись видео QuickTake в режиме фото.
Коснитесь миниатюры, чтобы просмотреть видео QuickTake в приложении «Фотографии».
Запись замедленного видео
Когда вы записываете видео в режиме замедленного воспроизведения, оно записывается как обычно, и при воспроизведении вы видите эффект замедленного воспроизведения. Вы также можете отредактировать свое видео, чтобы замедленное действие начиналось и останавливалось в определенное время.
Откройте камеру, затем выберите режим Slo-mo.
На моделях iPhone 11, моделях iPhone 12, моделях iPhone 13 и моделях iPhone 14 коснитесь для записи в замедленном режиме с помощью передней камеры.

Коснитесь кнопки записи или нажмите любую кнопку громкости, чтобы начать запись.
Вы можете нажать кнопку спуска затвора, чтобы сделать снимок во время записи.
Коснитесь кнопки записи или нажмите любую кнопку громкости, чтобы остановить запись.
Чтобы часть видео воспроизводится в замедленном режиме, а остальная часть — на обычной скорости, коснитесь миниатюры видео, затем коснитесь «Изменить». Переместите вертикальные полосы под окном просмотра кадров, чтобы определить раздел, который вы хотите воспроизвести в замедленном режиме.
В зависимости от модели вы можете изменить частоту кадров и разрешение замедленного воспроизведения. Чтобы изменить настройки замедленной записи, выберите «Настройки» > «Камера» > «Запись в замедленном режиме».
Запись цейтраферного видео
Снимайте кадры с выбранными интервалами, чтобы создать цейтраферное видео о том, что происходит в определенный период времени, например, при заходе солнца или движении транспорта.
Откройте «Камеру», затем выберите режим «Интервальная съемка».
Установите iPhone там, где вы хотите запечатлеть сцену в движении.
Нажмите кнопку записи, чтобы начать запись; коснитесь его еще раз, чтобы остановить запись.
Совет: На моделях iPhone 12 и новее используйте штатив, чтобы делать интервальные видео с большей детализацией и яркостью при съемке в условиях низкой освещенности.
См. также Запись видео в формате ProRes на камеру iPhoneИзменение настроек видеозаписи камеры на iPhoneОбрезка видео и настройка замедления на iPhone
Распознавание QR-кода на iOS 11 — Tech Talks — Видео
Больше видео
iOS 11 предоставляет встроенную поддержку для обнаружения и обработки QR-кодов. Узнайте о поддерживаемых типах QR-кодов, о том, как каждый тип обрабатывается встроенными приложениями «Камера» и Safari, а также о том, как Universal Links может беспрепятственно направлять пользователей в ваше приложение при сканировании QR-кодов.

Скачать
Добро пожаловать в это видео о распознавании QR-кода в iOS 11.
Код быстрого ответа — это тип двумерного штрих-кода, используемый для встраивания информации, например URL-адресов.
В iOS 11 мы добавили системную поддержку для автоматического обнаружения QR-кодов как в приложении «Камера», так и в Safari. Во-первых, давайте посмотрим на камеру.
Камера автоматически сканирует QR-коды в режимах Фото и Квадрат. Это работает даже с экрана блокировки. Сказав Siri отсканировать QR-код, вы также перейдете в камеру.
Вот как это работает. Просто наведите камеру на QR-код. Появится уведомление с описанием действия, которое вы можете выполнить.
При нажатии на уведомление будет выполнено действие, в данном случае переход на сайт apple.com. Это так просто.
iOS поддерживает множество типов данных для QR-кодов. Далее я подробно рассмотрю каждый тип.
 Не стесняйтесь брать свое устройство iOS и сканировать эти коды. Вот пример QR-кода местоположения, в котором используется геосхема, позволяющая кодировать точку на Земле. Нажав на уведомление, вы попадете в приложение «Карты» с булавкой, опущенной в этом месте.
Не стесняйтесь брать свое устройство iOS и сканировать эти коды. Вот пример QR-кода местоположения, в котором используется геосхема, позволяющая кодировать точку на Земле. Нажав на уведомление, вы попадете в приложение «Карты» с булавкой, опущенной в этом месте.Вы можете сделать то же самое с URL-адресом Apple Maps, что дает вам больше гибкости в описании местоположения. Например, таким образом можно указать фактический адрес.
Для QR-кодов текстовых сообщений можно закодировать SMS URI. Нажав на уведомление, вы попадете в окно создания сообщения для этого номера телефона в приложении «Сообщения».
Формат SMSTO также поддерживается для описания действия текстового сообщения. Этот формат позволяет предварительно заполнить содержимое текстового сообщения.
Для адресов электронной почты вы можете просто закодировать адрес напрямую. Но чтобы убедиться, что он обрабатывается как адрес электронной почты, рекомендуется создать для него URI mailto. Нажав на это уведомление, вы попадете в окно нового сообщения в Mail с предварительно заполненным адресом электронной почты получателя.

Аналогично для номеров телефонов следует использовать URI tel, чтобы убедиться, что он правильно распознается как номер телефона. Нажатие на уведомление инициирует вызов на этот номер в приложении «Телефон».
Для контактных QR-кодов iOS поддерживает формат vCard. Эти коды могут быть полезны на визитных карточках. При нажатии на это уведомление отображается предварительный просмотр карточки контакта с вариантами сохранения в списке контактов. Вы также можете закодировать контактную информацию в формате MeCard, который обычно менее подробен, чем формат vCard.
iOS поддерживает QR-коды событий, закодированные в формате iCalendar. При нажатии на это уведомление событие добавляется в ваш календарь и показывает сведения о событии.
Наконец, iOS поддерживает QR-коды, содержащие информацию о конфигурации Wi-Fi, такую как тип аутентификации, сетевой SSID и пароль. Скрытые SSID не поддерживаются. Этот тип QR-кода удобен для быстрого подключения к сети Wi-Fi в интернет-кафе, например, где пользователю больше не нужно вводить всю информацию самостоятельно.
 Когда пользователь нажимает на баннер QR-кода Wi-Fi, ему будет предложено подключиться к сети Wi-Fi.
Когда пользователь нажимает на баннер QR-кода Wi-Fi, ему будет предложено подключиться к сети Wi-Fi.Я только что показал вам примеры QR-кодов, которые обрабатываются другими системными приложениями. Но как насчет вашего приложения? Как вы можете направить пользователя в ваше приложение после сканирования QR-кода? Вы можете поддерживать универсальные ссылки, чтобы ваши пользователи могли легко перенаправляться в установленное вами приложение при сканировании QR-кода, содержащего ссылку на ваш веб-сайт. Вот пример. Допустим, вы управляете как pizza.example.com, так и приложением PizzaFinder. Вы публикуете QR-код со ссылкой на ваш веб-сайт, чтобы пользователь мог получить к нему доступ с помощью быстрого сканирования. Но вы также хотели бы беспрепятственно направлять своих пользователей в приложение PizzaFinder, если оно установлено у них. Добавить поддержку универсальных ссылок очень просто. Во-первых, создайте файл ассоциации сайта-приложения-яблока, который вы разместите в корне вашего сервера или в подкаталоге .
 well-known, обслуживаемом через https. В этом файле вы указываете свой идентификатор приложения вместе с путями вашего веб-сайта, которые должны обрабатываться как универсальные ссылки. Значением ключа идентификатора приложения является идентификатор команды или префикс идентификатора приложения, за которым следует идентификатор пакета. Затем включите список доменов, которые ваше приложение должно обрабатывать, в праве «Связанные домены» вашего приложения. Чтобы сделать это в Xcode, откройте раздел «Связанные домены» на вкладке «Возможности» и добавьте запись для каждого домена, который поддерживает ваше приложение. Теперь, когда между веб-сайтом и приложением установлены универсальные ссылки, сканирование QR-кода с URL-адресом веб-сайта может привести пользователя непосредственно к вашему приложению. Вы даже можете настроить универсальные ссылки для ссылки на определенные области в вашем приложении. Если на устройстве не установлено приложение PizzaFinder, URL-адрес будет загружен в Safari.
well-known, обслуживаемом через https. В этом файле вы указываете свой идентификатор приложения вместе с путями вашего веб-сайта, которые должны обрабатываться как универсальные ссылки. Значением ключа идентификатора приложения является идентификатор команды или префикс идентификатора приложения, за которым следует идентификатор пакета. Затем включите список доменов, которые ваше приложение должно обрабатывать, в праве «Связанные домены» вашего приложения. Чтобы сделать это в Xcode, откройте раздел «Связанные домены» на вкладке «Возможности» и добавьте запись для каждого домена, который поддерживает ваше приложение. Теперь, когда между веб-сайтом и приложением установлены универсальные ссылки, сканирование QR-кода с URL-адресом веб-сайта может привести пользователя непосредственно к вашему приложению. Вы даже можете настроить универсальные ссылки для ссылки на определенные области в вашем приложении. Если на устройстве не установлено приложение PizzaFinder, URL-адрес будет загружен в Safari. Вот почему важно предоставить ссылку App Store на ваше приложение с этой страницы, чтобы ваши пользователи могли легко установить ваше приложение для последующего сканирования QR-кода. Лучший способ сделать это — добавить смарт-баннер приложения. Это полезно, даже если вы интегрируете свой собственный сканер QR-кода в свое приложение, так как очень легко запустить камеру на вашем телефоне, даже с экрана блокировки. Теперь ваши пользователи могут быстро открывать опубликованные вами QR-коды без предварительного запуска вашего приложения. Чтобы добавить смарт-баннер приложения на свой веб-сайт, включите этот метатег в заголовок каждой страницы, на которой вы хотите разместить баннер. Вы можете найти свое приложение на странице iTunes Link Maker, чтобы получить идентификатор приложения. Теперь предположим, что со временем сайт pizza.example.com был расширен, чтобы люди могли публиковать истории о своих впечатлениях от пиццы. Для этой функции также было разработано отдельное приложение под названием PizzaStories.
Вот почему важно предоставить ссылку App Store на ваше приложение с этой страницы, чтобы ваши пользователи могли легко установить ваше приложение для последующего сканирования QR-кода. Лучший способ сделать это — добавить смарт-баннер приложения. Это полезно, даже если вы интегрируете свой собственный сканер QR-кода в свое приложение, так как очень легко запустить камеру на вашем телефоне, даже с экрана блокировки. Теперь ваши пользователи могут быстро открывать опубликованные вами QR-коды без предварительного запуска вашего приложения. Чтобы добавить смарт-баннер приложения на свой веб-сайт, включите этот метатег в заголовок каждой страницы, на которой вы хотите разместить баннер. Вы можете найти свое приложение на странице iTunes Link Maker, чтобы получить идентификатор приложения. Теперь предположим, что со временем сайт pizza.example.com был расширен, чтобы люди могли публиковать истории о своих впечатлениях от пиццы. Для этой функции также было разработано отдельное приложение под названием PizzaStories. Вы также можете использовать универсальные ссылки, чтобы связать это приложение с веб-сайтом.
Вы также можете использовать универсальные ссылки, чтобы связать это приложение с веб-сайтом.Чтобы настроить универсальную ссылку для PizzaStories, вам просто нужно добавить еще одну запись в файл ассоциации сайта-приложения-яблока с идентификатором пакета приложения. Вам также необходимо установить право доступа к ассоциированным доменам PizzaStories, как и в PizzaFinder. Теперь, когда для обоих приложений настроены универсальные ссылки, когда ваш пользователь впервые сканирует ваш QR-код и на устройстве установлены PizzaFinder и PizzaStories, он увидит уведомление о QR-коде приложения, подобное этому.
Когда пользователь нажимает на уведомление, появляется предупреждение с предложением выбрать приложение, в котором нужно открыть URL-адрес. Допустим, пользователь выбирает приложение PizzaStories. Их предпочтения будут сохранены. В следующем элементе, когда пользователь снова сканирует этот QR-код, предпочтительное приложение будет предложено в качестве приложения по умолчанию для открытия URL-адреса.
 Пользователь по-прежнему может изменить свое предпочтительное приложение с помощью 3D Touch или потянув уведомление. Помимо камеры, мы также добавили поддержку QR-кодов в Safari на iOS 11. Вот как это работает. Когда вы используете 3D Touch для предварительного просмотра изображения на веб-странице, Safari проверит изображение на наличие QR-кода и, если найдет его, добавит дополнительные действия в меню, связанные с содержимым кода.
Пользователь по-прежнему может изменить свое предпочтительное приложение с помощью 3D Touch или потянув уведомление. Помимо камеры, мы также добавили поддержку QR-кодов в Safari на iOS 11. Вот как это работает. Когда вы используете 3D Touch для предварительного просмотра изображения на веб-странице, Safari проверит изображение на наличие QR-кода и, если найдет его, добавит дополнительные действия в меню, связанные с содержимым кода.Вы также можете долго нажимать на изображение QR-кода, и дополнительные действия меню появятся в контекстном меню.
Подводя итог, в этом видео мы показали, как ваши пользователи могут более легко сканировать QR-коды непосредственно из камеры и Safari. Применяя универсальные ссылки, ваши пользователи будут иметь более удобный интерфейс, перенаправляясь прямо в ваше приложение. А для тех, у кого еще не установлено ваше приложение, смарт-баннер приложения — лучший способ показать им, где его взять. Для получения дополнительной информации о том, что мы рассмотрели в этом видео, в том числе о том, как использовать универсальные ссылки и продвигать приложения с помощью смарт-баннера приложений, используйте ссылки в разделе ресурсов, связанном с этим видео.







 Не стесняйтесь брать свое устройство iOS и сканировать эти коды. Вот пример QR-кода местоположения, в котором используется геосхема, позволяющая кодировать точку на Земле. Нажав на уведомление, вы попадете в приложение «Карты» с булавкой, опущенной в этом месте.
Не стесняйтесь брать свое устройство iOS и сканировать эти коды. Вот пример QR-кода местоположения, в котором используется геосхема, позволяющая кодировать точку на Земле. Нажав на уведомление, вы попадете в приложение «Карты» с булавкой, опущенной в этом месте.
 Когда пользователь нажимает на баннер QR-кода Wi-Fi, ему будет предложено подключиться к сети Wi-Fi.
Когда пользователь нажимает на баннер QR-кода Wi-Fi, ему будет предложено подключиться к сети Wi-Fi. well-known, обслуживаемом через https. В этом файле вы указываете свой идентификатор приложения вместе с путями вашего веб-сайта, которые должны обрабатываться как универсальные ссылки. Значением ключа идентификатора приложения является идентификатор команды или префикс идентификатора приложения, за которым следует идентификатор пакета. Затем включите список доменов, которые ваше приложение должно обрабатывать, в праве «Связанные домены» вашего приложения. Чтобы сделать это в Xcode, откройте раздел «Связанные домены» на вкладке «Возможности» и добавьте запись для каждого домена, который поддерживает ваше приложение. Теперь, когда между веб-сайтом и приложением установлены универсальные ссылки, сканирование QR-кода с URL-адресом веб-сайта может привести пользователя непосредственно к вашему приложению. Вы даже можете настроить универсальные ссылки для ссылки на определенные области в вашем приложении. Если на устройстве не установлено приложение PizzaFinder, URL-адрес будет загружен в Safari.
well-known, обслуживаемом через https. В этом файле вы указываете свой идентификатор приложения вместе с путями вашего веб-сайта, которые должны обрабатываться как универсальные ссылки. Значением ключа идентификатора приложения является идентификатор команды или префикс идентификатора приложения, за которым следует идентификатор пакета. Затем включите список доменов, которые ваше приложение должно обрабатывать, в праве «Связанные домены» вашего приложения. Чтобы сделать это в Xcode, откройте раздел «Связанные домены» на вкладке «Возможности» и добавьте запись для каждого домена, который поддерживает ваше приложение. Теперь, когда между веб-сайтом и приложением установлены универсальные ссылки, сканирование QR-кода с URL-адресом веб-сайта может привести пользователя непосредственно к вашему приложению. Вы даже можете настроить универсальные ссылки для ссылки на определенные области в вашем приложении. Если на устройстве не установлено приложение PizzaFinder, URL-адрес будет загружен в Safari. Вот почему важно предоставить ссылку App Store на ваше приложение с этой страницы, чтобы ваши пользователи могли легко установить ваше приложение для последующего сканирования QR-кода. Лучший способ сделать это — добавить смарт-баннер приложения. Это полезно, даже если вы интегрируете свой собственный сканер QR-кода в свое приложение, так как очень легко запустить камеру на вашем телефоне, даже с экрана блокировки. Теперь ваши пользователи могут быстро открывать опубликованные вами QR-коды без предварительного запуска вашего приложения. Чтобы добавить смарт-баннер приложения на свой веб-сайт, включите этот метатег в заголовок каждой страницы, на которой вы хотите разместить баннер. Вы можете найти свое приложение на странице iTunes Link Maker, чтобы получить идентификатор приложения. Теперь предположим, что со временем сайт pizza.example.com был расширен, чтобы люди могли публиковать истории о своих впечатлениях от пиццы. Для этой функции также было разработано отдельное приложение под названием PizzaStories.
Вот почему важно предоставить ссылку App Store на ваше приложение с этой страницы, чтобы ваши пользователи могли легко установить ваше приложение для последующего сканирования QR-кода. Лучший способ сделать это — добавить смарт-баннер приложения. Это полезно, даже если вы интегрируете свой собственный сканер QR-кода в свое приложение, так как очень легко запустить камеру на вашем телефоне, даже с экрана блокировки. Теперь ваши пользователи могут быстро открывать опубликованные вами QR-коды без предварительного запуска вашего приложения. Чтобы добавить смарт-баннер приложения на свой веб-сайт, включите этот метатег в заголовок каждой страницы, на которой вы хотите разместить баннер. Вы можете найти свое приложение на странице iTunes Link Maker, чтобы получить идентификатор приложения. Теперь предположим, что со временем сайт pizza.example.com был расширен, чтобы люди могли публиковать истории о своих впечатлениях от пиццы. Для этой функции также было разработано отдельное приложение под названием PizzaStories. Вы также можете использовать универсальные ссылки, чтобы связать это приложение с веб-сайтом.
Вы также можете использовать универсальные ссылки, чтобы связать это приложение с веб-сайтом. Пользователь по-прежнему может изменить свое предпочтительное приложение с помощью 3D Touch или потянув уведомление. Помимо камеры, мы также добавили поддержку QR-кодов в Safari на iOS 11. Вот как это работает. Когда вы используете 3D Touch для предварительного просмотра изображения на веб-странице, Safari проверит изображение на наличие QR-кода и, если найдет его, добавит дополнительные действия в меню, связанные с содержимым кода.
Пользователь по-прежнему может изменить свое предпочтительное приложение с помощью 3D Touch или потянув уведомление. Помимо камеры, мы также добавили поддержку QR-кодов в Safari на iOS 11. Вот как это работает. Когда вы используете 3D Touch для предварительного просмотра изображения на веб-странице, Safari проверит изображение на наличие QR-кода и, если найдет его, добавит дополнительные действия в меню, связанные с содержимым кода.