Как играть в игры на андроид на компьютере (ПК). Игры для мк андроид
5 бесплатных эмуляторов Android на ПК
1. BlueStacks
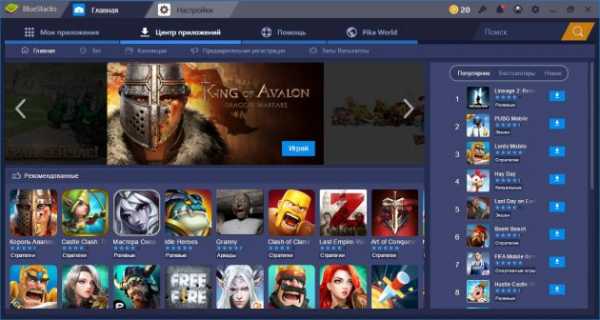
- Платформы: Windows, macOS, Linux.
Самый известный эмулятор Android, на котором останавливаются многие пользователи. BlueStacks действительно хорош. Он совместим почти со всеми программами и играми из Google Play, а на вкладке «Центр приложений» показывает рекомендации в соответствии с оценками других пользователей.
В эмуляторе создана система наград Pika Points. Чтобы заработать очки, нужно устанавливать приложения и играть. Полученные очки можно обменивать на подарочные карты Google Play, премиум-подписки, футболки и другие вещи.
При работе с файлами нет никаких проблем: документы, фотографии и другие данные можно перенести из «Проводника» Windows или Finder macOS простым перетаскиванием. Между запущенными приложениями можно переключаться как между вкладками в браузере.
Скачать BlueStacks →
2. Nox App Player
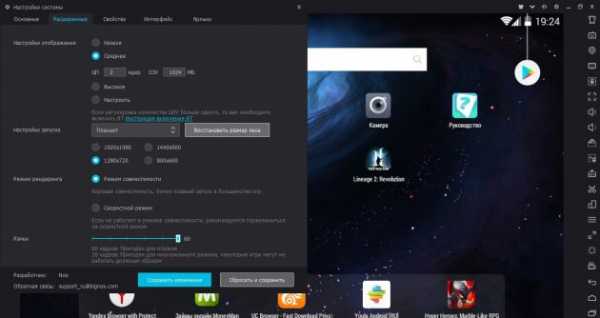
- Платформы: Windows, macOS.
Nox App Player — минималистичный эмулятор, который предлагает привычное рабочее пространство Android с кнопками управления на боковой панели. В настройках программы можно включить root-доступ, регулировать производительность, добавляя ядра процессора и объём выделенной ОЗУ, а также менять ориентацию и размеры окна.
Некоторые игры в Nox App Player запускаются с ошибками, а вот для работы с приложениями он подходит отлично. У программы есть интеграция с уведомлениями Windows 10, так что вы можете установить те же мессенджеры и спокойно общаться через эмулятор.
Скачать Nox App Player →
3. MEmu
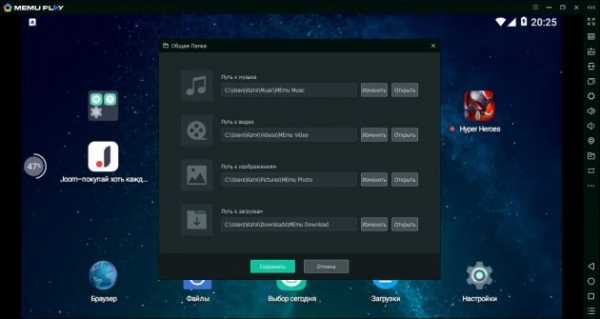
- Платформы: Windows, macOS.
Этот эмулятор на русском языке предназначен в первую очередь для игр. Ориентированность на геймеров выдаёт специальная раскладка клавиатуры и эмуляция геймпада. Программа поддерживает игры и программы из Google Play и установку приложений через APK.
На MEmu можно эмулировать «тяжёлые» игры — с производительностью проблем нет, но качество картинки немного страдает.
Музыка, видео, изображения и загрузки доступны через общие с Windows папки, так что можно быстро передавать файлы из эмулятора на компьютер и обратно.
Есть root-доступ и встроенный каталог приложений. Но в каталоге нет ничего интересного: игры и программы на китайском языке сомнительного происхождения.
Скачать MEmu →
4. Koplayer
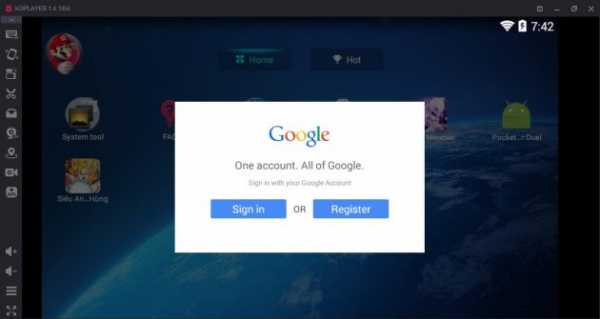
- Платформы: Windows, macOS.
Бесплатный эмулятор для игр, который работает на слабых компьютерах благодаря своей нетребовательности к ресурсам. Если другим программам нужно не менее 4 ГБ оперативной памяти для нормальной работы, то Koplayer хватит и 2 ГБ. Устанавливается с английским интерфейсом, но в настройках есть русский язык, как и в обычном Android.
Для установки приложений доступны Google Play и APK-файлы. Главное достоинство Koplayer — возможность настроить раскладку клавиатуры для каждой игры. Управлять можно также мышкой или геймпадом: достаточно отметить виртуальную кнопку на экране и присвоить ей физический аналог на контроллере.
Скачать Koplayer →
5. Genymotion
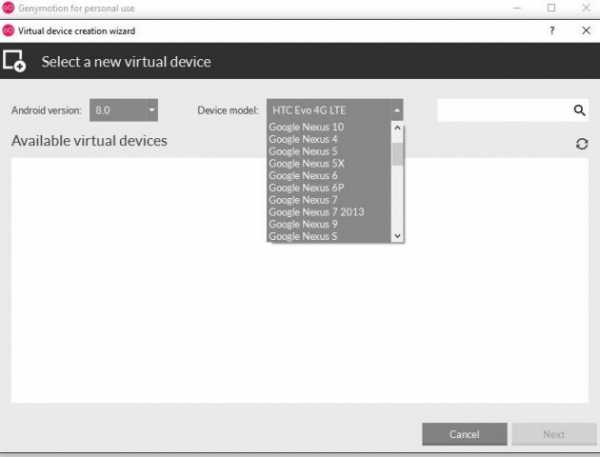
- Платформы: Windows, macOS, Linux.
Genymotion — программа для разработчиков, которая умеет эмулировать большое количество Android-устройств с реальными характеристиками: от флагманов популярных брендов до неизвестных бюджетников. Перед скачиванием необходимо завести бесплатный аккаунт — его данные понадобятся при первом запуске для авторизации.
Для простых пользователей Genymotion вряд ли станет удобным решением: русского интерфейса нет, игры и программы из Google Play часто не запускаются.
Но если вы начинаете заниматься разработкой приложений на Android, то этот эмулятор поможет провести всевозможные тесты. При запуске приложения или игры доступна панель управления параметрами устройства. Благодаря ей можно посмотреть, как поведёт себя приложение в другой ориентации экрана, без подключения к GPS, включённом Bluetooth и других условиях.
Скачать Genymotion →
На какой компьютер можно поставить эмулятор Android
Для установки эмулятора на Linux и macOS специальных требований нет.
Для работы эмулятора на компьютере с Windows нужно, чтобы в BIOS была включена виртуализация AMD-v или Intel VT-x. Обычно это сделано по умолчанию. Но если эмулятор Android не запускается, проверьте настройки BIOS.

В разделе Advanced BIOS → Features или Advanced → CPU Configuration (ищите что-то подобное) должна быть опция Virtualization или Intel Virtual Technology. Убедитесь, что ей присвоен статус Enabled (включена).
Большинство эмуляторов требовательны к ресурсам оперативной памяти. Если на компьютере меньше 4 ГБ ОЗУ, то программа может тормозить.
Также обратите внимание на драйверы графического адаптера. Они должны быть последней версии, иначе эмуляторы не запустятся. Чтобы проверить версию драйвера на Windows, нажмите на клавиатуре Win + R, введите dxdiag и щёлкните «Выполнить». Перейдите на вкладку «Экран» и в поле «Драйверы» посмотрите версию.

Зайдите на сайт производителя видеокарты и уточните, какая версия драйверов есть для вашего графического адаптера. Если появились новые драйверы, установите их.
Упростить процесс можно с помощью программы DriverPack. После запуска утилита просканирует все компоненты компьютера и покажет, какие драйверы нужно обновить. Вам останется только открыть вкладку «Драйверы» и нажать «Установить».
На macOS для поддержания драйверов в актуальном состоянии достаточно своевременно устанавливать обновления системы. На Linux порядок действий зависит от сборки. Например, на Ubuntu для апдейта драйверов от сторонних разработчиков есть встроенная утилита «Программное обеспечение и обновление».
Читайте также
lifehacker.ru
5 лучших эмуляторов Андроид для ПК: Большой обзор
Еще пару лет назад у меня даже мысли не было, чтобы скачать эмулятор андроид для своего привычного Windows компьютера. Но популярность детища Google не может не удивлять, конечно же это сказалось на всей индустрии информационных технологий — вышло просто нереально много различных приложений и игр, которые работают исключительно на Андроид и скачать их можно из Плей Маркета, о котором я писал совсем недавно. Собственно поэтому и было принято решение написать данное руководство по выбору лучшего эмулятора — в двух словах не получится, тут его из чего выбрать.

Эмулятор Андроид для ПК — как все начиналось
Два года назад я имел неосторожность установить на свой планшет игру Hay Day, ну и завис там на несколько дней. Привычка сделала свое дело — играть на компьютере для меня привычнее и удобнее, но онлайн версии не существует в природе и было решено установить эмулятор Bluestacks. На тот момент наверное единственный адекватный вариант запуска игр для андроида на ПК под управлением Windows.
Важное замечание: Для работы некоторых эмуляторов необходимо в BIOS (или UEFI) включить поддержку аппаратной виртуализации Intel VT-x или AMD-v. Обычно они всегда активны, но если вы испытываете проблему с работой некоторых эмуляторов из списка, то проверьте эти параметры. Однако это еще не все, заметил что при установке компонента Hyper-V в системе, многие из приведенных эмуляторов просто отказывались запускаться — решения этой проблемы я так и не нашел, так что выбирайте что для вас важнее. (Альтернатив Hyper-V достаточно много и они не конфликтуют — это сказано не в обиду Майкрософт)
Раз мы заговорили про виртуализацию в общем, то следует понимать — эмулятор андроид, достаточно прожорливая штука и требует наличия достаточного количества оперативной памяти. Посмотреть ее количество можно в свойствах системы (для новичков есть подробная заметка о способах определения параметров компьютера — https://www.itshneg.com/check-computer-specifications/), если у вас будет менее 4 гигабайт ОЗУ, то скорее всего комфортной работы можно и не добиться.
Не забудьте, что для корректной работы и максимальной производительности рекомендуется установить самые свежие версии драйверов для графического адаптера. В данный обзор я не включил коммерческие версии, я ведь понимаю что скорее всего оно нужно чтобы утолить интерес, да и вообще — посмотреть, как оно там бывает.
Nox App Player — пожалуй лучший эмулятор
Скажу честно — познакомился я с данным эмулятором совсем недавно, но тем не менее он заслуживает первой строчки в нашем обзоре. Совсем недавно я считал что «Bluestacks» — это лучшее что есть для наших задач, но я сильно ошибался (хотя раньше наверняка оно так и было). Сейчас в данном сегменте здоровая конкуренция и много действительно достойных вариантов. Вероятнее всего, если у вас не возникнет проблем с NOX App Player, то знакомство с виртуализацией андроид на этом завершится — лучшего вы просто не найдете. Все замечательно работает даже на современной Windows 10 и никаких проблем с установкой или настройками я не обнаружил, все интуитивно просто и понятно.

После установки и запуска программы, а ставится она достаточно быстро — буквально пару минут, мы увидим перед собой знакомый экран Android (к сожалению не самая свежая версия, а всего лишь 4.4.2, но этого достаточно для работы огромного количества игр и приложений). В системе уже предустановлен Google Play Market, поэтому проблем с выбором во что поиграть быть не должно. Есть небольшое замечание: будьте готовы подтвердить свой аккаунт Google, авторизация в NOX App Player вызывает у «корпорации добра» недоверие.
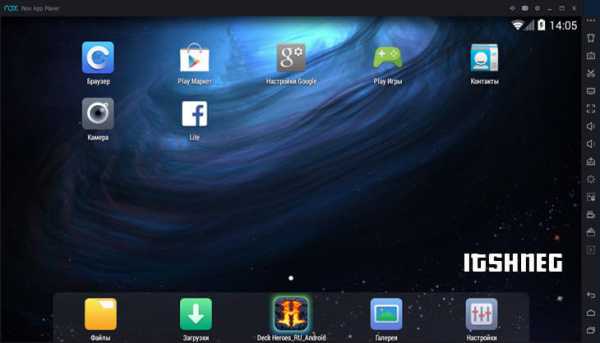
К сожалению программа не имеет локализации на русский язык, но сам по себе андроид позволяется переключиться на русский — это вы можете сделать точно так же как и на телефоне или планшете. А вот все настройки программы останутся на английской, но это не самая большая проблема, один раз настроил и забыл.
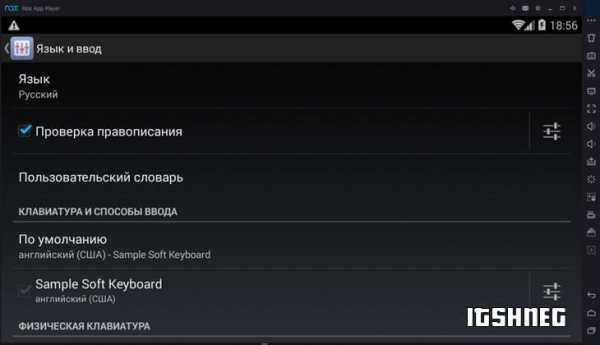
Теперь перейдем к настройкам (их можно открыть кликнув по значку шестеренки вверху программы). Нас интересует вкладка «Advanced» — по умолчанию эмулятор запустится с разрешением 1280×720, для некоторых это может оказаться очень много, или наоборот — слишком мало, просто выберите нужное вам и перезапустите приложение. Так же тут можно сконфигурировать ваше эмулируемое устройство, например Perfomance Setting — это настройки производительности, как оказалось даже в минимальной конфигурации у меня ничего не тормозило, что говорит о хорошей оптимизации.
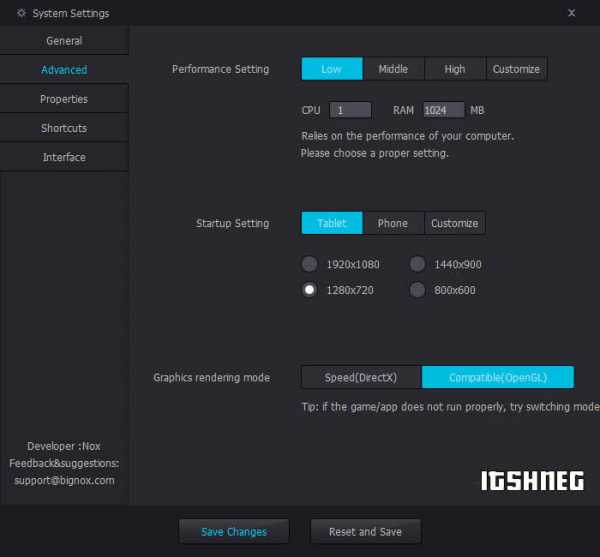
Для теста я попробовал установить игру Need For Speed: No Limits — все работает исключительно гладко и с управлением никаких вопросов не возникает. Конечно же гонки — это не самый удачный пример, но насколько мне известно, данная игра достаточно требовательна к ресурсам, но все работает просто замечательно.

Хочется написать пару слов про иконки действий, которые расположились справа от окна эмулятора, давайте пробежимся по некоторым из них:
- Присутствует возможность установки приложений из APK файлов с компьютера, данная функция пригодится если возникли проблемы с Google Play Маркетом.
- Вы можете выбрать свое местоположение вручную и эмулятор будет думать что получает настоящие координаты GPS приемника, но их задаем мы сами.
- Создание скриншотов, думаю тут особо пояснять нечего — самая обычная картинка с содержимым окна в определенный момент.
Какие можно подвести итоги после мини описания эмулятора андроид Nox App Player? Если вам нужно установить Prescope, Instagram или подобные программы, то данный эмулятор идеально подойдет для этих целей. Со скоростью работы никаких вопросов, даже тяжелые 3D игрушки замечательно работают, но вы должны понимать что многое зависит от производительности вашего компьютера.
UPD: Если Nox App Player у вас не запускается или отказывается устанавливаться, то скорее всего в имени пользователя содержатся русские символы. Вы можете создать нового пользователя с использованием только английских символов или переименовать существующего
Скачать NOX App Player можно совершенно бесплатно на официальном сайте http://en.bignox.com/
Andy — мой выбор
Не могу сказать почему, но я остановился на данном эмуляторе — мне он показался самым продуманным и удобным. К сожалению интерфейс аналогично предыдущему — на английском языке, но сам Андроид на привычном нам русском языке. Особых проблем с установкой и запуском обнаружено не было, все прошло как по маслу.
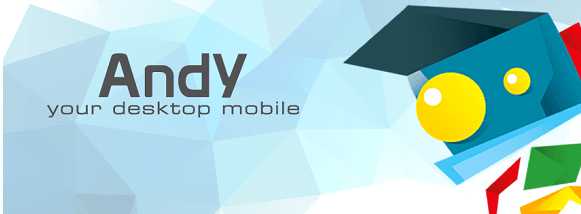
Данный эмулятор андроид имеет предустановленный магазин приложений и для теста я попробовал установить Township и проверить как все работает. Если честно то залип и проиграл около часа — все работает плавно, не вылетает и не глючит.

Настраивать особо нечего, думаю стоит выделить параметры разрешения экрана эмулятора, если вдруг окно окажется слишком большим или маленьким. Настройки вызываются кликом по значку программы в панели задач рядом с часами, пункт в меню называется Set Resolution@DPI, тут и выбирается заветное нам разрешение. Естественно после применения параметров программу следует перезапустить, чтобы настройки вступили в силу.
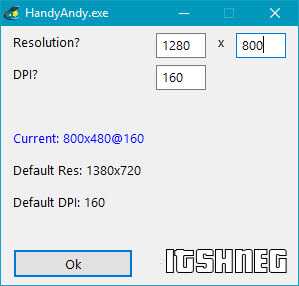
Если вы переживаете что у данного эмулятора мало настроек, то вы ошибаетесь, тут есть все что нужно. Так же можно настроить выделяемое количество оперативной памяти (не забывайте что ее не может быть больше установленной физически в вашем компьютере) и число ядер процессора. На этом я думаю можно закончить описание этого замечательного приложения.
Загрузить Andy Emulator Android можно перейдя на официальный сайт http://www.andyroid.net/
Bluestacks — бывший фаворит
Bluestacks — это наверное самый популярный и известный эмулятор операционной системы Андроид для компьютера под управлением Windows. Большим плюсом данной программы является наличие русского языка, но это не совсем эмулятор — скорее среда для запуска игр. Наверное поэтому Bluestacks показывает просто отличную производительность в игровых приложениях, если вам больше ничего не требуется, то можете остановиться на данном варианте.

К сожалению после обновления он перестал быть полностью бесплатным — вам будут навязывать установку определенных приложений каждые сутки или предложат оплатить подписку в размере 2 долларов в месяц. Однако никто не мешает нам удалить ненужные программы сразу после установки, но как говорят — осадочек то остался…
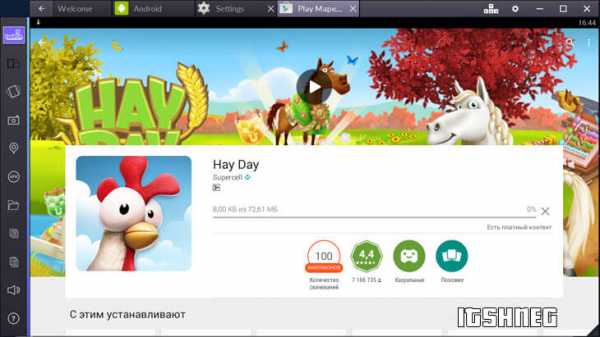
Тестовая игра Hay Day установилась и запустилась без проблем и замечательно синхронизировалась с аккаунтом facebook. Играть желания у меня не было, но ранее проблем с данным эмулятором не было и думаю сейчас не будет.
Основная фишка Bluestacks TV — это возможность онлайн трансляции игры на Twitch, думаю данная функция особенно будет востребована стримерами и поможет делать обзоры на андроид игры простыми, как никогда раньше.

Сложные и требовательные игрушки тоже запускаются без проблем, однако по ощущениям работает медленнее чем тот же Andy или Nox App Player, Так что выбор за вами.
Скачать эмулятор Bluestacks можно перейдя на официальный сайт программы http://www.bluestacks.com/ru/index.html
Droid4x — Выбор геймеров
Я часто встречал в комментариях эмулятор Droid4X — поэтому мною было принято решение протестировать и его тоже. Как оказалось проблем у него хватает — это касается стабильности, у меня за время тестирования постоянно возникали проблемы. Однако у него есть очень много полезных и нужных функций, так что не будем сбрасывать его со счетов.

Конечно я не могу сказать что компьютер у меня слабенький (Core i5 и 24 гб RAM, видеокарта HD5870), но конфигурация достаточно старая по меркам компьютеров, однако никаких намеков на тормоза в играх я не заметил, все идет очень гладко. Существует ложка дегтя, я так и не смог запустить Plants VS Zombie 2 — игра постоянно вылетала и ни при каких условиях не хотела запускаться, были некоторые проблемы с клавиатурой, которые решились сами собой. Самое неприятное, что эмулятор просто завис напрочь несколько раз буквально за пол часа работы, наверняка это будет очень сильно раздражать. Может быть эти проблемы конкретно у меня — вполне возможно что у вас все будет стабильно работать, а вот мне он, к сожалению, не подошел.
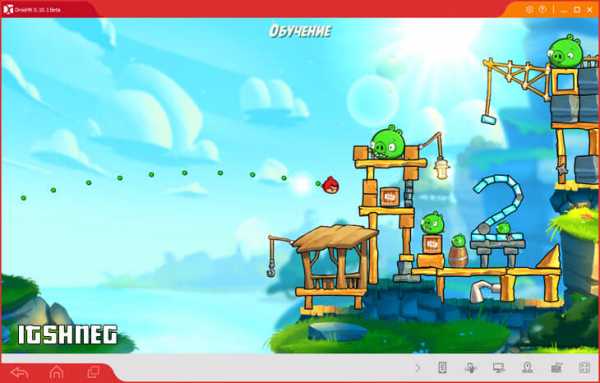
Безусловно у него есть и светлая сторона — это касается управления. Дело в том, что оно уже из коробки замечательно адаптировано к привычной клавиатуре и мышке (листание влево или вправо, приблизить или отдалить используя колесико мыши — это все родное и привычное нам уже с давних лет).
Еще Droid4X позволяет привязать кнопки клавиатуры компьютера к нужным областям экрана, это может быть очень полезным для игр, на мой взгляд данный эмулятор и задумывался для игр — с Плей Маркетом проблем не возникало.

В общем вердикт — добротный и производительный эмулятор андроид для компьютера, но у меня с ним проблемы, как будет у вас — сказать не могу, пробуйте.
Скачать Droid4X можно на официальном сайте http://www.droid4x.com/
Genymotion — лучшее для разработчиков
Эмулятор Genymotion очень сильно отличается от всех представленных программ в сегодняшнем списке, он позволяет эмулировать не только сам Андроид, но широкий набор реально существующих устройств. Работает достаточно быстро и поддерживается аппаратное ускорение графики, что не может не радовать. Русский язык тут не предусмотрен, поэтому у некоторых пользователей могут возникнуть трудности в освоении.

Аудитория данного эмулятора — не заядлые геймеры, а скорее всего разработчики ПО, да и запустить множество игр мне просто не удалось. Чтобы получить искомую программу, нам нужно обязательно зарегистрироваться на сайте и нам станет доступной возможность скачать дистрибутив для личного использования. Я рекомендую использовать версию с VirtualBox — она первая в списке. Отдельный запуск VirtualBox не нужен — запускаете Genymotion и он сам все делает без вашего вмешательства.
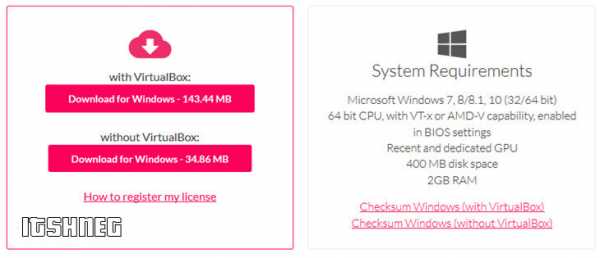
Итак, как я уже и писал — тут есть возможность выбрать версию Андроида и модель реального устройства, не думаю что это нужная функция для рядового пользователя, а разработчики наверняка будут рады такому функционалу. Жмете Next и эмулятор автоматом подтягивает все с интернета, нам только останется произвести тонкую настройку приложения.
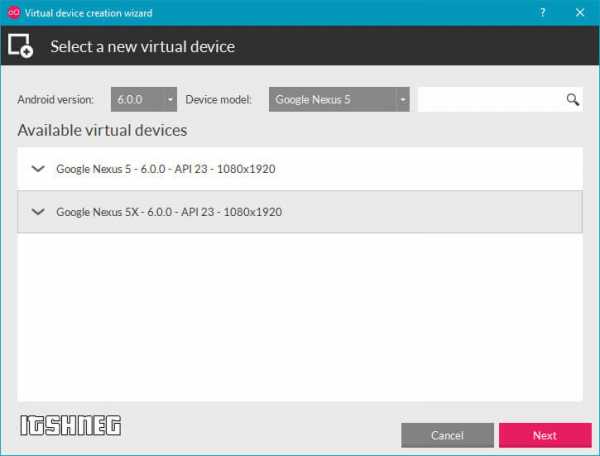
В конфигурации мы можем выбрать количество ядер и объем оперативной памяти для устройства, ну и разрешение тоже можем поменять — все только самое необходимое.
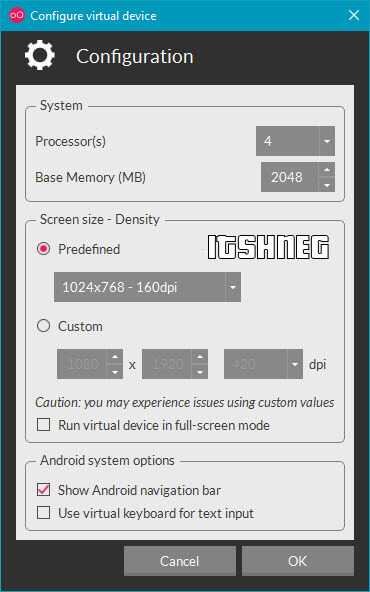
Далее нужно выбрать в списке наше, только что созданное устройство, и нажать «Play», через пару минут запустится готовый к работе образ выбранной нами системы. Возможности эмулятора хорошо задокументированы, но опять же — языковой барьер может помешать вам в работе с программой.
Загрузить Genymotion можно как обычно, на официальном сайте программы https://www.genymotion.com/. Данный эмулятор имеет и платную версию с расширенным функционалом, но нам это не интересно, ищем ту, что For Personal Use и радуемся.
Итоги тестирования и мои мысли
В настоящее время существует очень много эмуляторов андроид, практически на любой вкус и цвет. Распределил я их исходя из своего субъективного мнения и необязательно оно единственное верное — возможно что для вас, наличие некоторых функций окажется решающим и тогда фаворитом данного обзора будет не Nox App Player или Andy, а возможно Bluestacks — он единственный кто из коробки может стримить в Twitch, а цена в 2 бакса, в общем то, скорее символическая и не сильно бьет по карману современного геймера.
www.itshneg.com
Андроид игры на компьютер | Компьютерные ЛЮДИ
Вы наверно заметили, что я достаточно много описал игр на мобильные устройства. Они были полностью импортированы на компьютер.
Минус в том, что очень мало игр есть, которые полностью переделаны под компьютер. Но в 2012 году появилась одна волшебная программа, которая называется Blue Stacks.

андроид игры на компьютер
Это некий эмулятор, при помощи которого теперь могут запускаться Андроид игры на компьютер. Программа достаточно простая и я сегодня вкратце расскажу как ей пользоваться и где ее скачать.Что ж, прежде чем приступать, нам нужно скачать саму программу и установить ее на компьютер. Скачиваем ее мы с официального сайта, просто нажмите на эту ссылку: www.bluestacks.com
После того как скачали программу установите ее себе на компьютер. Процесс установки у вас займет не более 5 минут.
Пока программа устанавливается можете создать учетную запись Google, если уже есть, то это отлично. При запуске программы Вам понадобится ввести Логин и Пароль для нормального использования программы.
После того, как программа установлена, у вас на рабочем столе появится два ярлыка:Первый — это сама программа, а второй — там где хранятся ярлыки установленных игр и программ.
Теперь запускаем ярлык под названием Start BlueStacks и у вас появляется основное окно программы.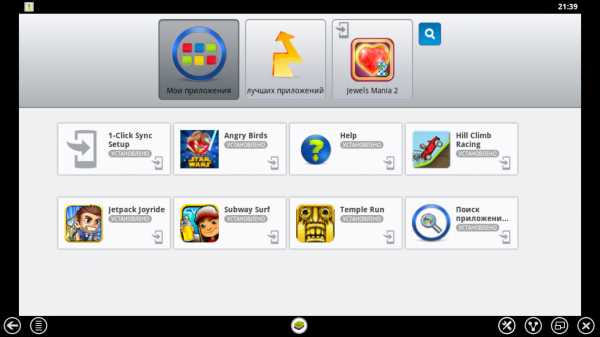 Добавление игры в BlueStacksКак видите, у меня уже установлены некоторые игры. И для того чтобы добавить новую игру, вам будет достаточно нажать на поиск.
Добавление игры в BlueStacksКак видите, у меня уже установлены некоторые игры. И для того чтобы добавить новую игру, вам будет достаточно нажать на поиск.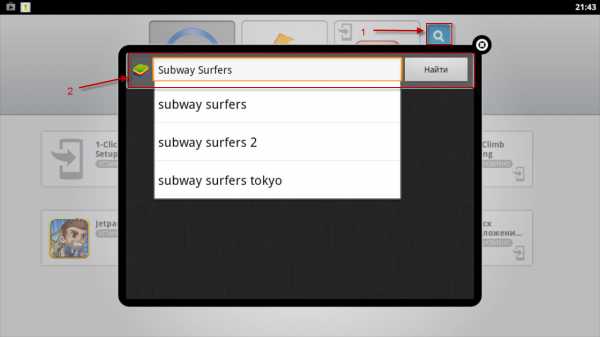 И в следующем окне пишем название игры, которую мы хотели бы скачать. Вы начинаете писать и если эта игра есть, то оно автоматически вам показывает возможные варианты.
И в следующем окне пишем название игры, которую мы хотели бы скачать. Вы начинаете писать и если эта игра есть, то оно автоматически вам показывает возможные варианты.
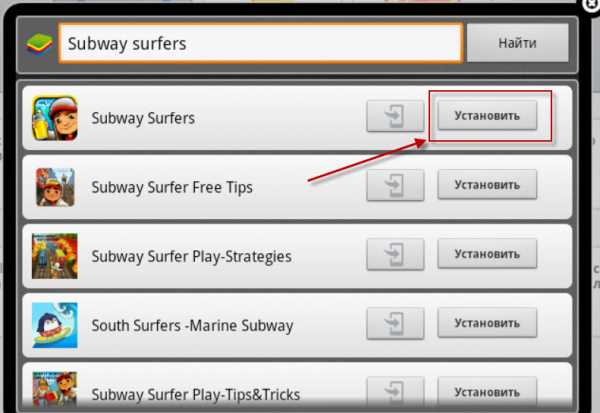 Теперь вам показывает выбор, где именно вы можете скачать вашу игру. Я например выбираю Google Play и нажимаю на ярлык игры.
Теперь вам показывает выбор, где именно вы можете скачать вашу игру. Я например выбираю Google Play и нажимаю на ярлык игры.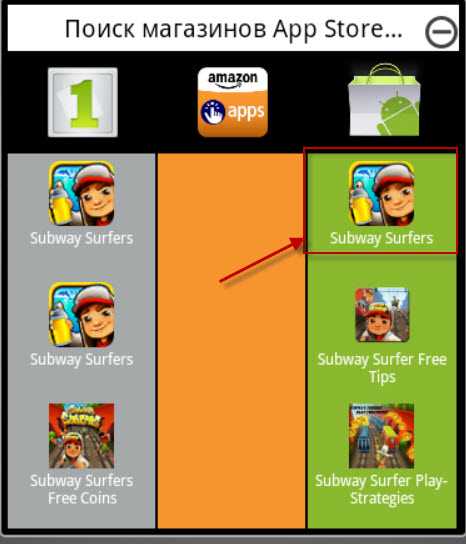 Теперь переходим на страницу с описанием игры и в последний раз нажимаем Установить — Принять.
Теперь переходим на страницу с описанием игры и в последний раз нажимаем Установить — Принять.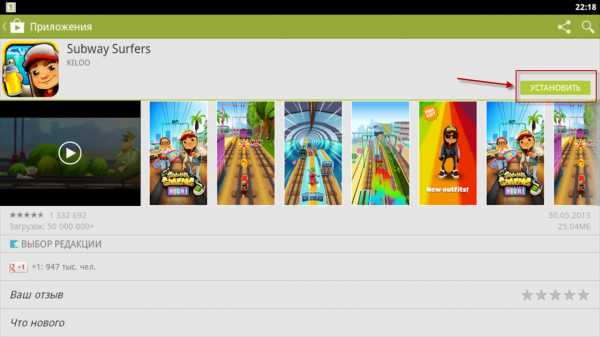 Игра установлена и теперь там же где было установить нажимаем Открыть.
Игра установлена и теперь там же где было установить нажимаем Открыть.Все игра установлена и теперь можете наслаждаться игрой. Так можно поступить с любой игрой.
Чтобы увидеть все установленные игры или приложения. Нужно нажать на кнопку Home (внизу центральная) и Мои приложения.
Настройки Нажав кнопку Settings или в переводе Настройки, вы попадаете в меню, где можете управлять программой.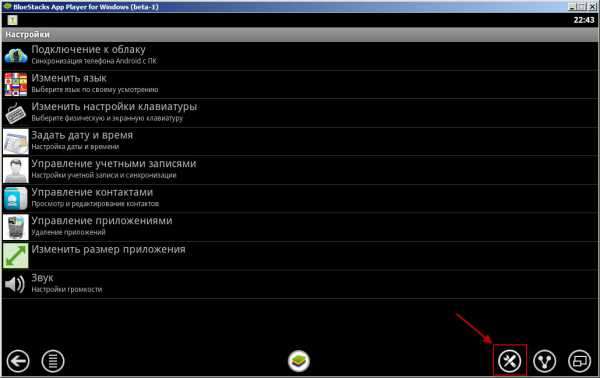
андроид игры на компьютер
В пункте изменить язык, вы сможете изменить язык системы. Либо в пункте изменить размер приложения — поменять размеры вашей игры.Заключение В общем можно сказать, что приложение достойное внимания, ведь не каждая программа сможет вам сделать эмуляцию Андроид игр. Еще есть один минус программы, если у вас слабоватенький компьютер, то некоторые игры могут лагать. А также если есть какие-то баги в программе, то хочу напомнить, что это бета версия.Ну и под конец статьи Андроид игры на компьютер, я хотел бы поделится видео, в котором есть краткое описание программы:
Если возникают проблемы при установке или выбивает ошибки, то можете перейти на статью BlueStacks не устанавливается, ошибки.
Многие теряются со сменой языка в программе, а точнее с языком ввода. Читайте статью Bluestacks как сменить язык ввода, она поможет решить проблему.
Уже есть более свежая версия программы и если она установлена именно у вас, то переходим на обновленную инструкцию Эмулятор Андроид на ПК.
Добавить комментарий
searchprogram.ru
Лучшие эмуляторы Android на Windows
28.07.2018  windows | для начинающих | мобильные устройства | программы
В этом обзоре — лучшие бесплатные эмуляторы Android для Windows. Зачем они могут понадобиться? — обычному пользователю для игр или каких-то отдельных приложений, разработчики Android используют эмуляторы для всестороннего тестирования своих программ (во второй части статьи представлены Android эмуляторы для разработчиков).
Если вам требуется скачать эмулятор Android и попробовать запуск приложений и игр на компьютере или ноутбуке с Windows 10, 8.1 или Windows 7, здесь вы найдете несколько способов сделать это. Помимо эмуляторов, существуют и другие возможности запуска Android приложений на компьютере, например: Как установить Android на компьютер в качестве ОС (а также запустить с флешки или установить в виртуальную машину Hyper-V, Virtual Box или другую).
Примечание: для работы большинства эмуляторов Android требуется, чтобы на компьютере в БИОС (UEFI) была включена виртуализация Intel VT-x или AMD-v, как правило, она включена по умолчанию, но если при запуске возникают проблемы, зайдите в БИОС и проверьте настройки. Также, если эмулятор не запускается, проверьте, не включены ли компоненты Hyper-V в Windows, они могут вызывать невозможность запуска.
MEmu — качественный эмулятор Android на русском языке
MEmu — один из немногих бесплатных эмуляторов андроид для Windows, доступных с русским языком интерфейса не только в параметрах Android, но и в параметрах самой оболочки.
При этом программа показывает высокую скорость работы, хорошую совместимость с играми из Play Маркет (в том числе при установке из APK) и полезные дополнительные возможности, такие как общий доступ к папкам на компьютере, привязка клавиш клавиатуры к областям экрана, подмена GPS и подобные.
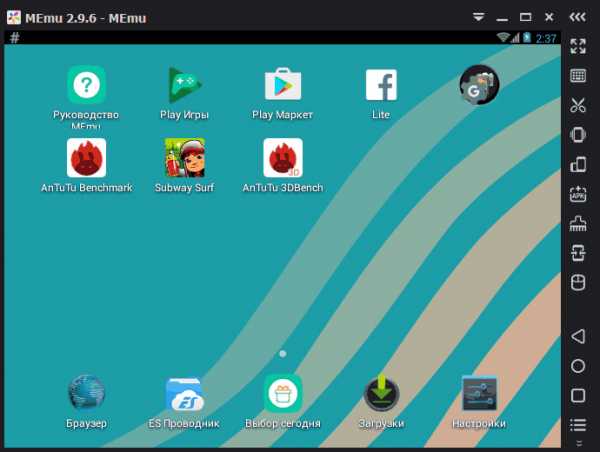
Полный обзор MEmu, его настроек (например, ввода на кириллицы с клавиатуры) и о том, где скачать эмулятор: Android эмулятор MEmu на русском языке.
Remix OS Player
Эмулятор Remix OS Player отличается от другим тем, что базируется на Remix OS — модификации Android x86, «заточенной» специально для запуска на компьютерах и ноутбуках (с кнопкой Пуск, Панелью задач). В остальном — это тот же Android, на текущий момент времени — Android 6.0.1. Основной недостаток — работает только на процессорах Intel.
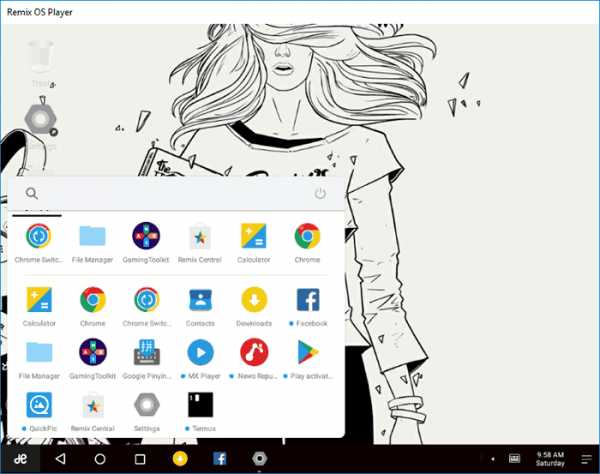
Отдельный обзор, порядок установки, настройки русской клавиатуры и возможности использования в обзоре — Эмулятор Android Remix OS Player.
Nox App Player
Когда в комментариях к первоначальному варианту этого обзора написали, что Nox App Player — лучший эмулятор Android для Windows, я обещал познакомиться с программой. После того, как сделал это, решил вынести этот продукт на первое место в обзоре, поскольку он действительно хорош и, вероятнее всего, остальные эмуляторы Android для компьютера вам не пригодятся. Разработчики обещают совместимость с Windows 10, Windows 8.1 и 7. Мною проверялось на 10-ке, установленной на далеко не самом новом ноутбуке.
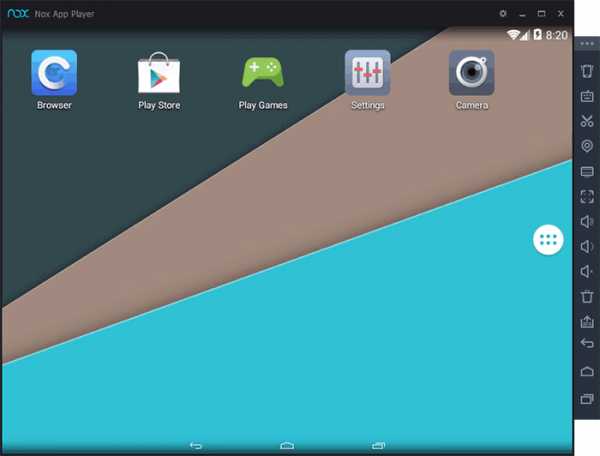
После установки программы и ее запуска, по истечении минуты-другой первоначальной загрузки, вы увидите привычный экран Android (версия 4.4.2, Cyanogen Mod, 30 Гб встроенной памяти) с оболочкой Nova Launcher, предустановленным файловым менеджером и браузером. Несмотря на то, что сам эмулятора не имеет русского интерфейса (уже есть русский язык, по состоянию на 2017), «внутри» Android вы можете включить русский язык в настройках, как делаете это на своем телефоне или планшете.
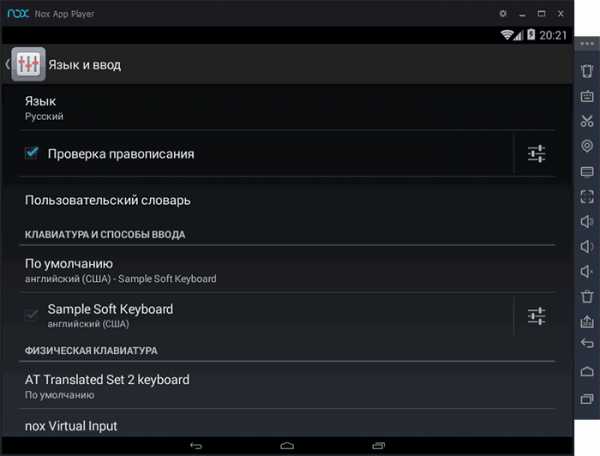
По умолчанию, эмулятор открывается в планшетном разрешении 1280×720, если для вашего экрана это много, то можно поменять данные параметры на вкладке настроек (вызываются по значку шестеренки справа вверху) Advanced. Также по умолчанию выставлена низкая производительность (Performance Setting), однако даже в данном варианте, будучи запущенным на слабом ПК, Nox App Player показывает себя исключительно хорошо и работает быстро.
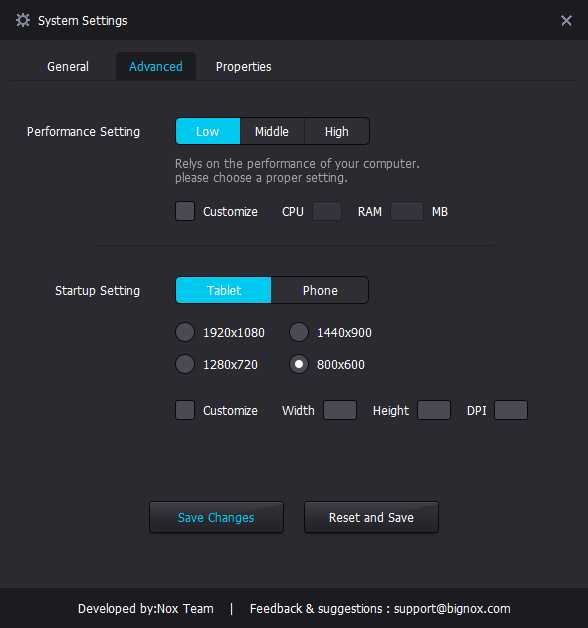
Управление внутри эмулятора аналогично таковому на любому Android устройству. Имеется здесь и Play Market, откуда вы можете скачивать приложения и игры и запускать их в Windows. Звук, а также камера (если таковая имеется на вашем ПК или ноутбуке) работают в эмуляторе «из коробки», клавиатура компьютера тоже работает внутри эмулятора, равно как и экранный ее вариант.
Дополнительно, в правой части окна эмулятора (которое, кстати, можно открыть во весь экран без заметной потери в производительности) предусмотрены иконки действий, среди которых можно выделить:
- Установка приложений из APK файлов с компьютера.
- Подмена местоположения (вы можете вручную задать местоположение, которое будет восприниматься эмулятором как полученное с GPS приемника).
- Загрузка и экспорт файлов (можно и просто перетащить файлы на окно эмулятора). Эта функция в моем тестировании не работала должным образом (файлы вроде бы импортировались, но найти их в файловой системе Android после этого не удалось).
- Создание скриншотов.
- Для каких-то целей Nox App Player создает также иконку Multi-Drive для запуска сразу нескольких окон эмулятора. Однако, как это и для чего можно использовать я не придумал.
Подводя итог этого краткого описания, если вам требуется запускать Android игры и приложения на Windows, пользоваться Instagram с компьютера и делать тому подобные вещи, при этом вы хотите, чтобы эмулятор работал без тормозов — Nox App Player будет идеальным вариантом для этих целей, лучшей оптимизации я пока не видел (но не могу обещать, что тяжелые 3D игры будут работать, лично не проверено).
Примечание: некоторые читатели отметили, что Nox App Player не устанавливается или не запускается. Среди решений пока найдено следующее: измените имя пользователя и папку пользователя с русского на английский (подробнее: Как переименовать папку пользователя, инструкция для Windows 10, но подойдет для 8.1 и Windows 7).
Скачать эмулятор Android Nox App Player вы можете бесплатно с официального сайта https://ru.bignox.com
Эмулятор Leapdroid
В конце 2016 года в комментариях к этой статье стал положительно упоминаться новый эмулятор андроид для Windows — Leapdroid. Отзывы действительно хорошие, а потому решено было взглянуть на указанную программу.
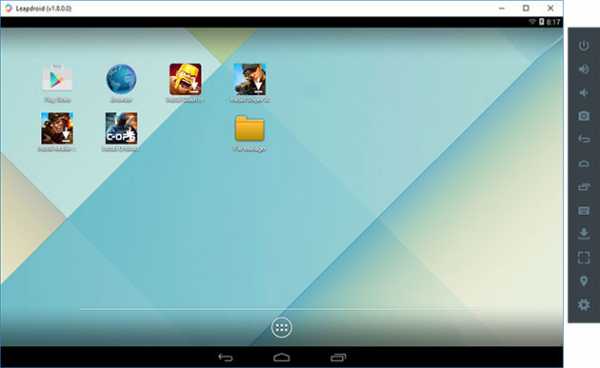
Среди достоинств эмулятора можно выделить: возможность работы без аппаратной виртуализации, поддержку русского языка, высокую производительность и поддержку большинства Android игр и приложений. Рекомендую познакомиться с отдельным обзором: Андроид эмулятор Leapdroid.
BlueStacks
BlueStacks — одна из наиболее популярных программ для запуска Android игр в Windows, при этом, она на русском языке. В играх BlueStacks показывает несколько лучшую производительность, чем большинство других эмуляторов. На настоящий момент времени, Bluestacks 3 использует Android Nougat в качестве ОС.
После установки, вам потребуется обязательно ввести данные учетной записи Google (или создать новую учетную запись) для использования Play Маркет и уже после этого вы окажетесь на главном экране эмулятора, где можно скачивать игры, запускать их и выполнять другие действия.
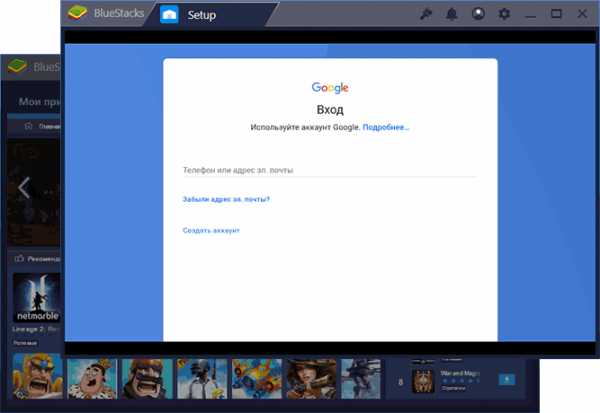
Также рекомендую зайти в настройки эмулятора, где можно изменить размер оперативной памяти, количество выделяемых ядер процессора компьютера и другие параметры.
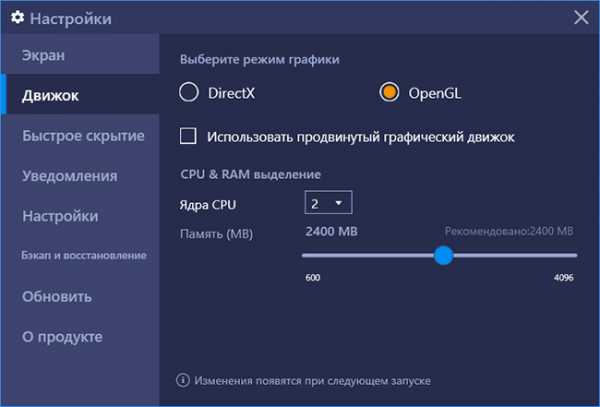
При проверке (а тестировал я на одной из игр Asphalt), Bluestacks 3 без проблем запускает и позволяет играть в игру, но, по ощущениям, работает раза в полтора медленнее чем та же игра в эмуляторах Nox App Player или Droid4x (рассмотрен далее).
Скачать BlueStacks можно с официального сайта https://www.bluestacks.com/ru/index.html, поддерживается не только Windows (XP, 7 , 8 и Windows 10), но и Mac OS X.
Koplayer
Koplayer — еще один бесплатный эмулятор, позволяющий легко запустить Android игры и приложения на компьютере или ноутбуке с Windows. Так же, как и предыдущие варианты, Koplayer работает достаточно быстро на относительно слабых системах, имеет схожие настройки, включая назначение количества оперативной памяти для эмулятора. Ну а самое интересное, что есть в данной программе — очень удобная настройка клавиатуры для кажой игры отдельно, причем для клавиш можно назначить жесты по экрану Android, действия акселлерометра, нажатия на отдельные области экрана.
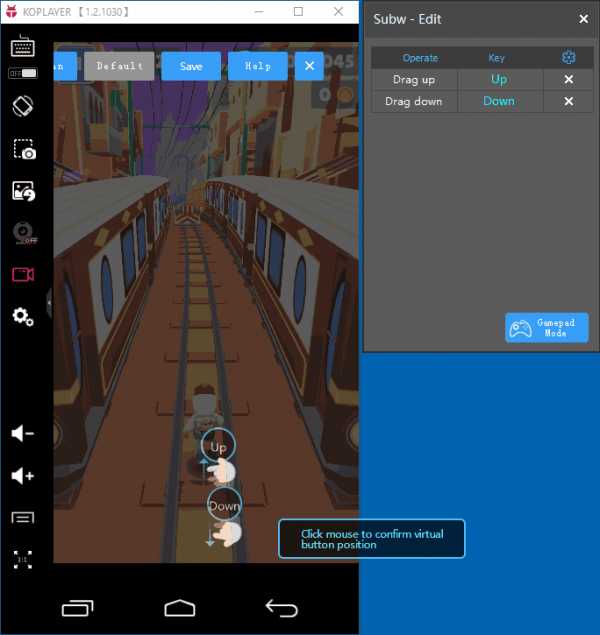
Подробнее про использование Koplayer, а также о том, где скачать эмулятор в отдельной статье — Эмулятор Android для Windows Koplayer.
Tencent Gaming Buddy (официальный эмулятор Android для PUBG Mobile)
Tencent Gaming Buddy — Android эмулятор, предназначенный в настоящее время для одной единственной игры PUBG Mobile в Windows (хотя существуют способы установки и других игр). Главное в нём — высокая производительность в этой конкретной игре и удобное управление.
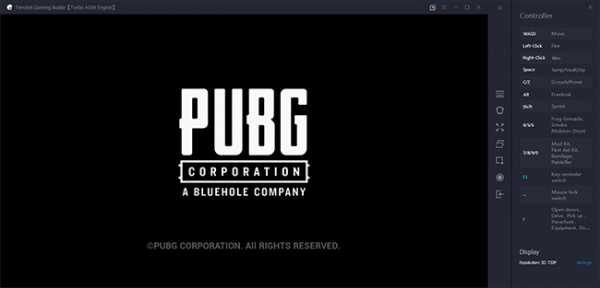
Скачать Tencent Gaming Buddy можно с официального сайта https://syzs.qq.com/en/ . Если вдруг эмулятор запустился на китайском языке, переключить его на английский можно как на скриншоте ниже, пункты меню располагаются в том же порядке.
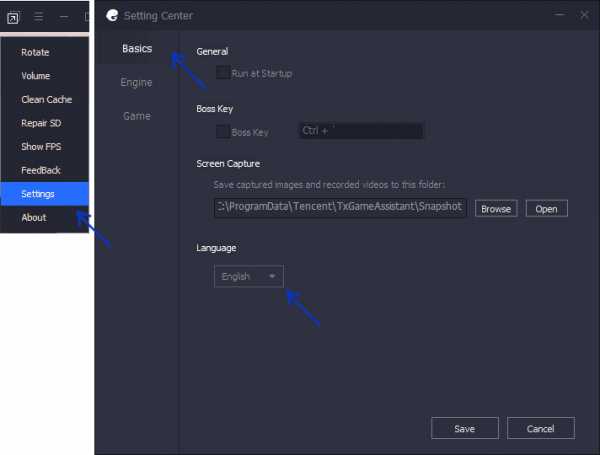
AMIDuOS
AMIDuOS — популярный и качественный эмулятор Android для Windows от American Megatrends. Является платным, но в течение 30 дней его можно использовать бесплатно, так что если на данный момент времени ни один из вариантов запуска андроид приложений на компьютере или ноутбуке вам не подошел, рекомендую попробовать, к тому же этот вариант отличается по производительности и функциям от других представленных эмуляторов.
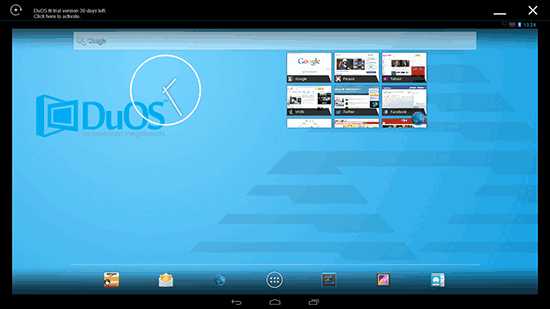
На официальном сайте http://www.amiduos.com/ представлены две версии AMIDuOS — Pro и Lite, отличающиеся версией Android, можно скачать и попробовать обе (к тому же 30 дней бесплатного использования доступны для каждой из них).
Эмулятор Android для Windows Droid4X
В комментариях к этому обзору способов запуска Android в ОС Windows, один из читателей предложил попробовать новый эмулятор Droid4X, отметив качество исполнения и скорость работы.
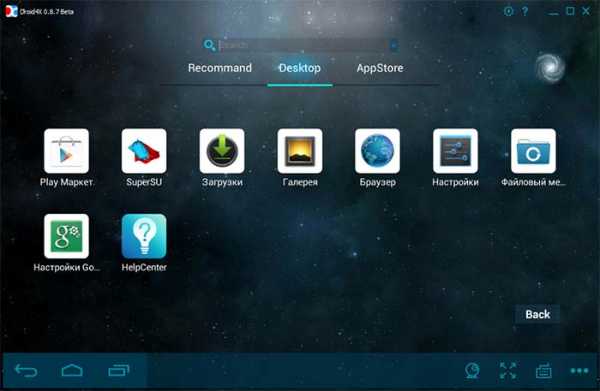
Droid4X — действительно интересный вариант эмулятора, быстро работающий, позволяющий привязывать координаты точек на экране эмулируемого Android к определенным клавишам на клавиатуре компьютера или ноутбука (может оказаться полезным для управления в игре), оснащенный Play Market, возможностью установки APK и подключения папок Windows, подмены местоположения и другими функциям. Из недостатков — интерфейс программы на английском языке (хотя сама ОС внутри эмулятора сразу включилась на русском).
В качестве теста я попробовал запустить относительно «тяжелую» игру Asphalt на старом ноутбуке Core i3 (Ivy Bridge), 4 Гб RAM, GeForce 410M. Работает достойно (не супер гладко, но играть вполне можно).

Скачать эмулятор Droid4x можно с официального сайта droid4x.com (для загрузки выбирайте Droid4X Simulator, остальные два пункта — это другие программы).
Windows Android или Windroy
Эта программа с незамысловатым названием от китайских программистов, насколько я смог понять и увидеть, принципиально отличается от других эмуляторов Android для Windows. Судя по информации на сайте, это не эмуляция, а портирование Android и Dalvik в Windows, при этом задействуются все реальные аппаратные ресурсы компьютера и ядро Windows. Я не специалист в таких вещах, но по ощущениям Windroy быстрее всего остального перечисленного в этой статье и более «глючное» (последнее простительно, так как проект еще в работе).
Скачать Windows Android вы можете с официального сайта (обновление: официальный сайт больше не работает, скачивание WinDroy теперь доступно только на сторонних сайтах), каких-то проблем при установке и запуске замечено не было (однако, говорят, что не у всех запускается), кроме того, что мне не удалось переключить программу в оконный режим (запускается в полноэкранном).
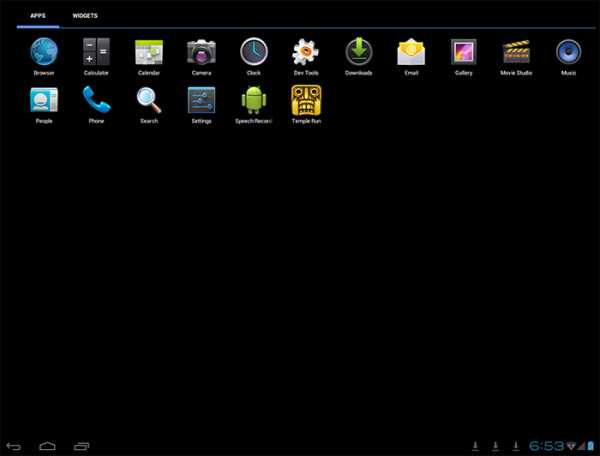
Эмулятор Android Windroy
Примечание: устанавливать в корень диска, на тематических русскоязычных форумах есть много информации по поводу Windroy.
YouWave for Android
YouWave for Android — еще одна простая программа, позволяющая запускать Android приложения в Windows. Скачать эмулятор можно с сайта https://youwave.com/. Разработчики обещают высокую совместимость и производительность. Сам я данный продукт не запускал, но судя по отзывам в сети, многие пользователи довольны этим вариантом, при этом у некоторых YouWave — единственное, что запустилось из Android эмуляторов.
Эмуляторы Android для разработчиков
Если основная задача всех перечисленных выше эмуляторов — запуск Android игр и приложений в Windows 10, 8 и Windows 7 обычными пользователями, то следующие предназначены в первую очередь для разработчиков приложений и позволяют производить отладку, поддерживают ADB (соответственно, подключаются к Android Studio).
Создание эмуляторов в Android Virtual Device Manager
На сайте для разработчиков приложений Android — https://developer.android.com вы можете загрузить Android Studio и все, что необходимо для программирования под Android (Android SDK). Само собой разумеется, что данный комплект включает и средства для тестирования и отладки приложений на виртуальных устройствах. Эмулятор можно создать и запустить даже не заходя в Android Studio:
- Откройте Android SDK Manager и скачайте SDK Manager и образ системы для эмуляции нужной версии Android.
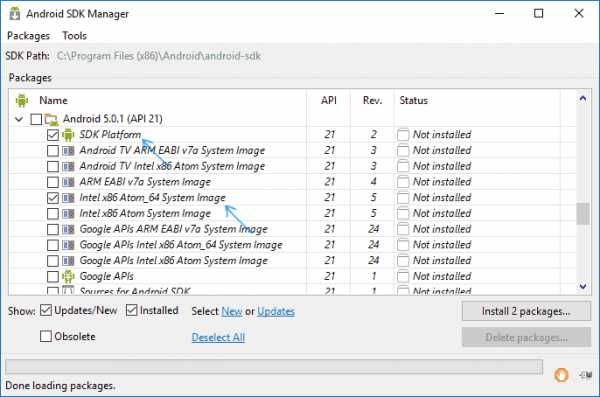
- Запустите Android Virtual Device (AVD) Manager и создайте новое виртуальное устройство.

- Запустите созданный эмулятор.
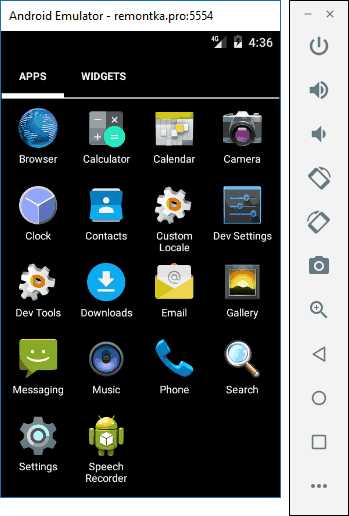
Таким образом, это официальный способ, но он не слишком прост для обычного пользователя. При желании, все инструкции по установке Android SDK и созданию виртуальных устройств вы можете найти на указанном сайте, здесь же я описывать подробно весь процесс не буду — на это ушла бы отдельная статья.
Genymotion — качественный эмулятор Android с широкими функциями
Эмулятор Genymotion довольно-таки прост в установке, позволяет эмулировать широкий набор реальных устройств с различными версиями ОС Android, вплоть до Android 8.0 по состоянию на конец 2017? и, что самое главное, он работает быстро и поддерживает аппаратное ускорение графики. А вот русский язык интерфейса отсутствует.
Основная аудитория данного эмулятора — не обычные пользователи, которым нужна такая программа для запуска Android игр и программ на Windows (к тому же при проверке на данном эмуляторе мне не удалось запустить многие игры), а, скорее, разработчики ПО. Здесь есть и интеграция с популярными IDE (Android Studio, Eclipse) и имитация входящих звонков, смс, разряда батареи и многие другие функции, которые должны найти полезными программисты.
Чтобы скачать Android эмулятор Genymotion вам потребуется зарегистрироваться на сайте, после этого воспользоваться одной из ссылок на скачивание. Я рекомендую использовать первую, включающую в себя VirtualBox и автоматически производящую необходимые настройки. При установке не запускайте VirtualBox, отдельный его запуск не потребуется.
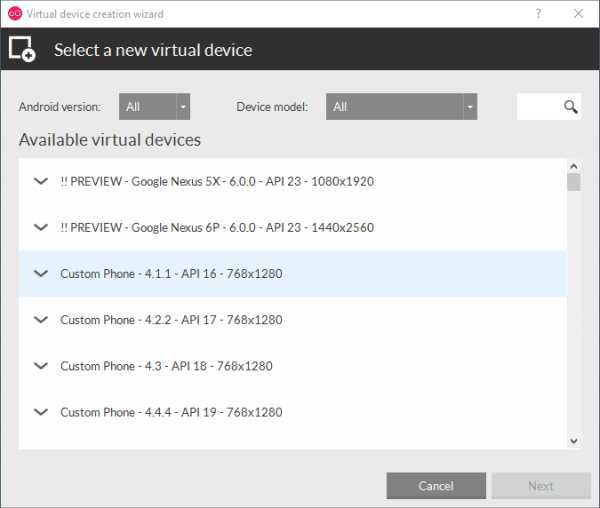
А уже после того, как Genymotion был установлен и запущен, в ответ на сообщение о том, что не найдено виртуальных устройств, выберите создание нового, после чего внизу справа нажмите кнопку Connect и введите данные, которые вы указывали при регистрации для доступа к списку устройств. Также вы можете настроить объем памяти, количество процессоров и другие параметры виртуального устройства.
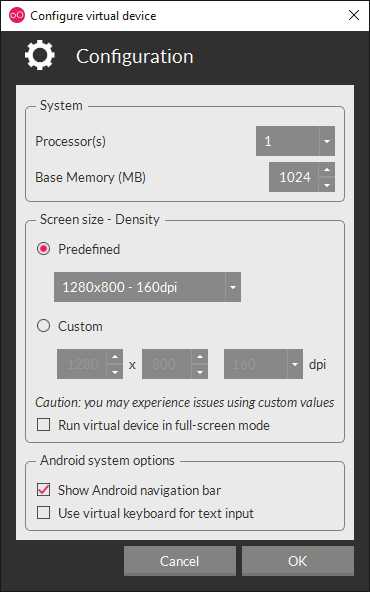
Выбрав новое виртуальное Android устройство, дождитесь загрузки необходимых компонентов, после чего оно появится в списке и запустить его можно двойным кликом или с помощью кнопки Play. В общем, ничего сложного. По окончании вы получаете полноценную систему Android с широкими дополнительными возможностями эмулятора, более подробно ознакомиться с которыми можно в справке к программе (на английском).
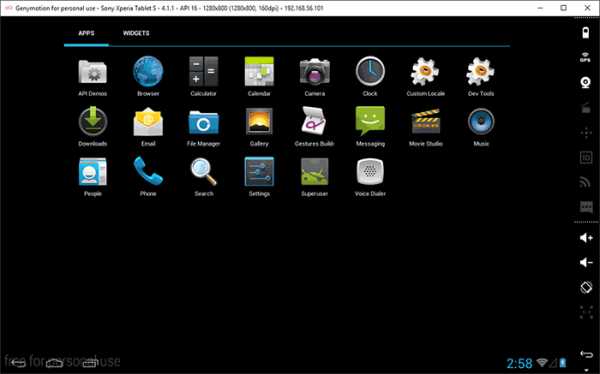
Скачать Genymotion для Windows, Mac OS или Linux вы можете с официального сайта https://www.genymotion.com/. Этот эмулятор доступен для загрузки как бесплатно (для загрузки бесплатной версии, внизу главной страницы найдите ссылку для использования For Personal Use), так и в платных версиях. Для личного использования вполне хватит и бесплатного варианта, из ограничений — нельзя эмулировать входящие звонки, смс, запрещены некоторые другие функции.
Примечание: у меня при создании первого устройства, после скачивания файлов, программа сообщила об ошибке монтирования виртуального диска. Помог перезапуск Genymotion от имени администратора.
Эмулятор Visual Studio для Android
Не все знают, но свой эмулятор Android есть и у Microsoft, доступный бесплатно как отдельная загрузка (вне Visual Studio). Предназначен в первую очередь для кросс-платформенной разработки в Xamarin, но исправно работает и с Android Studio.
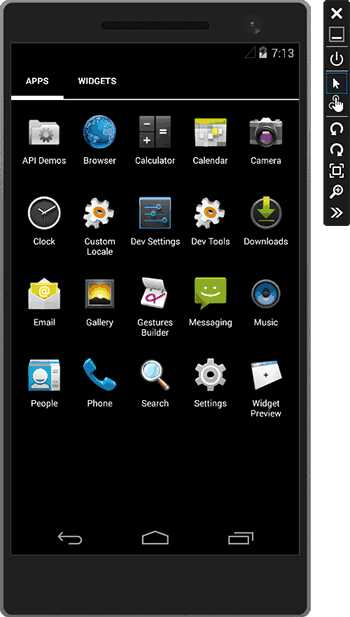
В эмуляторе поддерживается гибкая настройка параметров, поддержка тестирования гироскопа, GPS, компаса, заряда батареи и других параметров, поддержка нескольких профилей устройств.
Основное ограничение — требуется наличие компонентов Hyper-V в Windows, т.е. работать эмулятор будет только в Windows 10 и Windows 8 не ниже Pro версий.
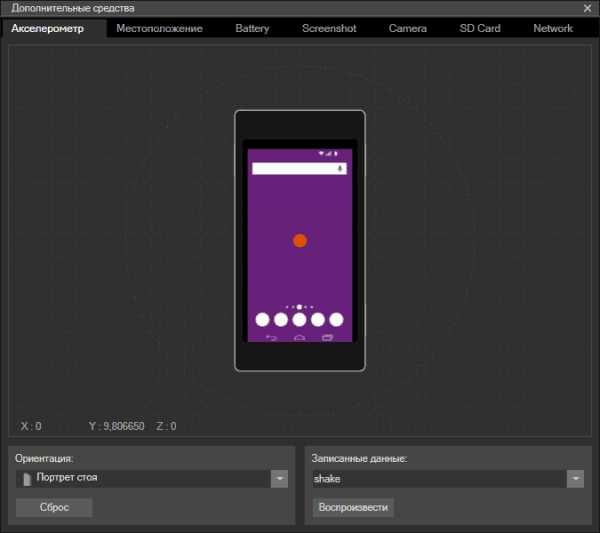
Одновременно, это может стать и преимуществом, если вы используете виртуальные машины Hyper-V (т.к. эмулятор в Android Studio требует отключать эти компоненты). Скачать Visual Studio Emulator for Android можно с официального сайта https://www.visualstudio.com/vs/msft-android-emulator/
Еще раз напомню про возможность использовать Android на компьютерах и ноутбуках — установить эту систему на компьютер (в качестве второй или основной ОС), запустить с флешки или же установить Android на виртуальную машину Hyper-V, Virtual Box или другую. Подробная инструкция: Установка Android на компьютер или ноутбук.
Вот и все, надеюсь один из перечисленных способов позволит вам испытать Android на своем компьютере с Windows.
А вдруг и это будет интересно:
remontka.pro
Как запустить Андроид игры на ПК с помощью эмулятора
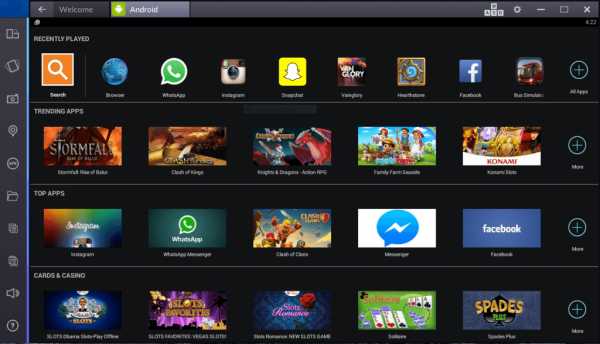
Игры для мобильных устройств развиваются семимильными шагами. Еще лет пять назад у пользователей были примитивные проекты, наподобие Candy Crush Saga, Talking Tom и сделанных в одиночку викторин. Спустя уже пару лет появились игры с более захватывающим игровыми процессом, графикой и даже сюжетом. К ним можно отнести:
- Asphalt 8;
- Dead Trigger 2;
- серию Modern.
Уже тогда начали возникать вопросы, как запустить Андроид игры на ПК. Но и здесь развитие не остановилось, а на рынке сейчас представлены полноценные игры, как X-COM: Enemy Within и GTA San Andreas, аналоги уровня настольных MOBA – Mobile Legends или Vainglory и настоящие порты, например, Hearthstone: Heroes of Warcraft и другие. Такое изобилие не может не радовать активных пользователей мобильных устройств, но вызывает зависть у множества ПК геймеров, особенно учитывая тот факт, что большинство игр для планшетов и смартфонов распространяются бесплатно, монетизируясь лишь за счет внутриигровых покупок. Поэтому решения для игры на компьютере в Android не заставили себя ждать. Они существовали и раньше, но именно сейчас заточены под конкретные цели – получение полноценного игрового опыта от мобильных игр на компьютере.
Android игры
В первую очередь стоит сказать, что речь идет исключительно о том, как запустить игры на Андроид, потому что iOS устройства вообще не предусматривают возможности установки игр из внешних источников.
Apk файлы, которые являются установочными пакетами, нельзя просто так запустить на Windows системах. Это связано с совершенно разными библиотеками и средами, используемыми в разных ОС. Поэтому вариант, который применяется – эмуляторы.
Понятие эмулятора
Они представляют из себя виртуальные мобильные устройства, работающие внутри вашей настольной системы. «Компьютер в компьютере». Разумеется, для их запуска, а впоследствии и работы игр потребуется достаточно продвинутое железо, поэтому, если вы надеетесь поиграть в мобильные игры из-за их заниженной требовательности – придется откинуть эту идею. Либо играть во что-то действительно примитивное, не потребляющее много ресурсов компьютера.
Существует уже достаточно много платных и бесплатных эмуляторов. Они предлагают различные возможности и по-разному взаимодействуют с вашим устройством в плане производительности. Если ваша цель просто попробовать игру – выбирайте что-то попроще и побыстрее. Если хотите играть постоянно, то стоит целиться с умом. И не забывайте про производительность. К ресурсам, потребляемым самой программой нужно прибавить еще и те, которые понадобятся игре.
Последний нюанс – многие эмуляторы запускаются с помощью технологии виртуализации, которая отличается в зависимости от производителя чипа вашего ПК. Чтобы ее включить или удостовериться в том, что она активна, нужно зайти в BIOS.
BlueStacks
Пожалуй, самым популярным решением запуска мобильных игр на Windows является BlueStacks. Это не полноценный эмулятор и заточен он именно для игр. Выполнен полностью на русском языке и имеет очень приятный интерфейс. Это не виртуальный смартфон на вашем экране, а полноценная программа для ПК, которая умело скрывает свои корни. И сам процесс работы с ней идеально налажен именно для игроков.
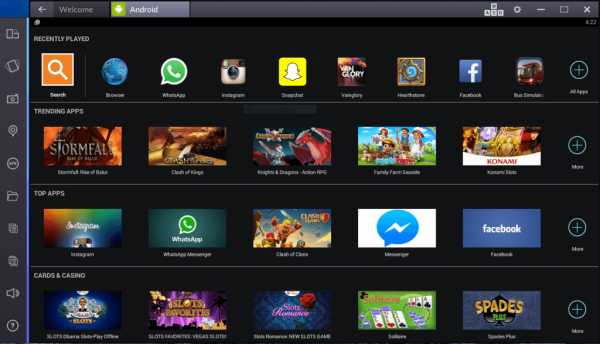
Для использования BlueStacks скачайте установочный файл программы и запустите его. После установки, открывайте приложение, и вы увидите стартовое окно. Здесь в процессе будут формироваться персональные рекомендации и находиться все установленные игры, но сейчас следует воспользоваться поиском. Скачайте нужную игру из Google Play и запускайте ее. Она откроется в новой вкладке, благодаря чему вы легко и быстро сможете перемещаться по всей программе и переключаться между играми. Разумеется, вы всегда можете запустить и нужный apk, если его не оказалось в магазине. С левой стороны есть крайне удобная панель инструментов для создания скриншотов, изменения ориентации и так далее.
Из дополнительных возможностей – стриминг запущенного игрового процесса прямо на Twitch и синхронизация со своим Android устройством.
Nox App Player
Следующий, на этот раз полноценный, не только игровой вариант – Nox App Player. Это уже настоящий эмулятор, но выглядит он так же качественно и пользоваться им крайне приятно. Плюс, это еще и максимально похоже на опыт от обычного смартфона или планшета. В данном случае – это надстройка для Андроид, которая называется CyanogenMod и лаунчер Nova Launcher.

Пользователю в полном доступе предоставляются настройки самого эмулятора, где можно обозначить желаемое разрешение, уровень производительности и другие детали; и параметры устройства для выбора языка и т.д.
Разумеется, здесь также, помимо стандартного Google Play, можно использовать apk для установки приложений, делать скриншоты и запускать одновременно несколько программ.
Droid4X
Droid4X – также настоящий эмулятор, но он еще ближе подошел к стандартному виду интерфейса Android, правда, всего лишь версии 4.0. Все те же особенности других программ, упомянутых до этого, актуальны и для этого решения. Google Play, apk, скриншоты и полноценная поддержка аппаратной составляющей вашего ПК.
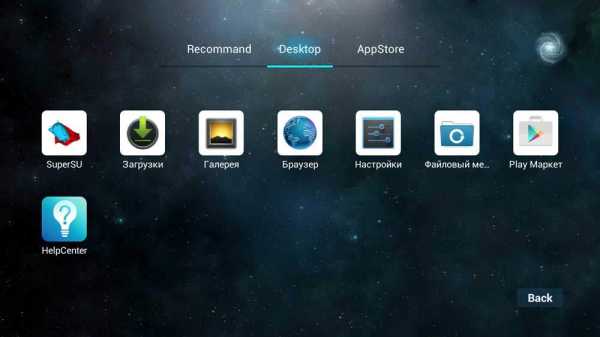
Genymotion
Не лишним будет напоследок рассмотреть и вариант, который подойдет не только для игры, но и, к примеру, для разработки. Genymotion – эмулятор, который взаимодействует с интегрированными средами разработки на Windows и позволяет таким образом тестировать ПО или игры почти в реальных условиях. Его можно выбрать, если помимо игр вы являетесь разработчиком собственных проектов.
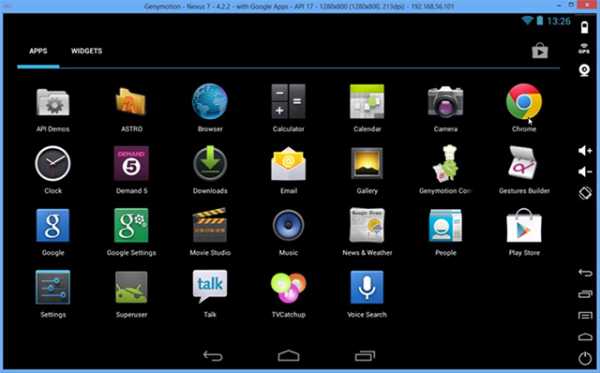
Leadpdroid
Дополнительно стоит отметить Leapdroid. Это решение, качество и производительность которого отметили многие реальные пользователи в сети, но появившись недавно, оно так же скоропостижно перестало поддерживаться разработчиками. Разумеется, не составит труда найти рабочие дистрибутивы, но будьте крайне осторожны с вредоносными файлами.
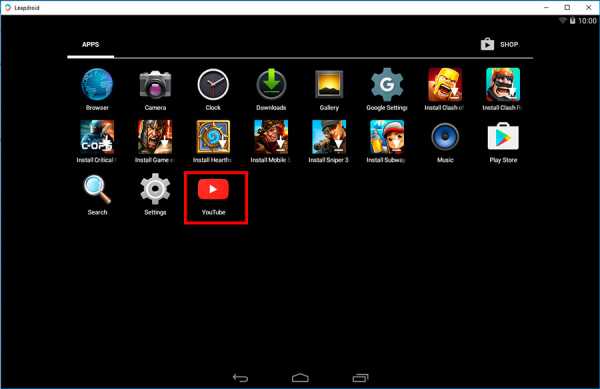
WindRoy
Есть еще и Windroy от китайских разработчиков, но официальный сайт программы на данный момент не работает, поэтому полноценно рекомендовать программу нельзя. Однако она дает отличную производительность, и на полную мощность задействует ваш ПК. Теоретически, любые, даже самые сложные игры будут запускаться и работать на все 100%. Ошибки возможны, но это справедливая цена.
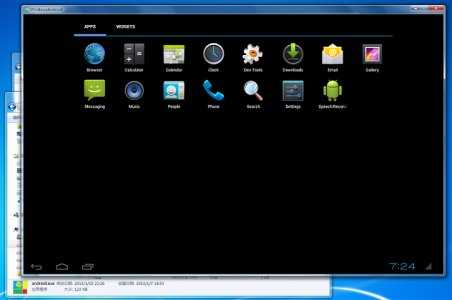
YouWave
YouWave также считается быстрым и удобным решением для запуска Android программ, но оно выглядит достаточно скудно и предлагает минимум функций, поэтому упоминается только для сведения.
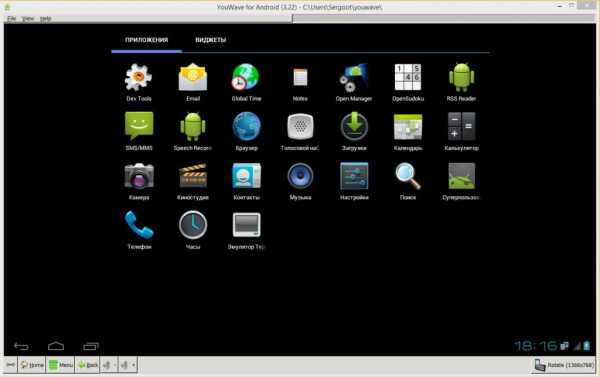
Вывод
Запуск мобильных приложений на ПК сейчас действительно востребован, учитывая качество их исполнения. Единственное, о чем нужно помнить –мощность своего устройства сопоставлять с требованиями эмулятора и запускаемой программы. Если ваши запросы минимальны – выбирайте программу с самыми простыми требованиями и начинайте играть. Каждое из решений, упомянутых в обзоре, достойно стать вашим настольным. Стоит выделить только Genymotion, которая обладает более широким кругом возможностей. И еще раз напомнить о возможности заражения устройства при скачивании установочных файлов не с официальных сайтов разработчиков.
Пожалуйста, оцените статью Загрузка...androidtab.ru
Как играть в игры Андроид на ПК
Чтобы играть в Андроид игры на компьютере, нужны эмуляторы – специальные программы, позволяющие развернуть среду мобильной ОС на ПК. Если вы планируете постоянно пользоваться системой, то разумным будет установить Андроид на компьютер.
Эмуляторы Андроид
Самый простой способ установить в ПК игры на Андроид – использование эмуляторов. Наиболее известной программой, позволяющей скачивать и запускать игры на Android на PC, является эмулятор Bluestacks. Он направлен на развлечение пользователя, установку приложений, нужен для запуска игр, в то время как большинство других эмуляторов подходят, скорее, разработчикам софта для Android.
Скачать прогу можно бесплатно на официальном сайте http://www.bluestacks.com/ru. Установочный дистрибутив весит больше 300 Мб.
- Запустите загруженный установщик и примите условия соглашения.
- Выберите папку для установки программы.
- Не меняя параметры инсталляции, щелкните «Установить».

Скачанную и установленную программу мы запускаем, чтобы поиграть. Чтобы разобраться, как играть в Android игры, нужно выполнить первоначальную настройку Bluestacks. Устанавливаем необходимые параметры работы эмулятора:
- Запустите любое предустановленное приложение или игру. Откроется вкладка «Одноразовая настройка».
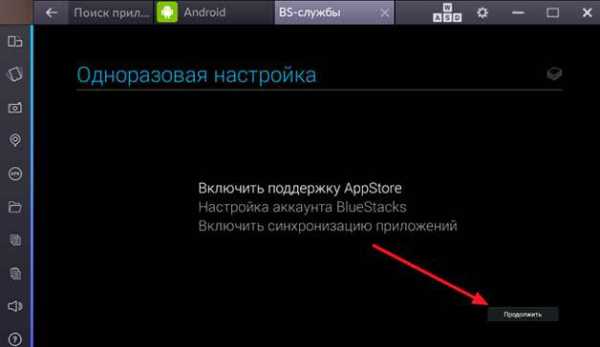
- Включите поддержку App Store, чтобы получить возможность играть в ПК игры для Android.
- Добавьте аккаунт Google. Используйте существующую учетную запись или создайте новый профиль, указав персональные данные.
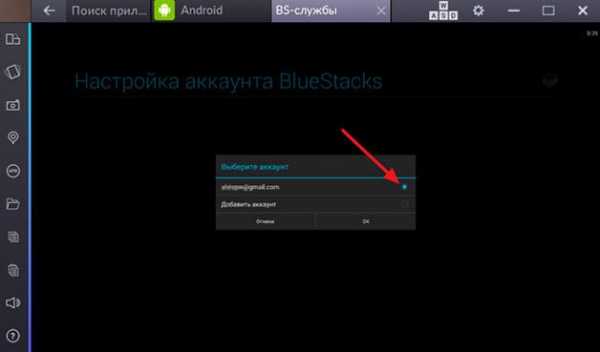
- Включите синхронизацию приложений и примите условия лицензии Play Market.
После завершения первоначальной настройки вы попадете в Play Market. Как его установить, мы разобрались, теперь посмотрим, как играть в игры для Андроид на компьютере:
- Найдите нужное приложение в Play Market, нажмите «Установить».
- Дождитесь завершения инсталляции и запустите игру на вкладке «Android» в эмуляторе.
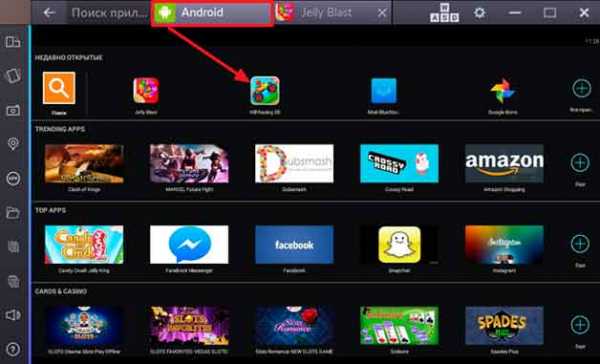
Чтобы найти и установить другие приложения, воспользуйтесь встроенным поиском на вкладке «Android». Введите название игровой программы, а затем щелкните по кнопке «Поиск на Play Market».
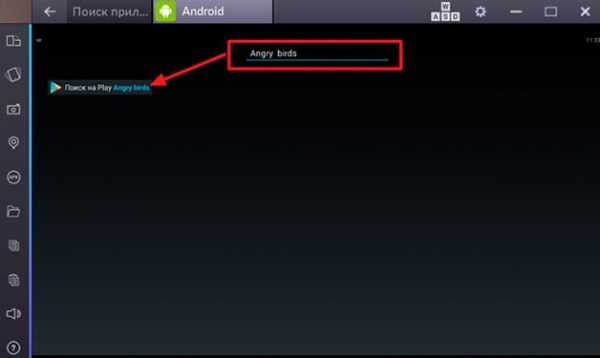
Есть и другие эмуляторы помогающие ответить на вопрос, как играть игры на ОС Андроид на своем ПК:
- MEmu;
- Nox App Player;
- Leapdroid;
- Koplayer;
- Droid4X.
Указанные программы предлагают разную функциональность, но все их объединяет одно свойство – эти эмуляторы созданы для того, чтобы вопрос, как играть компьютерные игры на Андроиде, не оставался для пользователя неразрешимым.
Установка Android на компьютер
Если вас интересует не только вопрос, как играть в игры Андроид через компьютер, но и сама возможность использования Андроида на компах, то попробуйте установить эту систему в качестве второй, рядом с Windows. Для решения этой задачи понадобится образ Android x86, записанный на флеш-накопитель с помощью программы Rufus.

При загрузке с установочного накопителя у вас будет возможность посмотреть Андроид на компьютере без инсталляции. Система предлагает те же функции, что и на любом мобильном устройстве.

Вместо чистого Android x86 можно использовать Remix OS – специальную сборку Android для установки на ПК. Но если у вас возникает только вопрос, как запустить игры, то все эти сложности с инсталляцией полноценной системы будут лишними. Для игровых приложений вполне хватает возможностей перечисленных выше эмуляторов.
Игрушки для ПК на Андроид
У пользователей может возникнуть и обратное желание – поиграть на Android в игры с ПК. В компьютерные игры поиграть на Андроиде также поможет специальный софт. Есть два способа, позволяющие разобраться, как запускать ПК игры:
- Трансляция игрового процесса с ПК на Андроид.
- Запуск игр для ПК на мобильном устройстве.
Первый способ требует стабильного подключения к интернету с хорошей скоростью и компьютер под рукой. Поэтому сначала посмотрим, как запустить ПК игры на мобильном устройстве. Сделать это можно с помощью приложения ExaGear Strategies или ExaGear RPG. Для работы программы нужен процессор ARM v7 и Android 4 и выше. Как установить игру:
- Скачайте и установите ExaGear Strategies или ExaGear RPG на мобильное устройство.
- Подключите телефон к ПК. Переместите распакованный дистрибутив игрушки в каталог ExaGear, который будет в корне памяти телефона/планшета.
- Отсоедините телефон и запустите приложение. Программа самостоятельно найдет исполняемый файл установщика. Вам останется только поставить игрушку, запустив процесс инсталляции.
Запущенными таким способом могут быть не только популярные стратегии и RPG, но и известные проекты в других жанрах: Fallout, Heroes of Might and Magic, Братья Пилоты, Unreal Tournament, Quake, Postal и т.д. Речь идет о старых игрушках с невысокими системными требованиями. Если вы хотите запустить современную игру, придется стримить геймплей и компьютера на экран устройства, которое фактически станет контроллером.
Для решения этой задачи можно использовать следующие программы:
- Splashtop GamePad THD;
- KinoConsole;
- Remotr;
Софт представляет собой связку «клиент для ПК – приложение на Android». Схема работы примерно такая: установили программы, создали учетную запись, подключились к интернету и начали передавать изображение с компьютера на телефон.
Пожаловаться на контентpoandroidam.ru
Как играть в игры на андроид на компьютере (ПК) Windows последняя версия v apk
 Как играть в андроид игры на компьютереВ последнее время большинство приложений такого типа были созданы для разработчиков игр, а, значит, пользоваться ими будет весьма проблематично обычному пользователю, да и там есть масса абсолютно ненужных функций. Мы рекомендуем использовать приложение BlueStacks, основная задача которой заключается в том, чтобы просто открывать android-приложения, не внося никаких изменений в саму игру. Ниже будет более подробно описано, как с помощью программы BlueStacks играть в любую игру из Play Market на своем компьютере.
Как играть в андроид игры на компьютереВ последнее время большинство приложений такого типа были созданы для разработчиков игр, а, значит, пользоваться ими будет весьма проблематично обычному пользователю, да и там есть масса абсолютно ненужных функций. Мы рекомендуем использовать приложение BlueStacks, основная задача которой заключается в том, чтобы просто открывать android-приложения, не внося никаких изменений в саму игру. Ниже будет более подробно описано, как с помощью программы BlueStacks играть в любую игру из Play Market на своем компьютере.Как играть в игры на андроид на компьютере (ПК) Windows
Этап 1. Скачать BlueStacks, чтобы играть в игры на андроид на компьютереДля начала нужно установить на свой компьютер приложение-эмулятор. Скачать её можно на большинстве интернет-ресурсов, однако, мы рекомендуем найти её на сайте официального разработчика, где можно скачать BlueStacks на компьютер безопасно и бесплатно.
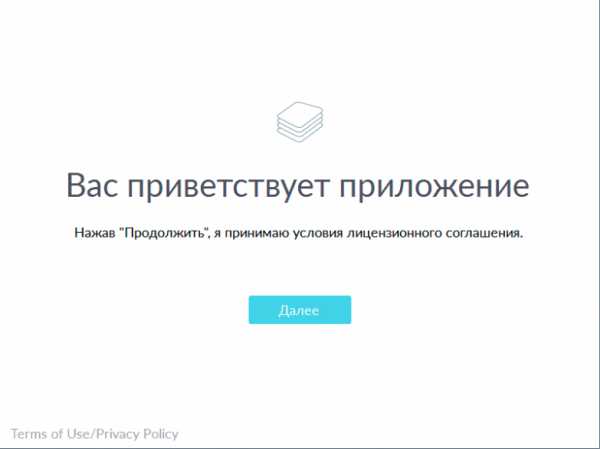 Как играть в игры на андроид на компьютере (ПК) 1Запустив файл установки эмулятора, вам нужно будет следовать простым и понятным инструкциям, которые будут полностью на русском языке.
Как играть в игры на андроид на компьютере (ПК) 1Запустив файл установки эмулятора, вам нужно будет следовать простым и понятным инструкциям, которые будут полностью на русском языке.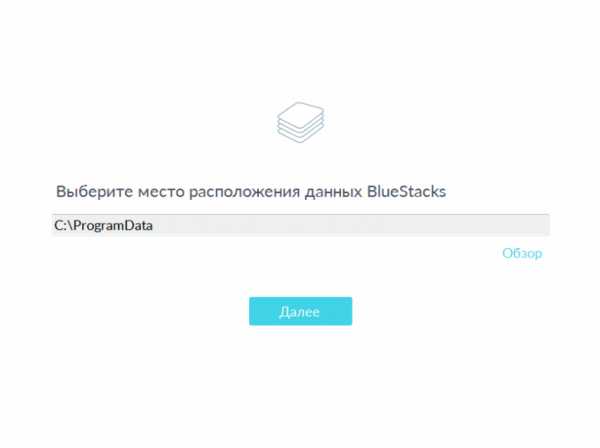 Как играть в игры на андроид на компьютере (ПК) 2
Как играть в игры на андроид на компьютере (ПК) 2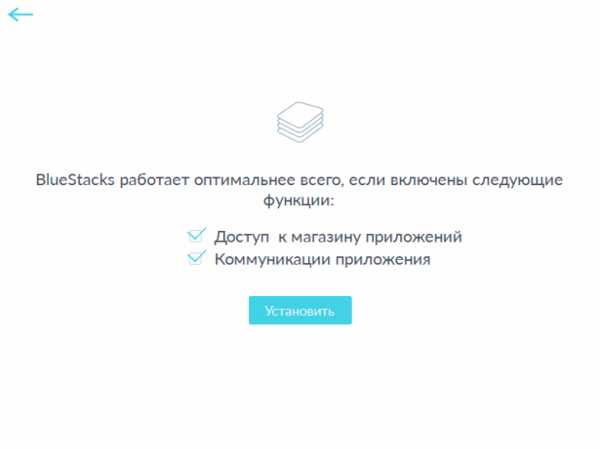 Как играть в игры на андроид на компьютере (ПК) 3Не забудьте проверить наличие всех галочек на пунктах «Доступ к магазину приложений» и «Коммуникации приложения», так как с их помощью эмулятор будет запускать игры не только с заранее скачанных на ваше устройство apk-файлов, но и сможет самостоятельно настраивать связь с Play Market’ом , скачивая программы и игры напрямую оттуда.
Как играть в игры на андроид на компьютере (ПК) 3Не забудьте проверить наличие всех галочек на пунктах «Доступ к магазину приложений» и «Коммуникации приложения», так как с их помощью эмулятор будет запускать игры не только с заранее скачанных на ваше устройство apk-файлов, но и сможет самостоятельно настраивать связь с Play Market’ом , скачивая программы и игры напрямую оттуда.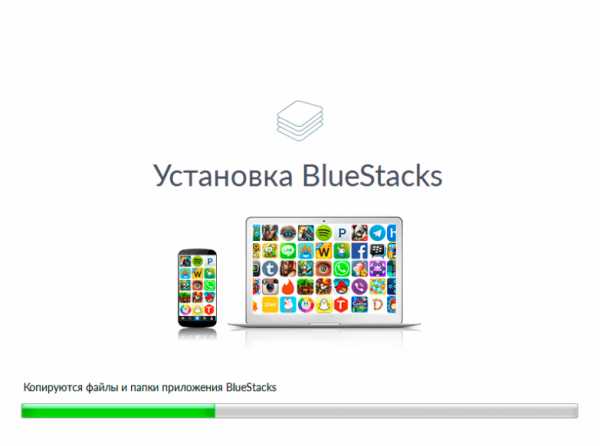 Как играть в игры на андроид на компьютере (ПК) 4
Как играть в игры на андроид на компьютере (ПК) 4 Как играть в игры на андроид на компьютере (ПК) 5Этап 2. Настройка BlueStacks, чтобы играть в игры на андроид на компьютере
Как играть в игры на андроид на компьютере (ПК) 5Этап 2. Настройка BlueStacks, чтобы играть в игры на андроид на компьютереСледующим шагом будет настройка приложения BlueStacks. Понять, как играть в игры на андроид на компьютере (ПК) с помощью этой программы будет легко. Сам процесс будет проходить в полностью автоматическом режиме, что даст возможность даже неопытному пользователю самостоятельно настроить эмулятор. Для начала запустите любую из игр, которые будут расположены на главном экране программы. После первого запуска приложение-эмулятор самостоятельно проведет настройку, в которой вам не нужно будет принимать участия.
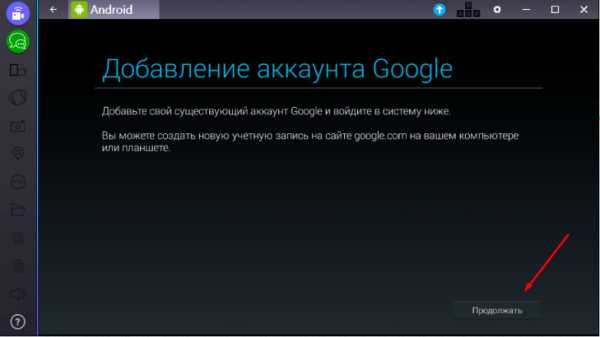 Как играть в игры на андроид на компьютере (ПК) 6Далее настройка потребует от вас определенных действий, первым из которых будет активация поддержки интернет-магазина, откуда будут скачиваться игры. Пользователь должен будет создать новый профиль Google или же подключить свой уже существующий. Все ваши внутриигровые сохранения будут храниться в вашем профиле, поэтому заранее побеспокойтесь о том, чтобы новый профиль Google был полностью рабочим.
Как играть в игры на андроид на компьютере (ПК) 6Далее настройка потребует от вас определенных действий, первым из которых будет активация поддержки интернет-магазина, откуда будут скачиваться игры. Пользователь должен будет создать новый профиль Google или же подключить свой уже существующий. Все ваши внутриигровые сохранения будут храниться в вашем профиле, поэтому заранее побеспокойтесь о том, чтобы новый профиль Google был полностью рабочим.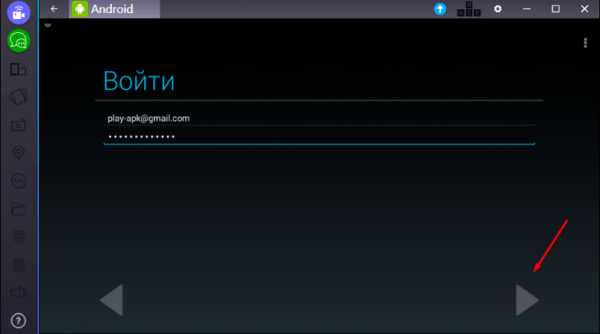 Как играть в игры на андроид на компьютере (ПК) 7Далее процесс состоит из последовательных нажатий на кнопку «Продолжить» и «Далее», так как остальные настройки заранее были предустановлены разработчиками эмулятора и всё, что требуется от вас – это просто согласиться с теми настройками, которые был указаны заранее.
Как играть в игры на андроид на компьютере (ПК) 7Далее процесс состоит из последовательных нажатий на кнопку «Продолжить» и «Далее», так как остальные настройки заранее были предустановлены разработчиками эмулятора и всё, что требуется от вас – это просто согласиться с теми настройками, которые был указаны заранее.Этап 3. Установка BlueStacks для запуска андроид игры на компьютере
После процесса настройки BlueStacks пользователь может приступать к установке игр. Имеется несколько возможных вариантов, как можно установить приложение на своё новое устройство. Первый способ более простой и понятный.
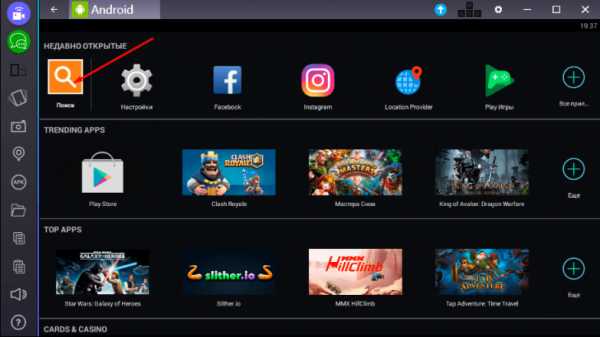 Как играть в игры на андроид на компьютере (ПК) 8Используя стандартный магазин Play Market, вы быстро скачиваете и автоматически устанавливаете любые игры. Если вы хотели бы приобрести платную версию, вам нужно будет оплатить покупку через свой аккаунт Google.
Как играть в игры на андроид на компьютере (ПК) 8Используя стандартный магазин Play Market, вы быстро скачиваете и автоматически устанавливаете любые игры. Если вы хотели бы приобрести платную версию, вам нужно будет оплатить покупку через свой аккаунт Google.Другой способ играть в игры на андроид компьютере (ПК)
Если же вы хотите бесплатно поиграть в большинство крутых игр на нашем сайте, которые чаще всего являются платными в Play Market, вам нужно будет воспользоваться вторым способом.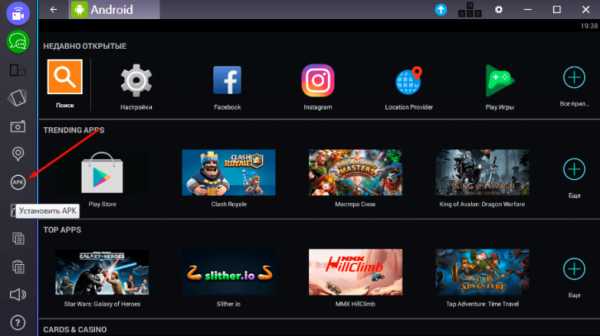 Как играть в игры на андроид на компьютере (ПК) 9Указывая путь к файлу игры, а также дополнительно установив кеш (дополнительные файлы игры) в корневую систему, которая находится в папке с эмулятором, вы сможете установить любую игру, используя для этого apk-файл, который скачаете с нашего сайта.
Как играть в игры на андроид на компьютере (ПК) 9Указывая путь к файлу игры, а также дополнительно установив кеш (дополнительные файлы игры) в корневую систему, которая находится в папке с эмулятором, вы сможете установить любую игру, используя для этого apk-файл, который скачаете с нашего сайта.После установки вы можете запустить скачанное приложения, перейдя во вкладку Android и сможете играть в игры на андроид на компьютере (ПК). На первых строчках будут новые игры, которые можно запустить.
Автор: lincoln_lee71 (Кротенко Дмитрий Константинович)
play-apk.ru
- Пираты карибского моря мертвецы не рассказывают сказки салазар

- Сколько врен

- Dota 2 что за игра

- Каталог игр онлайн бесплатно

- Звездные войны рекс

- Гайд bloodborne платина
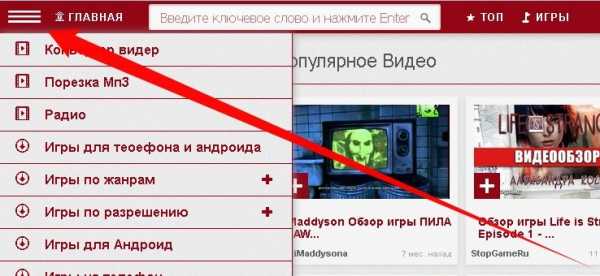
- Автомобильная черная пятница 2018

- Дом скриптонита в подмосковье

- Xbox обратная совместимость

- Игра танки ворлд оф танкс

- Википедия теккен 7

