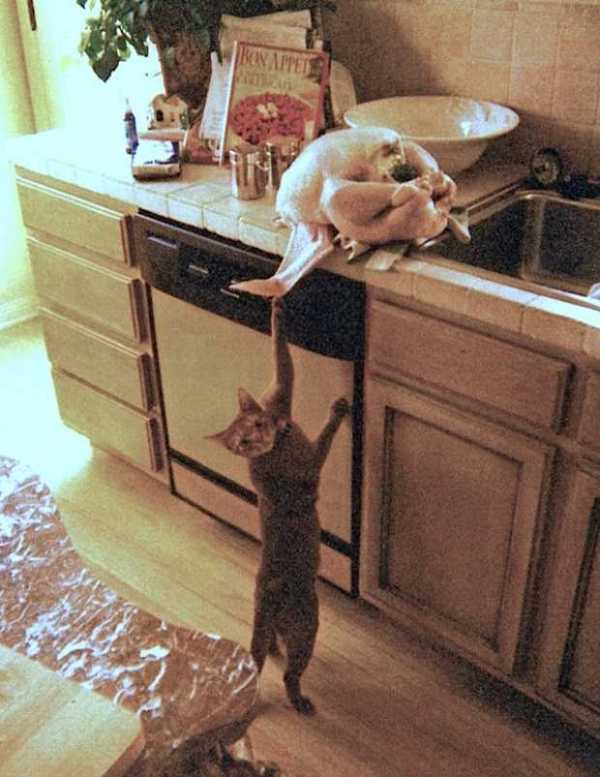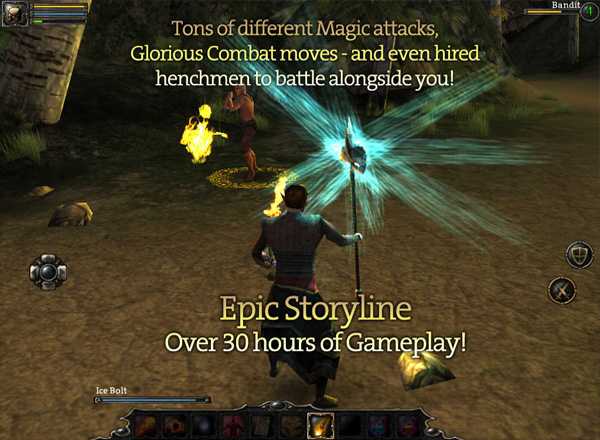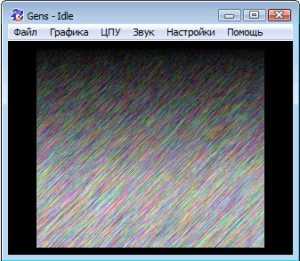17 полезных функций Google Docs, которые нужно знать. Гугл док что такое
Google Doc (гугл докс) - Полный обзор полезного сервиса
Многие пользователи думают, что в Google Doc можно лишь набирать несложные тексты. Это не так.
В нем представлено множество функций, которые помогают работать с документами не менее эффективно, чем в Microsoft Office.
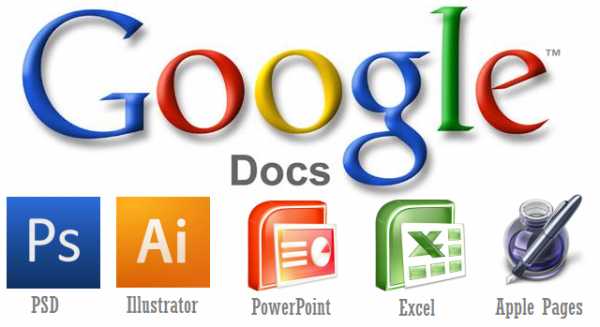
Содержание:
Сервис бесплатно предоставляет 1 Gb для хранения импортированных файлов, а также безлимитное пространство для документов.
Работа с Google Doc возможна и без подключения к интернету. Файлы доступны и в автономном режиме, после подключения к сети они автоматически обновляются на сервере.
Автономный доступ возможен через браузер Google Chrome.
Чтобы убедиться в автономном доступе, необходимо нажать значок шестеренки в правом верхнем углу страницы и открыть Настройки.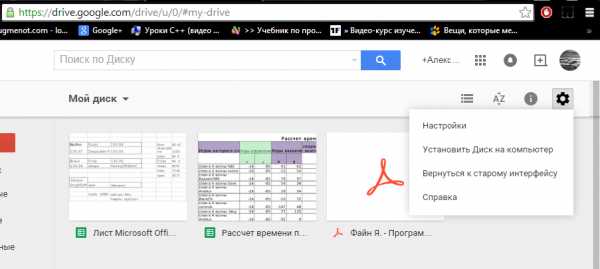
Обратите внимание! Преимуществом Google Doc является полная совместимость всех созданных в нем документов, чего нельзя сказать о Microsoft Office.
Если вы создали документ в офисе от Microsoft и отправили его почтой для доработки другому пользователю, не факт, что у него окажется подходящая версия программы.
Google Doc позволяет работать со всеми популярными форматами файлов.
Чтобы открыть доступ на редактирование или чтение документа другим пользователям необходимо выделить файл и нажать «Открыть доступ к объекту».
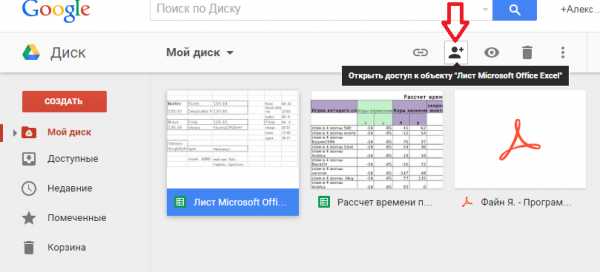
Google Doc
Бесплатное онлайн-приложение Google документы предназначено для создания и редактирования текстовых файлов. Панель инструментов во многом схожа с Word.
Чтобы создать онлайн текстовый документ зайдите на сайт Google Диска, нажмите «Создать» и выберите пункт «Документ».
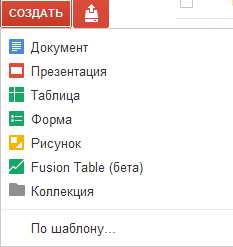
Будет открыт новый текстовый документ, в который можно вводить текст и использовать знакомые всем способы копирования и вставки.
Обратите внимание! Сервис предоставляет возможность . Неверные слова подчеркиваются красным пунктиром. Чтобы увидеть предполагаемые слова для замены откройте контекстное меню у подчеркнутого слова и выберете нужное.
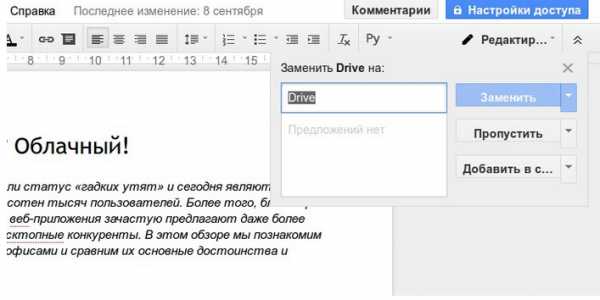
Основные возможности:
- Возможность загрузки документа из Word;
- Осуществление большого количества параметров форматирования;
- Предоставление прав на просмотр и редактирование файлов другим пользователям;
- Сохранение истории изменений документа;
- Возможность сохранения гугл документов в виде файла Word, HTML, RTF, PDF, OpenOffice, ZIP;
- Перевод на другие языки;
- Отправка документа по электронной почте.
Google таблицы
Большинство пользователей работает с текстовыми документами, но когда необходима обработка огромного объема данных, на выручку приходят гугл докс таблицы.
Они прочно удерживают позиции в ряду софта делового назначения, так как позволяют без программирования выполнять задачи, связанные с разнообразными расчетами.
Для тех, кто пользуется Microsoft Excel, гугловские таблицы не вызовут сложностей.
По функционалу они немного уступают Excel, оставаясь при этом не менее эффективным инструментом, который позволяет упрощать и автоматизировать вычисления.
Чтобы создать таблицу в гугл докс, зайдите на сайт, нажмите «Создать» и выберите пункт «Таблица». Новый документ будет создан.
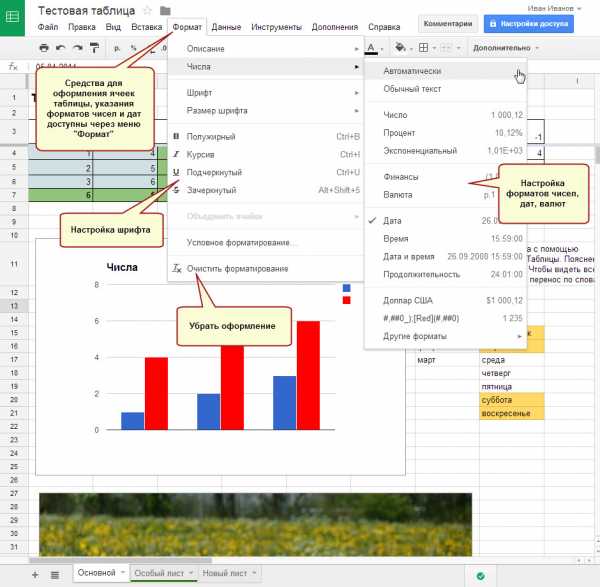
По умолчанию табличный документ всегда содержит один лист. Для добавления нового, нажмите «+» на нижней панели.
В ячейки гугл таблицы можно вводить слова и числа, а также вставлять изображения.
Заголовки, обобщающие показатели и другая важная информация может быть выделена жирным шрифтом, цветом или любым другим выразительным средством.
Инструменты форматирования продублированы в меню «Формат» и на панели инструментов.
Назначение границ осуществляется кнопкой «Границы» на панели инструментов.
Основные возможности:
- Импорт файлов Excel, CSV, TXT, ОРВ в гугл док таблицы;
- Удобный редактор формул для вычисления и форматирования данных;
- Редактирование таблицы совместно с другими пользователями;
- Добавление графиков и диаграмм;
- Возможность встраивания таблиц в веб-сайт.
Google презентации
Презентация – идеальное средство для представления любой информации. Обычно презентация демонстрируется аудитории с помощью проектора или выводится на мониторы пользователей.
При создании гугл презентаций «с нуля», онлайн-редактор всегда добавляет 1 титульный слайд. Пользователь может указать заголовок и подзаголовок.
Новый слайд добавляется после выделенного кадра (в обрамляющей синей рамке).
Когда выделено несколько слайдов, вставка окажется после последнего выделенного. Для добавления нового кадра нажмите кнопку «Новый слайд».
Если воспользоваться небольшой стрелкой справа от кнопки, можно выбрать тип слайда.
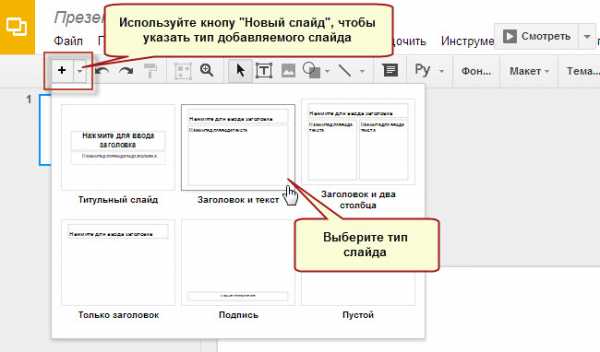
В гугл презентацию можно вставлять любые гугл документы, а также публиковать готовую работу в интернете для широкой публики.
Для этого в меню «Файл» кликните пункт «Опубликовать в интернете». В появившемся диалоге будет предложено запустить публикацию или отказаться. Выберите публикацию.
В форме настройки параметров введите необходимый вам размер слайдов, время перехода между слайдами, а также укажите, как будет запускаться показ – автоматически или по вашей команде.
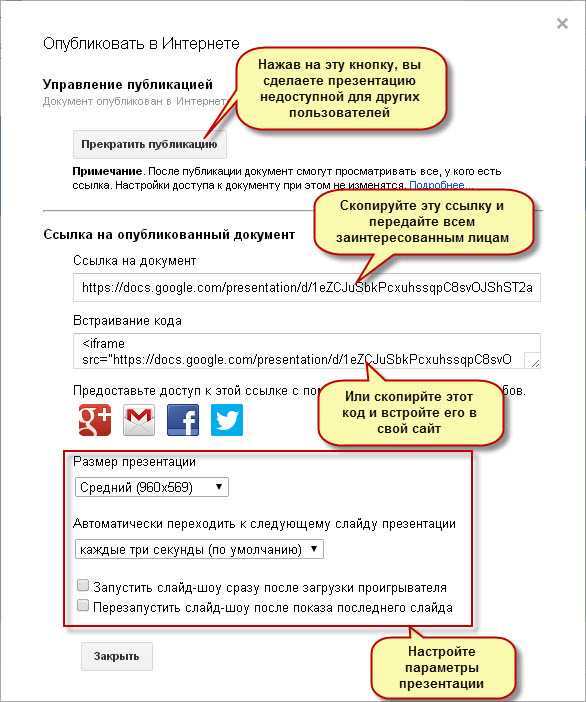
Основные возможности:
- Создание и редактирование презентации;
- Совместная работа над презентацией с друзьями или коллегами;
- Возможность импорта файлов PPTX и PPS;
- Сохранение презентации в форматах PDF, JPG, PPT, SVG;
- Добавление графических изображений и видео;
- Возможность публикации на веб-сайте.
Как создать форму-опрос на Google Диске
Создать опрос можно с помощью гугл формы. В конце работы его можно будет отправить подписчикам рассылки или встроить в страницу сайта.
При этом вы получите статистику по ответам в удобной форме.
Для создания гугл докс опроса нажмите кнопку «Создать» и выберите пункт «Форма». В открывшемся диалоге укажите заголовок формы и тему оформления.
Чтобы приступить к добавлению вопросов нажмите «Ок».
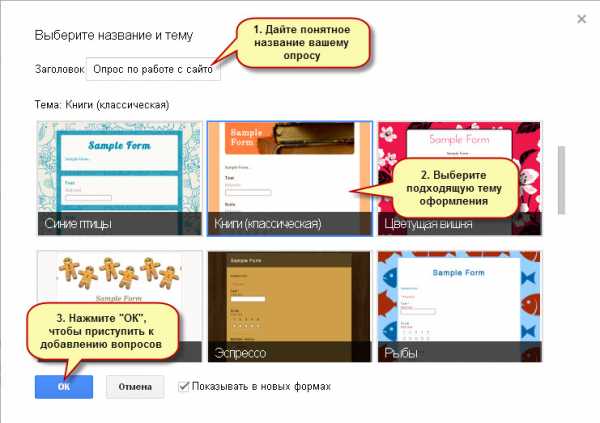
Кнопка «Отправить» приводит к отправке формы. В появившемся окне, вы увидите ссылку.
Ее можно посылать по электронной почте, распространять в социальных сетях или передавать пользователям, чье мнение вам нужно узнать.
Google Doc (гугл докс) — полный обзор сервиса
Проголосовать17 полезных функций Google Docs, которые нужно знать
Многим кажется, что в онлайновом текстовом редакторе Google Docs можно только набирать несложные тексты, ни на что большее он просто не пригоден. На самом деле это далеко не так. В недрах этого веб-приложения кроется множество полезных функций, которые помогут вам работать не хуже, чем в каком-то там Microsoft Office.
1. Включите офлайновый доступ
Google Docs умеет работать в автономном режиме. При этом вы можете создавать новые и продолжать редактировать уже имеющиеся документы. При следующем подключении к Интернету все изменения будут синхронизированы. Для активации этой функции откройте сайт Google Drive и зайдите в меню настроек, которое появляется после нажатия на кнопку с шестерёнкой.

2. Совместная работа
Редактор Google Docs предоставляет нам всё необходимое для совместной работы над документами. Вы можете легко расшарить текст, причём имеется возможность тонко настроить права доступа к файлу. Так, вы можете разрешить только просмотр, просмотр и комментирование или даже дать полный доступ к редактированию. В последнем случае все сделанные вашими сотрудниками изменениями будут отражаться в реальном времени, и вы будете работать над текстом вместе в буквальном смысле этого слова.
3. Публикуйте документы
Готовые документы можно продемонстрировать не только ограниченному кругу сотрудников, но и опубликовать в Сети. Для этого нажмите Файл — Опубликовать в Интернете. Получите ссылку на веб-страницу или код для вставки документа в свой сайт.
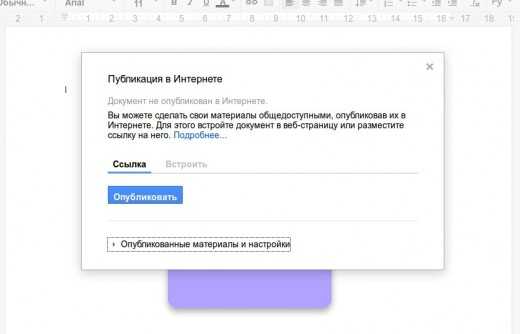
4. Ищите ошибки
Проверять ошибки в редакторе Google Docs вообще не составляет никакого труда. Просто найдите в меню Инструменты команду Проверка правописания, и перед вами появится небольшая панелька, последовательно отображающая каждую найденную ошибку и предлагающая способы её исправления.
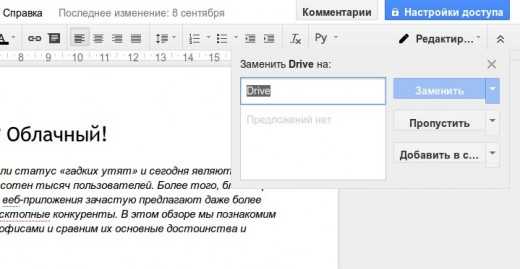
5. Вставляйте ссылки
Онлайновый редактор Google содержит удобный инструмент для вставки ссылок. Стоит вам выделить в тексте слово и нажать на кнопку вставки ссылки, как появится всплывающее окошко, предлагающее наиболее вероятные релевантные ссылки. Как правило, это статья из Wikipedia и несколько первых ссылок из поиска Google по данному слову.
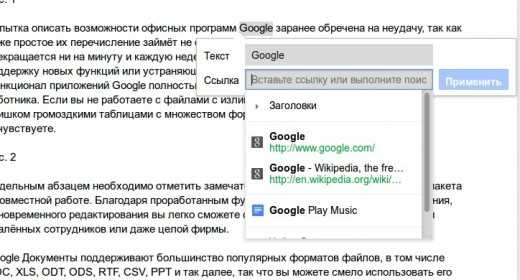
6. Используйте свои стили
Если вам не подходят встроенные стили форматирования текста, то легко можно задать свои. Для этого напечатайте текст требуемым шрифтом, а затем в меню выбора стилей выберите команду Обновить стиль в соответствии с выделением.
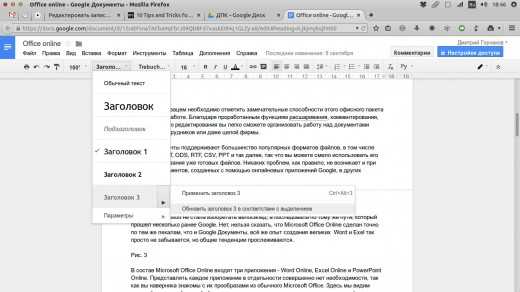
7. Персональный словарь
Если редактор постоянно подчёркивает вам слово как неправильное, но вы точно знаете, что это не так, то просто добавьте его в пользовательский словарь. Для этого выделите его в тексте, а затем выберите в контекстном меню команду Добавить в пользовательский словарь.
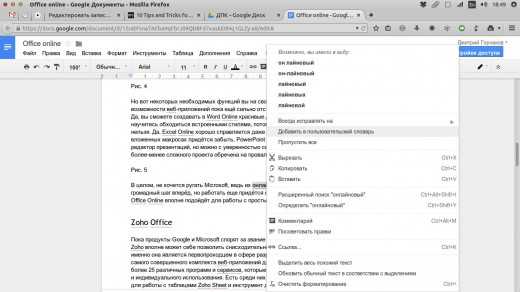
8. Веб-буфер обмена
Офисный пакет Google имеет очень интересную функцию, которая называется «Веб-буфер обмена». Эта функция позволяет скопировать сразу несколько отрывков текста, картинок, таблиц и затем вставить их в любой документ Google. Таким образом, это такой безразмерный буфер обмена, который доступен с любого компьютера и действует в пределах офисных программ Google. Доступ к нему можно получить в меню Правка — Веб-буфер обмена.
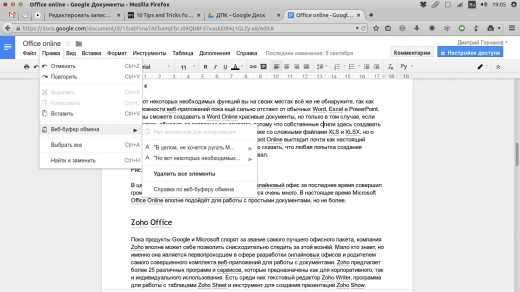
9. Расширенный поиск
Инструмент расширенного поиска в Google Docs представляет собой специальную панель, служащую для поиска различной информации в процессе работы над документом. Для её вызова можно воспользоваться специальным пунктом в меню Инструменты или сочетанием горячих клавиш Ctrl + Alt + R. Более подробно про эту функцию вы сможете узнать из этой статьи.
10. Дополнения
Функциональность Google Docs можно расширить с помощью специальных дополнений. Они есть как от сторонних разработчиков, так и от самой компании Google. Обычно они служат для добавления поддержки новых форматов, конвертации файлов и более удобного применения редактора в различных целях. Познакомиться с некоторыми из полезных дополнений вы сможете здесь.
11. Вставляйте картинки перетаскиванием с рабочего стола или другого сайта
Не все знают, но в документ Google Docs можно вставлять картинки, просто перетаскивая их со своего рабочего стола или файлового менеджера. А если вам необходимо вставить картинку с другой веб-страницы, то просто перетащите и бросьте её в нужное место в тексте, и она автоматически появится в вашем документе.
12. Переводите документы
Если вы работаете с документами на иностранном языке, то в Google Docs есть встроенный переводчик. Он расположен в меню Инструменты — Перевести документ.

13. Навигация по сложным документам
Если вы открыли сложный большой документ, то легко сориентироваться в его структуре поможет отображение оглавления текста. Эту функцию вы сможете найти в меню Дополнения — Оглавление — Показывать в боковой панели.
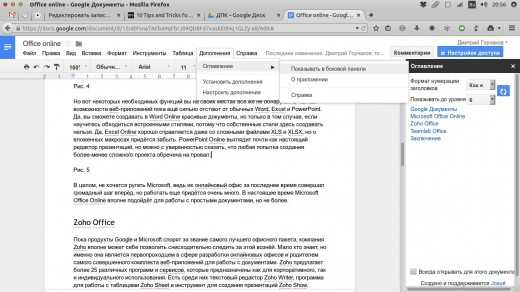
14. Включите полноэкранный режим
Многим нравятся специальные текстовые редакторы, которые содержат минимум отвлекающих элементов и занимают весь экран монитора. Это помогает более продуктивно работать и сосредоточиться только на тексте. Активировать подобный режим можно и в Google Docs. Для этого откройте меню Вид и снимите флажок с пункта Показать линейку. Затем выберите команду Компактные элементы управления или Полный экран.
15. Используйте галерею шаблонов
Не забывайте о том, что офисный пакет Google содержит довольно неплохую галерею шаблонов. Она находится по этому адресу, и в ней содержится множество полезнейших заготовок, которые могут облегчить вашу работу.
16. Автоматическая вставка содержания
Если вы хотите вставить в свой документ оглавление, то вовсе не обязательно делать это вручную. Достаточно просто найти в меню Вставка пункт Оглавление, и редактор всё сделает за вас.
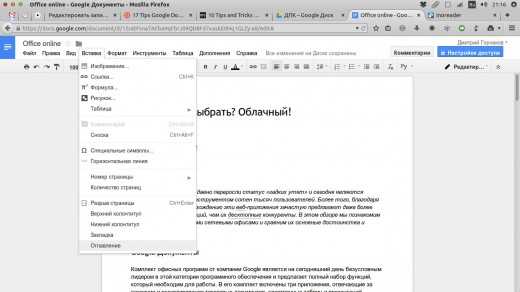
17. Применяйте закладки в документе
Иногда бывает, что вам необходимо дать ссылку не на весь документ, который может быть довольно объёмным, а на отдельный абзац. В этом случае нам на помощь придут закладки. Установите курсор в необходимое место в тексте, а затем выберите в меню Вставка пункт Закладка.
lifehacker.ru
Google Docs что это такое на Android? (Гугл Документы)
Всем привет Софт от Гугла это всегда хорошо, ибо я лично ни разу еще не заметил косяка в таком софте и все у них работает как-то стабильно без приколов. Ну вы согласны со мной? Поэтому любое приложение от Гугла, как по мне, то это годнота, которую стоит рассмотреть
Знаете, такое словосочетание как Google Docs может встречаться и на смартфоне Android, и на планшете и на компе, на ноутбуке, в общем везде, где может быть интернет. И Google Docs это просто гугловские документы. Я там тоже веду документы, ибо удобно. В смартфонах и планшетах спокойно у вас может стоять приложение Google Docs, которое позволяет быстро создавать, просматривать ну или редактировать документы.
Еще одна фишка гугловских документов, это то, что редактировать их могут одновременно несколько людей. Я лично эту функцию проверил один раз, да, все работает, редактируется все онлайн и вы можете видеть все правки так бы сказать в реальном времени. Но я не использовал длительно эту функцию, поэтому не могу сказать точно как она работает. При этом самое интересное что те люди которые редактируют, то они могут сидеть как за компом, так и за смартфоном, главное чтобы был интернет.
Я в Google Docs веду свои документы. Ну что значит веду, там у меня всякие записки, записываю туда инфу, чтобы не забыть, планы типа строю. Короче удобно и главное что я не переживаю что мой документ может пропасть. Иногда я что-то записываю важное и уверен в сохранности, документы то ведь в облаке хранятся, так что все отлично
Итак, давайте еще раз в виде списка перечислим кратко что может делать приложение Google Документы:
- создание новых документов, их редактирование, также можно редактировать те документы, которые были созданы через браузер;
- общий доступ для документов;
- редактирование документов при отсутствии интернета, данную функцию стоит изучить, ибо могут быть в теории нестыковки;
- вы можете оставлять комментарии или отвечать на них;
- автосохранение документов после внесения правок, это нужная функция и хорошо что она есть;
Честно говоря ребята немного удивлен, вот пишут пользователи на форуме 4PDA, что приложение Google Docs глючит, вылетает, что какие-то косяки наблюдаются.. Хм, странно, это ведь Гугл.. они что там не могут нормально допилить приложение перед тем как выпускать его в массы.. Странно короче. Но правда это было три года назад, надеюсь что сейчас уже Гугл исправил косяки, а то стыдно за Гугл мне!
Забыл написать, ну думаю что вы понимаете, что для работы этого приложения у вас должен быть аккаунт Гугл. Ну или просто почта Gmail, в некотором смысле это одно и тоже
Смотрите, вот нашел картинку, тут вроде как открыт документ в который вставлена картинка помидорка:
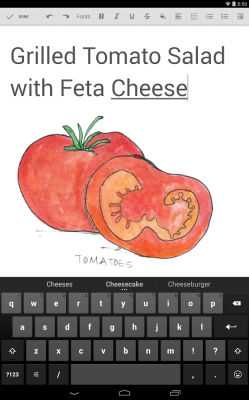
Внизу клавиатура, все вроде удобно, согласны? Только наверно чтобы комфортно было работать с Google Docs, то лучше чтобы экран был не маленький.
Ваши документы будут примерно так выглядеть, это они не открыты, это список документов (но сам вид списка можно изменить):
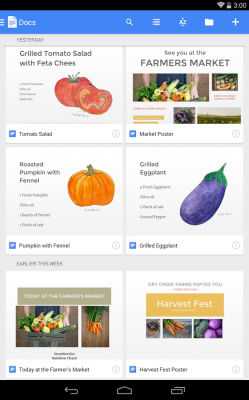
Я могу ошибаться, но если я правильно понял, то если есть в документе картинка, то она будет тоже видна при просмотре списка документов. Как? Ну вот выше на скриншоте это и продемонстрировано
Ну что ребята, вот и все, надеюсь что вам тут все было понятно, особо много писать про Google Docs смысла нет. Ибо это просто документы, которые можно создавать, редактировать и удалять прямо в сервисе Google Docs. При этом тут я имею ввиду под словом сервис не только приложение для Андроида, но и сам сайт (кстати вот его адрес docs.google.com). Все, будем прощаться, удачи вам и чтобы все у вас было хорошо
На главную! неизвестные программы 29.06.2017virtmachine.ru
Google Docs - это... Что такое Google Docs?
Документы Google (англ. Google Docs) — бесплатный онлайн-офис, включающий в себя текстовый, табличный процессор и сервис для создания презентаций, а также интернет-сервис облачного хранения файлов с функциями файлообмена[1], разрабатываемый компанией «Google». Образован в итоге слияния Writely и Google Spreadsheets.
Это веб-ориентированное программное обеспечение, то есть программа, работающая в рамках веб-браузера без инсталляции на компьютер пользователя. Документы и таблицы, создаваемые пользователем, сохраняются на специальном сервере Google, или могут быть экспортированы в файл. Это одно из ключевых преимуществ программы, так как доступ к введённым данным может осуществляться с любого компьютера, подключенного к интернету (при этом доступ защищён паролем).
История
Скриншот Writely betaGoogle Docs & Spreadsheets основан на двух разных продуктах, Writely и Google Spreadsheets. Writely являлся отдельным текстовым процессором для веб. Он был создан компанией Upstartle, и включал такие функции, как совместное редактирование и контроль доступа. Меню, горячие клавиши и отображаемые диалоги имитировали те, что пользователи могли видеть в текстовых процессорах, установленных у них на компьютере, таких как Microsoft Word или OpenOffice.org Writer. В начале 2006 года Google приобрела Upstartle. На тот момент в Upstartle работало четверо сотрудников.[2] Writely закрыл регистрации на своём сервисе на время переноса на сервера Google. В августе 2006 года Writely начал рассылать приглашения тем, кто оставил запрос на получение информации о начале работы до конца лета. 23 августа 2006 года Writely разослал приглашения всем, кто оставлял запрос, и стал доступным для всех. Владельцы аккаунтов на Writely могли пригласить других, добавляя их в соавторы своего документа на Writely. Writely продолжал работать со своей системой пользователей до 19 сентября 2006, пока не был включён в систему Google Accounts.[3] Writely изначально работал на технологии Microsoft ASP.NET, которая использует Microsoft Windows. С июля 2006 серверы Writely работают на операционных системах, основанных на Linux.[4] Одновременно с этим Google разрабатывала Google Spreadsheets. Google анонсировала Spreadsheets 6 июня 2006 года, и сделала его доступным только для ограниченного числа пользователей, зарегистрировавшихся первыми. Тест версии для ограниченного числа пользователей был завершён, и она была заменена бета-версией, доступной для всех владельцев аккаунтов Google Account. В начале 2010 года Google предоставил возможность хранения и совместного использования любых типов файлов с помощью сервиса Google Docs.[1] Была добавлена также возможность OCR загружаемых .pdf документов и картинок, но изначально поддерживались только языки с латинским алфавитом[5]. Зимой 2011 года была внедрена поддержка ещё 29 языков, в том числе русского языка[6][7].
Writely (Document)
Текстовый процессор, позволяющий редактировать текстовые документы OpenDocument, Microsoft Word, а также электронные таблицы.
Реализован при помощи AJAX. Пользователи могут получать доступ и редактировать документы с любого компьютера, подключенного к интернету.
Доступно большое количество средств форматирования: смена размера и стиля шрифта, выбор цвета и декораций, создание списков и таблиц, вставка картинок, ссылок и специальных символов.
Можно делать закладки, комментарии.
Сохраняются документы автоматически по ходу внесения изменений, но каждая правка фиксируется, и можно пользоваться функцией отмены и возврата изменений так же, как и в обычном текстовом редакторе. Есть возможность загружать на сервер и скачивать с него файлы различных форматов.
Поддерживается простой текст, HTML, Microsoft Word, RTF, OpenDocument, PDF и несколько графических форматов. Можно получить подборку текстов в виде файлов HTML в архиве ZIP. Заявлена (но пока не реализована) поддержка Word Perfect.
Google Spreadsheets
Позволяет заносить данные в ряды и столбцы электронной таблицы, а также производить не очень сложные вычисления. Программа допускает импорт и экспорт данных и в специфический формат Microsoft Excel, и в общедоступные OpenDocument и CSV.
Предусмотрена возможность доступа других пользователей к созданной таблице, как с правом редактирования, так и без (максимум 10 пользователям одновременно).
Это новое программное обеспечение несравнимо по функциональности с полноценными электронными таблицами, такими, как Microsoft Excel или OpenOffice.org Calc, но вполне достаточно для простейших манипуляций с данными.
Google Presentations
Дает возможность создавать электронные презентации. Реализована возможность импорта/экспорта файлов Microsoft PowerPoint (*.ppt).
В основу Google Presentations легли разработки компании Tonic Systems, приобретённой компанией Google в 2007 году.
Бизнес-модель
Бизнес-модель Google Docs вписывается в общую стратегию предоставления сервиса облачного хранения данных компании Google и совместно распространяется на другие направления (например, Gmail и Picasa).
Объем для хранения файлов, преобразованных в формат документов Google, не ограничен, для остальных форматов сервис Google Docs предоставляет 1 ГБ дискового пространства бесплатно. Дополнительный объём памяти, который распределяется между сервисами Google Docs, Picasa, Gmail, Blogger и Google Buzz, можно приобрести от 5 долларов США за 20 Гб в год[8].
См. также
Примечания
Ссылки
dic.academic.ru
Гугл Док онлайн. Как создать Гугл Документы
Хотите узнать как ежемесячно зарабатывать от 50 тысяч в Интернете?Посмотрите моё видео интервью с Игорем Крестининым=>> «Как гарантировано зарабатывать от 50 тысяч в месяц».
Гугл Док онлайн. Как создать Гугл Документы
Здравствуйте, читатели блога https://ingenerhvostov.ru. На связи Андрей Хвостов. Для успешного ведения Интернет бизнеса необходимо использовать онлайн сервисы передачи информации.
А если вы ведёте или участвуете в тренинге, проходите курс обучения, то удобно делиться информацией, отчётами о проделанной работе в сервисе Гугл Докс или как ещё сокращают название сервиса — Гугл Док. Про то, кто эти сервисы придумал читайте в статье про основателя Google Сергея Брина.
Облачные хранилища информации на основе Гугл Докс
В основе «облачных» технологий лежит возможность хранения и обработки информации при помощи средств сервера, а вычисления можно увидеть внутри окна браузера.
Одним из наиболее популярных таких сервисов является Google Docs. С его помощью возможно создание и изменение документов.
Это своеобразный офис в сети. При этом пользователи могут создать документ ворд онлайн, также доступно изменение документов онлайн, проведение совместной работы разными пользователями онлайн.
Это программа, которая работает внутри веб-браузера и не требует установки на персональный компьютер.
Создание документов в сети Интернет
С помощью Гугл Док, возможно, создать документ word онлайн, базовые офисные документы обычным способом или с использованием шаблона, осуществлять все известные из программы Word операции.
В том числе использовать маркированные списки, сортировать данные по столбцам, создавать таблицы, вставлять изображения, писать комментарии, использовать формулы, различные шрифты и всё то, что относится к офисным документам.
Загрузка файлов в Google Docs
Google Docs online позволяет пользователям работать со всеми популярными форматами файлов. Кроме того это приложение поддерживает и стандартные форматы MS Office.
- Рабочий стол в Гугл Док схож с Вордом
Аналогично Ворду иконки панели инструментов. Доступен обмен файлами и сотрудничество с разными пользователями в сети.
- Определение прав доступа к документам
Вам нужно всего лишь заполнить адреса e-майл тех пользователей, с которыми вам нужно поделиться данным документом и разослать приглашения им.
- Совместное изменение документов с другими людьми онлайн
Вы можете одновременно с другими осуществлять просмотр и изменение документов. При этом ваша работа будет безопасной, а данные надёжно сохранены.
- Онлайн-офис доступен из любой части планеты
Надо всего лишь иметь доступ к сети Интернет. Вы можете получить доступ к вашим документам когда захотите и в любом месте, ведь Гугл документы доступны онлайн, то есть всегда и везде, где имеется доступ в Интернет.
- Ваши данные в безопасности и работа сохранена
Вы можете хранить свои данные в Интернете, и они будут автоматически сохраняться, поэтому вам не нужно опасаться сбоя в работе вашего жёсткого диска или перебоя электроэнергии.
- Сохранение и экспорт копий
Можно сохранять документы себе на ПК в разных форматах.
- Организация своих документов
Можно легко найти свои документы и распределить их по папкам. Вы можете создавать сколько угодно папок, а также свои документы Гугл, вход в которые будет доступен только вам. Также можно давать доступ к документам другим.
- Публикация своей работы в виде веб-страницы
Можно опубликовать готовый документ в сети Интернет в одно нажатие кнопки.
- Доступ для себя или всех
Возможна публикация своего документа с доступом всему миру, лишь некоторым пользователям и только себе. (Снятие с публикации возможно в любое время).
- Перенесение своих документов в блог
После создания документа, можно разместить его в своем блоге. И это ещё не все полезные функции Гугл Док.
Начинаем работать с Google Docs
Для начала зарегистрируемся, чтобы пользоваться сервисами Гугла.
Гугл Докс регистрация
Для получения доступа к сервису нужно сначала зарегистрироваться. Открываем Google и вверху выбираем «Войти», откроется другая страница, в ней нужно будет нажать на ссылку «Создать».
Вы увидите форму регистрации.Здесь нужно внимательно заполнить предлагаемые поля, сохранить в надёжном месте свои регистрационные данные.
Гугл Докс вход
Итак, мы уже знаем, что такое Гугл документы, войти в них можно введя в адресной строке браузера адрес страницы Google и нажав «Войти».
Для того, чтобы войти в систему необходимо ввести данные своей учётной записи, которые вы указывали во время регистрации.
Вход в Гугл Док можно осуществить нажимая кнопку «Сервисы». Откроется вкладка, где нажимаем «Диск».
ingenerhvostov.ru
Google Docs онлайн для новичков.
Здравствуйте друзья! В данной статье будет рассмотрено, как пользоваться сервисом Google docs онлайн новичку? Как новичок может подготовить отчет в онлайн в сервисе Гугл документы?
Как сделать отчет через Гугл документы онлайн
Данная статья написана для новичков, которые хотят зарабатывать через Интернет, хотят сами сделать блог, научиться зарабатывать на партнерских программах, хотят построить свой Инфобизнес. Для достижения поставленных целей надо обучаться, что многие новички и делают. Я сам проходил различные курсы и тренинги, об этом писалось в статьях на блоге «Тренинг Центр Твой Старт, отзыв» и «Работа с программой Camtasia Studio«. В процессе обучения часто требуется готовить отчеты о выполнении различных заданий и представлять их преподавателям и коучам.
Для преподавателей и учеников удобно работать в онлайн режиме, когда обеспечивается обратная связь, когда разбирают ошибки одного из учеников, остальные слушают и мотают на ус. Как правило, для работы с документами используется бесплатный онлайн сервис Google Docs – Гугл документы. Сервис Google docs имеет в своем арсенале пакет офисных программ, которых вполне достаточно для работы.
Как выяснилось, 95 — 97% новичков не знают, что это такое и как работать с этим сервисом. Вместо обучения на курсах, они вынуждены искать материалы в Интернете по работе с онлайн сервисом Google Docs (Гугл документы). Материалы такие в Интернете есть, но они, как правило, сильно перегружены лишним материалом.
Поэтому было решено написать обучающую статью по работе в онлайн с сервисом Google Docs (Гугл документы) для новичков и дать в ней информацию по минимуму. На основании этой статьи можно будет просто и быстро сделать отчет, не отвлекаясь на изучение ненужной информации, а позже постепенно освоить остальные функции сервиса Google Docs (Гугл документы онлайн).
Освещать все возможности и функции онлайн сервиса Google Docs (Гугл документы) в одной статье невозможно, для этого потребуется полноценный видео-курс, поэтому, как говорилось выше, рассмотрим минимум информации, которая нужна для создания отчета и рассылки его конкретным людям. Итак, для начала сделаем небольшой теоретический обзор онлайн сервиса Гугл документы.
За последние десять лет мы привыкли работать с документами в различных компьютерных программах – Word, Exel, PowerPoint и других программах. Сложно представить себе, что сегодня люди пишут черновик на бумаге, а потом исправленный текст набирают, например, в Word. Для работы с документами используются офисные программы, например Microsoft Office в различных комплектациях.
Офисные программы устанавливаются на компьютер, и работать в них, можно без наличия Интернета – работа в офлайн. Часто возникает необходимость в коллективной работе над документами, читка, правка, комментирование. На предприятиях и в организациях это решается просто, компьютеры объединяются в сеть. А как поработать с документом людям, которые живут в разных городах, в разных странах?
Вопрос этот решен многими сервисами Интернета за счет применения облачных технологий обработки и хранения информации. Если по-простому, то работа выполняется на сервере сервиса, там же и хранится информация. У Вас на компьютере не производится обработка файлов, эти файлы не хранятся на жестком диске. С помощью таких сервисов с документом одновременно могут работать десятки и сотни людей с любых точек планеты – это очень удобный инструмент. То есть это офисный пакет для работы, но установлен он не на компьютере, а на сервере сервиса.
Одним из таких продвинутых и популярных онлайн сервисов является Google Docs (Гугл документы), с его помощью можно создавать, редактировать различные документы, с этими документами одновременно могут работать сотни людей. Можно создавать документы аналогичные документам Word, Exel, графические файлы, различные презентации.
Надеюсь с этим понятно? Теперь переходим к практической работе по подготовке отчета. Для начала работы в онлайн сервисе Google Docs, нам необходимо иметь почту от Google – gmail. Если у Вас такой почты нет, то надо ее завести, делается это просто, и рассматривать этот вопрос мы здесь, не будем. Теперь, когда есть почта, авторизуемся и заходим на страницу Google. В верхнем левом углу можно нажать «Приложения», либо в правом верхнем углу нажимаем «Сервисы» (смотрите скрин).
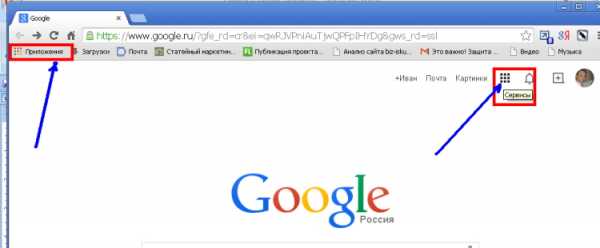
В открывшемся окне нажимаем на «Диск Google» (Диск), смотрите скрин.
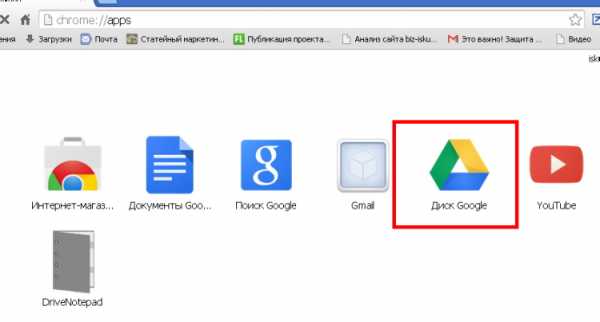
Теперь нас переправили на страницу работы с документами. У Вас там будет пусто, у меня уже созданы некоторые документы (смотрите скрин).
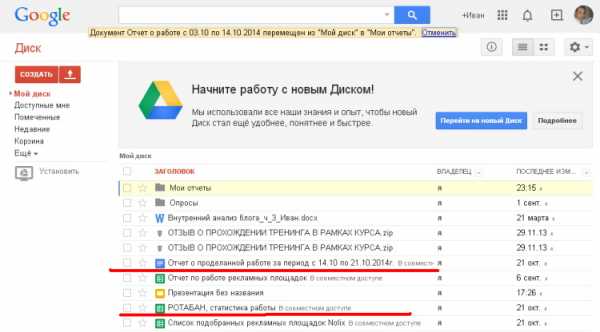
Скрин 3.
В данной статье мы рассмотрим работу с двумя документами:
- « Документ», это аналог документа, сделанном в обычном Word.
- «Таблица», это аналог обычного Exel, где данные можно занести в таблицу, либо сделать какие-то расчеты.
Для создания документа необходимо нажать кнопку «Создать» (смотрите скрин 3), в выпадающем меню выбрать и нажать на «Документ» (скрин 4).

Скрин 4.
Открывается новое окно нашего будущего документа (скрин 5),
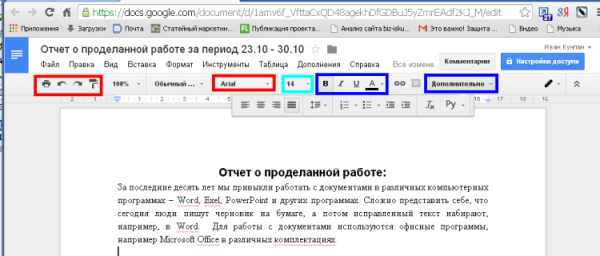
Скрин 5.
как видим, панель управления очень похожа на панель управления Word. Теперь надо дать название нашему документу, для этого нажимаем в верхней части страницы «Новый документ». Всплывает небольшое окошко, в поле прописываем название нового документа и нажимаем «Ок».
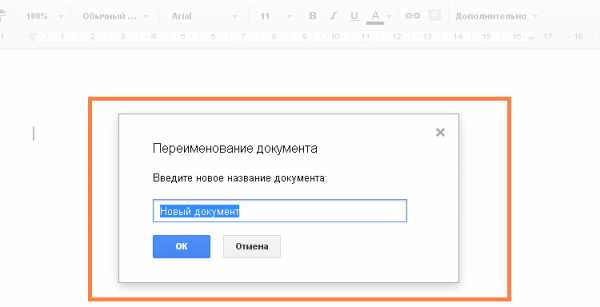
На панели управления останавливаться не буду, она практически аналогичная, Word (смотрите скрин 5). Слева есть стрелки «Назад» и «Вперед», «Печать». Далее можем выбрать шрифт, его размер, жирный, курсив, цвет шрифта. Для размещения текста на странице, надо нажать «Дополнительно» и выбрать нужную функцию (смотрите скрин 5).
Важное отличие от Word – здесь ничего сохранять не надо. Если Вы хотите что-то исправить, смело исправляйте, этот вариант навсегда останется в памяти сервиса, Вы просто закрываете окно и продолжаете работать с другими документами. Кстати, все исправления тоже остаются в памяти и к ним, всегда, можно вернуться.
Предположим наш документ готов, теперь надо обязательно сделать настройку доступа, для этого нажимаем кнопку в верхнем правом углу «Настройка доступа» (смотрите скрин 5). В открывшемся окошке надо нажать кнопку «Включить доступ по ссылке» (скрин 7).
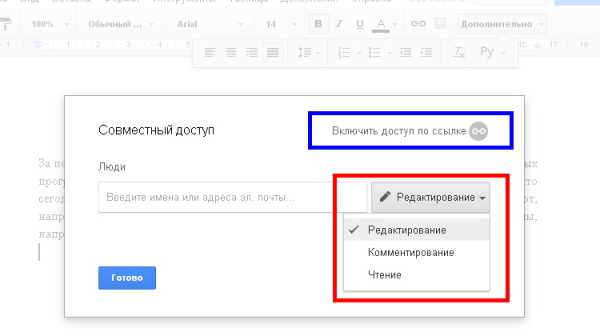
Скрин 7.
Вы можете также выбрать режим – редактирование, комментирование, чтение. После нажатия на кнопку «Включить доступ по ссылке» всплывает новое окно, вызываем всплывающее окно и выбираем, например, «Просматривать могут все, у кого есть ссылка» (скрин 8) и нажимаем «Готово».
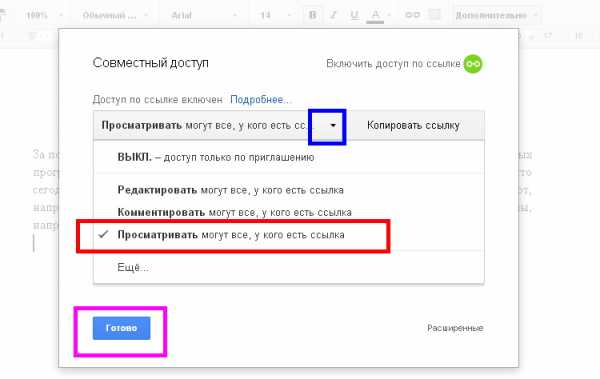
Скрин 8.
Теперь, если навести мышкой на кнопку «Настройки доступа» высвечивается надпись на черном фоне – кому будет доступен созданный документ (смотрите скрин 9).
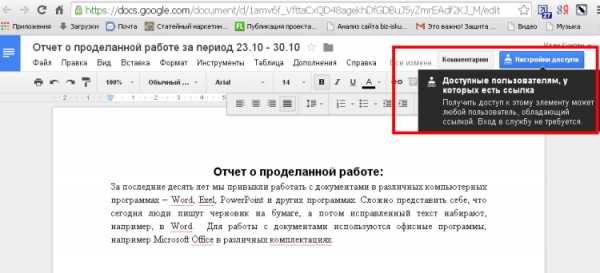
Скрин 9.
Теперь надо скопировать ссылку и отправить адресату, все у кого есть ссылка на документ, смогут его посмотреть. На этом работа с документом закончена, с остальными вариантами разобраться будет несложно. Вы можете посмотреть также видео:
Поскольку статья получилась достаточно большой, то на этом буду заканчивать. Работу с таблицами, создание папок, важные особенности работы с онлайн Гугл документ мы рассмотрим во второй части статьи. Подписывайтесь на обновления блога и Вы будете в курсе о публикации новых материалов. Вторую часть статьи можно посмотреть здесь.
С уважением, Иван Кунпан.
Просмотров: 3174
Получайте новые статьи блога прямо себе на почту. Заполните форму, нажмите кнопку "Подписаться"
Вы можете почитать:
biz-iskun.ru
Google docs. Для чего он нужен и какие преимущества
Здравствуйте, друзья! Сегодня хотелось бы поговорить на компьютерную тематику, а именно об одном из интересных «облачных» сервисов – Гугл Докс. В чем заключается принцип его работы, и для чего он конкретно нужен.
Что такое «облачные» технологии? Это определенная среда, позволяющая сохранять и обрабатывать пользовательские данные на удаленном сервере, обеспечивает удобный доступ к онлайн-сервисам.
Почему облако? Все просто – это метафора, интернет на компьютерных схемах условно изображается облаком.
Преимущество Гугл Докс
- Мобильность – отправились в командировку, а под рукой не оказалось редактора Ворд, вам в помощь бесплатный «облачный» редактор Гугл Докс.
- Поддерживает программу Word.
- Прекрасно работает, как подключенным к сети, так и офлайн.
- Поддерживает такие форматы, как odt, txt, html, docx, pdf, rtf, doc.
- Можно спокойно вносить изменения в текст, в случае некорректности изменений без проблем можно вернуться к первоначальному варианту текста.
- Возможность пользователям работать с текстом совместными усилиями, надо лишь «скинуть» ссылку коллегам.
- Поддерживается устройствами с Андроид и iOS.
Гугл Документы поддерживается веб-обозревателями Firefox, Google Chrome, Internet Explorer от 8 версии, Safari от 4 версии. На остальных браузерах полноценная деятельность Гугл Докс не обеспечивается.
Читайте "Популярные браузеры: плюсы и минусы"
Знакомство с Google Docs
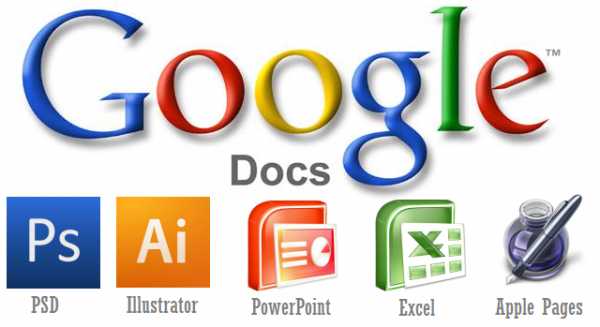
Для начала пройдем регистрацию на главной странице Google:
- В верхней ее зоне нажмите Войти, откроется новая страница.
- На ней выберите ссылку Создать.
- Далее - форма для заполнения данных. Корректно заполните все поля регистрационных данных. После данной процедуры можно непосредственно создавать документ.
Вернитесь на главную страницу Гугл, вверху нажмите Еще, затем меню Документы, после откроется ваша, пока еще пустая страница.
Для ее заполнения обратитесь к ссылке Создать в верхней левой зоне окна, откройте меню Документы и можете приступать к написанию текста.
При его написании можно воспользоваться ссылкой Правка, которая предоставляет функции вырезания (Cut), копирования (Copy), вставки (Paste) или же воспользоваться клавишами Ctrl+X – Cut, Ctrl+C – Copy, Ctrl+V – Paste.
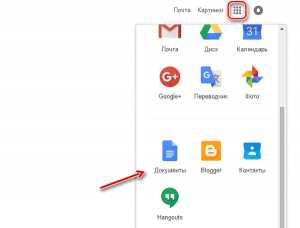 Работать с меню инструментов удобно и легко, новичками осваивается быстро и без проблем. Приложение оснащено интегрированной проверкой орфографии, определяет красным пунктиром незнакомые и неправильно написанные слова. Для замены слова выведите его контекстное меню и выберите один из предлагаемых вариантов.
Работать с меню инструментов удобно и легко, новичками осваивается быстро и без проблем. Приложение оснащено интегрированной проверкой орфографии, определяет красным пунктиром незнакомые и неправильно написанные слова. Для замены слова выведите его контекстное меню и выберите один из предлагаемых вариантов.
Хотите перевести текст или его фрагмент?
Нажмите Инструменты - Перевести документ и в специальном окошке отмечаете выбор того или иного перевода. Однако, переводчик не доработан, как и во многих других приложениях, и не вызывает особого доверия.
При создании текстового документа не нужно беспокоиться и самому сохранять текст, Гугл Докс автоматически копирует его.
Если вдруг текст каким-либо образом будет изменен не в лучшую сторону, всегда можно вернуться к оригиналу. Посещаете на верхней панели Файл - Просмотреть историю изменений и ваш текст вернул прежнюю «форму».
Как упоминалось выше, можно работать над документом коллективно с коллегами. Для этого в правой верхней части окна нажимаете Предоставить доступ и далее в окошке Настройки совместного доступа по вашему усмотрению настраиваете полный или частичный допуск к документу. Редактирование текста будет проходить под вашим контролем и малейшее изменение не пройдет незамеченным.
В Google Docs имеется функция печати документа. Выбираете Файл – Печать, далее в открывшейся вкладке обозревателя задаете необходимые параметры.
Также в приложении имеется функция прикрепления документа в электронной почте. Что нужно сделать: нажимаете Файл – Прикрепить к сообщению эл.почты, далее в окошке укажите email получателя.
Можете загрузить документ на сервер. На вашей странице Гугл Докс нажмите Загрузить, далее меню Файлы и в всплывающем окне выберите необходимый файл.
Затем в другом окне пометьте флажком пункт Преобразовать документы, презентации, таблицы и рисунки в формат Документов Google, что позволит вам в дальнейшем редактировать файл. Все загруженные файлы присутствуют на главной странице Гугл Докс.
Для более детального ознакомления с приложением рекомендуем вам ознакомиться с пунктом Справка.
Таблицы

Выберете Создать, далее пункт со словом Таблица. И перед вами появляется новое окно с еще незаполненной таблицей. Для ввода формулы сначала введите знак =. Затем при использовании других знаков, к примеру + и – выведите требуемую формулу. По завершении кликните на клавишу Enter.
Для помещения функции в ячейку, выберите определенную иконку инструмента.
Для придания очертаний таблице, выделяете ячейки и жмете Границы.
При введении новых строк, столбцов обратитесь к слову Вставка. Также легко осуществляется добавление в таблицу диаграммы, просто нажимаете на иконку со словом Вставить диаграмму и устанавливаете требуемую диаграмму и другие параметры.
При желании можно распечатать документ, произведя манипуляции Файл – Печать. При каких-либо вопросах также можно обратиться к Справке.
Презентация
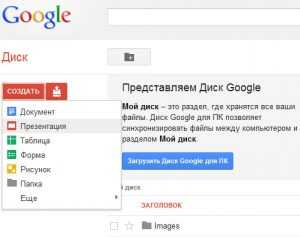 Что из себя представляет презентация? Это наглядная демонстрация той или иной информации, проектируемой на экраны пользователей, на общий широкий экран, часто применяется во всевозможных конференциях, демонстрирует аудио, видео, а также графические изображения.
Что из себя представляет презентация? Это наглядная демонстрация той или иной информации, проектируемой на экраны пользователей, на общий широкий экран, часто применяется во всевозможных конференциях, демонстрирует аудио, видео, а также графические изображения.
Опять нажмите Создать, появится первый и пока единственный слайд. Вам надо будет определиться с темой - обратитесь к кнопке Формат – Настройки презентации – Изменить тему. Напишите необходимый текст, по желанию разнообразьте видео, аудио изображениями.
В качестве подсказки можно добавить специальные заметки, которые в свою очередь можно просмотреть в Посмотреть заметки докладчика. Для начала демонстрации слайдов просто включите Начать презентацию.
Можно опубликовать презентацию в сети, а также принимать в ней коллективное участие. Благодаря Гугл Докс можно создать увлекательные и познавательные презентации.
Рисунок
Приложение позволяет создать простые рисунки, типа стрелок, кружков и т.д., в которые затем можно помещать графические картинки. Для создания рисунков нужно обратиться опять к той же кнопке Создать, затем Рисунок.
Используя маркеры переноса, можно менять форму и размеры фигур, а чтобы придать необходимый цвет рисунку, обратитесь к инструментам на панели. Для придания того или иного оттенка фону, воспользуйтесь кнопками Формат – Фон.
Все перечисленные выше свойства приложения: распечатка, коллективная работа и т.д. прилагаются и к Рисунки Google Docs.
На этом наш обзор подошел к концу. По нашему скромному мнению, Гугл Докс является неплохой альтернативой схожим по функциям таким гигантам от Майкрософт, как Word, Excel, обладая при этом многофункциональностью и удобством.
blog-live.ru