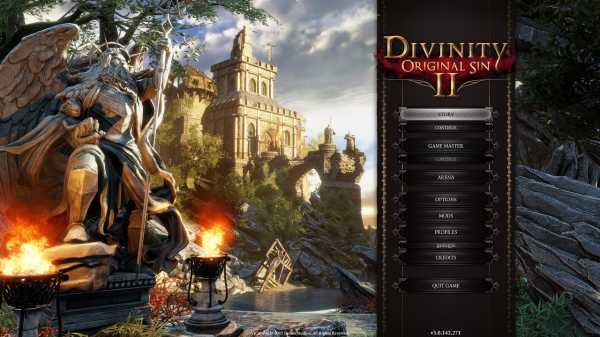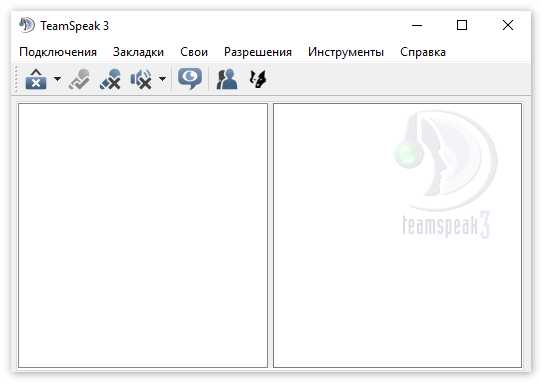Что такое Xbox DVR и как его отключить в Windows 10. Для чего нужен xbox на windows 10
Что такое Xbox в Windows 10 и как его удалить
Иногда при запуске игры на Windows 10 в развернутом варианте можно увидеть небольшую зеленую полоску с надписями. Это элемент Xbox DVR — встроенной утилиты, предназначенной для захвата изображения и звука с экрана.
Xbox в Windows 10
С ее помощью можно записывать аудио и видео игрового процесса, транслировать его и делать снимки экрана. А сам сервис представляет собой платформу для синхронизации игровых данных с ПК и приставкой Microsoft. Там будут храниться достижения, список друзей, сообщество Live и аналогичные данные. Это вкратце о том, что такое Xbox в Виндовс 10.
С одной стороны, приложение очень удобное, поскольку встроено в ОС и заменяет множество сторонних программ. А с другой — отнимает ресурсы компьютера, снижая его производительность.
Дело в том, что в стандартном режиме оно непрерывно записывает видео игрового процесса, чтобы всегда можно было сохранить эпичный отрывок. Утилита висит в оперативной памяти, тратит ресурсы процессора, а также нагружает жесткий диск. Все это приводит к тому, что компьютер работает медленнее. И чем слабее его технические характеристики, тем заметнее будет падение производительности.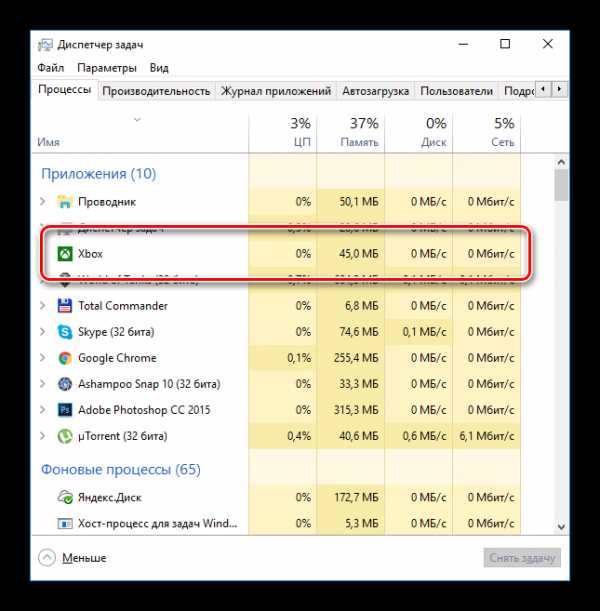
Как уже стало понятно, приложение обладает рядом минусов. Поэтому если оно не используется, то лучший выход — деактивировать DVR Xbox Windows 10. Но вместо этого можно отключить часть его функций. Обе этих возможности представлены в следующих разделах статьи.
Удаление программы
Проще всего не заниматься отключением сервиса, а полностью удалить его с компьютера. Преимущество такого метода заключается в его простоте. Все делается буквально в несколько шагов. А если Xbox заново понадобится, его в любой момент получится установить.
Но стоит понимать, что программа интегрирована в операционную систему. Поэтому ее деинсталляция базовыми методами просто невозможно. Необходимо использование сервиса PowerShell. Он находится во вкладке всех программ меню «Пуск». Альтернативный способ его нахождения — использование поиска. Утилиту нужно запускать с администраторскими правами.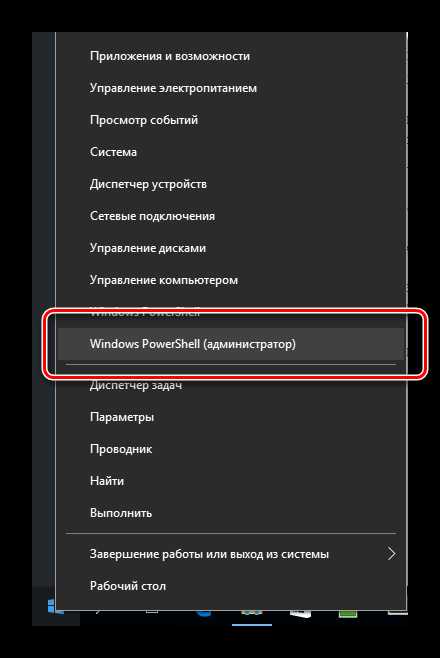
В консоль вставьте следующую строку:
Get-AppxPackage *xbox* | Remove-AppxPackage
Данная команда предназначена для удаления сервиса. Все происходит в фоновом режиме, поэтому деинсталляция незаметна для пользователя. Убедиться, что вам удалось удалить Xbox Win 10, получится при запуске игры. Если зеленого прямоугольника не появилось, значит операция выполнена успешно.
Деинсталлировать стандартные приложения Windows получится с помощью CCleaner, это относится и к Xbox. Данная утилита является многофункциональным инструментом по чистке компьютера.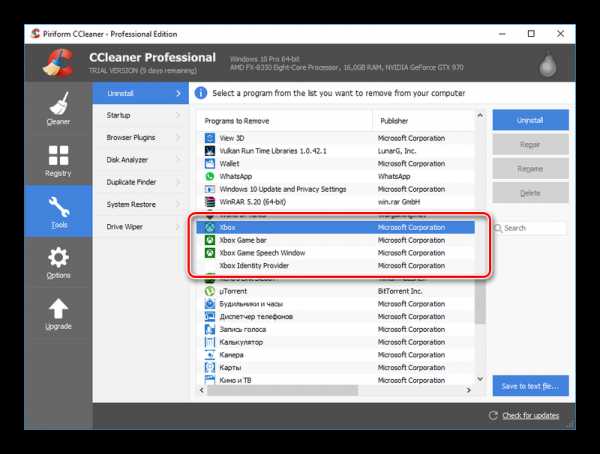
Восстановление
Операция удаления возвратимая. Теперь рассмотрим способ восстановления. Для его выполнения потребуется подключение к Интернету и действующий аккаунт Microsoft.
Откройте магазин Windows в меню «Пуск» либо на панели задач.
Там нужно найти Xbox. Для его загрузки потребуется вход в учетную запись Microsoft. Приложение будет первым в поисковой выдаче, нажмите кнопку установки. При запуске понадобится повторная авторизация.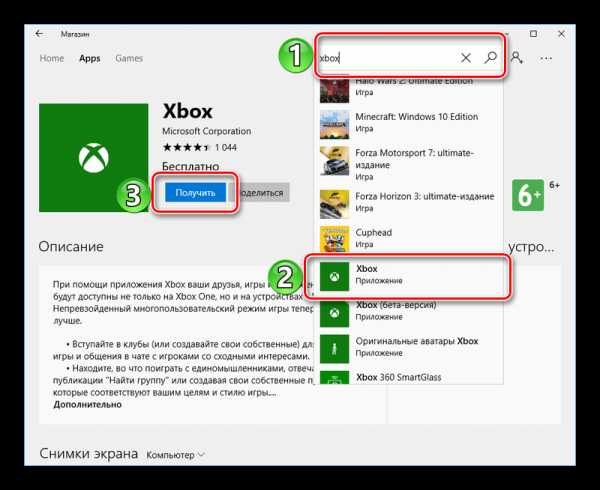
Снижение потребления ресурсов
Запустите программу Xbox (проще всего это сделать через поиск в меню «Пуск»). Авторизуйтесь при помощи регистрационных данных профиля Майкрософт. Теперь откройте настройки сервиса. Там находится пункт «DVR для игр», кликните по нему.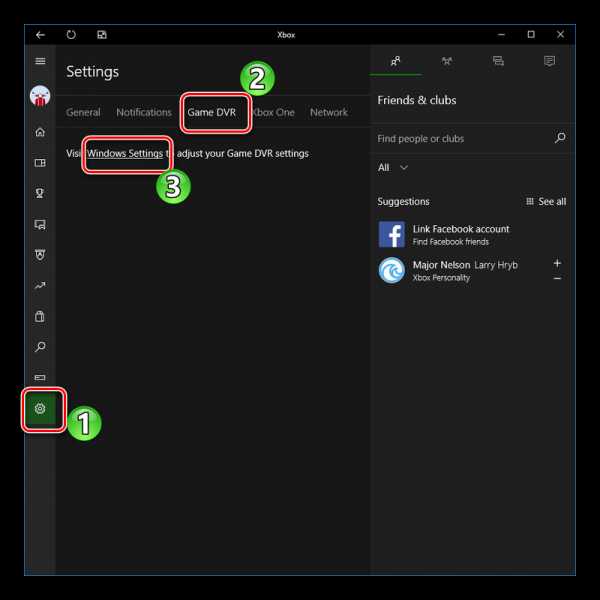
Вас перенесет в раздел «DVR для игр» в настройках параметров системы. В данном разделе получится настроить приложение таким образом, чтобы оно не записывало кадры игрового процесса, либо отключить его совсем. Это позволит значительно снизить нагрузку на компьютер, повысив его производительность.
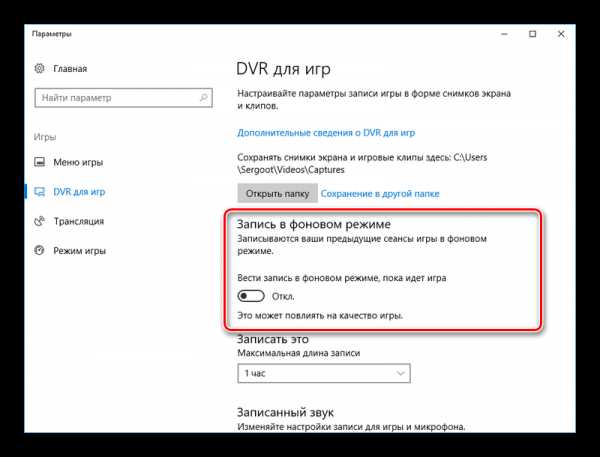
@top-advice.ru
top-advice.ru
Обзор приложения Xbox на Windows 10 — ТОП
Приложение Xbox на Windows 10 позволит вам играть в самые захватывающие и популярные игры, при этом вам не обязательно иметь саму приставку Xbox, достаточно подсоединить к компьютеру специальный джойстик и вы в игре. Приложение Xbox это не просто каталог бесплатных и платных игр, в которые вы можете играть. Приложение Xbox — это целая социальная сеть, здесь вы можете общаться с такими же как вы игроками по всему миру, добавлять друзей, создавать команды, собирать подписчиков, делиться своими мыслями и многое другое. Чтобы открыть приложение Xbox на своём компьютере, в левом нижнем углу экрана нажмите на кнопку Пуск, в списке всех приложений найдите приложение Xbox и нажмите по нему.

Если вы первый раз открываете приложение Xbox, то вас могут попросить ввести свой пароль от учётной записи Microsoft. После авторизации откроется главная страница приложения Xbox. В ленте действий по середине страницы, вам будет предложено посмотреть популярных игроков и популярные изображения и видеоролики, которые создают сами игроки приложения Xbox. Так же вам предложат связать свою учётную запись facebook c Xbox, что позволит вам искать друзей для Xbox через facebook.
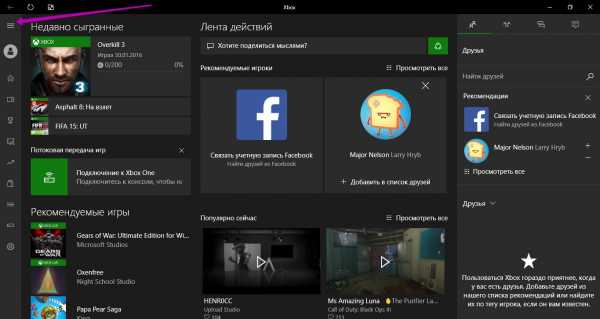
Возле вкладки Рекомендуемые игроки, нажмите на вкладку — Просмотреть все. У вас откроется страница где вы можете посмотреть и добавить в друзья популярных игроков. Так же справа в боковой панели можно искать друзей через поиск.
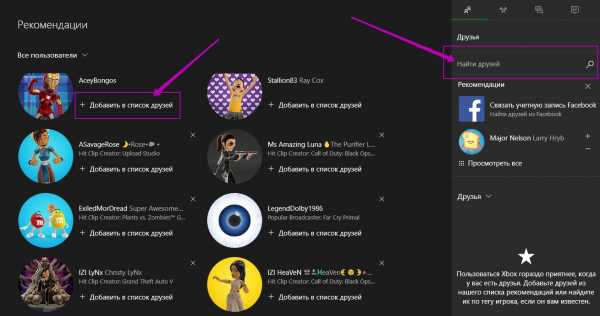
Точно так же вы можете просматривать популярные видеоролики и изображения сделанные во время игры, нажав на вкладку — Просмотреть все.
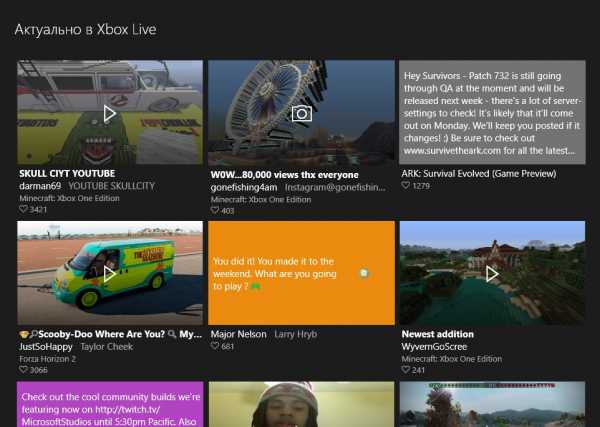
Справа вверху в боковой панели у вас будет четыре вкладки:
— Список ваших друзей.
— Возможность создать свою команду.
— Сообщения.
— Оповещения о действиях друзей.
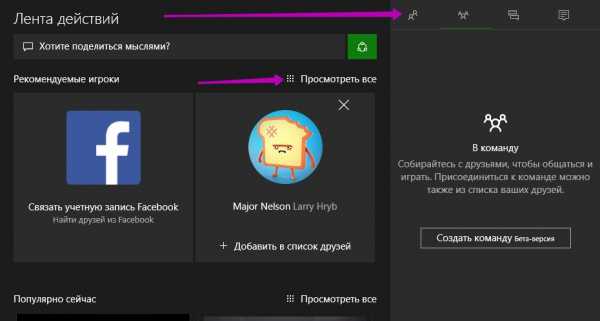
Основное меню Xbox
Слева в боковой панели у вас будут отображаться Недавно сыгранные вами игры, а так же популярные и рекомендуемые игры. В верхнем левом углу вы можете открыть основное меню приложения Xbox.
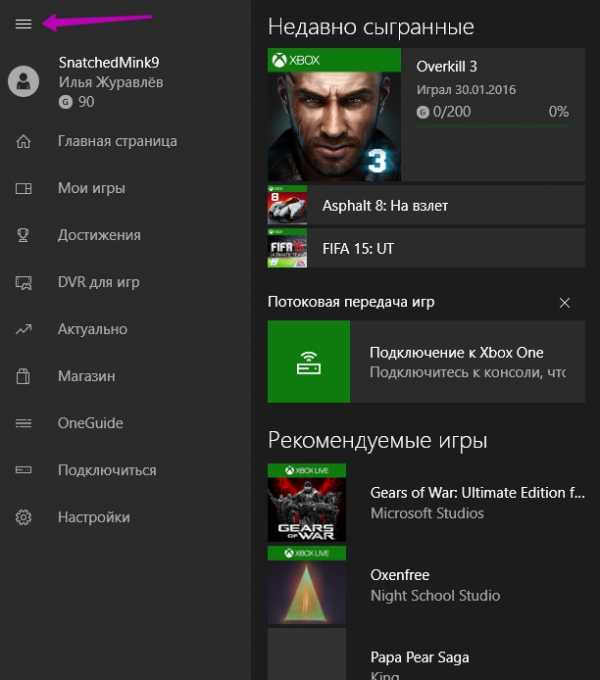
— Первая вкладка в меню с вашим именем, здесь вы можете смотреть ленту своих действий, свои достижения, подписки и подписчиков, клипы. Чтобы изменить тег игрока и свою аватарку, нажмите на вкладку — Настроить.
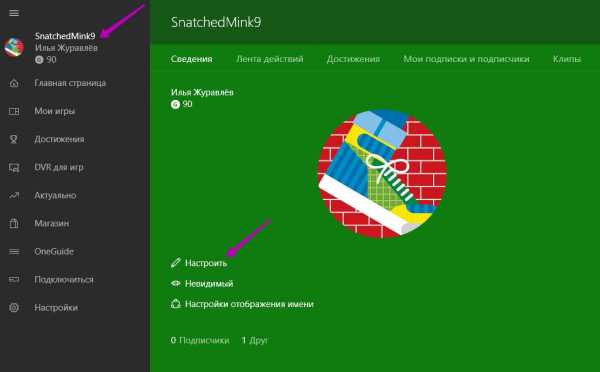
Вы сможете выбрать в качестве аватарки цвет или картинку из большой коллекции. Можете сменить тег игрока, нажав на вкладку — Изменить тег игрока. Бесплатно можно менять тег игрока только один раз.
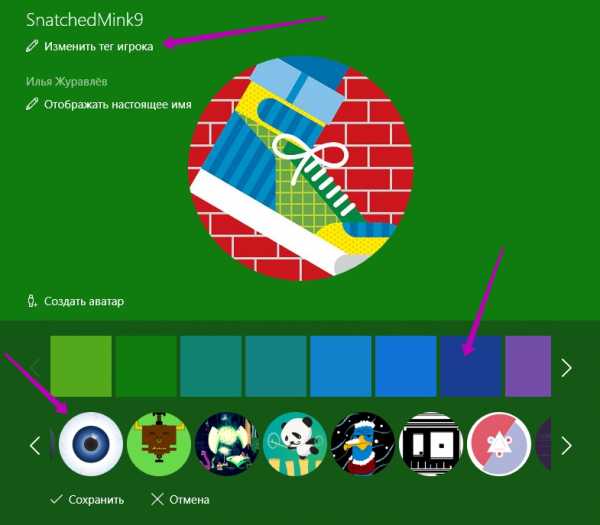
— Мои игры, здесь отображаются ваши игры, в которые вы играете.
— Достижения, здесь отображаются достижения, которые вы достигли играя в игры.
— DVR для игр, здесь будут отображаться ваши игровые клипы и снимки экрана, которые вы можете делать во время игры. Чтобы сделать клип или снимок во время игры, нажмите на сочетание клавиш Windows + G.
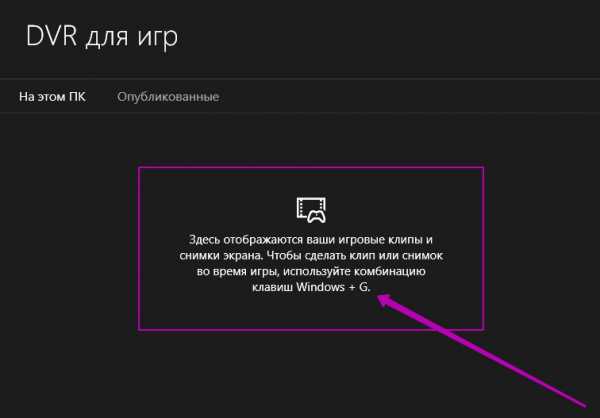
— Актуально, здесь будут отображаться актуальные видеоролики и изображения сделанные во время игр.
— Магазин, здесь вы можете выбрать и установить новые игры.
— OneGuide, здесь вы сможете просматривать Каналы приложений и ТВ программы.
— Подключиться, здесь вы можете подключиться к своей консоли Xbox, либо добавить свою консоль Xbox, указав IP адрес консоли и нажав на кнопку — Подключиться.

— Настройки, в настройках вы можете настроить основные параметры приложения Xbox.
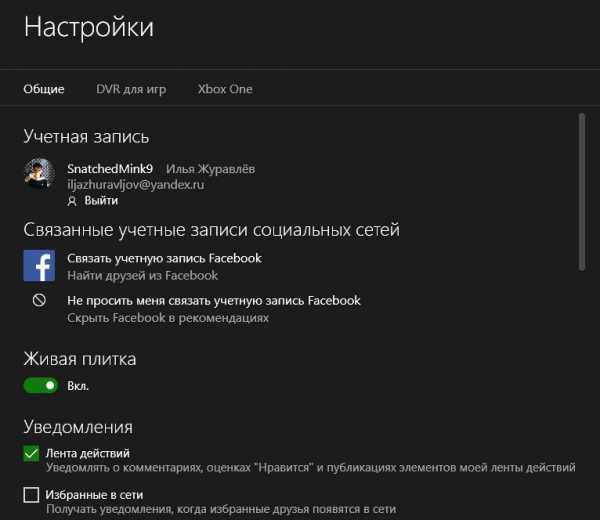
В меню настроек вы можете перейти на страницу параметров DVR для игр. Здесь можно посмотреть возможные сочетания клавиш для записи видеороликов и снимков во время игры.
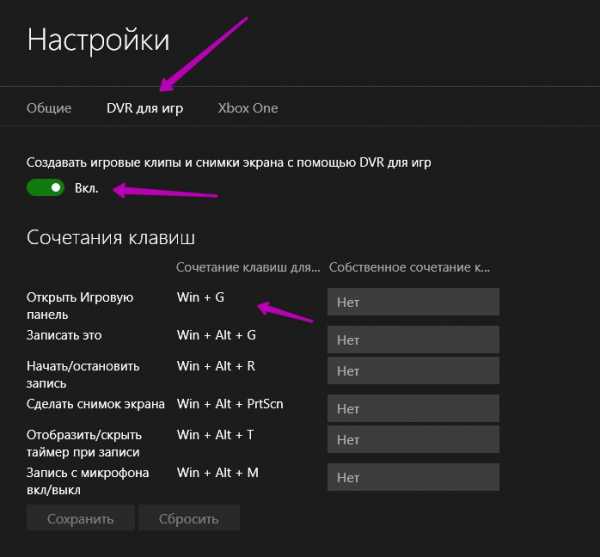
Если у вас остались вопросы по приложению Xbox на Windows 10, то оставьте комментарий к данной записи.
info-effect.ru
Как отключить XBOX DVR в Windows 10 (Инструкция), повышение FPS в играх
DVR – отличная функция, позволяющая прямо во время игры создавать скриншоты, записывать звук (в том числе и с микрофона), а также вести съёмку видео средствами самой системы, без стороннего ПО. Многим она просто не нужна, поэтому сегодня мы хотим рассказать Вам, как отключить XBOX DVR в Виндовс 10. Процесс более чем простой – проблема решается в несколько кликов мышью.
Зачем нужно отключать XBOX DVR в Windows 10?
Хороший вопрос. Даже если мы не пользуемся этой функцией, не делаем игровых скриншотов и не сниманием видео для YouTube, разве она мешается нам? Тем более с условием, что активация DVR происходит по нажатию двух клавиш, сочетание которых в играх не встречается. На самом деле, многие заметили, что даже на мощном «железе» время от времени по неизвестным причинам появляются просадки FPS во время активной функции (не путать со включённой записью видео). И проблема здесь заключается в том, что XBOX DVR автоматически пишет последние 30 секунд даже при условии, что запись изображения неактивна. Собственно, это и есть та самая причина просадки FPS, поэтому если у Вас слабое «железо» и те или иные игры тормозят, есть смысл отключить XBOX DVR. Как отключается данная функция на Виндовс 10?
- Включаем приложение XBOX. Для этого можете найти его в общем каталоге приложений или воспользоваться поиском, нажав клавиши «Windows» + «S»;
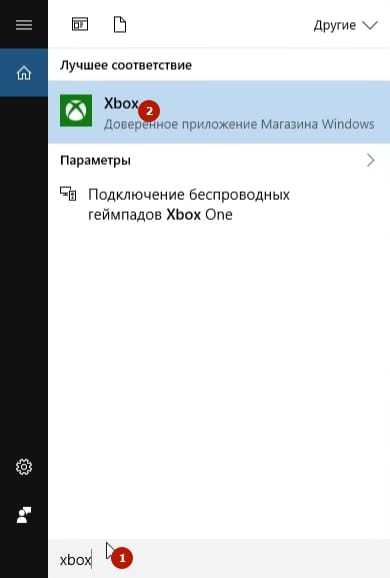
- Если ранее Вы не осуществили вход в свою учётную запись, XBOX попросит это сделать прямо сейчас или пройти регистрацию. Без входа ничего не получится;
- С главного экрана переходим в настройки;
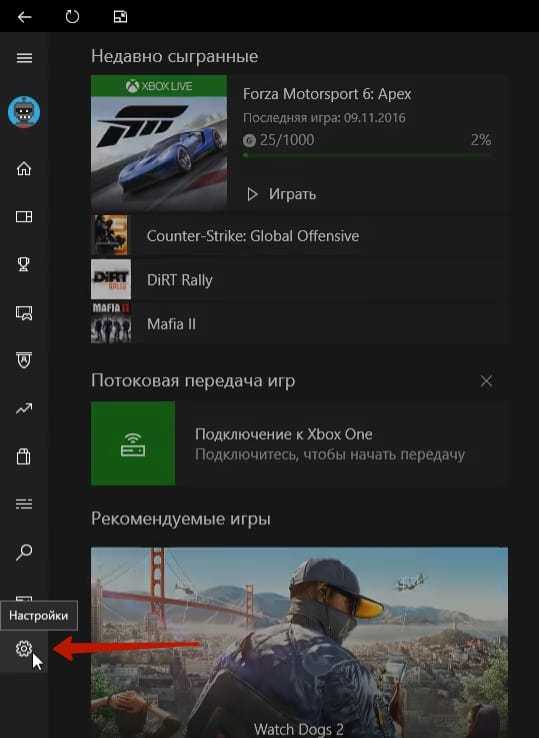
- Теперь перейдите на вкладку «DVR для игр» и сдвиньте отмеченный на скриншоте ползунок для отключения функции создания скриншотов, записи звука и видео во время игровых процессов.
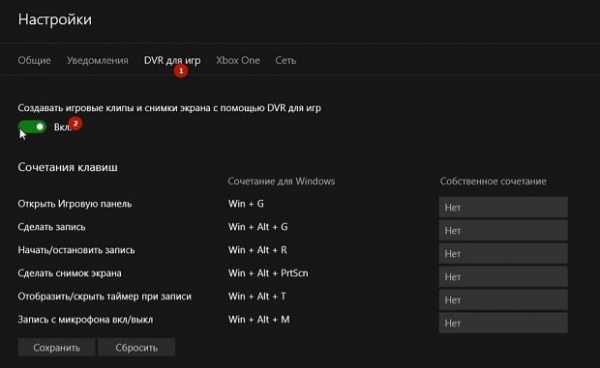
Отключаем при помощи Редактора Реестра
Если вы продвинутый пользователь ПК и понимаете значение реестра, то данный способ подойдет вам, но если вы не понимаете, что это такое, то не стоит пробовать, иначе вы можете вывести из строя функционал системы, читайте внимательно и следуйте последовательности:- При помощи клавиш «Win + R» вызываем строку и вводим Regedit, нажимаем выполнить;
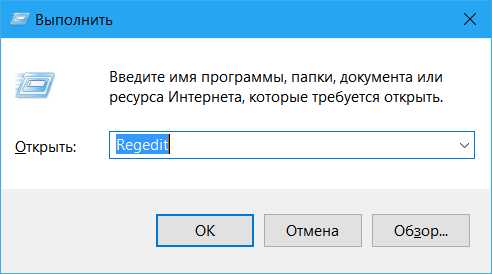
- В открывшимся редакторе реестра переходим в папки: HKEY_CURRENT_USER\System\GameConfigStore, далее кликаем 2 раза по GameDVR_Enabled и задаем значение 0, сохраняем.
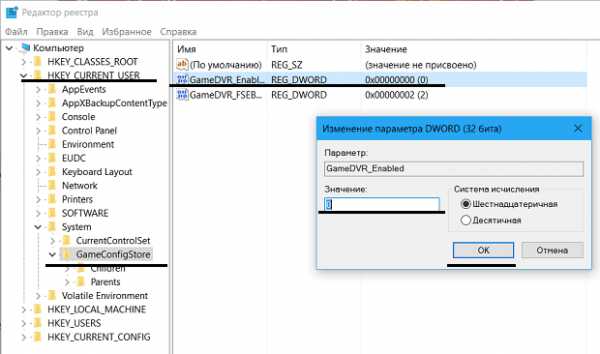
- Так же переходим по пути: HKEY_LOCAL_MACHINE\SOFTWARE\Policies\Microsoft\Windows, нажимаем «Создать» - Параметры DWORD 32 бита – Название AllowGameDVR – Значение 0, «ок». Перезагружаем компьютер.
Поздравляем Вас, FPS в играх точно вырастит! К тому же, лучше использовать стороннее ПО для съёмки видео во время игр. Дело в том, что оно значительно более функциональное и наверняка придётся Вам по вкусу. К тому же, не настолько сильно влияет на конечную производительность и FPS при правильных настройках. А в уже отключённом XBOX DVR на Windows 10 их фактически нет, они ограничиваются лишь заданием горячих клавиш.
droidway.net
Как удалить Xbox (Windows 10) целиком и полностью?
Совершенно очевидно, что операционные системы Windows от корпорации Microsoft постоянно развиваются и совершенствуются. В десятой версии появился уникальный инструмент, позволяющий записывать процессы прохождения любимых игр под названием Xbox DVR. Казалось бы, задумка в целом неплохая, но только не для тех пользователей, у которых конфигурация компьютера или ноутбука соответствует минимальным системным требованиям. Сама служба достаточно сильно нагружает ресурсы, поэтому у многих очень часто возникает проблема: как удалить Xbox Windows 10 целиком и полностью? Поначалу кажется, что сделать это нереально, однако есть несколько методов, при помощи которых избавиться от приложения или, по крайней мере, отключить его, не составит труда.
Можно ли удалить Xbox Windows 10?
Само приложение Xbox DVR относится к разряду системных, которые, так сказать, «вшиты» в саму операционную систему и работают в фоновом режиме, скрытом от глаз пользователя. Конечно, для любителей игр эта программа несомненно представляет достаточно большой интерес.
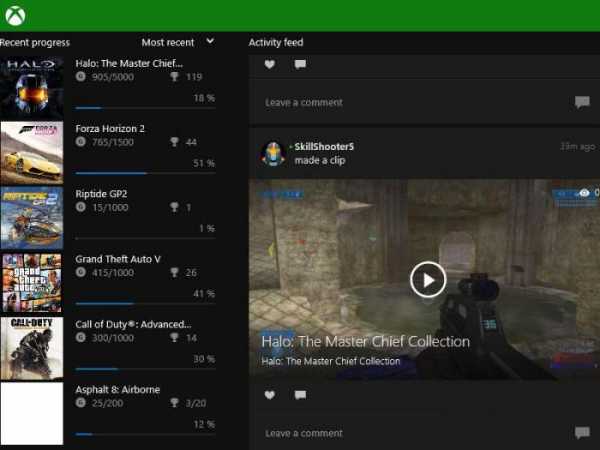
Но что делать тем пользователям, которые современными компьютерными играми не увлекаются, а приложение ни запущенное в ручном режиме, ни в виде фонового процесса абсолютно не нужно?
Оставим пока в стороне вопрос, как удалить Xbox Windows 10, и посмотрим на теоретическую часть. Считается, что удалять системные приложения операционной системы небезопасно. Делать этого без крайней необходимости не рекомендуется вообще. Но в Windows 10 столько всего лишнего, что иногда просто необходимо избавиться от этого хлама. Xbox к таковым и относится. Удалить его можно, причем самой ОС это никакого вреда не нанесет. Вопрос только в том, как удалить Xbox DVR в Windows 10 целиком, ведь стандартными средствами системы сделать это невозможно. Во-первых, сама ОС не даст этого сделать даже при попытке удаления папки с файлами программы, а во-вторых, в списке программ и компонентов приложение попросту отсутствует. Но выход есть.
Деактивация фоновой записи и полная деактивация программы
Самым простым решением, если программа на компьютере не востребована, является ее деактивация, вернее, остановка фонового процесса записи или ее полное отключение.
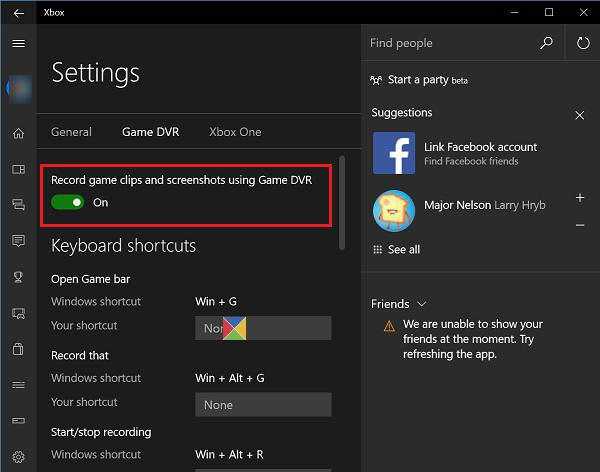
В первом случае необходимо произвести старт приложения, выбрав его из стандартного меню «Пуск» или кликнув на иконке, прикрепленной к начальному экрану (обычно по умолчанию такой значок в меню есть). После входа в программу нужно перейти к разделу настроек в левой панели, найти там строку фоновой записи и установить ползунок во включенное положение. Если же приложение на данный момент не используется вообще, в том же разделе его можно полностью деактивировать, отключив создание игровых клипов и снимков экрана при помощи DVR.
Как удалить Xbox в Windows 10 полностью?
Да, программу вроде бы и отключили. Но это не выход. Мало ли когда она активируется снова (к несчастью, компоненты системы это умеют). Тут же встает вопрос, как удалить Xbox Windows 10, чтобы убрать его из системы полностью.
В данном случае (поскольку стандартный инструмент деинсталляции не работает) необходимо использовать консоль PowerShell, запустить которую можно из меню «Выполнить» (Win + R) одноименной командой.
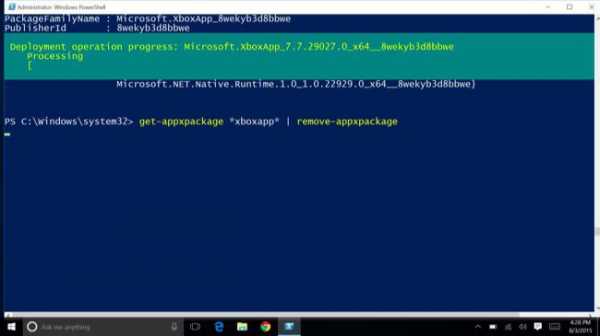
В ней следует прописать сочетание, показанное на изображении выше, дождаться окончания процесса удаления и произвести полную перезагрузку компьютерного устройства.
Примечание: консоль необходимо запускать исключительно с правами администратора. В противном случае можно получить ошибку по поводу того, что при удалении произошел сбой.
Использование деинсталляторов
Наконец, вопрос того, как удалить Xbox Windows 10, можно решить более простым методом. Для отключения программы можно воспользоваться утилитами вроде Windows 10 Manager. Но для полного удаления лучше обратиться к помощи специальных деинсталляторов вроде iObit Uninstaller.
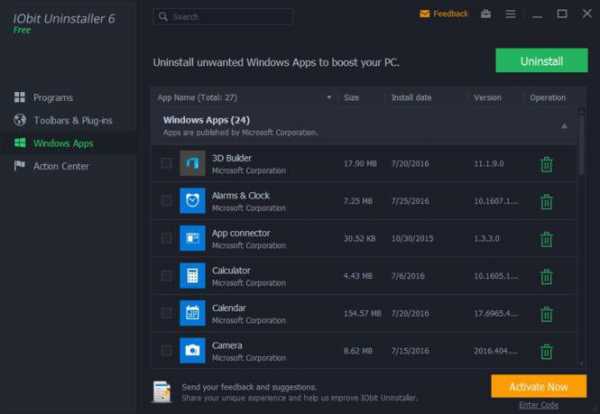 К примеру, именно в этой программе необходимо войти в раздел Win10 Manager (или Windows Apps), перейти к приложениям, выбрать меню приложений Windows, найти в списке все компоненты Xbox и удалить их. Можно делать это поочередно, нажимая кнопку корзины напротив каждого из них, но можно выделить все компоненты, предварительно установив флажок на строке пакетного удаления сверху, после чего отметить все компоненты и удалить их все одновременно. Как правило, их будет четыре:
К примеру, именно в этой программе необходимо войти в раздел Win10 Manager (или Windows Apps), перейти к приложениям, выбрать меню приложений Windows, найти в списке все компоненты Xbox и удалить их. Можно делать это поочередно, нажимая кнопку корзины напротив каждого из них, но можно выделить все компоненты, предварительно установив флажок на строке пакетного удаления сверху, после чего отметить все компоненты и удалить их все одновременно. Как правило, их будет четыре:
- Xbox;
- Xbox Game Bar;
- Xbox Game Speech Windows;
- Xbox Identity Provider.
Таким образом, кстати, можно не только избавиться от этого приложения, но и полностью деинсталлировать все остальные ненужные компоненты системы, которые пользователь в повседневной работе не использует.
fb.ru
Как отключить Xbox DVR в Windows 10, что это такое
Компания Microsoft в одном из последних обновлений для ОС Windows 10 добавила новую функцию – запись видео во время игры. Она называется Xbox DVR. Но у нее есть существенный недостаток – программа требовательна к вычислительным мощностям рабочей станции пользователя. В связи с этим стал возникать закономерный вопрос – как отключить данную возможность? Ниже в статье будут предложены решения.
Xbox DVR был разработан компанией Microsoft специально для стримеров и игроманов. По умолчанию, она записывает последние 30 секунд игрового процесса. Есть возможность активировать «горячие клавиши».
Как уже говорилось выше, программа очень требовательна к ресурсам компьютера. Если пользователь использует обычный «офисный» ноутбук, то при активной функции DVR работа за ним будет превращаться в пытку. Постоянные зависания других приложений, ошибки в приложениях из-за недостатка оперативной памяти и другие.
В старых версиях Windows 10 функцию записи видео с игр можно было отключить через саму программу Xbox, но с выходом обновления 1703 все было перенесено в «Панель управления», раздел «Игры».
Отключение Xbox
Отключить Xbox DVR в Windows 10 можно двумя способами: через системный реестр или воспользоваться стандартными средствами Windows через «Панель управления». Рассмотрим оба варианта подробнее.
Используем реестр
Для начала нажимаем одновременно клавиши «Win» + «R», а потом набираем «regedit».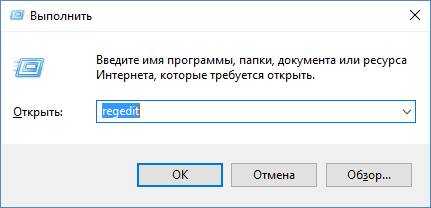
Нажав клавишу «Enter», пользователь откроет окно реестра.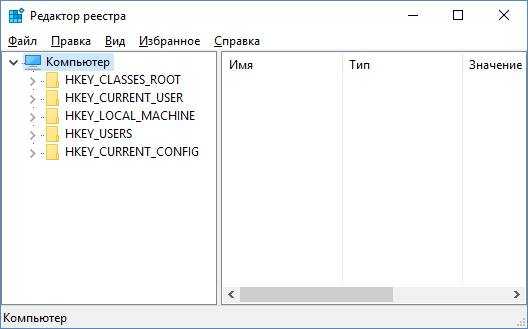
Переходим в ветку «HKEY CURRENT USER» — «System» — «GameConfigStore».
Выбираем пункт «GameDVR_Enabled» и выставляем в поле «Значение» цифру 0.
Нажимаем «ОК» и закрываем реестр. Для применения внесенных изменений рабочую станцию требуется перезагрузить.
Настройки системы
Второй метод подходит для операционной системы версии 1703 (Creators Update) и выше. Нажимаем сочетание клавиш «Win» + «I» – откроется окно «Панель управления». Находим раздел «Игры». В подразделе «Меню игры» отключаем пункт, выделенный на скриншоте красным прямоугольником. Опция отключает возможность записи игрового процесса на локальный диск компьютера.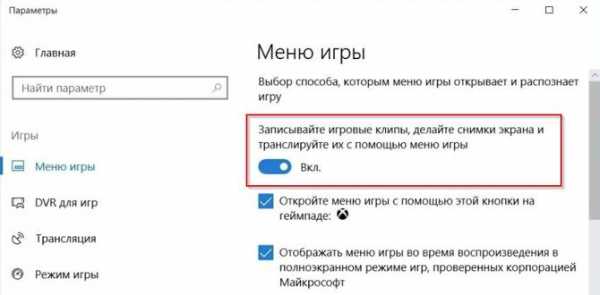
Следующим шагом заходим в пункт «DVR для игр». Необходимо перевести бегунок в состояние «Откл.», как показано на скриншоте ниже.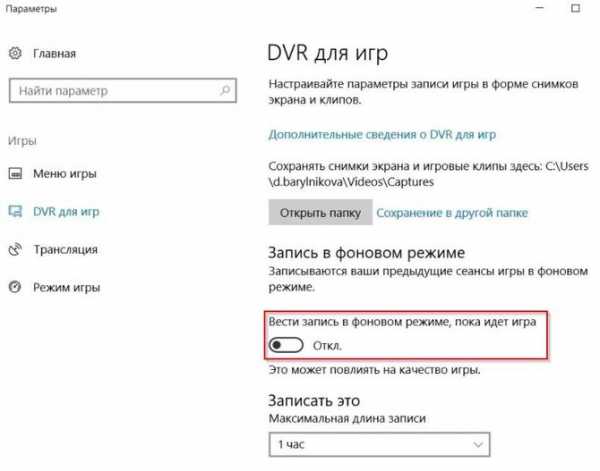
Также разработчики предлагают включить режим игры. 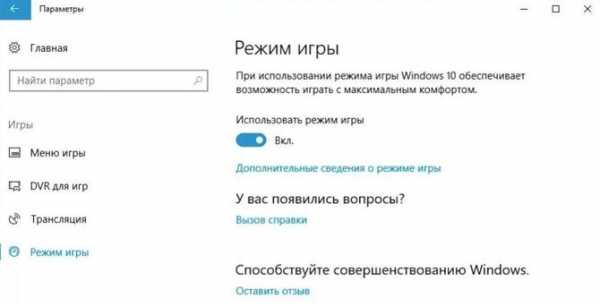 По их словам, он позволяет существенно снизить нагрузку на ресурсы системного блока. К сожалению, в действительности включение данной опции уменьшает загруженность ОС на несколько процентов, но не более того.
По их словам, он позволяет существенно снизить нагрузку на ресурсы системного блока. К сожалению, в действительности включение данной опции уменьшает загруженность ОС на несколько процентов, но не более того.
Полное удаление
Программное обеспечение Xbox DVR также можно деинсталлировать из ОС, используя командную строку. Нажимаем правой кнопкой мыши на «Пуск», далее выбираем пункт согласно скриншоту. Права администратора нужны для удаления программ из операционной системы.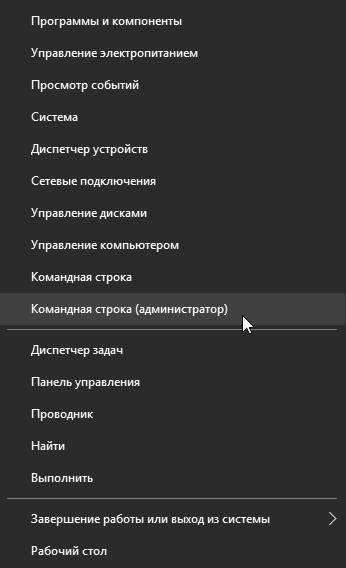
Набираем следующую команду «Get-AppxPackage *xbox* | Remove-AppxPackage». Она позволит полностью удалить xbox из Windows 10. После окончания процесса деинсталляции, на экране может появиться предупреждающая надпись о том, что найдено множество ошибок. Не стоит обращать на это внимание – просто перезагружаем компьютер.
В последних версиях Windows 10 данная функция, к сожалению, была отключена разработчиками.
Как проверить отключен ли DVR
Воспользовавшись любым из вышеуказанных способов, после перезагрузки рабочей станции следует проверить – успешно прошел процесс удаления Xbox или нет?
Для этого нажимаем левой кнопкой мыши меню «Пуск», и вводим слово «Xbox». Если деинсталляция прошла успешно, то на экране появится надпись как на скриншоте ниже.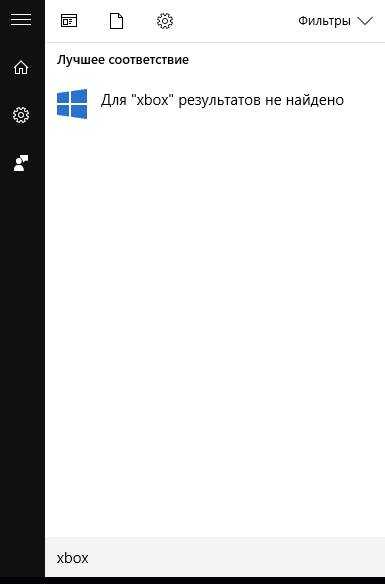
composs.ru
Как отключить Xbox DVR в Windows 10?
В этой статье мы подробно расскажем о том, как же в Windows 10 отключить Xbox DVR. Но прежде, давайте разберемся, что это и почему возникает потребность в сносе программы. Функция Disabling, работает в фоновом режиме и позволяет записывать сразу с экрана монитора, даже последние действия в игре. Все это просто отлично, но только в том случае, когда у пользователя очень мощный компьютер, но это не столь часто встречается. Как же быть любителям мощных сетевых игр, если перешли на новую операционную систему. Разработчики не думали о том, что будет сильный резонанс и немаленький поток пользователей кинется отключать, а то и вовсе удалять их детище.
Проблема стала массовой, и даже в сообществе Steam в базе знаний размещена подробная инструкция о том, как выключить Xbox DVR на Windows 10. Дело в том, что он съедает производительность даже не на очень слабых машинах.
Инструкция по отключению
Через реестр
Имея учетную запись Xbox DVR, отключить можно, через реестр в Windows 10, вот как это сделать: [Win]+ [R] → «regedit» → «HKEY CURRENT USER» → «System» → «GameConfigStore», далее справа вызовите двойным левым кликом «GameDVR_Enabled» и присвойте значение «0» → OK. Закройте реестр и обязательно нужен restart.
Можно использовать безграничные возможности реестра, но это рекомендуется делать уверенным пользователям, ну а если очень хочется – следуйте строгой инструкции. Если вы не уверены до конца, сделайте точку восстановления и только после приступайте к манипуляциям – рекомендуется так поступать всегда.

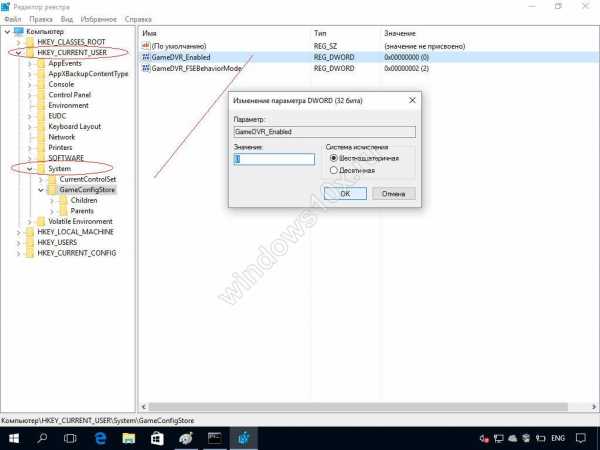
Используйте безграничные возможности реестра, но опять же — это рекомендуется делать только уверенным пользователям, ну а если очень хочется – следуйте строгой инструкции.
Как, если нет учетки, отключить через командную строчку в Windows 10 Xbox DVR? Таким же образом переходим в реестр, но уже выбираем не текущего пользователя, а локально машину «HKEY LOCAL MACHINE» → «SOFTWARE» → «Policies» → «Microsoft» → «Windows», правым кликом выберите «Создать» → «Параметр DWORD (32 бита)», имя дайте «AllowGameDVR» и в поле «значение» введите «0». После перезагрузки Xbox DVR на Windows 10 будет отключена.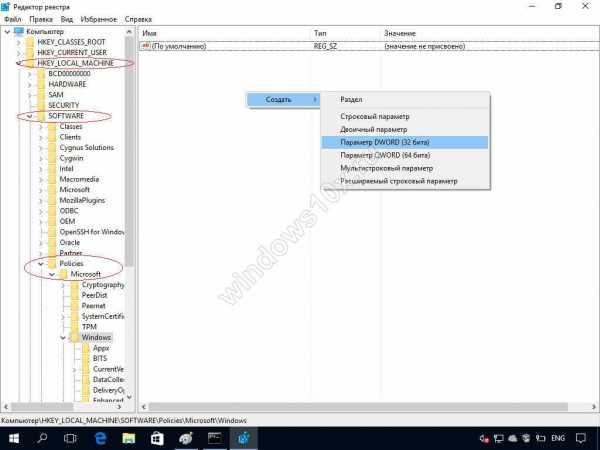
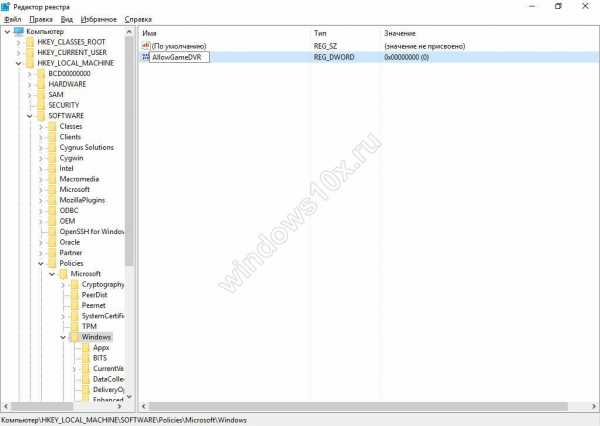
Через командную строку
Возникает вопрос, как можно Xbox DVR убрать на Windows 10, без учетной записи? Это тоже не сложно сделать, но нужны элементарные навыки владения cmd. Используя новую и более совершенную оболочку – powershell, Буквально в два действия мы безболезненно для системы избавимся от ненужного приложения.
Через powershell, Xbox DVR в Windows 10 будет полностью удалена, о том, как это сделать – ниже. Инструкция проста и понятна, не займет у вас много времени, но приведет к желаемому результату.
Правым кликом «Пуск» → «Командная строка (администратор)» → «Powershell» [enter] → вводим «Get-AppxPackage *xbox* | Remove-AppxPackage» и [ввод]. Иногда пишет, что произошел сбой, но после перезагрузки винды ее уже нет.
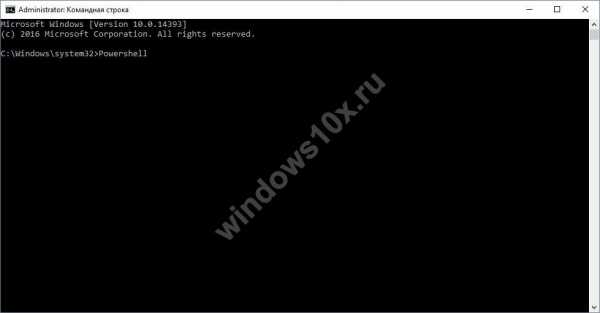
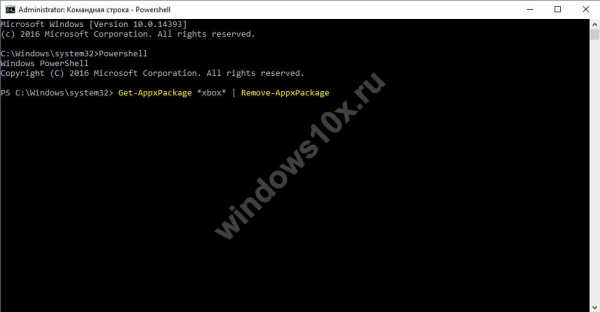
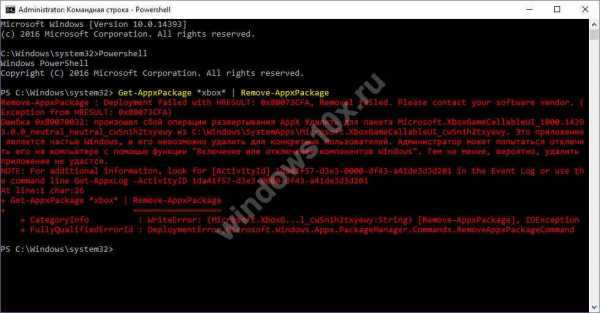
Используя учетную запись Microsoft
Естественно, есть и более простой способ, позволяющий использовать хорошо знакомый интерфейс Windows. Так как отключить нашумевший in Windows 10 disabling Xbox DVR? Есть еще один вариант, который будет работать в том случае, если есть учетная запись в Майкрософт. Давайте пошагово рассмотрим.
Выбираем «Пуск» → и в правой части находим «Xbox» → в нижней части находим шестеренку – «Настройки» → «Создавать снимки экрана с использованием DVR для игр» переключаем в режим «Откл.», также поступаем с «Создавать игровые клипы…». 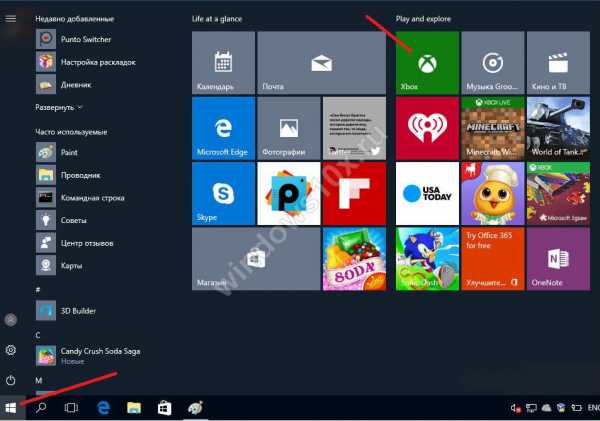
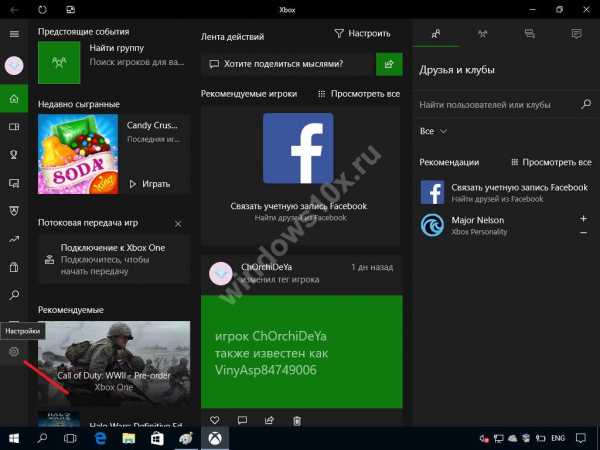
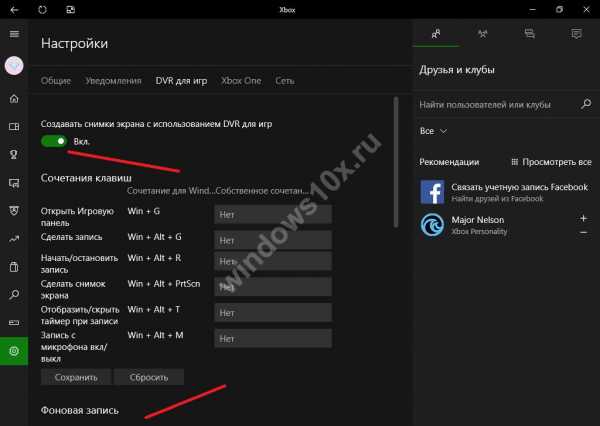
Вот таким несложным образом можно выключать и включать нужные параметры в игровом приложении. О том, как включить игровой режим в Windows 10 снова, узнайте из нашей статьи, более того, вы можете ознакомиться на нашем сайте с тем, как удалить Xbox в Windows 10.
windows10x.ru
Как отключить Xbox dvr в Windows 10: 3 основных способа
Многих геймеров интересует, как правильно отключить опцию Xbox dvr в Windows 10. Прежде всего, перед тем, как предпринимать какие-то действия, стоит понять, что это за функция, а также с какой проблемой помогает бороться ее отключение.
Согласно справке, расположенной на официальном сайте службы поддержки игровых приставок от компании Microsoft, функция DVR позволяет геймерам создавать видеоролики во время сеансов любимой игры, а также снимать скриншоты с экрана при помощи использования быстрого сочетания клавиш. При этом созданными клипами и картинками можно оперативно делиться с другими людьми при помощи таких служб, как Xbox Live и Steam.
Такая функция безусловно полезна для заядлых геймеров вне зависимости от конкретного вида игры, являетесь ли Вы любителем СS GO, Dota2 или World of Tanks, Вы не раз могли видеть в сети записи крутых игровых моментов.
И, конечно же, будет полезна указанная функция на Windows 10 невероятно популярным на сегодняшний день стримерам (или летсплейщикам), которые ведут прямые трансляции своих игровых сеансов для разнообразных подписчиков своего канала. Однако, если вовремя ее не отключить, у вас могут возникнуть проблемы с производительностью вашего компьютера: уменьшится скорость кадров в секунду, воспроизводимых вашей видеокартой (параметр FPS), и ваше оборудование будет попросту зависать.
Как без проблем отключить в Виндовс 10 опцию Xbox dvr?
Отключить рассматриваемую функцию на Windows 10 можно разными способами. Прежде всего, с помощью самого приложения Xbox, который достаточно легко будет найти на вашем компьютере по характерному значку данной игровой консоли: зеленой букве X на фоне белого шарика.
Через приложение
В настройках рассматриваемого приложения на Windows 10 находим раздел «DVR для игр», а затем ставим ползунок на положение «Выкл.» рядом с надписью «Создавать игровые клипы и скриншоты экрана».
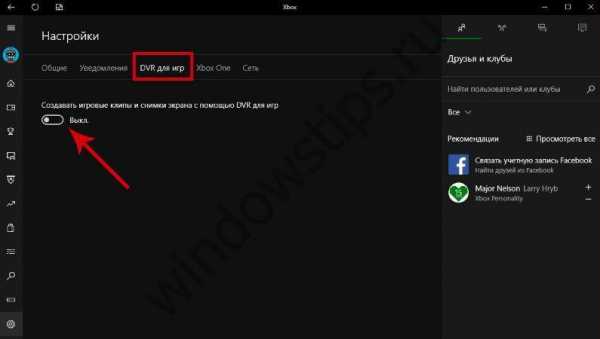
Отключаем DVR через реестр.
Для этого необходимо открыть окошко «Выполнить», что можно осуществить с помощью сочетания клавиш Win и R. Вводим там слово Regedit, открывая таким образом реестр и получая возможность его редактирования.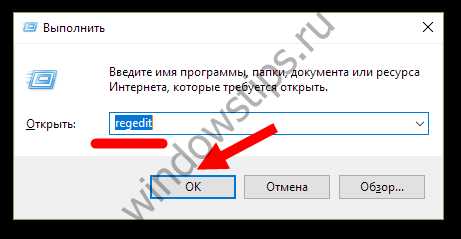
Далее по расположенному слева дереву разделов компьютера переходим последовательно от пункта HKEY_CURRENT_USER в пункт System и далее к подпункту GameConfigStore.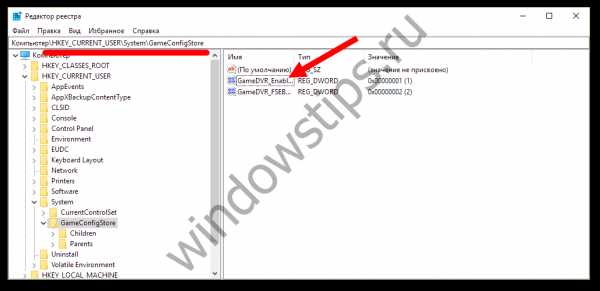 Находим там строчку GameDVR_Enabled и редактируем ее, вводя в пункте «Значение» цифру «0» и не забыв сохранить настройки.
Находим там строчку GameDVR_Enabled и редактируем ее, вводя в пункте «Значение» цифру «0» и не забыв сохранить настройки.
Затем проходим в раздел HKEY_LOCAL_MACHINE / SOFTWARE, находим последовательно пункты Policies, затем Microsoft, далее Windows.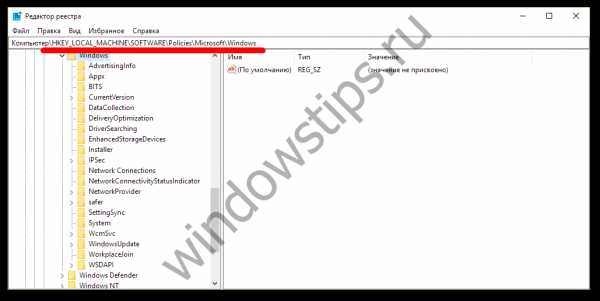 Здесь с помощью правой кнопки мыши создаем опцию DWORD с разрядностью 32 бита.
Здесь с помощью правой кнопки мыши создаем опцию DWORD с разрядностью 32 бита. Называем его AllowGameDVR и присваиваем ему нулевое значение.
Называем его AllowGameDVR и присваиваем ему нулевое значение. Не забудьте перезагрузить компьютер.
Не забудьте перезагрузить компьютер.
Командная строка: Альтернативный вариант
Еще один популярный способ предполагает возможность отключить опцию DVR на Windows 10 через командную строку. Через то же сочетание клавиш, как и в предыдущем случае, а именно Win и R, опять вызываем окошечко «Выполнить», но на этот раз вводим туда слово «cmd». Таким образом вызывается непосредственно командная строка.
В черное окошечко вводим «powershell» и нажимаем«Enter».
Затем пишем: Get-AppxPackage *xbox* | Remove-AppxPackage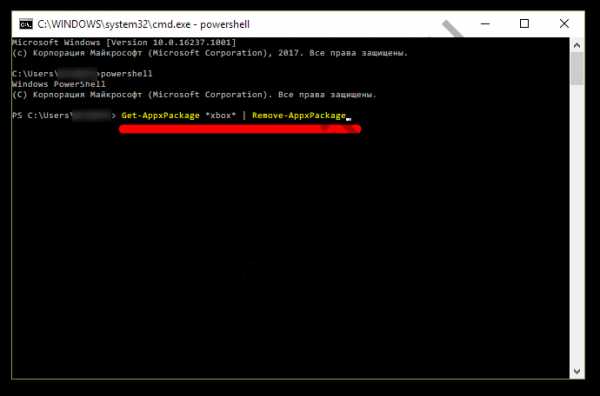
После этого приложение Xbox, как и непосредственно сама опция DVR, будут удалены.
windowstips.ru