Содержание
Breath of the Wild на ПК / Keyboard Knights
Обновление статьи от 14.10.2020.
Версия драйверов NVIDIA 456.71 поддерживает асинхронную компиляцию шейдеров с использованием API Vulkan, поэтому необходимости пользоваться beta-драйверами больше нет.
В данной инструкции я коротко опишу весь процесс запуска игры The Legend of Zelda: Breath of the Wild. Я не буду разбирать каждый отдельный пункт настройки в деталях, поэтому если вам интересна тонкая настройка эмулятора — данная статья не для вас.
Я не собирался писать подобную инструкцию, но источники, которые я использовал для первоначальной настройки, не покрывают некоторые неочевидны моменты, например установку правильных драйверов для видеокарт NVIDIA или перенос шейдерного кэша.
Загружаем эмулятор CEMU с официального сайта или используем ссылку на версию 1.19.3, которая была доступна на момент публикации статьи.
Для скачивания игры нам понадобится USB Helper. Загружаем последнюю версию из репозитория проекта или версию 1.
 2, доступную на момент публикации.
2, доступную на момент публикации.
Далее мы должны определиться, будем ли мы играть используя API Vulkan или OpenGL и скачать необходимые драйвера или кэш шейдеров.
Эмуляция с использованием API Vulkan требует меньше оперативной памяти, около 3 гигабайт, но обязательна установка последних beta драйверов для видеокарты NVIDIA, которые поддерживают все необходимые расширения, иначе игра будет зависать в момент компиляции новых шейдеров.
Эмуляция с использованием API OpenGL потребует до 9 гигабайт оперативной памяти и загрузку уже готового шейдерного кэша, который собран благодаря стараниям других игроков.
До 9 июля 2020 года были неопределенные проблемы с последними beta драйверами NVIDIA, так как они базировались на очень старой версии и многие современные игры работали не корректно.
Обладателям видеокарт NVIDIA необходимо скачать последние beta драйвера, которые поддерживают все необходимые расширения API Vulkan. Скачиваем версию 451.74 от 9 июля или проверяем на сайте, не появились ли более свежие драйвера.
Если планируете использовать API OpenGL, то нужно скачать шейдерный кэш для игры.
Настройка CEMU и установка игры
Распаковываем архив с эмулятором в удобную для нас директорию. Далее, внутри директории эмулятора нам необходимо создать еще несколько директорий для хранения игр, мне удобно называть их _game, _game_download и _game_unpacked. Структура папок у вас должна выглядеть примерно так же, как на изображении ниже.
Теперь можно установить USB Helper — запускаем USBHelperInstaller и следуем указаниям инсталлятора. В выборе версии указываем последнюю доступную, обычно это самая верхняя опция выпадающего списка. Путь установки значения не имеет, я обычно оставляю по умолчанию.
После установки запускаем USB Helper и нас встречает подобное окно, где мы соглашаемся с условиями использования и выбираем регион EUR.
После этого нам сразу предлагает указать место для хранения наших игр. Указываем путь к ранее созданной папке _game_download в директории с эмулятором.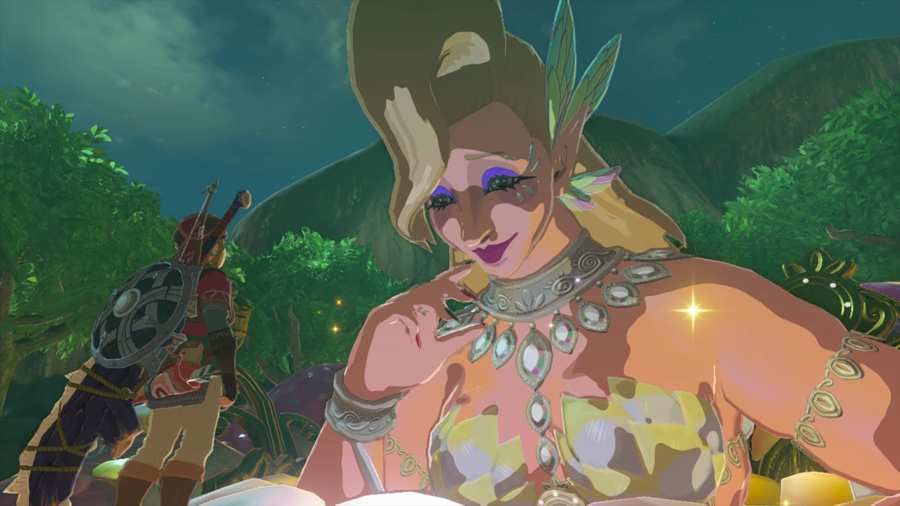
Следующим шагом будет указание источника игр — http://vault.titlekeys.ovh. Выглядит это следующим образом.
После того как USB Helper загрузит список доступных игр, мы получим следующее окно. В нем указываем каталог для извлечения игр, находим через поиск Зельду и устанавливаем галочку для автоматической распаковки.
Теперь можно приступить к настройке CEMU.
Запускаем эмулятор и видим окно Getting started. В нем указываем Game path — это путь до папки _game в директории эмулятора, мы создали ее ранее, скачиваем дополнительные графически пакеты от сообщества, нажав на кнопку Download community graphic packs, а затем Next.
На следующем шаге нам предложат настроить управление, нажав кнопку Configure Input. Подключаем геймпад к компьютеру и конфигурируем кнопки следующим образом:
Profile — указываем любое имя профиля, которое удобно лично вам, например Elite Controller.

Controller API — указываем XInput если у вас контроллер от Microsoft, и DirectInput — если от Sony.
Controller — выбираем свой контроллер.
Далее ставим курсор в свободное поле напротив буквы А и нажимаем соответствующую кнопку на контроллере, повторяем процедуру для всех остальных кнопок. После этого сохраняем профиль, нажав кнопку Save и закрываем окно.
В окне Getting started устанавливаем флажки напротив пунктов Automatically check for updates и Don’t show this again, и нажимаем Close.
К этому времени игра уже скачается и нам необходимо ее установить. В окне эмулятора, в верхнем меню нажимаем File, далее Install game title, update or DLC, находим ранее созданную папку _game_unpacked и в ней папку с игрой. Открываем ее, далее папку meta и выбираем файл meta. xml. Процедуру повторяем для обновления игры. DLC я устанавливать не стал, так как оно добавляет лишние побочные задания, которые я не хочу видеть и выполнять во время первого прохождения игры.
xml. Процедуру повторяем для обновления игры. DLC я устанавливать не стал, так как оно добавляет лишние побочные задания, которые я не хочу видеть и выполнять во время первого прохождения игры.
После установки игры жмем правой кнопкой мыши в пустое окно эмулятора и выбираем Refresh game list. Теперь нам осталось только настроить графику и можно играть.
Идем в общие настройки эмулятора — верхнее меню, Options, далее General settings. На вкладке General оставляем все по умолчанию и переходим на вкладку Graphics и выбираем следующие настройки.
Graphics API — выбираем Vulkan или OpenGL исходя из предпочтений и информации, изложенной выше. Я играю с использованием API Vulkan.
Graphics Device — выбираем свою видеокарту. Для OpenGL опция недоступна.
Precompiled shaders — ставим enable.

VSync — выставляем On для OpenGL и Double/Tripple buffering для Vulkan.
Переходим на вкладку Overlay и выставляем настройки в соответствии с изображением ниже. Информация, которую мы увидим на экране во время игры, поможет оценить производительность эмуляции.
Закрываем окно настроек и переходим к дополнительным шагам, которые необходимо выполнить в зависимости от графического API.
Если выбрали Vulkan
Графическое API Vulkan умеет компилировать шейдеры асинхронно, решая таким образом проблему с кратковременным зависанием игры. Достаточно установить последние beta драйвера, которые вы скачали ранее и активировать соответствующую опцию.
Если выбрали OpenGL
Для исключения кратковременных зависаний игры при использовании OpenGL, нам необходимо заранее положить кэш шейдеров в соответствующую директорию эмулятора.
В директории с эмулятором находим папку shaderCache, а в ней transferable. Именно сюда нам нужно положить файл из архива с кэшем, который мы скачали ранее.
Именно сюда нам нужно положить файл из архива с кэшем, который мы скачали ранее.
Имя файла необходимо изменить с 00050000101c9400.bin на 00050000101c9500.bin, иначе CEMU проигнорирует кэш и начнет создавать новый, а зависания останутся.
Финальная настройка игры
Осталось настроить некоторые графические параметры самой игры. В окне эмулятора жмем правой кнопкой на игру и выбираем Edit game profile, настраиваем игру в соответствии с изображениями ниже и закрываем окно.
Снова жмем правой кнопкой на игру и выбираем Edit graphic pack. Вы найдете множество опций для тонкой настройки игры, но нас интересуют только некоторые из них.
В дереве опций открываем Graphics и активируем Anti-Aliasing и Resolution, выставляем разрешение вашего монитора. Далее открываем Mods, затем FPS++ и активируем все опции. Последней опцией, которую необходимо активировать, будет Workarounds, Grass Swaying.
Теперь настройка игры завершена — дважды кликаем на иконку и запускаем игру.
Мы не касались вопросов тонкой настройки графики, читов и других модов — познакомиться с ними вы можете самостоятельно.
Если у вас остались какие-либо вопросы по настройке — задавайте их в комментариях и я постараюсь помочь в меру своих возможностей.
Приятной игры.
(CEMU 1.8) Запуск и оптимизация Zelda: BotW на ПК
©
OzTheGreate_
Новости
В этом «Блоге» хочу я вам поведать о том как же поиграть в новую зельду на ПК. Ведь не у всех есть деньги покупать консоль и игру, а играть хотят все. А так же как довести игру до играбельного состояния. Для тех, кто не хочет смотерть видео — выложил полный его текст. (Но ссылки все равно будут в описании к видео, если администрация не возражает)
Для тех, кто не хочет смотерть видео — выложил полный его текст. (Но ссылки все равно будут в описании к видео, если администрация не возражает)
Всем привет, с вами Оз. И в этом видео я бы хотел вам показать, как запустить The Legend of Zelda: Breath of the Wild на ПК. Что бы не было лишних вопросов сразу скажу, что запускаю я ее с 8ю Гб оперативной памяти, на связке процессора i3-3240 и видеокарты Radeon R7 360. И так, в этом видео я вам расскажу: Что такое CEMU, где скачать CEMU и The Legend of Zelda для него, как запустить The Legend of Zelda и другие игры на этом эмуляторе и способы оптимизации этой игры. Но перед началом ролика небольшое лирическое отступление – подобных гайдов много, но я постараюсь объяснить все гораздо понятнее и не мямлить что бы сделать как можно более качественный контент. Поехали.
- CEMU — это программа эмулирующая консоль «WiiU» от компании Nintendo. C помощью CEMU можно запускать игры с этой консоли и играть в них на ПК. К сожалению, поддрержка клава-мыши оставляет желать лучшего, так что советую приобрести геймпад.

- Скачать CEMU можно на официальном сайте. Сейчас в общем доступе находится версия 1.8.0b. Для подписчиков Patreon новые версии становятся доступны раньше. Подписка стоит от 5$ в месяц. The Legend of Zelda последней версии с DLC вы можете скачать по ссылке в описании. Там же вы можете найти ссылку на сайт CEMU
- Для того что бы начать играть нам нужно распаковать скачанный с сайта архив с CEMU в любую удобную для вас папку. Затем запустить cemu.exe. Сверху слева выбрать пункт «Options», в нём в пункте «Upscale filter» установить на «Bilinear», в пункте «GPU buffer cache accuracy» установить на «Low», «Console Language» установить на «Russian». Перейти в пункт «Input settings», сменить «Disabled» на «Wii U GamePad», в появившемся ниже пункте выбрать «Keyboard» или ваш геймпад. Настроить клавиши. (Желательно так же, как на самой консоли) и нажать «Save». Теперь мы распаковываем архив с игрой в папку эмулятора. Далее в эмуляторе выбираем пункт «File», в сплывающем меню пункт «Load».
 Находим нашу папку с игрой, переходим в папку «code», затем делаем двойной левый клик по файлу «U-King.rpx». Наша игра запустилась.
Находим нашу папку с игрой, переходим в папку «code», затем делаем двойной левый клик по файлу «U-King.rpx». Наша игра запустилась.
- На данном этапе на моей системе игра работает с частотой примерно равной десяти кадрам в секунду. Далее я вам расскажу, как же увеличить частоту кадров для комфортной игры. Перед тем как начать скачайте архив с названием «Дополнительное ПО» по ссылке в описании. Спойлер 4.1) Для начала мы распаковываем из архива файл «dbghelp.dll» в папку эмулятора. На этом этапе мы установили плагин «CEMU HOOK» повышающий FPS игры. Затем переходим в папку «gameProfiles», среди множества файлов находим там файл «00050000101c9500.ini» и в нём под строчкой «Dphics» пишем следующую строку: «disableGPUFence = true». Эту строчку вы можете найти в описании и скопировать в свой файл. Это действие автоматически будет включать «CEMU HOOK» при запуске игры. 4.2) Следующий, не менее важный пункт, это установка кеша шейдеров. Это позволит игре по максимуму избавить себя от задачи кешировать данные освещения и источников света, что увеличит стабильность игры.
 Для этого заходим в папку «shaderCache», затем в «transferable» и распаковываем туда файл «1bc499ed.bin». При следующем запуске игра будет достаточно долго грузиться. Следует подождать только один раз. 4.3) Следующий шаг – настройка Cheat Engine. Папку «CheatEngine» из архива мы распаковываем в папку эмулятора. Затем заходим в неё и запускаем «CheatEnginePortable.exe». Нажимаем на мигающий значок поиска, находим там процесс эмулятора и делаем двойной клик по нему. В пункте «Scan Type» выбираем «Bigger than…», в пункте «Value Type» выбираем «All». Отмечаем пункт «Enable Speedhak». Выбираем значение от 2 и больше и жмём «Apply». Это повысит плавность игры. Обычно выбирают значение примерно 2 – 2.5. Однако мне это не помогало и в порыве раздражения я выбрал значение в пять сотен. Так игра стала идти действительно плавнее, по ощущениям примерно в 20-30FPS. Так как у CEMU при запуске каждый раз меняется номер процедуру настройки придётся повторять при каждом запуске. 4.4) Следующий пункт – установить график-паки для Зельды.
Для этого заходим в папку «shaderCache», затем в «transferable» и распаковываем туда файл «1bc499ed.bin». При следующем запуске игра будет достаточно долго грузиться. Следует подождать только один раз. 4.3) Следующий шаг – настройка Cheat Engine. Папку «CheatEngine» из архива мы распаковываем в папку эмулятора. Затем заходим в неё и запускаем «CheatEnginePortable.exe». Нажимаем на мигающий значок поиска, находим там процесс эмулятора и делаем двойной клик по нему. В пункте «Scan Type» выбираем «Bigger than…», в пункте «Value Type» выбираем «All». Отмечаем пункт «Enable Speedhak». Выбираем значение от 2 и больше и жмём «Apply». Это повысит плавность игры. Обычно выбирают значение примерно 2 – 2.5. Однако мне это не помогало и в порыве раздражения я выбрал значение в пять сотен. Так игра стала идти действительно плавнее, по ощущениям примерно в 20-30FPS. Так как у CEMU при запуске каждый раз меняется номер процедуру настройки придётся повторять при каждом запуске. 4.4) Следующий пункт – установить график-паки для Зельды. Для этого просто распаковываем все из папки «График паки» в папку «graphicPacks». В эмуляторе в пункте «Options» выбираем «Graphic Packs» и отмечаем интересующее нас разрешение. По стандарту Зельда идёт в разрешении 900p. И последний, обещанный, способ оптимизации. Из архива в папку с эмулятором распаковываем все из папки «Запускатор». Запускаем «CEMU.bat». При запуске этот файл будет отключать графический интерфейс системы, запускать эмулятор и Cheat Engine. После выключения эмулятора интерфейс вернётся.
Для этого просто распаковываем все из папки «График паки» в папку «graphicPacks». В эмуляторе в пункте «Options» выбираем «Graphic Packs» и отмечаем интересующее нас разрешение. По стандарту Зельда идёт в разрешении 900p. И последний, обещанный, способ оптимизации. Из архива в папку с эмулятором распаковываем все из папки «Запускатор». Запускаем «CEMU.bat». При запуске этот файл будет отключать графический интерфейс системы, запускать эмулятор и Cheat Engine. После выключения эмулятора интерфейс вернётся.
Спасибо все за внимание. Надеюсь это видео было полезно. Подписывайтесь на канал YouTube и Twitch. Время от времени на нём будут проходить тест-стримы по Зельде и не только. Всем пока.
|
Трейлеры
На CES 2023 показали небольшой геймплейный тизер Star Wars Jedi: Survivor
|
Трейлеры
Новый ролик демонстрирующий русскую озвучку в Grand Theft Auto: Vice City от Mechanics VoiceOver
|
Кино и сериалы
Первый кадр из сиквела «Загадочное убийство» демонстрирует Дженнифер Энистон и Адама Сэндлера
|
Трейлеры
Новый атмосферный геймплейный трейлер Atomic Heart
|
Слухи
Судя по всему, Shadow Warrior 3 скоро появится в подписке Game Pass
|
Кино и сериалы
«Аватар: Путь воды» обогнал «Топ Ган: Мэверик» и стал самым кассовым фильмом 2022 года
|
Кино и сериалы
Хью Джекман говорит, что в «Дэдпуле 3» будет то, чего он еще никогда не делал в роли Росомахи
|
Слухи
По словам инсайдера, ролевая игра от первого лица Avowed выйдет в начале 2024 года
|
Скриншоты
Нейросеть показала персонажей «Человека-паука» в мире стимпанка
|
ПК
Представлены системные требования к The Settlers: New Allies
|
Трейлеры
Даже мощного врага можно превратить в курицу: создатели Hogwarts Legacy показали заклинание в действии
|
Кино и сериалы
Свежее изображение из хоррора «Крик 6» демонстрирует культового маньяка в тёмном переулке Нью-Йорка
Кооператив Redfall был вдохновлен Diablo, Borderlands и Dungeons & Dragons
Официально: Starfield выйдет в первой половине 2023 года
|
Трейлеры
Представлен геймплейный трейлер The Day Before
BotW на ПК с Cemu 1.
 11.2/1.11.3
11.2/1.11.3
Ожидание закончилось, любой, у кого есть приличная вычислительная мощность (ЦП + ГП), может легко играть в игру The Legend of Zelda: BotW со скоростью 30-60 кадров в секунду. В этом руководстве я расскажу вам, как запустить The Legend of Zelda: BotW на ПК с помощью эмулятора Cemu 1.11.2.
Мы обновили наши руководства по CEMU. Чтобы убедиться, что вы следите за последними, перейдите по ссылкам ниже.
- Как настроить CEMU 1.19.0d с Vulkan API и оптимизированной производительностью на ПК
- Как настроить асинхронную компиляцию CEMU Vulkan на Nvidia и AMD GPU
- Как настроить PS4 Dual Shock Controller с гироскопом в CEMU 1.19.0d
- Лучшие игры Zelda на ПК, в которые можно играть с помощью эмулятора CEMU
- Лучшие игры Wii U Cemu для ПК [Эмулятор Wii U]
Эксклюзивная серия игр Nintendo The Legend of Zelda — одна из самых популярных игр в мире. Последняя установка серии The Legend of Zelda: Breath of the Wild стала большим хитом и завоевала множество наград, таких как «Игра года», «Лучший боевик/приключение» и т. д. Но поскольку она является эксклюзивной для Nintendo, люди, у которых нет Wii U или Switch, всегда мечтают поиграть в эту игру на своих ПК.
д. Но поскольку она является эксклюзивной для Nintendo, люди, у которых нет Wii U или Switch, всегда мечтают поиграть в эту игру на своих ПК.
Прежде всего, ваша Windows должна быть полностью обновлена, включая драйверы графического процессора, драйверы материнской платы, звуковые драйверы и все, что вы можете придумать. Также установите экстрактор 7zip и все типы распространяемых файлов DirectX и C++, чтобы больше не возникало проблем.
- 7zip
- DirectX
- Распространяемый C++
1
Как загрузить The Legend of Zelda: BoTW на ПК с помощью CEMU
1.1
Установка Cemu 1.11.2
Прежде чем мы начнем, вам нужно скачать эти файлы и поместить их в одном месте.
- Чему: здесь
- Крюк Cemu: здесь
- Графические пакеты: здесь (возьмите последний)
- Кэш шейдеров: здесь
Установка Cemu 1.11.2
Шаг 1 — Сначала вам необходимо загрузить последнюю версию эмулятора CEMU Wii U для ПК с официального сайта. Извлеките Cemu 1.11.2 или 1.11.3 (текущая версия) из zip-файла.
Извлеките Cemu 1.11.2 или 1.11.3 (текущая версия) из zip-файла.
Шаг 2 – Загрузите версию, совместимую с Cemu hook для CEMU, по указанной выше ссылке. Теперь переместите « cemuhook_1112_0554.zip» в извлеченной папке CEMU на шаге 1.
Шаг 3 — Извлеките файл «cemuhook-xxxx.zip» в папку Cemu.
После извлечения вы можете удалить zip-файл хука Cemu (необязательно).
Шаг 4 — Скопируйте/вставьте zip-файл графического пакета в папку графического пакета внутри извлеченной папки Cemu 1.11.2 (текущий выпуск) и извлеките его, как показано ниже.
- Нажмите «Да», если появится диалоговое окно, и перезапишите все запрашиваемые файлы.
Шаг 5 — Теперь извлеките последний zip-файл (кэш шейдеров) и скопируйте «xxxx.bin». Поместите его в папку Cemu1.11.2 > shaperCache > Transferable
На данный момент Cemu 1.11.2 установлен и готов к запуску. Теперь продолжайте читать на следующей странице, чтобы настроить Cemu для The Legend of Zelda: Breath of the Wild на ПК.
Теперь продолжайте читать на следующей странице, чтобы настроить Cemu для The Legend of Zelda: Breath of the Wild на ПК.
The Legend of Zelda Breath of the Wild Руководство для младших ПК (полностью играбельно): cemu
Привет, ребята
Пару дней назад я пытался играть в Zelda BotW на своем младшем ПК и столкнулся с некоторыми проблемами. Я получил невероятную поддержку от этого сообщества и многое узнал о CEMU. Что ж, после некоторых настроек мне удалось получить полностью играбельный fps для этой игры на CEMU, и я здесь, чтобы поделиться с вами своим опытом. Я надеюсь, что этот пост поможет тем из вас, кто, как и я, прикрепил к монитору картошку, но все еще хочет играть в свои любимые игры.
Прежде, отказ от ответственности: если ваша видеокарта слишком старая, она не будет поддерживать Vulkan, вам придется использовать OpenGL, если хотите, я могу сделать руководство по OpenGL, на данный момент это руководство предназначено только для графики Nvidia. карты с поддержкой Vulkan
Перейдем к гайду:
Прежде всего, расскажу немного о своем конфиге.
Я использую CEMU 1.25.3c
У меня AMD fx6300 с 6 ядрами и тактовой частотой около 3,5 ГГц (немного устарел, но работает)
Nvidia GT710 с 2 гигабайтами видеопамяти DDR3
8 Гбайт самой дешевой памяти DDR3, которую можно было купить за мои деньги
Механический жесткий диск емкостью 1 ТБ от Seagate
И Win10 x64
Во-вторых, давайте поговорим о конфигурации Windows:
Это даст вам немного fps, не только в CEMU , но и во всем на вашем компьютере.
Настройка панели управления Nvidia никак не повлияла на производительность, практичнее оставить глобальные настройки производительности.
Панель управления Nvidia
Увеличить или уменьшить файл подкачки (я не носитель английского языка, я не знаю названия этой функции в англоязычных окнах, но вы можете увидеть в печати) для меня не имело никакого значения, вы можете оставить это в «управляется системой»
https://preview.redd.it/3abom1nk5en71.png?width=622&format=png&auto=webp&s=e0a1a39e84db7d46c9e9b953572dc991e2ca4cfb
я использую инструмент под названием «Process Lasso» Windows ничего не делает с приложением, которое мне нужно, как показано на скриншоте, это действительно хорошее приложение, оно не творит чудес, но помогает.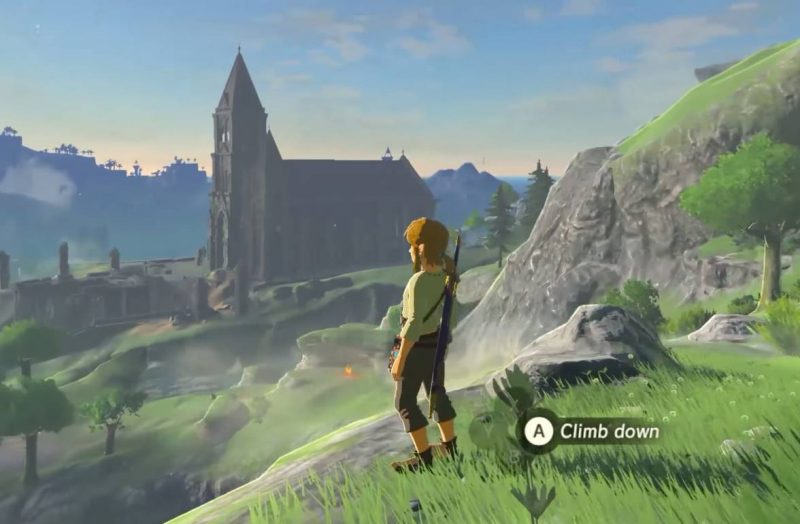
Вы можете установить процесс, который вы хотите иметь более высокий приоритет для системной обработки и памяти
Оставьте управление питанием на высокой производительности, если вы не видите эту опцию на своем компьютере, просто создайте новый план питания и запомните настроить его на «высокую производительность».
Панель управления>Оборудование и звуки>Параметры электропитания
Панель управления>Оборудование и звуки>Параметры электропитания>Создать план электропитания
Теперь поговорим непосредственно о настройках CEMU:
Прежде всего конфиги игрового профиля.
В «общем» Установите «многоядерный рекомпилятор» и «количество потоков» на 100 КБ (это имеет значение и не слишком сильно нагружает мой процессор)
Оставьте «Загрузить общие библиотеки» с пометкой
Щелкните правой кнопкой мыши значок игры, а затем нажмите «Редактировать игровой профиль»
В «графике» установите графический API на Vulkan (еще не проверял в OpenGL)
И «Точность Shader mul» на минимальную.
https://preview.redd.it/8v3b6xr86en71.png?width=382&format=png&auto=webp&s=4b7e68fadc066ab9150aaef45f65aec895a5e0e6
В «Контроллере» оставьте профиль вашего контроллера загруженным, без этого у меня игра вылетала на старте (не понимаю почему, но с этим работало.
https://preview.redd.it/4lgjzhsa6en71.png ?width=379&format=png&auto=webp&s=5d93ece44e1f0c12a22fa7067a91da5c036d69dc
Это все для профиля игры. на Вулкан
В «Графическом устройстве» CEMU обычно выбирает вашу видеокарту автоматически, а если нет, то просто выберите ее в выпадающем меню.
«Vsync» Выкл.
«Фильтр высокого разрешения» и «Фильтр пониженного уровня» оба билинейные.
«Полноэкранный масштаб» — ваш выбор, мне нравится сохранять соотношение сторон.
Щелкните левой кнопкой мыши на «Параметры» и щелкните левой кнопкой мыши на «Общие настройки». тебе нравится. По сути, все в этой вкладке вы можете сделать как угодно, ничего из этого не влияет на производительность.
https://preview.redd.it/je258dwl6en71.png?width=614&format=png&auto=webp&s=487b0c9b02f46799f3c8a633f6bcad053fb2aad6
Это все, что касается общих настроек.
Теперь перейдем в «Параметры > Графические пакеты».
«Графика» Оставьте флажок и щелкните его, чтобы открыть меню сбоку.
Оставьте как видите.
https://preview.redd.it/yr266rky6en71.png?width=992&format=png&auto=webp&s=07516db040bd75d1be0b39dccba39f2af7b759f9
Важно, чтобы разрешение не превышало 960×540. Одно только это заставило мою игру FPS подняться со среднего значения 16 кадров в секунду до среднего значения 22 кадров в секунду. Nvidia FXXAA и низкие тени дают вам несколько долей кадров в секунду (но каждый бит имеет значение).
https://preview.redd.it/s5808bg27en71.png?width=2565&format=png&auto=webp&s=ff2bcbfdcb89115f5088295e4366d46faa909fd8
Установите флажок «Улучшения» и щелкните его, чтобы открыть меню сбоку.
Четкость не слишком сильно влияет на производительность, но у меня сложилось впечатление, что при отключении этой функции можно получить некоторую долю кадров в секунду. То же, что и «Глубина резкости» (несмотря на то, что говорит CEMU)
То же, что и «Глубина резкости» (несмотря на то, что говорит CEMU)
Оставить анизотропную фильтрацию на «низком 1x)
В меню «Временные решения» нажмите на сигнал «+» и отметьте «Колебание травы» и «Тени для графических процессоров Intel» (признаюсь, что я не знаю, если это последнее что-то делал с моей игрой, но оставил ее помеченной, это не вызвало у меня проблем) Сигнал «+»
Проверить «Расширенная память» и «FPS++»
Нажмите «FPS++», чтобы открыть боковое меню.
https://preview.redd.it/2qdm5klg7en71.png?width=991&format=png&auto=webp&s=8504f429f698bd6659325c2b33a9c8fa9f894ca5
В «Режиме» Измените его на расширенный.
«Ограничение частоты кадров» Я советую вам установить его на 30 кадров в секунду (он работает на 60, но оставление на 30 дает системе некоторое пространство для компиляции вещей, когда анимация работает, и все еще выглядит красиво.)
«Курсор меню Исправить» и «Статический режим» оставляю отключенными.
«Средняя частота кадров» Я оставил значение «Среднее значение 3 кадров» (не воспринимал никакую анимацию judery, несмотря на то, что говорит CEMU) и получил некоторый прирост FPS
В «типе ограждения» я оставил значение «Ограждение производительности».

 2, доступную на момент публикации.
2, доступную на момент публикации.

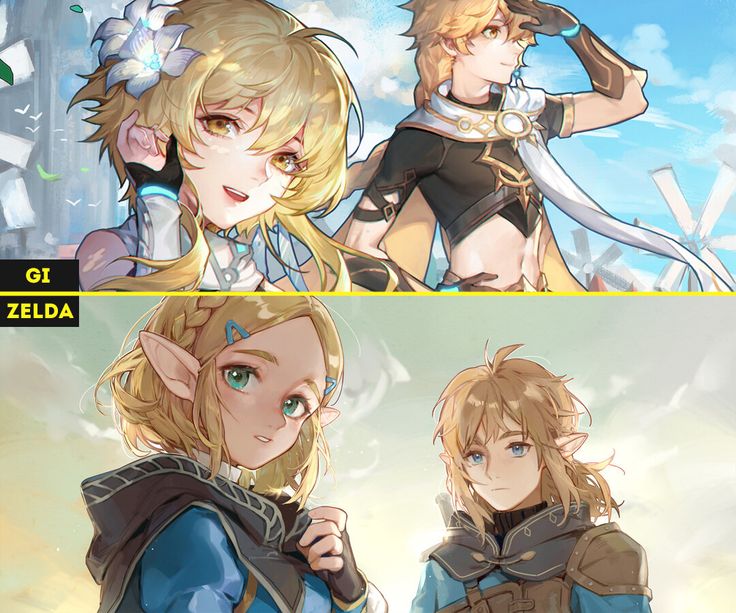
 Находим нашу папку с игрой, переходим в папку «code», затем делаем двойной левый клик по файлу «U-King.rpx». Наша игра запустилась.
Находим нашу папку с игрой, переходим в папку «code», затем делаем двойной левый клик по файлу «U-King.rpx». Наша игра запустилась.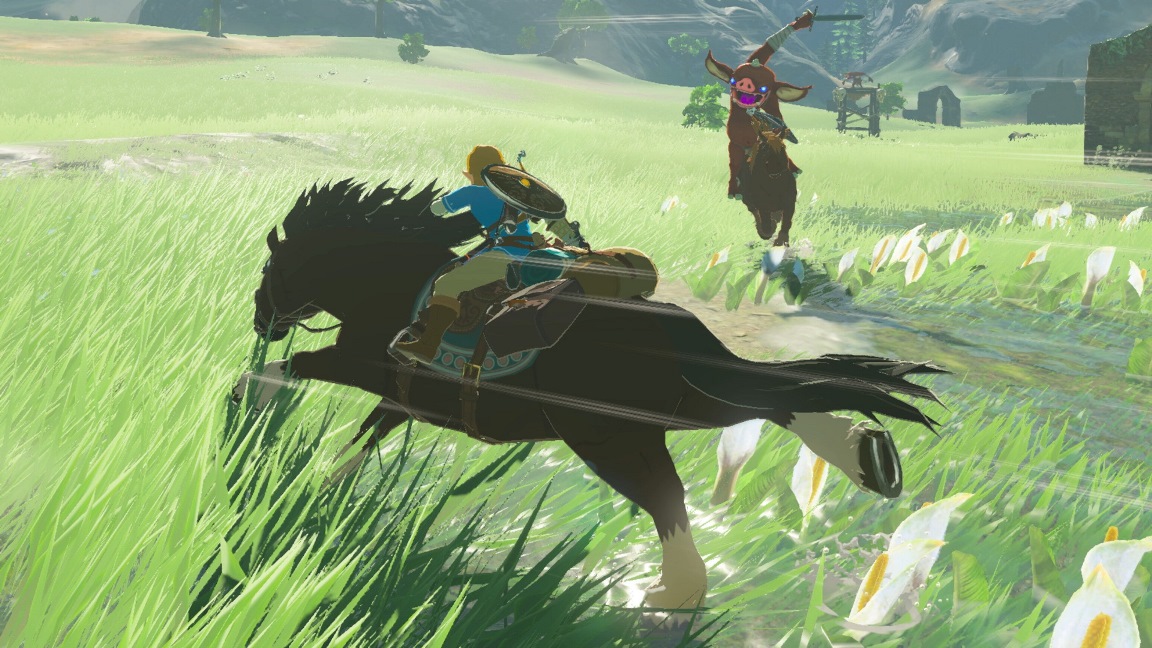 Для этого заходим в папку «shaderCache», затем в «transferable» и распаковываем туда файл «1bc499ed.bin». При следующем запуске игра будет достаточно долго грузиться. Следует подождать только один раз. 4.3) Следующий шаг – настройка Cheat Engine. Папку «CheatEngine» из архива мы распаковываем в папку эмулятора. Затем заходим в неё и запускаем «CheatEnginePortable.exe». Нажимаем на мигающий значок поиска, находим там процесс эмулятора и делаем двойной клик по нему. В пункте «Scan Type» выбираем «Bigger than…», в пункте «Value Type» выбираем «All». Отмечаем пункт «Enable Speedhak». Выбираем значение от 2 и больше и жмём «Apply». Это повысит плавность игры. Обычно выбирают значение примерно 2 – 2.5. Однако мне это не помогало и в порыве раздражения я выбрал значение в пять сотен. Так игра стала идти действительно плавнее, по ощущениям примерно в 20-30FPS. Так как у CEMU при запуске каждый раз меняется номер процедуру настройки придётся повторять при каждом запуске. 4.4) Следующий пункт – установить график-паки для Зельды.
Для этого заходим в папку «shaderCache», затем в «transferable» и распаковываем туда файл «1bc499ed.bin». При следующем запуске игра будет достаточно долго грузиться. Следует подождать только один раз. 4.3) Следующий шаг – настройка Cheat Engine. Папку «CheatEngine» из архива мы распаковываем в папку эмулятора. Затем заходим в неё и запускаем «CheatEnginePortable.exe». Нажимаем на мигающий значок поиска, находим там процесс эмулятора и делаем двойной клик по нему. В пункте «Scan Type» выбираем «Bigger than…», в пункте «Value Type» выбираем «All». Отмечаем пункт «Enable Speedhak». Выбираем значение от 2 и больше и жмём «Apply». Это повысит плавность игры. Обычно выбирают значение примерно 2 – 2.5. Однако мне это не помогало и в порыве раздражения я выбрал значение в пять сотен. Так игра стала идти действительно плавнее, по ощущениям примерно в 20-30FPS. Так как у CEMU при запуске каждый раз меняется номер процедуру настройки придётся повторять при каждом запуске. 4.4) Следующий пункт – установить график-паки для Зельды. Для этого просто распаковываем все из папки «График паки» в папку «graphicPacks». В эмуляторе в пункте «Options» выбираем «Graphic Packs» и отмечаем интересующее нас разрешение. По стандарту Зельда идёт в разрешении 900p. И последний, обещанный, способ оптимизации. Из архива в папку с эмулятором распаковываем все из папки «Запускатор». Запускаем «CEMU.bat». При запуске этот файл будет отключать графический интерфейс системы, запускать эмулятор и Cheat Engine. После выключения эмулятора интерфейс вернётся.
Для этого просто распаковываем все из папки «График паки» в папку «graphicPacks». В эмуляторе в пункте «Options» выбираем «Graphic Packs» и отмечаем интересующее нас разрешение. По стандарту Зельда идёт в разрешении 900p. И последний, обещанный, способ оптимизации. Из архива в папку с эмулятором распаковываем все из папки «Запускатор». Запускаем «CEMU.bat». При запуске этот файл будет отключать графический интерфейс системы, запускать эмулятор и Cheat Engine. После выключения эмулятора интерфейс вернётся.