Что делать, если Steam не подключается к сети. Бесконечное подключение аккаунта steam
Не удалось подключиться к сети Steam: ищем причину
Вам известно, что такое Steam? Если да, то вы наверняка знаете обо всех тех преимуществах, которые геймер получает, пользуясь этой платформой от Valve. Игроку не только становятся доступны все наиболее современные и интересные игры, но и сетевые баталии с друзьями, которые могут проживать на другом конце света.
К сожалению, далеко не всегда все возможности «Стима» работают в штатном режиме. В частности, порой пользователь видит сообщение «Не удалось подключиться к сети Steam», причем зачастую ошибка выскакивает без всяких видимых причин.
Присмотритесь к мелочам!
 Не спешите паниковать. Сколько раз выскакивает это сообщение? Вы только один раз пытались запустить игру? Если да, то попросту попытайтесь сделать это повторно, предварительно закрыв сервис Steam в системном трее.
Не спешите паниковать. Сколько раз выскакивает это сообщение? Вы только один раз пытались запустить игру? Если да, то попросту попытайтесь сделать это повторно, предварительно закрыв сервис Steam в системном трее.
Нередко случается так, что виноват провайдер, у которого какие-то неполадки на линии. Кроме того, бывают банальные проблемы с кабелем или сигналом Wi-Fi. Если вы используете роутер, стоящий в соседней комнате на шкафу, проверьте его питание. Бывает, что нервная система страдает из-за всяких мелочей. Проверили? Все равно не удалось подключиться к сети Steam?
Устраняем причину
Попробуйте закрыть антивирус и брандмауэр, после чего вновь попытайтесь запустить игру. Не так уж и редко бывает, что в интернет программу не выпускают именно эти «сторожа». Особенно часто это случается сразу после обновления клиента Steam, когда основные файлы программы изменяются, после чего сетевой экран начинает автоматически «подозревать», что ее модернизировало какое-то вредоносное ПО.
Если запуск «Стима» без сетевого экрана удался, то придется вручную добавлять его в исключения программы. Чтобы сделать это, необходимо почитать FAQ на официальном сайте производителя приложения. Дать в этом случае какие-то конкретные рекомендации невозможно, так как программ слишком много, а процедура настройки у них разная.
Способ от Valve
Любопытно, что сами «вентиля» о проблеме знают, но сказать что-то конкретное о ее причине не могут. Техническая поддержка отмечает, что влиять на это могут многие факторы. Впрочем, они же выдали способ, который нередко помогает. Если не удалось подключиться к сети Steam, пробуйте его.
Чтобы все починить, кликаете на ярлыке Steam ПКМ, а затем переходите в «Свойства». В открывшемся диалоговом окне необходимо разыскать поле под названием «Объект». В самый конец прописанной там строки вставляем: «-tcp –login Ваш логин password».
Словом, в результате у вас должно получиться что-то вроде этого: «C:\Program Files\Steam\steam.ехе" -tcp -login Vasyapupkin 9876543». Во многих случаях такие действия реально помогают разрешить наболевшую проблему.
Другое решение
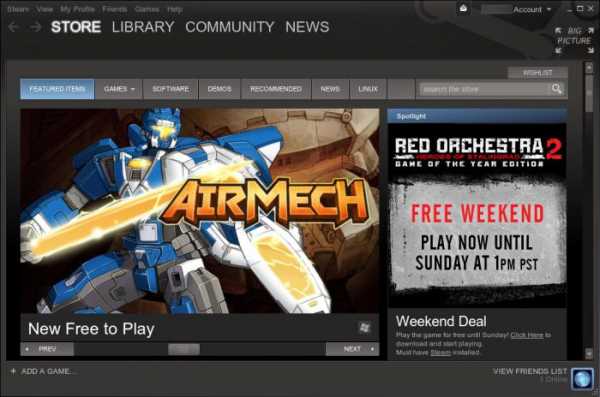 Некоторые пользователи сообщают, что проблемы со Steam у них начались после перехода к другому провайдеру. Неизвестно как, но иногда коннекту программы с ее серверами мешает большое количество сетевых адаптеров, зарегистрированных в системе. Когда не удалось подключиться к сети Steam, лучше этот список проредить.
Некоторые пользователи сообщают, что проблемы со Steam у них начались после перехода к другому провайдеру. Неизвестно как, но иногда коннекту программы с ее серверами мешает большое количество сетевых адаптеров, зарегистрированных в системе. Когда не удалось подключиться к сети Steam, лучше этот список проредить.
Проще говоря, после старого провайдера остается его сетевое подключение, которое необходимо удалить. Как это сделать?
Кликаете на «Пуск», заходите в «Панель управления», «Управления сетями». В правой части рабочего окна есть пункт «Изменение параметров адаптера». После нажатия на ссылку откроется окно, в котором будет список всех зарегистрированных в системе адаптеров. Находите среди них лишние подключения, после чего удаляете. Делается это кликом по ним ПКМ и выбором в контекстном меню пункта «Удалить».
Кардинальное решение проблемы
У некоторых пользователей Steam получилось побороть проблему весьма радикальным способом. Они сообщают, что программа стала нормально соединяться с серверами только после того, как они полностью удаляли содержимое каталога Steam, оставляя там только папку «Bin» и файл «Steam.exe».
Есть и более адресное решение проблемы. Снова переходите в вышеупомянутый каталог, а затем ищете в нем файл «ClientRegistry.blob». Удаляете его, после чего пробуете перезапустить программу. Все равно не удается подключиться к сети Steam? Идем дальше.
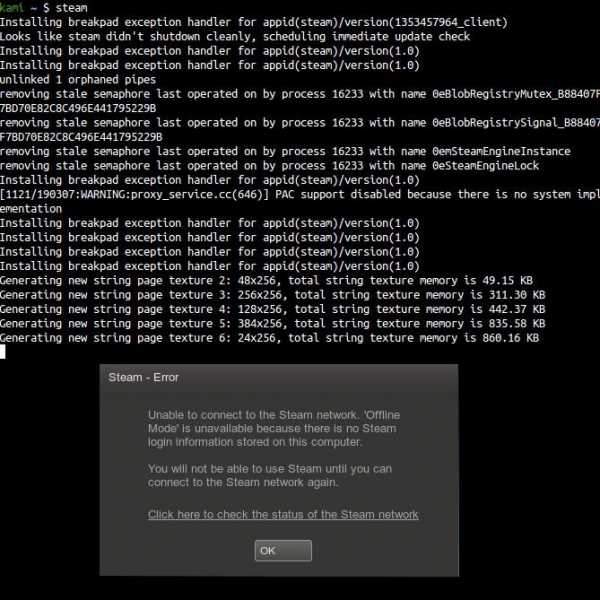
Еще о провайдере
Если все вышеперечисленное не помогло, а Steam упорно отказывается выходить в сеть, проблему в любом случае следует искать на стороне провайдера. Попробуйте еще такое решение: зайдите в «Панель управления», а затем в «Центр управления сетями». Отыщите в правой части рабочего окна «Изменение параметров адаптера», после чего щелкните ПКМ по вашему подключению.
В появившемся контекстном меню кликните по пункту «Свойства». В следующем диалоговом окне найдите пункт «Протокол интернета версии 4», выделите его левой клавишей мыши и кликните по кнопке «Свойства».
В полях «… адреса DNS-серверов», выставьте значения 8.8.8.8 и 8.8.4.4. Нажимаете «ОК», после чего снова пытаетесь запустить «Стим». Это - специальные открытые серверы от Google.
Наконец, попытайтесь вспомнить, не устанавливали вы какое-нибудь дополнительное ПО перед появлением проблем: не приходил ли какой-нибудь критический патч на Windows, не обновлялся ли выпуск nix-системы?
Довольно часто случается так, что по каким-то неведомым причинам обновления могут вступать в конфликт с некоторыми программами. Так, еще свежа в памяти пользователей история с обновлением Windows, после которого программа в принципе отказывалась стартовать.
Позвоните в техническую поддержку, напишите им на электронную почту, приложив скрины с возникшей проблемой. Если это что-то типовое, возникшее как раз из-за неполадок с ПО, вам обязательно помогут.
Вот что нужно делать, если не удалось подключится к сети Steam.
fb.ru
Не удалось подключиться к сети Steam
Проблемы с работой сети встречаются у каждого крупного сетевого проекта. Подобные неполадки не обошли стороной и Steam – популярный сервис цифровой дистрибуции игр и площадка для общения между игроками. Одной из частых проблем, с которой сталкиваются пользователи данной игровой площадки, является невозможность подключения к сети Steam. Причин появления этой проблемы может быть
Как уже говорилось – проблема с подключением к Steam может быть связана с несколькими причинами. Разберем каждую причину проблемы и пути выхода из ситуации в каждом конкретном случае.
Нет подключения из-за проблем с интернет-соединением
Первое, что вам нужно проверить – подключен ли у вас интернет вообще. Это можно определить по значку сетевого подключения в нижнем правом углу Windows.
Если около него не расположено никаких дополнительных значков – значит, скорее всего, все нормально. Но не лишним будет открыть в браузере пару разных сайтов и посмотреть на скорость их загрузки. Если все работает быстро – то значит проблема не связана с вашим подключением к интернету.
Если же около значка статуса подключения есть дополнительные обозначения в виде желтого треугольника с восклицательным знаком или красного крестика, то проблема именно в вашем интернет подключении. Необходимо попробовать вытащить кабелю подключения к интернету из компьютера или роутера и вставить его обратно. Также может помочь перезагрузка компьютера.
Когда эти способы не помогают, самое время обратиться в техподдержку вашего провайдера, потому что в этом случае проблема находится на стороне компании, предоставляющей вам услуги доступа к интернету.
Разберем следующую причину невозможности подключения к сети Steam.
Сервера Стим не работают
Не стоит переходить к решительным действиям сразу. Возможно, проблема с подключением связана с неработающими серверами Steam. Такое бывает периодически: сервера уходят на профилактику, они могут быть перегружены в связи с выходом новой популярной игры, которую все хотят скачать либо может просто произойти сбой в системе. Поэтому стоит подождать около часа и после этого попробовать подключиться к Steam еще раз. Обычно за это время работники Steam решают все проблемы, связанные с отсутствием доступа к площадке у пользователей.
Спросите у своих друзей, которые пользуются Стимом, как у них обстоят дела с подключением. Если у них тоже не получается войти в Steam, то можно практически со 100% вероятностью говорить о проблеме серверов Стима.
Если подключения нет спустя продолжительное время (4 часа и более), то проблема, вероятнее всего, на вашей стороне. Перейдем к следующей причине возникновения неполадки.
Поврежденные файлы конфигурации Steam
В папке со Стимом есть несколько настроечных файлов, которые могут помешать нормальному функционированию Steam. Эти файлы необходимо удалить и посмотреть, получится ли войти в учетную запись после этого.
Для того, чтобы перейти в папку с этими файлами вам необходимо выполнить следующие действия. Кликните по ярлыку Стима правой клавишей мыши и выберите пункт для открытия расположения файла.
Также можете воспользоваться простым переходом с помощью проводника Windows. Для этого вам нужно открыть следующий путь:
C:\Program Files (x86)\Steam
В большинстве случаев папка Стима находится по этому пути. Файлы, которые нужно удалить:
ClientRegistry.blobSteam.dll
После их удаления перезапустите Steam и попробуйте зайти в свою учетную запись. Стим автоматически восстановит эти файлы, так что можно не бояться нарушения работоспособности программы, используя подобный метод.
Если это не помогает, то переходим к следующему способу.
Разблокировка Steam в фаерволе Windows или антивирусе
Возможно, доступ к интернету перекрыт брандмауэром Windows или антивирусом, установленном на вашем компьютере. В случае с антивирусом вам нужно удалить Steam из списка запрещенных программ, если он там присутствует.
Что касается брандмауэра Windows, то вам нужно проверить: разрешен ли доступ к сети приложению Steam. Для этого нужно открыть список приложений, отслеживаемых брандмауэром, и посмотреть статус Steamв этом списке.
Делается это следующим образом (описание для Windows 10. В других ОС процесс схож). Для открытия брандмауэра откройте меню «Пуск» и выберите пункт «Параметры».
Затем нужно ввести в поисковую строку слово «брандмауэр» и среди выданных результатов выбрать «разрешение взаимодействия с приложением через брандмауэр Windows».
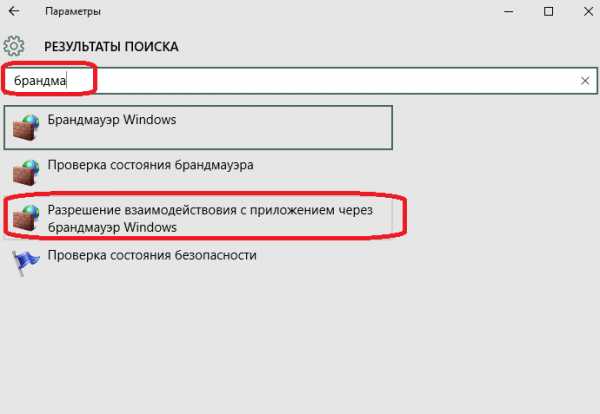
Откроется окно со списком приложений, которые отслеживаются брандмауэром Windows. Найдите в списке Steam. Посмотрите стоят ли в строке с этим приложением галочки, обозначающие разрешение на взаимодействие с сетью.
Если галочек нет, то причина блокировки доступа к Steam связана с брандмауэром. Нажмите кнопку «Изменить параметры» и проставьте все галочки, чтобы приложение Steam получило разрешение на использование интернета.
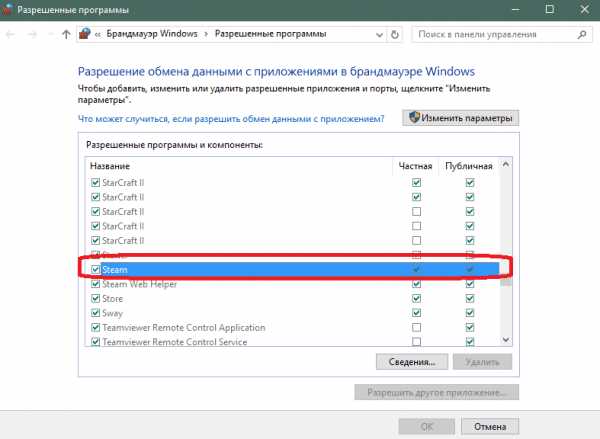
Попробуйте войти в свой аккаунт теперь. Если все получилось – отлично, проблема решена. Если нет, то остается последний вариант.
Переустановка Steam
Последним вариантом остается полное удаление клиента Steam с последующей установкой его заново. Если вы хотите сохранить установленные игры (а они удаляются вместе со Steam), вам нужно скопировать папку «steamapps», которая находится в каталоге Steam.
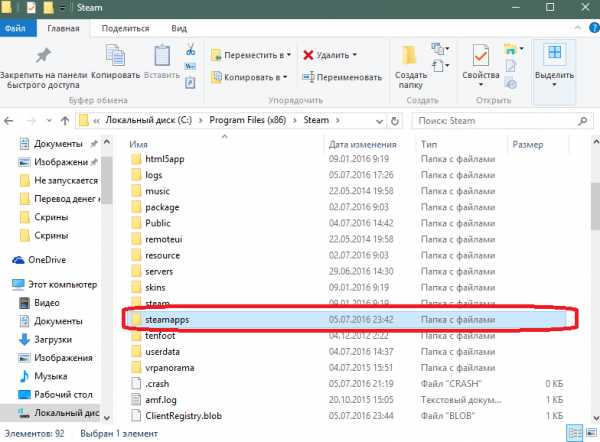
Скопируйте ее куда-нибудь на жесткий диск или внешний съемный носитель. После того как вы удалите Steam и установите его заново просто перекиньте эту папку в Steam. Программа сама «подцепит» игровые файлы, когда вы начнете запускать игры. После непродолжительной проверки вы сможете начать игру. Вам не придется скачивать дистрибутивы заново.
Удаления Steam происходит точно так же, как и удаление любого другого приложения – через раздел удаления программ Windows. Для перехода к нему нужно открыть ярлык «Мой компьютер».
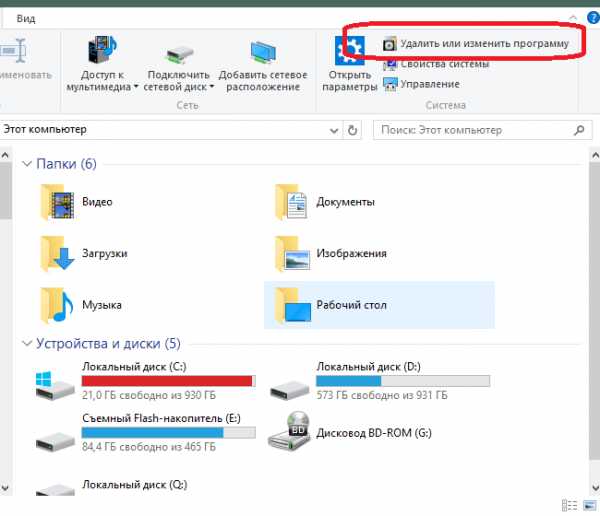
Затем нужно найти Steam в списке установленных программ и нажать кнопку удаления. Осталось только подтвердить удаление.
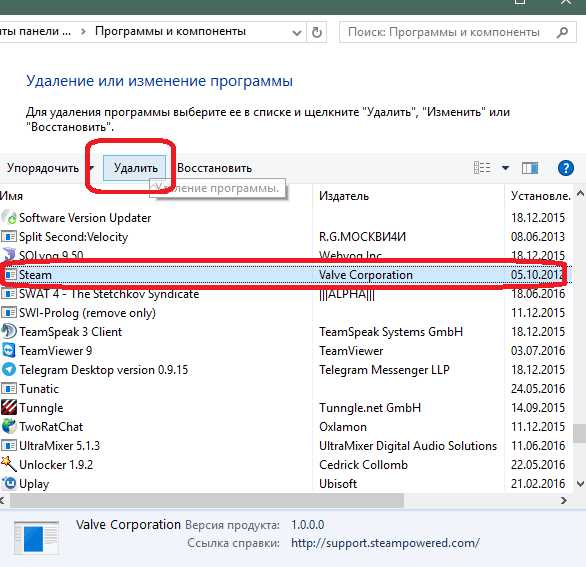
О том, как установить Steam на компьютер вы можете прочитать здесь. После установки попробуйте войти в свой аккаунт – если не получится, то остается только обратиться в службу поддержки Стима. Для этого нужно залогиниться в Стиме через официальный вебсайт приложения и перейти в подходящий раздел.
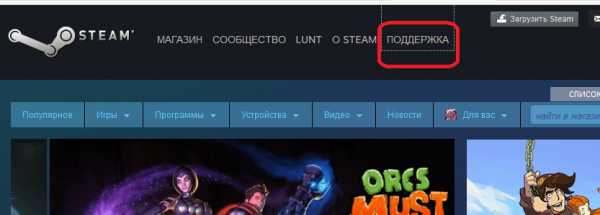
Опишите свою проблему. Ответ будет выслан вам на электронную почту, а также будет отображаться на странице вашей заявки в самом Steam.Вот все способы, которыми можно решить проблему отсутствия подключения к сети Steam. Если вы знаете другие причины и решения проблемы – пишите нам в комментариях.
Мы рады, что смогли помочь Вам в решении проблемы. Задайте свой вопрос в комментариях, подробно расписав суть проблемы. Наши специалисты постараются ответить максимально быстро.Помогла ли вам эта статья?
Да Нетlumpics.ru
Не удалось подключиться к сети Steam, что делать и как исправить
Очень неприятно, когда собрался поиграть, и вдруг с сетевым сервисом происходят какие-то неполадки. Такое бывает и со Steam, вместо того, чтобы дать пользователю доступ к игре онлайн, он сообщает: «Не удалось подключиться к сети Steam». Что делать в таких случаях?

Что делать, если не удается подключиться к сети в Steame.
Проверка подключения к интернету
Самый банальный совет. Однако многие пользователи часто спотыкаются именно здесь.Алгоритм действий может быть следующим:
- Попробуйте войти в сеть при помощи браузера и других устройств.
- Перезагрузите модем или роутер.
- Включите и отключите режим полёта на ноутбуке.
Часто эти простые действия выручают, поэтому пренебрегать ими точно не стоит. Если в браузере и с других устройств интернет работает нормально, значит дело не в нём. Идём дальше.
Перезапуск Steam
Следующим логичным шагом будет перезапустить сам сервис Стим. Сделать это лучше через «Диспетчер задач». Либо вообще полностью перезагрузить компьютер. Процесс выполнения программы может зависнуть, из-за чего Steam будет сообщать об отсутствии сетевого подключения. Также можно выйти из сервиса и войти. После этого снова попробовать получить доступ к сетевым играм. Не получается? Тогда пробуем следующий способ.
Иногда стоит просто подождать. Возможно, проводятся какие-либо технические работы, из-за чего сервис сейчас недоступен и выдаёт оповещения: «Не удалось подключиться к сети Steam». Через пару часов всё может работать, как и прежде.
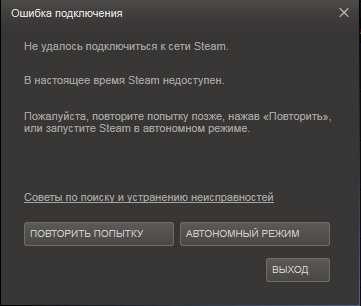
Антивирус или брандмауэр
Нередко антивирусник или Firewall (штатный антивирус Windows) блокируют некоторые приложения, и из-за этого Steam не заходит в сеть. В брандмауэре Виндовс действия следующие.
- Вбиваем в поиске: «брандмауэр».
- Находим и открываем «Разрешение взаимодействия с приложением через брандмауэр Windows».
- Перед нами список разрешённых программ. Ищем Steam и убеждаемся, что напротив него стоят две галочки. Если нет, то нужно нажать кнопку «Изменить параметры» и поставить их для частной сети и публичной.
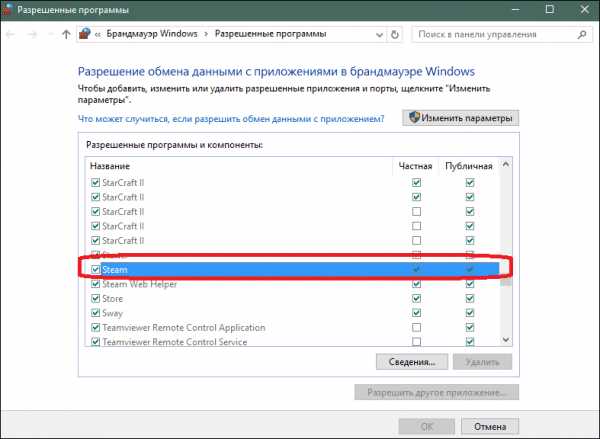
Остальное антивирусное ПО сильно отличается друг от друга. Поэтому сложно сказать, где именно искать нужные настройки. Чаще всего нужно открыть параметры программы, найти функции отключения от сети приложений и поискать там Стим.
Повреждённые файлы
Ещё одной причиной может быть повреждение файлов в директории сервиса. Хотя такое случается довольно редко. Есть пара файлов, из-за которых у Steam возникают проблемы с входом в сеть, и он выдаёт соответствующие оповещения.
- Кликаем правой кнопкой мыши по ярлыку Steam на рабочем столе.
- Выбираем в контекстном меню «Расположение файла».
- В папке с программой, пользуясь поиском в верхней части окна, находим два файла: ClientRegistry.blob и Steam.dll.
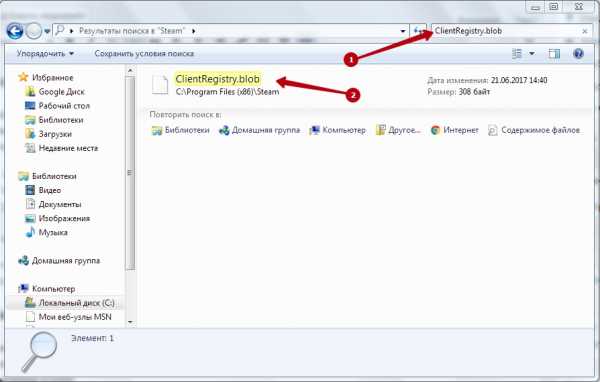
- Копируем их в любое другое место, а затем безвозвратно удаляем.
Не стоит беспокоиться за работоспособность программы. Стим не перестанет работать, а сам восстановит эти документы, если он действительно не подключается к сети из-за них.
Переустановка
Наконец, если ни один из способов не помогает, можно прибегнуть к переустановке. Самое проблемное в этом способе — полное удаление всех скаченных игр. Однако перед удалением Стима можно создать их резервные копии:
- Входим в программу.
- Кликаем на кнопку «Steam» в левом верхнем углу.
- Нажимаем «Резервные копии и восстановление».
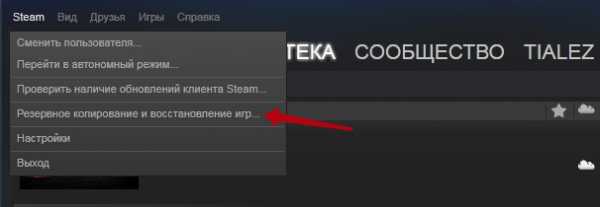
Главное — сохраните копии игр не в папке с сервисом, а в ином месте. Также можно просто скопировать папку «steamapps» и файл «userdata». После чего Стим можно безболезненно переустанавливать.
Попробуйте все эти способы. Скорее всего, вам даже не придётся прибегать к последнему, чтобы Steam смог вновь зайти в сеть.
nastroyvse.ru
- Новинки флагманских смартфонов 2018

- Герои хроники риддика

- Прохождение reservoir dogs bloody days

- Брайан умер

- Женщины охотники за привидениями
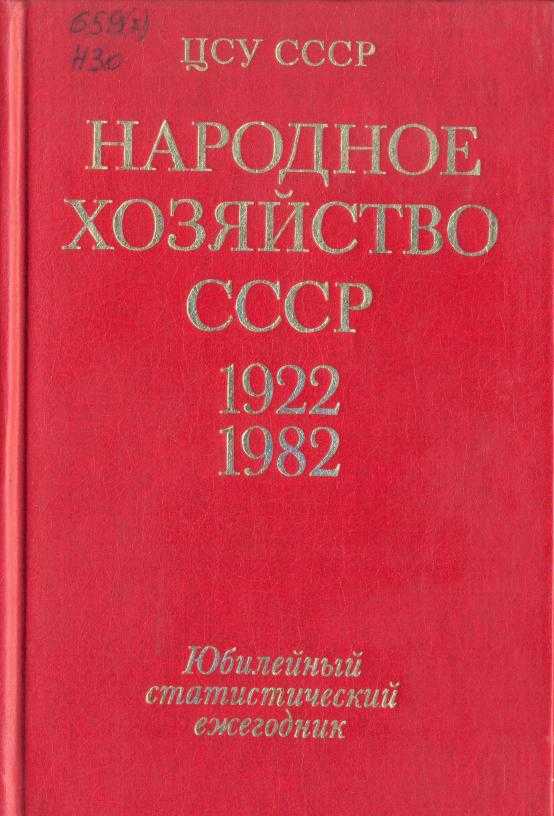
- Batman игры все
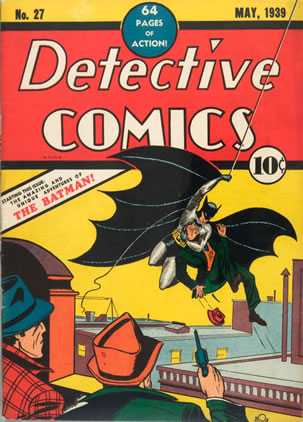
- Значение тату кинжал со змеей

- Лучшие сериалы про любовь и вампиров

- Максимальный уровень в ведьмаке 1

- Код от сейфа в конторе гальвани

- Сериалы про убийц и маньяков

