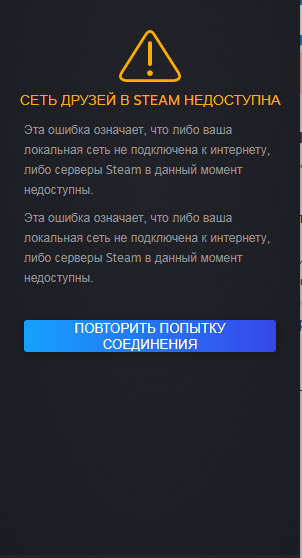Содержание
Не удалось подключиться к сети Steam – не видит интернет, подключается к аккаунту и ничего не происходит, почему возникает ошибка подключения
Ошибки и неисправности Прикладное ПО КомментироватьЗадать вопросНаписать пост
Ни один крупный сетевой проект не застрахован от неполадок в работе системы. Так и крупнейший онлайн-сервис цифрового распространения компьютерных игр Steam, не остался в стороне. Одной из частых проблем, пользователи отмечают ошибку – не удалось подключиться к сети Steam.
Почему возникает ошибка
Если неполадка при подключении к серверам Стим проявляется крайне редко, а не является постоянной, то нет необходимости искать причину и просить помощи у специалистов. Это бывает, например, когда недоступны сервера Valve. Для улучшения качества предоставления услуг, разработчики не редко проводят профилактические работы, которые и могут послужить причиной ошибки авторизации в сети.
Также не стоит исключать того, что виновниками проблемы являются неполадки со стороны интернет-провайдера. Да и плохой сигнал Wi-Fi может послужить причиной отсутствия подключения. Не только эти, но и ряд других неисправностей может нарушить привычную работу Стима, которые следует разобрать подробнее.
Проблемы с интернетом
Для начала следует убедится в том, что интернет подключение вообще присутствует на компьютере. Определяется это легко – по иконке сетевых подключений на панели задач рабочего стола, рядом с часами.
Если же доступ в интернет производится посредством сети Wi Fi, то иконка подключения должна быть следующей:
Также в качестве проверки можно запустить браузер и перейти на пару сайтов, проверив их загрузку. Если страницы отображаются, то можно с уверенностью утверждать, что проблема заключается не в этом.
Однако, если рядом со значком сетевых подключений присутствует желтый восклицательный знак или красный крест – это означает неисправности соединения. Достаточно будет произвести перезагрузку модема или роутера чтобы решить эту проблему.
Достаточно будет произвести перезагрузку модема или роутера чтобы решить эту проблему.
Не доступны сервера
Нередко причиной, почему Steam не подключается к сети являются неполадки в работе серверов Valve. Периодические профилактические работы, банальная перегруженность или обычный сбой в системе – всё это может вызвать ошибку подключения. Лучшим решением будет подождать некоторое время и попробовать снова выполнить подсоединение к Steam.
По возможности стоит поинтересоваться состоянием работы Steam у близких или друзей. Если у кого-то обнаружена такая же ситуация, то это действительно неполадки со стороны сервера.
Файл конфигурации поврежден
Папка Стима имеет в себе несколько файлов настройки, повреждение которых может сказаться на нормальном функционировании клиента. В качестве решения проблемы их стоит удалить и проверить возможность входа заново. Чтобы найти место их расположения достаточно просто нажать на ярлык программы, и выбрать пункт «Расположение файла» (актуально в Windows 8, 10. В более старых версиях нужно смотреть в свойствах ярлыка).
В более старых версиях нужно смотреть в свойствах ярлыка).
Для начала следует найти и удалит «ClientRegistryblob», а затем проверить состояние подключения. Если проблема не исчезла – удалить из папки все файлы, кроме директории «Bin» и «Steam.exe».
Бояться, что такие действия могут нарушить работу самого клиента, не стоит. При перезапуске эти файлы будут восстановлены программой в автоматическом режиме.
Фаервол или антивирус блокируют подключение
Причиной того, почему Стим не видит интернет может служить стандартный брандмауэр Windows или антивирусное программное обеспечение. Чтобы это проверить и исправить нужно:
- Открыть меню «Пуск», выбрать пункт «Параметры» (способ для Windows 10, в других версиях используем окно поиска в системе или панель управления).
- В строке для поиска указать «Брандмауэр» и найти раздел разрешений взаимодействия.

- В открывшемся окне найти строку Steam и проверить, установлены ли галочки, которые обозначают разрешения взаимодействовать с сетью.
- В том случае, если они отсутствуют необходимо нажать на кнопку «Изменить параметры» и проставить их.
Во втором случае, из-за разнообразия антивирусных программ, сложно сказать, где именно искать нужные настройки. Но чаще все сводится к тому, что нужно просто убрать Steam из перечня программ, которые запрещены антивирусом или добавить его в разрешенные приложения.
Завис процесс
Иногда случается, что Steam просто зависает, начинается подключение аккаунта и ничего не происходит. Если такое произошло с клиентом, то его следует перезапустить. Лучше всего с этим справится обычный «Диспетчер задач». Для его запуска необходимо нажать сочетание клавиш Ctrl+Shift+Esc, перейти на вкладку процессов, найти строку с названием Steam.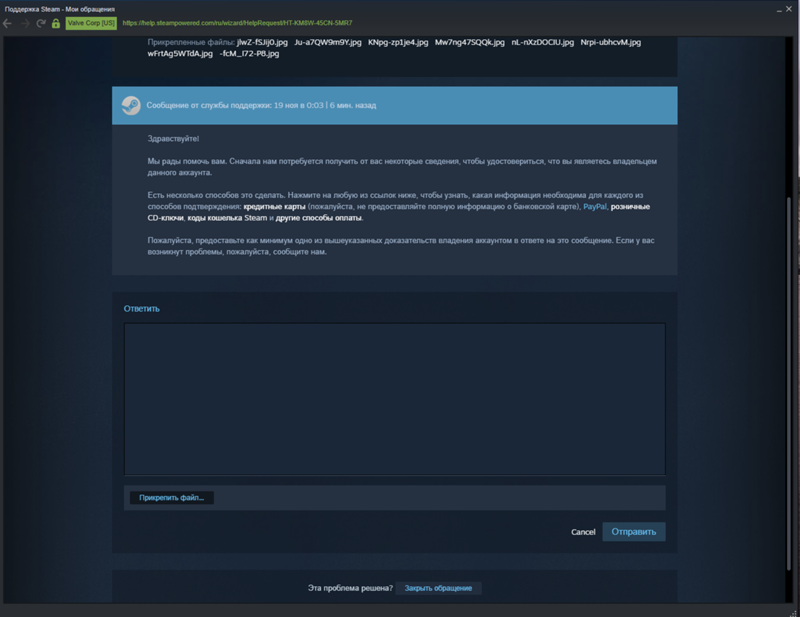 Завершить его нажатием правой кнопкой мыши (ПКМ) и выбором соответствующего пункта подменю.
Завершить его нажатием правой кнопкой мыши (ПКМ) и выбором соответствующего пункта подменю.
Также, как вариант, можно воспользоваться перезагрузкой всего компьютера.
Проверка файла hosts
Файл hosts перенаправляет определенные адреса сайтов на другие IP. Из-за этого он чаще всего подвергается вирусным атакам, которые могут не только повредить файл, но и произвести замену важных данных. В результате чего произойдет блокировка некоторых интернет-ресурсов, в числе которых может присутствовать Steam. Для исправления ошибки подключения:
- Перейти по пути C:/Windows/Systems32/drivers/etc или просто скопировать этот адрес в проводник Windows.

- Найти файл hosts и открыть его блокнотом. Это делается путем нажатия на нем правой кнопкой мыши и выбора пункта «Открыть с помощью…».
- Произвести удаление всего содержимого или оставить следующий текст (оставлять текст необязательно, это просто справочная информация):
Стоит отметить, что файл hosts может быть невидим в системе. В таком случае нужно открыть вкладку «Вид» и включить отображение скрытых элементов.
Установлены пиратские игры
Пиратские игры для обмана механизма защиты используют особую модификацию клиента Steam, либо перед его включением активируется особый процесс в фоне, который «обманывает» программу. При запуске лицензионной игры в таких условиях могут появляться неполадки при подключении к серверам. Исправить ситуацию поможет удаление взломанной игры. Но если неисправность не исчезнет придется полностью переустанавливать клиент Steam.
Логин и пароль не подходит
Если при вводе правильного логина и пароля программа отказывается запускаться, нужно:
- Открыть папку с установленным клиентом.
 Для этого можно кликнуть по значку Стима правой кнопкой мыши и выбрать «Расположение файла».
Для этого можно кликнуть по значку Стима правой кнопкой мыши и выбрать «Расположение файла». - Затем необходимо найти следующие файлы: blob и ClientRegistry.blob.
- Полностью их удалить.,
Перезапустив клиент попробовать снова зайти в него. Больше проблем со входом быть не должно.
Переустановка Стима
В том случае, если не один из вышеперечисленных методов не помог можно поступить более радикально – полностью переустановить клиент. Однако пользователь может столкнуться с одной неприятностью – это полное удаление всех скачанных игр. Исправить ситуацию поможет резервное копирование. Делается это из самой программы, но так как запустить ее невозможно следует поступить следующим образом:
- Открыть папку с установленным клиентом.
- Найти «steamapps» и файл «userdata».
- Скопировать их на жесткий диск или флешку.

Удалив клиент и установив его заново необходимо закинуть эти файлы в папку со Стимом. При запуске игр, программа сама «подцепит» игровые файлы и после проверки можно будет начать игру.
Для того чтобы удалить и заново установить клиент следует:
- Открыть папку с клиентом.
- Найти файл с названием «Uninstall» и дважды щелкнуть по нему левой кнопкой мыши.
- После запуска программы удаления нужно подтвердить действие нажатием кнопки «Удалить».
Запуск удаления
- Дождаться окончания процесса ни в коем случае не прерывая его. По завершении появится фраза об успешном удалении программы.
- Далее нужно заново скачать клиент с официального сайта Valve.
- Если используется Windows нажать в открывшемся окне «Установить Steam». Если Mac или Linux – использовать соответствующие ссылки под зеленой кнопкой.
- По завершении скачивания запустить файл.

- Согласиться с лицензией и выбрать требуемый язык.
- Указать путь установки. Лучшим вариантом будет оставить таким какой он есть.
По завершении установки клиент запустится автоматически. Необходимо выполнить вход в свой аккаунт указав логин и пароль.
Проблемы на стороне провайдера
В том случае, когда даже полная переустановка клиента не помогла решить проблему с его подключением к сети, тогда следует подозревать своего провайдера. Обратившись в техподдержку компании предоставляющей интернет, нужно уточнить, нет ли у них каких-либо неполадок на линии.
Если все вышеперечисленные способы не смогли решить проблему, то остается выполнить переустановку Windows, предварительно сделав образ системы для минимизации проблем. По завершении следует инсталлировать клиент Steam и попробовать войти в систему снова. Если проблема повторилась необходимо развернуть заранее созданную копию «операционки» и обратиться в техподдержку сервиса.
Не удалось подключиться к сети Steam, что делать и как исправить
Очень неприятно, когда собрался поиграть, и вдруг с сетевым сервисом происходят какие-то неполадки. Такое бывает и со Steam, вместо того, чтобы дать пользователю доступ к игре онлайн, он сообщает: «Не удалось подключиться к сети Steam». Что делать в таких случаях?
Что делать, если не удается подключиться к сети в Steame.
Проверка подключения к интернету
Самый банальный совет. Однако многие пользователи часто спотыкаются именно здесь.
Алгоритм действий может быть следующим:
- Попробуйте войти в сеть при помощи браузера и других устройств.
- Перезагрузите модем или роутер.
- Включите и отключите режим полёта на ноутбуке.
Часто эти простые действия выручают, поэтому пренебрегать ими точно не стоит. Если в браузере и с других устройств интернет работает нормально, значит дело не в нём. Идём дальше.
Перезапуск Steam
Следующим логичным шагом будет перезапустить сам сервис Стим.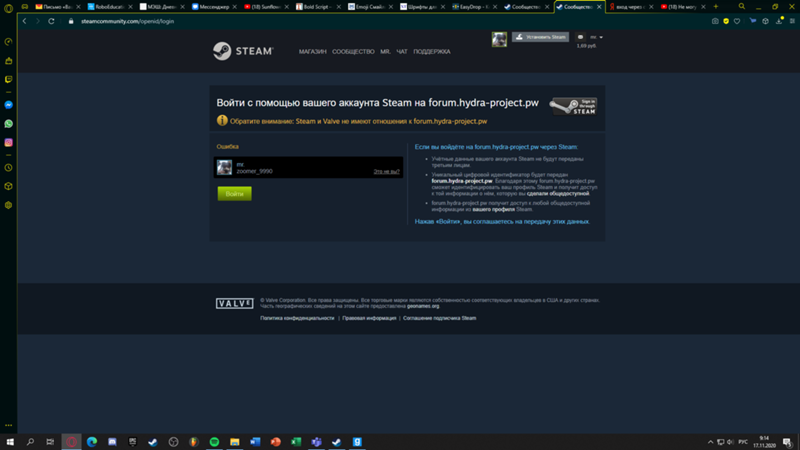 Сделать это лучше через «Диспетчер задач». Либо вообще полностью перезагрузить компьютер. Процесс выполнения программы может зависнуть, из-за чего Steam будет сообщать об отсутствии сетевого подключения. Также можно выйти из сервиса и войти. После этого снова попробовать получить доступ к сетевым играм. Не получается? Тогда пробуем следующий способ.
Сделать это лучше через «Диспетчер задач». Либо вообще полностью перезагрузить компьютер. Процесс выполнения программы может зависнуть, из-за чего Steam будет сообщать об отсутствии сетевого подключения. Также можно выйти из сервиса и войти. После этого снова попробовать получить доступ к сетевым играм. Не получается? Тогда пробуем следующий способ.
Иногда стоит просто подождать. Возможно, проводятся какие-либо технические работы, из-за чего сервис сейчас недоступен и выдаёт оповещения: «Не удалось подключиться к сети Steam». Через пару часов всё может работать, как и прежде.
Антивирус или брандмауэр
Нередко антивирусник или Firewall (штатный антивирус Windows) блокируют некоторые приложения, и из-за этого Steam не заходит в сеть. В брандмауэре Виндовс действия следующие.
- Вбиваем в поиске: «брандмауэр».
- Находим и открываем «Разрешение взаимодействия с приложением через брандмауэр Windows».
- Перед нами список разрешённых программ. Ищем Steam и убеждаемся, что напротив него стоят две галочки.
 Если нет, то нужно нажать кнопку «Изменить параметры» и поставить их для частной сети и публичной.
Если нет, то нужно нажать кнопку «Изменить параметры» и поставить их для частной сети и публичной.
Остальное антивирусное ПО сильно отличается друг от друга. Поэтому сложно сказать, где именно искать нужные настройки. Чаще всего нужно открыть параметры программы, найти функции отключения от сети приложений и поискать там Стим.
Повреждённые файлы
Ещё одной причиной может быть повреждение файлов в директории сервиса. Хотя такое случается довольно редко. Есть пара файлов, из-за которых у Steam возникают проблемы с входом в сеть, и он выдаёт соответствующие оповещения.
- Кликаем правой кнопкой мыши по ярлыку Steam на рабочем столе.
- Выбираем в контекстном меню «Расположение файла».
- В папке с программой, пользуясь поиском в верхней части окна, находим два файла: ClientRegistry.blob и Steam.dll.
- Копируем их в любое другое место, а затем безвозвратно удаляем.
Не стоит беспокоиться за работоспособность программы. Стим не перестанет работать, а сам восстановит эти документы, если он действительно не подключается к сети из-за них.
Переустановка
Наконец, если ни один из способов не помогает, можно прибегнуть к переустановке. Самое проблемное в этом способе — полное удаление всех скаченных игр. Однако перед удалением Стима можно создать их резервные копии:
- Входим в программу.
- Кликаем на кнопку «Steam» в левом верхнем углу.
- Нажимаем «Резервные копии и восстановление».
Главное — сохраните копии игр не в папке с сервисом, а в ином месте. Также можно просто скопировать папку «steamapps» и файл «userdata». После чего Стим можно безболезненно переустанавливать.
Попробуйте все эти способы. Скорее всего, вам даже не придётся прибегать к последнему, чтобы Steam смог вновь зайти в сеть.
9 способов исправить ошибку при подключении к учетной записи Steam в Steam
Сталкиваетесь ли вы с ошибкой «Подключение к учетной записи Steam» в Steam?
Хотя Steam является одной из крупнейших платформ распространения игр для ПК, он не безупречен и иногда выдает сообщения об ошибках.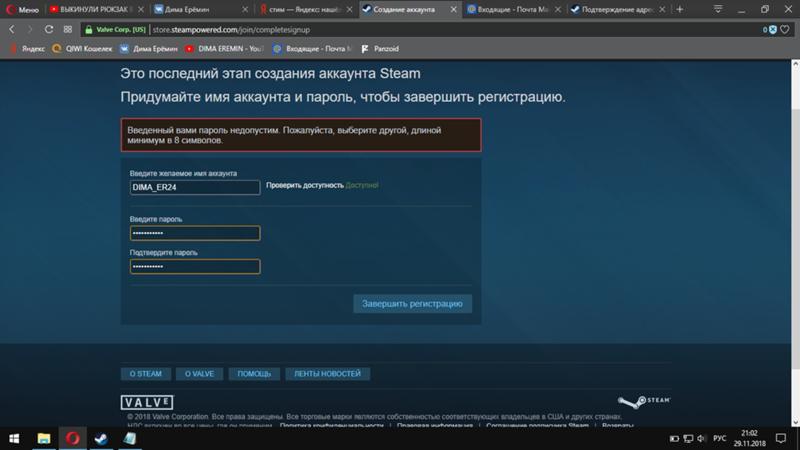 Одной из наиболее распространенных проблем в Steam является ошибка «Подключение к учетной записи Steam».
Одной из наиболее распространенных проблем в Steam является ошибка «Подключение к учетной записи Steam».
Если эта ошибка возникает на вашем ПК, вы зависнете с сообщением «Подключение к учетной записи Steam» в Steam и не сможете получить доступ к своей игровой библиотеке.
Это может быть очень неприятно, особенно если вы просто хотите немного расслабиться после долгого дня в офисе или школе.
Насколько нам известно, эта проблема в Steam в основном вызвана проблемой с серверами. Однако это также может быть связано с вашим сетевым подключением, конфигурацией системы или установочными файлами.
Сегодня мы покажем вам, что делать, если вы продолжаете видеть ошибку «Подключение к учетной записи Steam» в Steam.
Давайте приступим!
1. Проверьте серверы Steam.
Прежде чем изменять системные настройки, мы предлагаем вам сначала определить, исходит ли проблема с вашей стороны или с серверов Steam. Вы можете сделать это, посетив сторонние веб-сайты, которые предоставляют информацию о статусе Steam, например Downdetector.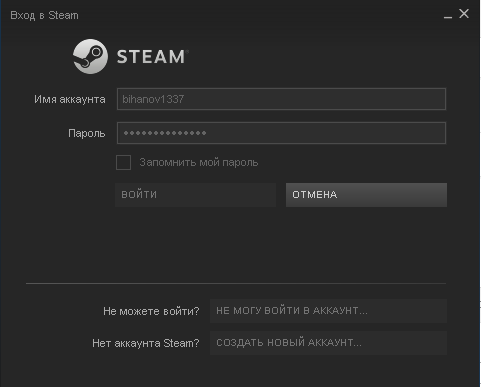
Если есть проблема со Steam, единственное, что вы можете сделать, это подождать, пока их команда решит проблему.
Однако, если с серверами Steam все в порядке, это означает, что проблема в вашей системе или сети.
Перейдите к следующему способу, чтобы начать устранение проблемы.
2. Перезагрузите компьютер.
Хотя это может показаться очень простым, перезапуск операционной системы делает многое. Это позволит вашему компьютеру перезагрузить все свои ресурсы и устранить любые временные ошибки, которые могли возникнуть во время использования.
Это также перезагружает файлы вашего приложения, которые могут быть неправильно инициализированы в первый раз, что вызывает ошибку «Подключение к учетной записи Steam».
Вот как вы можете перезагрузить систему:
- Сначала откройте меню «Пуск» на панели задач .
- Далее откройте вкладку Power Options .

- Наконец, нажмите Перезагрузить .
После перезагрузки системы вернитесь в Steam и попробуйте войти в свою учетную запись.
3. Проверьте подключение к сети.
Еще одна причина, по которой Steam слишком долго подключается к вашей учетной записи, заключается в том, что ваша сеть работает медленно. Будучи онлайн-платформой, Steam для работы требует стабильного подключения к Интернету.
Чтобы проверить, так ли это, выполните тест в своем браузере с помощью Fast.com, чтобы измерить текущую скорость загрузки и выгрузки в вашей сети.
Если проверка показывает, что проблема связана с вашей сетью, перезапустите модем или маршрутизатор. Отсоедините кабель питания маршрутизатора от розетки и оставьте его на 5-10 секунд. После этого снова подключите кабель питания, чтобы перезагрузить маршрутизатор.
Повторно запустите тест после инициализации маршрутизатора и проверьте, правильно ли теперь работает ваша сеть.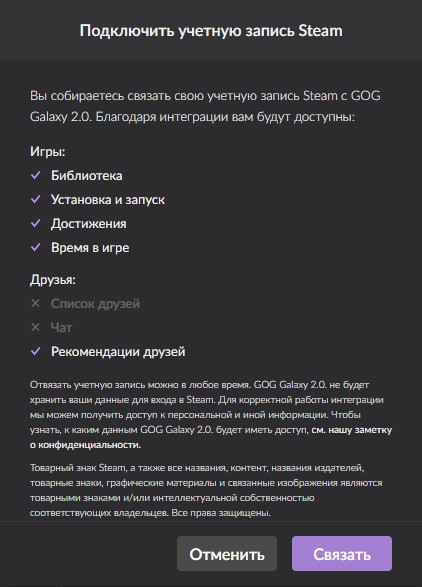 Если нет, обратитесь к поставщику услуг и попросите его решить проблему.
Если нет, обратитесь к поставщику услуг и попросите его решить проблему.
4. Разрешите Steam в вашем брандмауэре.
Брандмауэр Защитника Windows — это встроенный в Windows инструмент безопасности, контролирующий сетевую активность приложений. Если вы не можете подключиться к своей учетной записи Steam, возможно, ваш брандмауэр блокирует доступ Steam к вашему Интернету.
Чтобы исправить это, убедитесь, что Steam разрешен через ваш брандмауэр. Ниже приведены шаги, которые помогут вам в этом процессе:
- На компьютере нажмите клавиши Windows + S 9.0004 и найдите « Брандмауэр Защитника Windows ».
- После этого откройте Брандмауэр Защитника Windows и нажмите Разрешить приложение или функцию через брандмауэр Защитника Windows .
- Теперь найдите в списке приложение Steam .
- Наконец, убедитесь, что Steam разрешен доступ к вашим частным и общедоступным сетям .

После этого перезапустите Steam и попробуйте снова войти в свою учетную запись.
5. Выключите VPN.
VPN также могут быть причиной проблем с подключением в Steam. В то время как виртуальные частные сети обеспечивают безопасность, они также могут нарушать поток вашей сети, вызывая сбои в работе онлайн-приложений, таких как Steam.
Чтобы исправить это, мы рекомендуем отключить VPN перед доступом к Steam.
Если вам неудобно выходить в интернет без защиты, вы также можете переключиться на других провайдеров, таких как PureVPN. В отличие от других сервисов, PureVPN использует высокоскоростные серверы по всему миру, чтобы ваше соединение было быстрым и безопасным.
6. Запустите Steam от имени администратора.
Steam может не иметь надлежащего разрешения на доступ к вашей сети, что вызывает ошибку «Подключение к учетной записи Steam». Чтобы это исправить, запустите Steam от имени администратора, чтобы обойти любые ограничения, установленные Windows.
Чтобы постоянно запускать Steam от имени администратора, выполните следующие действия:
- Сначала щелкните правой кнопкой мыши Steam на рабочем столе и выберите Свойства
- После этого перейдите на Совместимость вкладка.
- Наконец, включите параметр « Запустить эту программу от имени администратора » и нажмите OK .
Попробуйте позже войти в свою учетную запись Steam, чтобы проверить, решена ли проблема.
7. Удалить файлы Steam.
Если вы по-прежнему видите ошибку «Подключение к учетной записи Steam» в Steam, попробуйте удалить файлы в папке Steam, кроме steam.exe, steamapps и пользовательских данных.
Для этого перейдите к Локальный диск (C:) > Program Files (x86) > Steam .
Теперь удалите все файлы и папки, которые вы видите, кроме папки steamapps и userdata и файла Steam.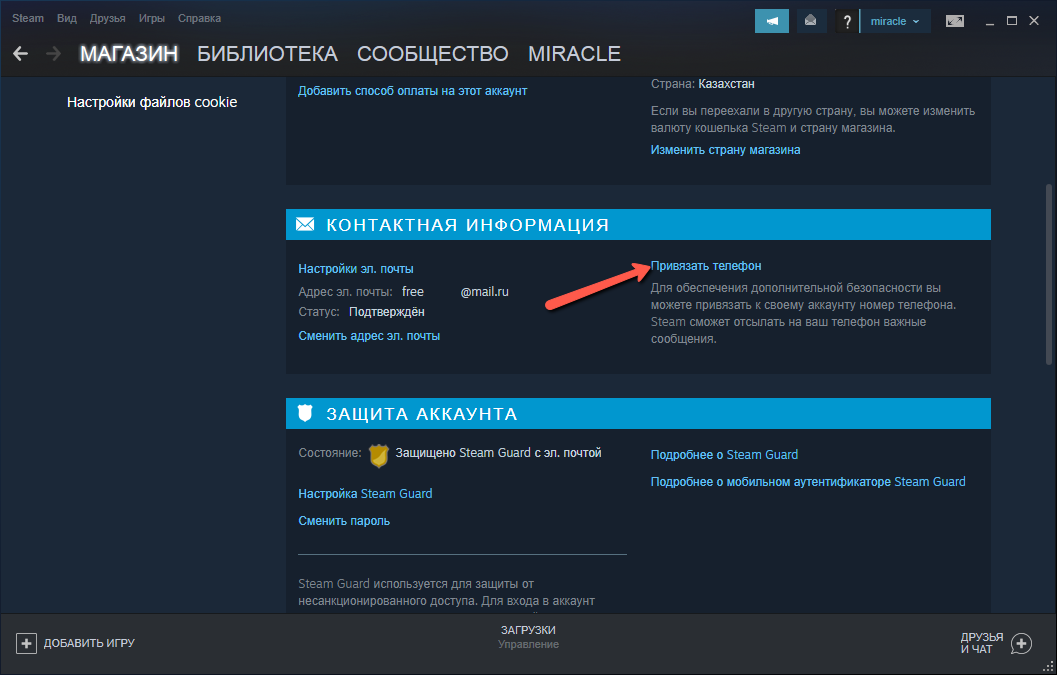 exe.
exe.
После этого перезапустите Steam и проверьте, можете ли вы теперь получить доступ к своей учетной записи.
8. Переустановите Steam.
Если это не сработало, рекомендуем переустановить приложение Steam на свой компьютер. Это гарантирует, что в вашей системе установлена последняя рабочая копия Steam.
Выполните следующие действия, чтобы удалить Steam с вашего компьютера:
- На клавиатуре нажмите клавиши Windows + S и найдите « Панель управления ».
- Затем откройте Панель управления и нажмите Удалить программу .
- После этого найдите Steam в списке приложений, установленных на вашем компьютере.
- Наконец, щелкните правой кнопкой мыши Steam и выберите Удалить .
После удаления Steam зайдите на их сайт и загрузите установщик.
После переустановки Steam попробуйте войти в свою учетную запись, чтобы проверить, решена ли проблема.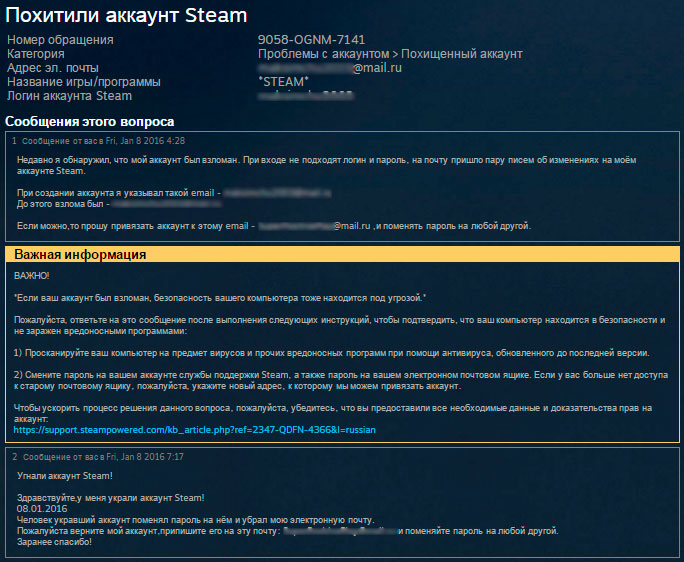
9. Сообщите о проблеме в Steam.
Если ни одно из приведенных выше решений не помогло вам, мы рекомендуем обратиться к специалистам.
Посетите службу поддержки Steam и свяжитесь с их командой, чтобы попросить помощи в решении проблемы, с которой вы столкнулись. В вашей учетной записи может быть проблема, требующая внимания с их стороны, или вам необходимо загрузить файл, предоставленный Steam, для решения проблемы.
Предоставьте все необходимые сведения в своем отчете, чтобы Steam было проще оценить ситуацию.
На этом наше руководство по устранению ошибки «Подключение к учетной записи Steam» в Steam заканчивается. Если у вас есть другие вопросы, сообщите нам об этом в разделе комментариев, и мы сделаем все возможное, чтобы ответить на них как можно скорее.
Если это руководство помогло вам, поделитесь им.
Не удалось подключиться к сети Steam [РУКОВОДСТВО 2022]
Steam — крупнейшая в мире платформа для распространения видеоигр, предлагающая множество замечательных функций и бесконечные часы веселья, но, как и ожидалось, имеет свой собственный набор недостатков.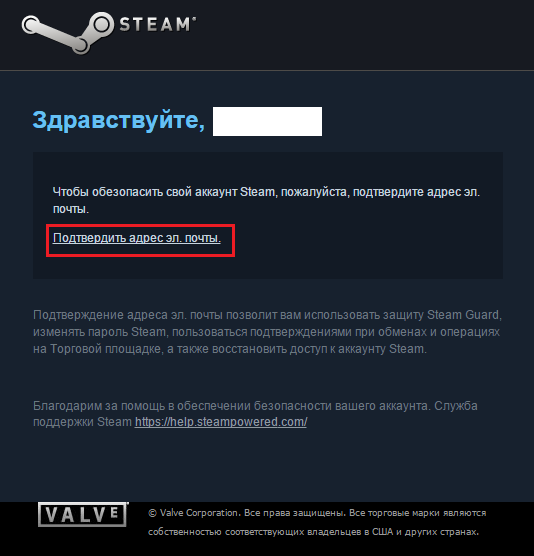
Как и многие другие компьютерные программы, Steam может в конце концов поприветствовать вас неожиданной ошибкой, когда вы собираетесь сделать что-то важное, например загрузить новую игру.
Одной из самых печально известных ошибок, с которыми сталкиваются пользователи Steam, является ошибка «Не удалось подключиться к сети Steam», также известная сообщением «Steam Not Connecting» на панели ошибок.
В этом руководстве вы найдете все необходимое, чтобы решить эту проблему с подключением к Steam в 2022 году.
Обратите внимание, что эта ошибка часто может возникать на стороне Steam (вызванная нерегулярным обслуживанием сервера или другими проблемами), и в этом случае вы мало что можете сделать, чтобы исправить ее. Мы рекомендуем проверить страницу Down Detector в Steam, чтобы убедиться, что вы не тратите время на решение проблемы, которая не на вашей стороне.
Table of ContentsShow
Исправление 1: проверьте подключение к Интернету
Это может показаться очевидным, но плохое подключение к Интернету может быть причиной того, что вы не можете подключиться к сети Steam.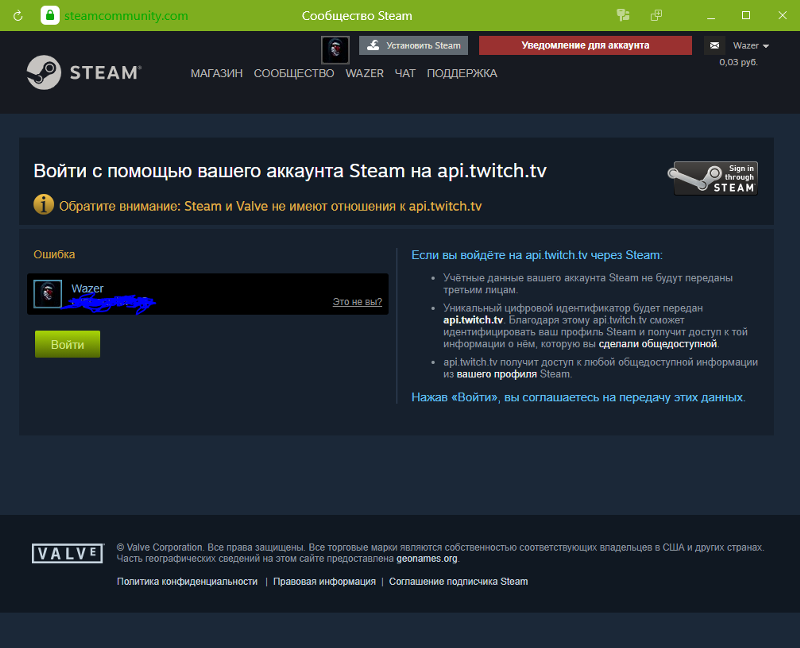
Иногда ошибка подключения может остаться незамеченной, поэтому ваш доступ в Интернет мог уже прерваться до того, как вы попытались загрузить Steam.
Стоит вычеркнуть это из списка, прежде чем переходить к другим исправлениям ниже.
Не тратьте время на переустановку клиента или другие действия, если проблема связана с подключением к Интернету.
Исправление 2: Запуск клиента Steam от имени администратора
Мы рекомендуем попробовать это второе решение в списке, поскольку это также простой метод, который не занимает много времени, но помог решить проблему для других пользователей.
Просто щелкните правой кнопкой мыши ярлык Steam и выберите параметр «Запуск от имени администратора», затем войдите в свою учетную запись.
Некоторые пользователи отметили, что отсутствие прав администратора может привести к странному поведению Steam, что иногда приводит к таким проблемам, как ошибка «Не удалось подключиться к сети Steam», о которой многие сообщают.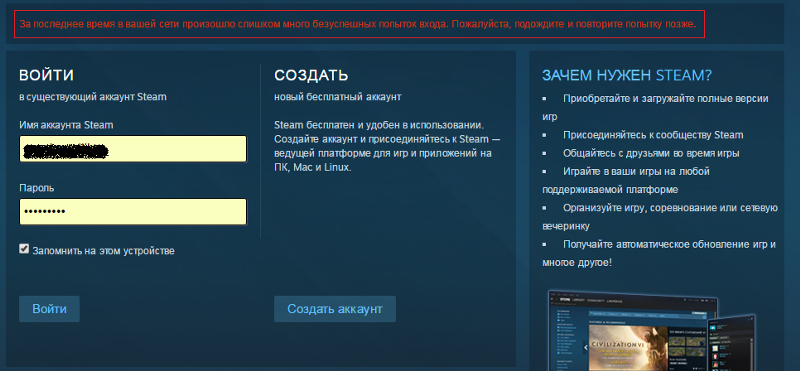
Это, скорее всего, сработает для вас, как это сработало для многих других пользователей. Вы можете увидеть необходимые шаги ниже:
(если приложение Steam закреплено на панели задач) (если доступ к приложению Steam через ярлык на жестком диске или SSD)
Исправление 3: Замените UDP на TCP в исполняемом файле Steam
Еще одно известное исправление ошибки «Не удалось подключиться к сети Steam» — сети Steam с протокола UDP на TCP . Сначала это может показаться сложным, но не волнуйтесь, на самом деле это очень легко сделать.
Вот как это сделать:
Найдите каталог, в котором установлен Steam на вашем компьютере, затем щелкните правой кнопкой мыши Ярлык Steam и выберите «Свойства».
В окне «Свойства» перейдите на вкладку «Ярлык», как показано на снимке экрана ниже. Иногда это будет выбрано автоматически.
В разделе «Цель» добавьте «-tcp» в конец того, что уже написано в поле.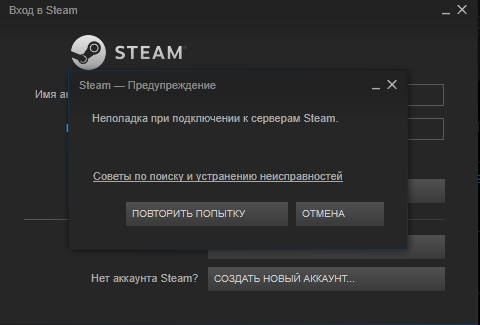 Не забудьте нажать «Применить» перед нажатием «ОК».
Не забудьте нажать «Применить» перед нажатием «ОК».
Не забудьте сделать это, когда приложение Steam не запущено . После завершения процесса перезапустите Steam и войдите в свою учетную запись. Проблема должна быть исправлена.
Для любознательных
Если вы технически подкованы, вам может быть интересно узнать, что изменится при переключении с UDP на TCP.
Читайте объяснение. Пропустите этот раздел, если вы хотите только решить проблему и не интересуетесь технической частью .
Добавив суффикс «-tcp», вы заставляете Steam использовать TCP-пакеты исключительно для вашего соединения. Существует два основных типа пакетов, используемых для отправки данных по сети. UDP (протокол пользовательских дейтаграмм) и TCP (протокол управления передачей). Steam использует UDP, если вы не укажете иначе.
Каковы основные различия между TCP и UDP?
TCP означает, что после установления соединения встроенные системы проверяют наличие ошибок и обеспечивают успешную передачу данных.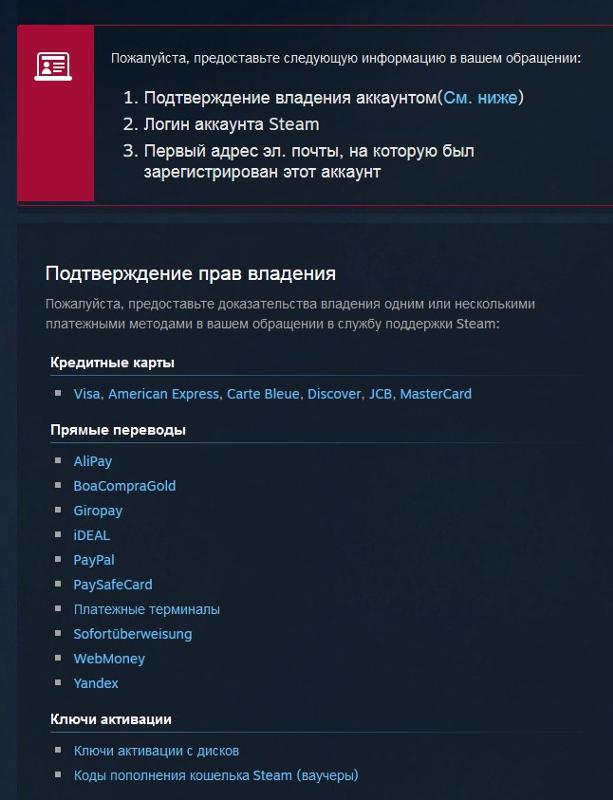 Это более надежно, но также медленнее и приводит к большей пропускной способности и использованию сети.
Это более надежно, но также медленнее и приводит к большей пропускной способности и использованию сети.
UDP, с другой стороны, не использует метод «рукопожатия». Это означает, что передача данных происходит всегда, независимо от того, получает ли их предполагаемый получатель.
Исправление 4. Убедитесь, что ваши сетевые драйверы обновлены
Использование устаревших драйверов для любого компонента ПК является потенциальной проблемой и может значительно снизить производительность. Чтобы максимально эффективно использовать ваше оборудование, вы всегда должны следить за тем, чтобы все ваши драйверы были обновлены!
Пользователи Steam сообщают, что обновление сетевых драйверов может решить проблему «Не удалось подключиться к сети Steam».
Мы шаг за шагом объясним, как этого добиться.
Обновление драйверов вручную рекомендуется, но не всегда необходимо. Если вы не очень разбираетесь в технологиях или вас просто это не беспокоит, используйте вместо этого программное обеспечение для автоматического обновления драйверов.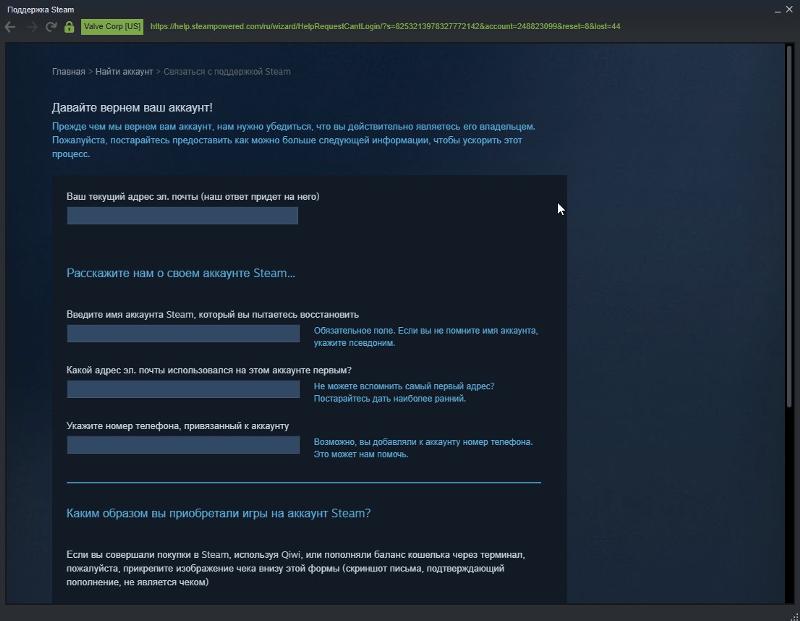
Если вы решите выполнить обновление вручную, вот как это сделать:
Используйте поле поиска на панели задач Windows и введите «Диспетчер устройств », как показано на снимке экрана ниже. Нажмите на верхний результат, который появляется.
В разделе «Диспетчер устройств» щелкните левой кнопкой мыши вкладку «Сетевые адаптеры». Меню автоматически выпадет, и вы сможете выбрать адаптер, для которого вы хотите обновить драйвер.
Щелкните правой кнопкой мыши адаптер и выберите «Обновить драйвер». Вы должны увидеть меню, похожее на скриншот ниже.
Исправление 5: удалите клиент Steam и переустановите его
Иногда самые простые решения помогают больше всего. Однако перед повторной установкой приложения Steam вам необходимо сделать резервную копию ваших игр .
Steam сам по себе не является большим приложением, но повторная загрузка всех ваших игр и их последних обновлений или DLC может потребовать более терабайта загружаемых данных, если у вас богатая коллекция.
Рекомендуем ознакомиться с нашим подробным руководством по резервному копированию игр в Steam, если вы еще этого не сделали.
После создания резервной копии переустановить Steam очень просто.
Просто удалите клиент из панели управления и повторно загрузите его последнюю версию с официального сайта Steam.
Если у вас уже есть загруженный установочный файл, вы можете использовать его. Это не имеет большого значения, , так как приложение автоматически загружает последнюю версию и обновляется при запуске , и вы также можете сэкономить некоторую пропускную способность, что является приятным бонусом.
Мы также рекомендуем перезагрузить компьютер после удаления Steam и при повторной установке.
Заключение
Воодушевление от игры только для того, чтобы вас приветствовала распространенная ошибка «Не удалось подключиться к сети Steam», может быть разочаровывающим опытом. Тем не менее, вы не должны отчаиваться, так как это хорошо известная проблема в сообществе Steam, и вы с ней не одиноки.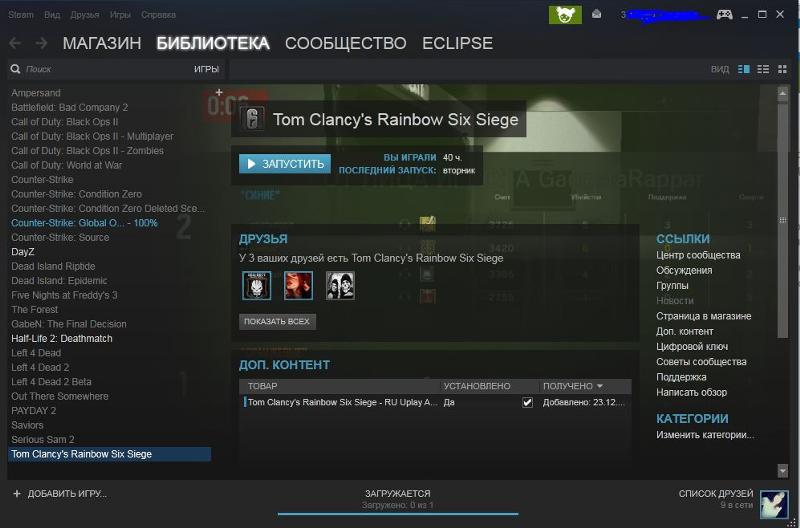

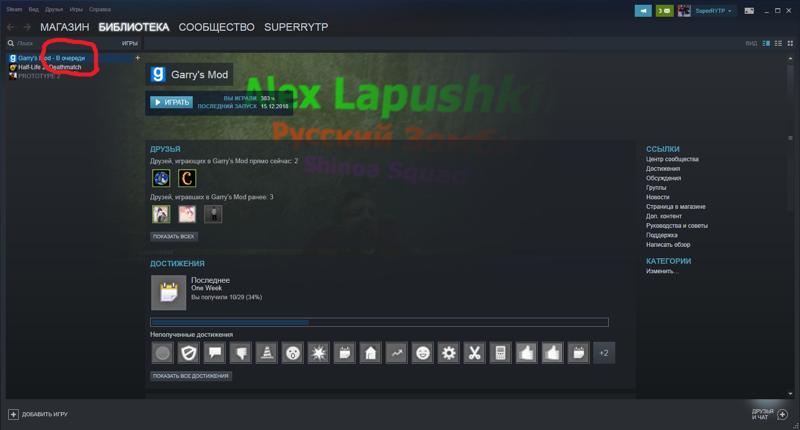
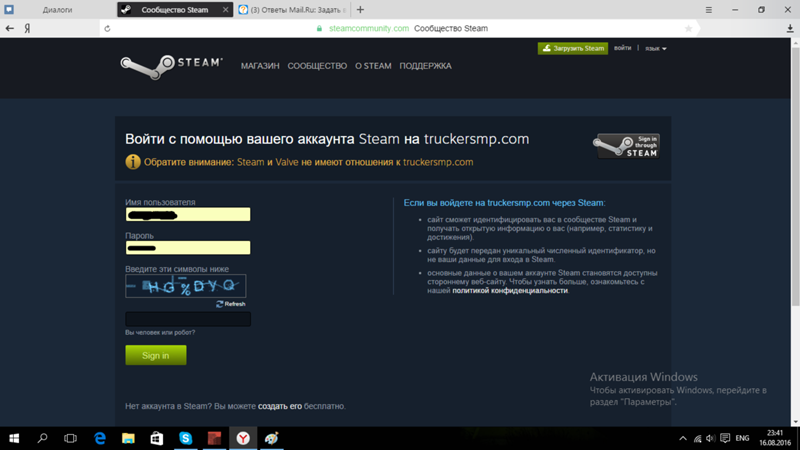
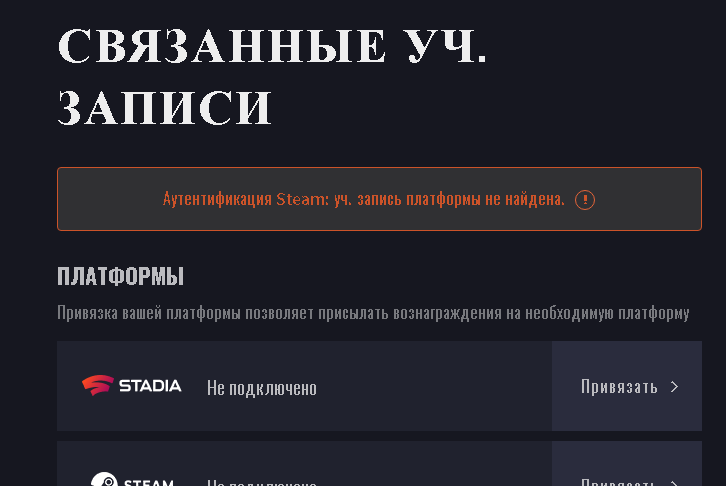 Для этого можно кликнуть по значку Стима правой кнопкой мыши и выбрать «Расположение файла».
Для этого можно кликнуть по значку Стима правой кнопкой мыши и выбрать «Расположение файла».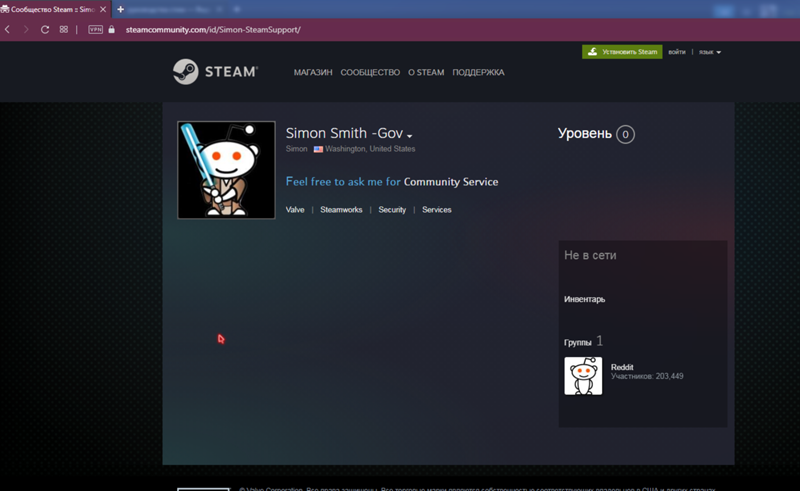
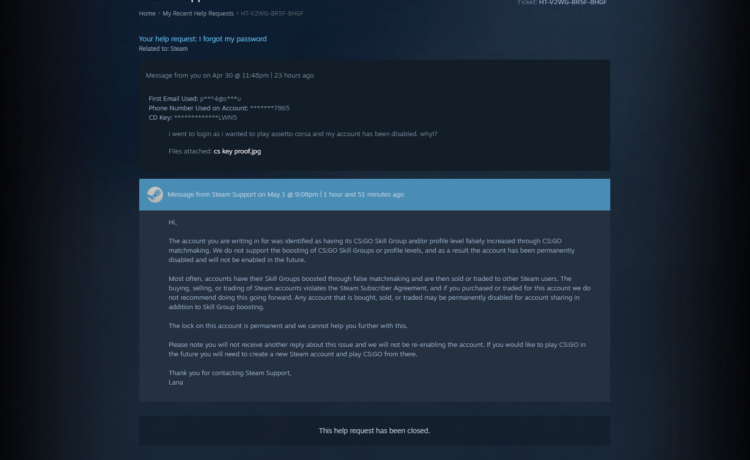
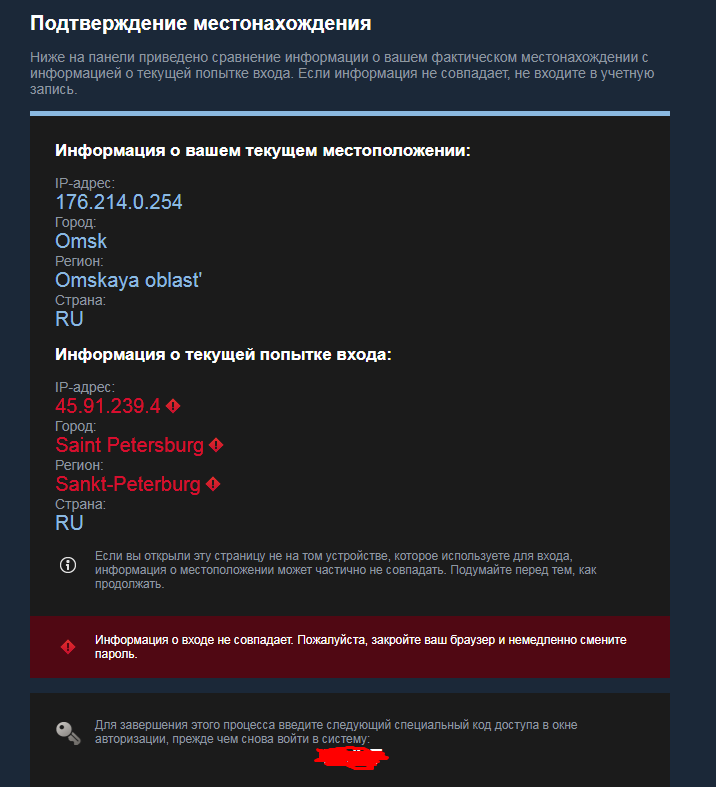 Если нет, то нужно нажать кнопку «Изменить параметры» и поставить их для частной сети и публичной.
Если нет, то нужно нажать кнопку «Изменить параметры» и поставить их для частной сети и публичной.