Содержание
Какой антивирус меньше всего нагружает систему: подробный обзор
Достаточно часто в интернете встречаются вопросы, какой антивирус меньше всего нагружает систему, какой подойдет для слабого компьютера и при этом будет полноценно выполнять свою главную функцию. Существует множество разных рейтингов и списков, но все они значительно отличаются друг от друга и не могут дать пользователям однозначного ответа.
Поэтому сегодня мы рассмотрим наилучшие антивирусы, которые не грузят систему, подходящие для слабых ПК, и вы выберите для себя наиболее оптимальный.
При составлении данного списка, мы отталкивались от следующих характеристик:
- Процессор: 0,5 – 1.5Ггц.
- Оперативная память: 128-256Мб.
- Место на винчестере: 15-300Мб.
Ранее уже была похожая статья об антивирусах для слабых машин, но в ней мы разбирали защитников, отталкиваясь от большего объема ОЗУ (256Мб-1ГБ) и процессора (от 1.5Ггц). Если ваш ПК или ноутбук превосходит данные характеристики, рекомендуем ознакомиться с ней.
Если ваш компьютер не такой и слабый, то я рекомендую присмотреться к более топовым бесплатным антивирусам.
Все предложенные решения имеют свои преимущества и недостатки, а также отличаются системными требованиями. Давайте подробнее изучим каждую, ее особенности и функции.
Содержание статьи
- AhnLab V3 Internet Security
- ClamWin Free Antivirus
- SMADAV
- Webroot SecureAnywhere AntiVirus
- Microsoft Security Essentials
- Panda Antivirus Free
- Подробный видео обзор AVG Free
- Комментарии пользователей
AhnLab V3 Internet Security
Корейский антивирус, который меньше всего грузит систему и обеспечивает эффективную защиту компьютера, потребляя при этом минимум системных ресурсов. Имеет все функции для поддержания полноценной безопасности, защищает от вредоносных программ и предотвращает установку шпионского программного обеспечения.
Программа защищает ноутбук или ПК в реальном времени, фильтрует сайты с опасным содержанием, вложения в электронных письмах и оптимизирует работу системы.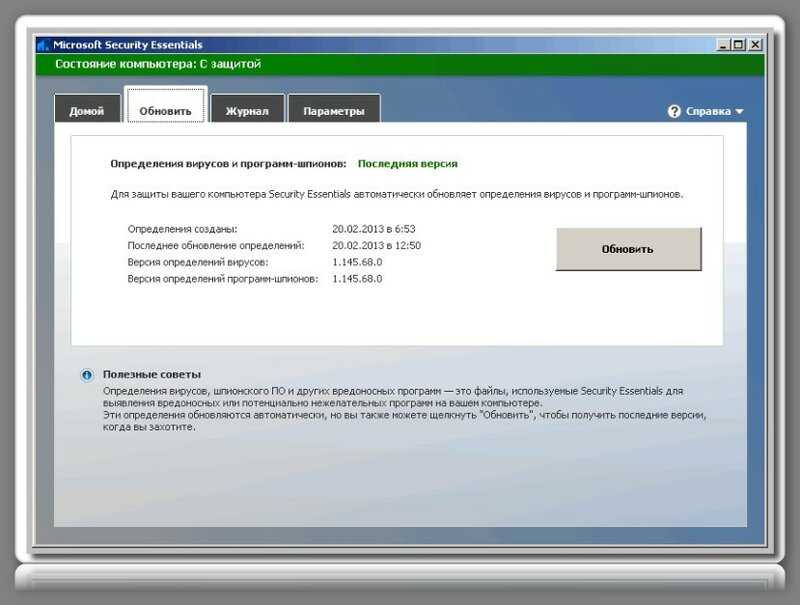 Утилита функционирует на облачной технологии и характеризуется минимальным количеством ложных срабатываний. Дополнительная функция TrueFind помогает своевременно обнаружить удаление даже скрытых руткитов.
Утилита функционирует на облачной технологии и характеризуется минимальным количеством ложных срабатываний. Дополнительная функция TrueFind помогает своевременно обнаружить удаление даже скрытых руткитов.
Утилита имеет такие системные требования:
- Процессор – от 0.5ГГц и выше.
- Оперативная память – от 256Мб.
- Свободное место на диске – от 300Мб.
- Поддерживает ОС начиная с Windows XP и до Windows 10.
Исходя из имеющихся данных, можно с уверенностью сказать, что антивирус не тормозит систему. Кроме этого, утилита удаляет неиспользуемые данные и прочий мусор для улучшения производительности и нормализации работы.
ClamWin Free Antivirus
Еще одно бесплатное решение, находящееся в свободном доступе в интернете. Данную утилиту правильнее было бы назвать сканером, так как она не имеет сканера, который постоянно проверяет используемые файлы. Это значит, что если вы хотите найти вирус, необходимо вручную запускать проверку файла.
Программа имеет понятный интерфейс, богатый функционал и целый ряд разнообразных настроек.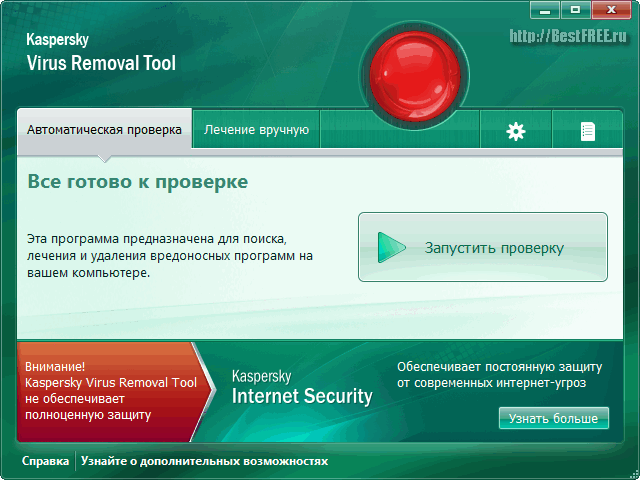 Также имеются и дополнительные функции, такие как, сканирование в установленное вами время, уведомления об обнаружении вредоносных программ, обновление баз в автоматическом режиме, а легкая интеграция в меню Windows, делает ее более доступной.
Также имеются и дополнительные функции, такие как, сканирование в установленное вами время, уведомления об обнаружении вредоносных программ, обновление баз в автоматическом режиме, а легкая интеграция в меню Windows, делает ее более доступной.
Если говорить о системных требованиях, то они следующие:
- Процессор – 1.5ГГц.
- HDD – 103Мб.
- Оперативная память – 256Мб.
- Совместим с Windows XP/Vista/7/8/10.
То есть, представленный антивирусный сканер потребляет минимум ресурсов и никоим образом не тормозит работу компьютера.
SMADAV
Отличный антивирус, выступающий в роли дополнительной защиты от вредоносного ПО. Является второй линией обороны, и полностью совместим с любыми другими антивирусными утилитами. Программа применяет эвристический и поведенческий анализ для максимально быстрого обнаружения и устранения вирусов. Именно благодаря этому обеспечивается высокий уровень безопасности. За счет малого количества используемых ресурсов, утилита не снижает производительность даже при активном использовании.
Он имеет целый ряд эффективных инструментов. Для начала стоит сказать о стандартном сканировании, которое бывает 3х типов:
- Быстрое.
- Полное.
- Сканирование системной области.
Кроме этого, SMADAV оснащен системным редактором, с помощью которого можно выбрать конкретные элементы, они будут отображены в «Пуск», и отключить системные приложения. Также стоит обратить внимание на менеджер процессов, позволяющий просматривать запущенные процессы и при необходимости завершать их.
Системные требования:
- Процессор — Intel Pentium III или выше.
- ОЗУ – 256Мб.
- Жесткий диск – 100Мб.
- Работает на всех ОС Windows.
Учитывая его характеристики, это отличный антивирусник, не тормозящий систему и не снижающий производительность компьютера.
Webroot SecureAnywhere AntiVirus
Легкий и надежный антивирус для защиты ПК от шпионского ПО, вирусов и разного рода сетевых угроз. Во время работы утилита тщательно, но при этом быстро сканирует компьютер, не останавливая прочие программы и не конфликтуя с ними.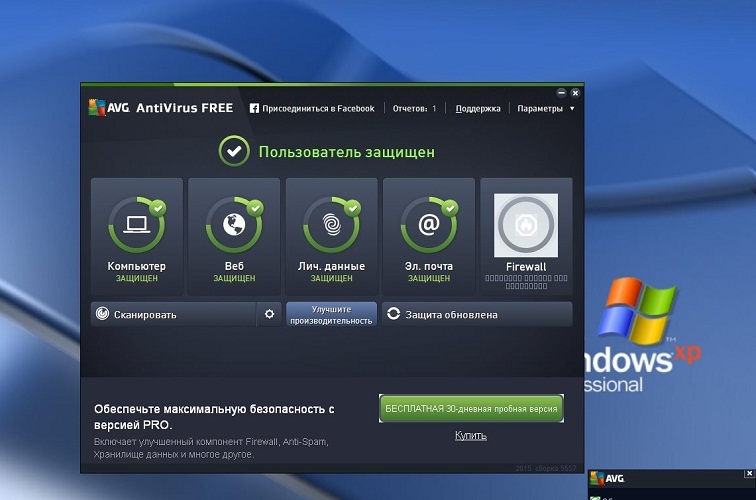
Если у вас раньше после установки антивируса начинал тормозить компьютер, то с Webroot вы забудете об этой проблеме, так как он создан на основе облачной технологии и потребляет минимум ресурсов.
Webroot надежно защищает личные данные пользователей, не позволяя активничать шпионским программам. Это минимизирует риски потерять конфиденциальную информацию, в том числе банковские данные. К числу основных достоинств можно отнести блокировку опасных сайтов, функцию антиспама и отменную защиту в социальных сетях.
А низкие требования к железу говорят о том, что он будет меньше всего нагружать систему:
- Оперативная память – 128Мб.
- Жесткий диск – 15Мб.
- Процессор – Intel Pentium.
- Совместим со всеми версиями ОС, включая Windows 10.
Microsoft Security Essentials
Современный антивирус, предлагающий бесплатную защиту и совершенно не грузящий систему благодаря экономному потреблению системных ресурсов. Программа совместима с любыми другими средствами защиты и не конфликтует с ними.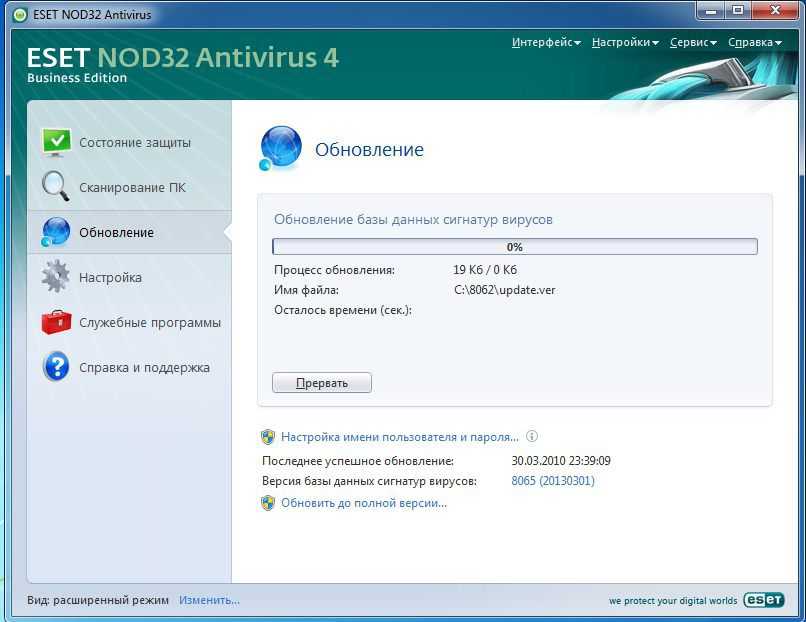
Утилита функционирует в фоновом режиме и практически не требует вмешательства пользователя, за исключением нескольких параметром настройки. Интерфейс очень простой и понятный, что позволяет легко справиться с ним даже новичку.
А о его преимуществах и недостатках мы более подробно рассказывали в этой статье.
Panda Antivirus Free
Облачный антивирус, мало нагружающий систему и обеспечивающий надежную защиту в реальном времени. Программа сочетает в себе удаленный и локальный антивирус, антируткит и антишпион. Облачная модель не требует большого количества ресурсов и не влияет на работоспособность и производительность системы. Более того, такой принцип работы позволяет эффективнее и быстрее обнаруживать вредоносное ПО и блокировать его.
Системные требования и более подробную информацию вы можете узнать из нашей предыдущей статьи.
Следует понимать, что антивирус может тормозить работу компьютера, только в том случае, если ресурсов ПК для корректной его работы не достаточно, поэтому при выборе защитного ПО всегда отталкивайтесь от характеристик вашего устройства.
Подробный видео обзор AVG Free
Лучший антивирус который не грузит систему 2020|Компютеры
Главная » Компютеры » Какой антивирус потребляет меньше всего ресурсов ПК?
Компютеры
Автор Максим Петриченко На чтение 2 мин. Опубликовано
Независимая организация AV-Test провела тестирование популярных антивирусов на Windows 10, чтобы определить, какой из них имеет наименьший отрицательный эффект на производительность компьютера.
Какой антивирус потребляет меньше всего ресурсов ПК?
Хороший антивирус должен в первую очередь обеспечить как можно большую защиту. Многочисленные испытания показали, что среди антивирусных программ, различия в эффективности действительно небольшие, поэтому при выборе лучшего решения для себя можно руководствоваться и другими характеристиками. Одной из ключевых может быть то, насколько сильно отдельные приложения влияют на производительность компьютера, который защищают. Определить это решила независимая организация AV-Test.
Одной из ключевых может быть то, насколько сильно отдельные приложения влияют на производительность компьютера, который защищают. Определить это решила независимая организация AV-Test.
Организация протестировала 16 программ предназначенных для защиты компьютеров (64-бит) с ОС Windows 10. Помимо интегрированного с ним решения Windows Defender было установлено 15 приложений, которые пользуются большой популярностью. Все программы были поочередно установлены на том же компьютере (с процессором Intel Core i3 шестого поколения и 4 ГБ оперативной памяти).
В чем заключался тест? В замере негативного влияния на производительность компьютера при выполнении различных операций, таких как:
- копирование и архивирование файлов;
- просмотр интернет сайтов и загрузка файлов из сети;
- установка, запуск и удаление приложений;
- использование benchmark PC Mark 10 Professional Testing Suite.
Каковы результаты? Оказалось, что хуже всего, себя показал… Windows Defender.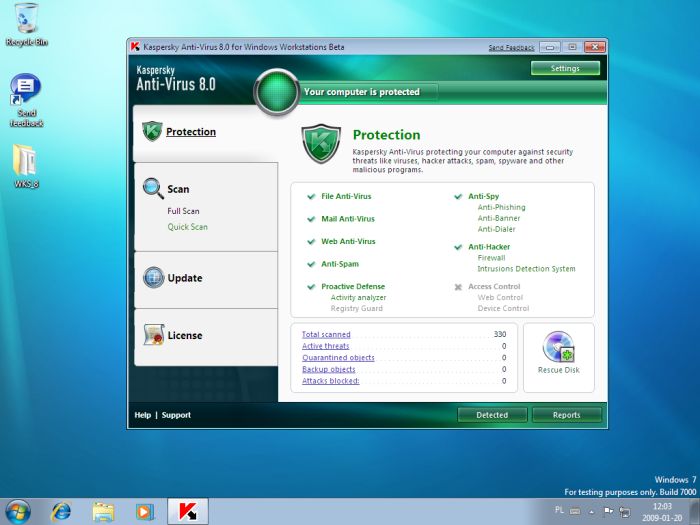 Его негативное влияние на производительность было оценено в 27,3 %, что представляет собой суммарный результат двух других варианта расположенных в конце списка, а именно представителей компаний Avira и Trend Micro. Что касается лидеров рейтинга, то награду получили программы, в которых показатели не превысили 1 %:
Его негативное влияние на производительность было оценено в 27,3 %, что представляет собой суммарный результат двух других варианта расположенных в конце списка, а именно представителей компаний Avira и Trend Micro. Что касается лидеров рейтинга, то награду получили программы, в которых показатели не превысили 1 %:
- McAfee;
- AVG;
- K7;
- ESET.
Какой антивирус наименее замедляет компьютер? Рейтинг
- ESET Internet Security 12.1 (0,3)
- K7 Total Security 15.1 (0,5)
- SKY Advanced Security 11.0 (0,6)
- McAfee Internet Security 22.2 (0,8)
- Tencent PC Manager 12.3 (1,3)
- Total Defense Essential Antivirus 11.5 (3,4)
- Avast Free Antivirus 19.4 (6,2)
- AVG Free Antivirus 19.4 (6,2)
- Symantec Norton Security 22.17 (6,4)
- Panda Free Antivirus 18,7 (6,6)
- Kaspersky Internet Security 19.0 (7,9)
- Bitdefender Internet Security 23.0 (8,3)
- F-Secure SAFE 17.5 (10,4)
- Trend Micro Internet Security 15.
 0 (13,7)
0 (13,7) - Avira Antivirus Pro 15.0 (16,1)
- Microsoft Windows Defender 4.18 (27,3)
Как видно, различия очевидны. Эксперты AV-Comparatives также утверждают, что все результаты ниже 10 % можно считать хорошим.
Какое антивирусное программное обеспечение оказывает наименьшее влияние на систему?
Несмотря на то, что они защищают вас от вирусов и других онлайн-угроз, антивирусные программы могут замедлить работу вашего компьютера, иногда довольно сильно.
Однако мы обнаружили несколько антивирусных программ, замедляющих работу системы настолько незначительно, что вы даже не заметите их, если только не выполняете что-то очень интенсивное для процессора, например, играете в ресурсоемкую видеоигру или обрабатываете видеоматериалы.
Из протестированных нами антивирусов самая легкая — ESET Smart Security Premium , который замедлил работу нашего тестового ноутбука примерно на 12 процентов во время активного сканирования. ESET также входит в список лучших антивирусных программ .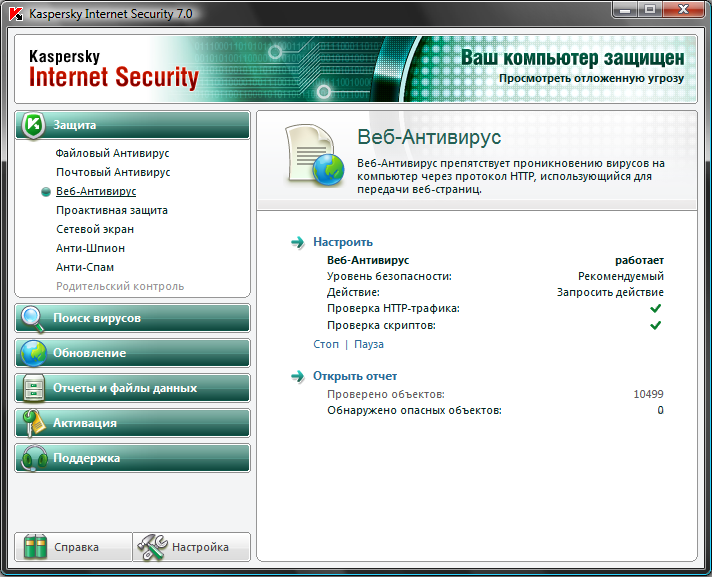
С другой стороны, самым легким тестируемым бесплатным антивирусным программным обеспечением было Kaspersky Security Cloud Free с влиянием на систему, которое варьировалось от -1 процента в фоновом режиме (на самом деле оно немного ускорило систему) до 6 процентов во время работы. полное сканирование. Вам также может быть интересно должны ли вы все еще платить за антивирусное программное обеспечение .
Swipe to scroll horizontally
| Row 0 — Cell 0 | Passive slowdown | Full-scan slowdown | Quick-scan slowdown |
| Avast Free Antivirus | 4,4% | 29,2% | 53,2% |
| AVG AntiVirus Free | 5,3% | 12.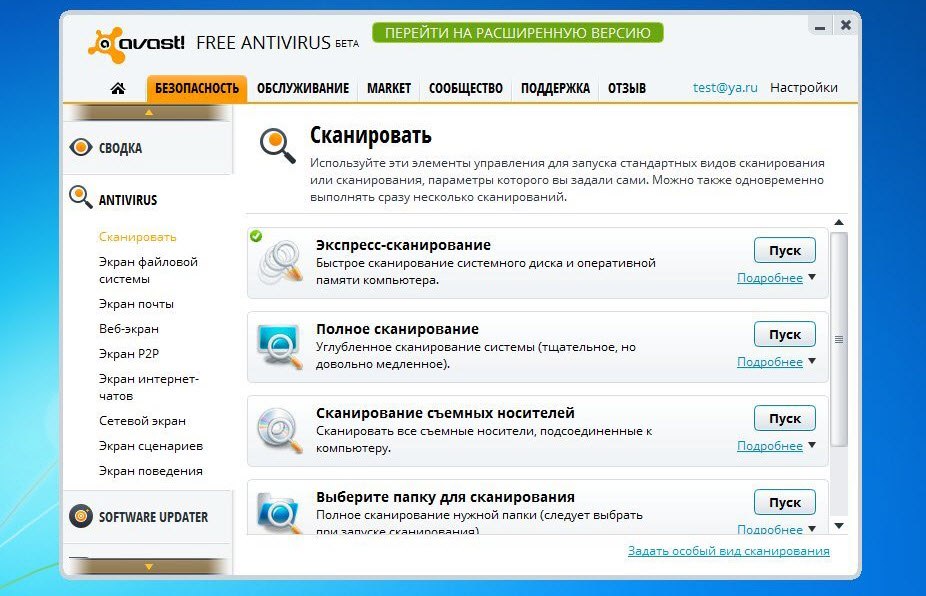 8% 8% | 25.6% |
| Bitdefender Antivirus Free Edition | 2.2% | 29.2% | N/A |
| Bitdefender Total Security | 19.2% | 32.7% | 30.1 % |
| ESET Smart Security Premium | 2.0% | 11.8% | N/A |
| Kaspersky Security Cloud Free | -0.9% | 5.8% | 1.2% |
| Kaspersky Total Security | 11.8% | 26.5% | 21.6% |
| McAfee Total Protection | 8. 9% 9% | 96% | 38.6% |
| Microsoft Windows Defender | N/A | 20.3% | 12.8% |
| Trend Micro Maximum Security | 3.9% | 56.9% | 35,3% |
Как мы тестируем влияние антивирусного программного обеспечения на производительность
Летом и осенью 2020 года мы протестировали шесть платных антивирусных программ для Windows на ноутбуке Lenovo ThinkPad T470 . Весной 2019 года мы протестировали пять бесплатных антивирусных программ для Windows на ноутбуке Asus X555LA (открывается в новой вкладке), а осенью 2019 года — шестую бесплатную программу для Windows, Kaspersky Security Cloud Free. Сравнительный тест Excel, который измеряет, сколько времени требуется ЦП для сопоставления 20 000 имен с 20 000 адресов в электронной таблице, чтобы оценить влияние системы.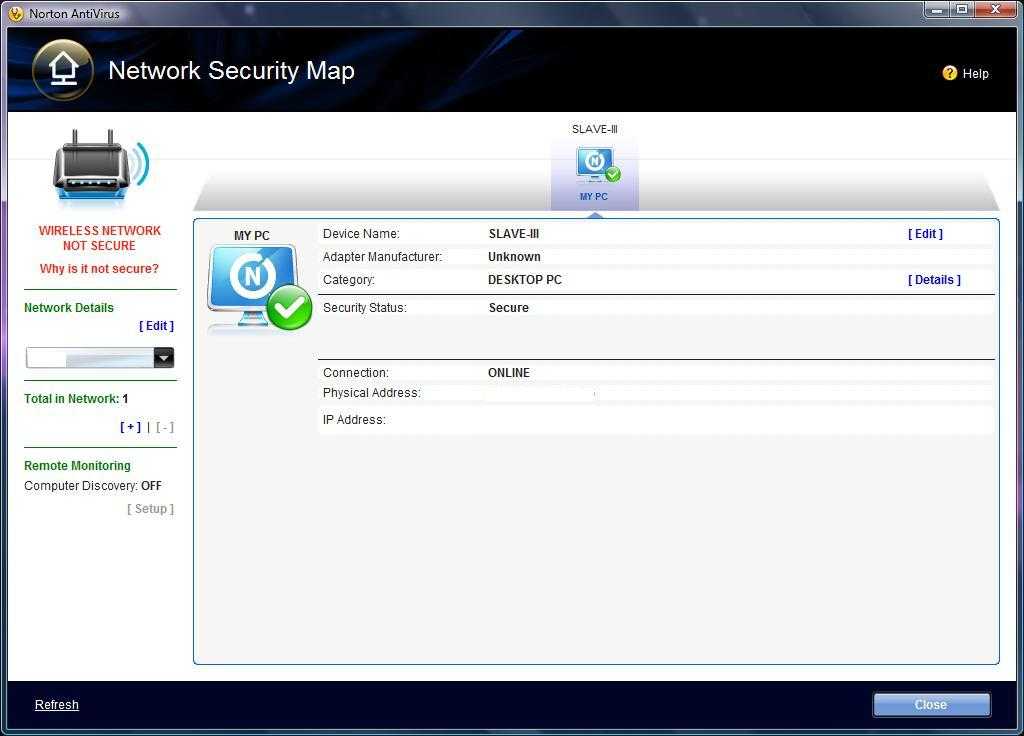 Для Kaspersky Security Cloud Free мы использовали предыдущую версию того же теста, который выполнялся в OpenOffice.
Для Kaspersky Security Cloud Free мы использовали предыдущую версию того же теста, который выполнялся в OpenOffice.
Мы измерили скорость системы до того, как была установлена какая-либо сторонняя антивирусная программа; после установки антивирусной программы, но не во время активных проверок; при полном сканировании; и во время быстрого сканирования. Каждый тест запускался три раза для каждой программы, и результаты усреднялись.
Записанные числа были временем завершения задач сопоставления имени и адреса. Замедления рассчитывались с использованием времени выполнения перед установкой в качестве исходных показателей и расчета процентов, на которые каждая задача увеличивала время, необходимое для выполнения соответствующей задачи. Базовые показатели были взяты отдельно для набора тестов каждой программы.
Результаты
Среди платных антивирусных программ ESET не был самым быстрым во всех трех измеренных нами категориях: пассивное воздействие на систему, воздействие на систему при полном сканировании и воздействие на систему при быстром сканировании.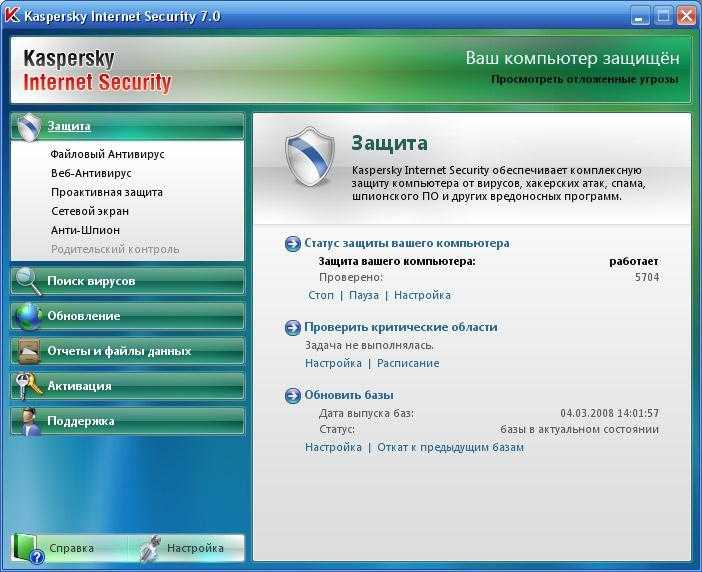
Это может быть связано с тем, что в ESET нет функции быстрого сканирования. Наименьшее влияние быстрого сканирования среди платных программ было у Kaspersky Total Security — 22%, что почти в два раза больше, чем влияние полного сканирования ESET. Тем не менее, у Касперского было второе по величине влияние полного сканирования в группе.
Kaspersky Security Cloud Free стал безоговорочным победителем в бесплатных категориях, обойдя всех соперников в пассивном, полном и быстром сканировании. На самом деле он немного ускорил работу системы после установки, что указывает на то, что он может быть более эффективным, чем встроенный антивирус Microsoft Defender, который запускается по умолчанию, но деактивируется, если установлена сторонняя антивирусная программа.
Влияние полной проверки системы Kaspersky Security Cloud Free на систему составило едва заметные 6%; его влияние на быстрое сканирование составило едва измеримый 1%.
Занявшие второе место
Большинство других программ были менее стабильны в своих рейтингах.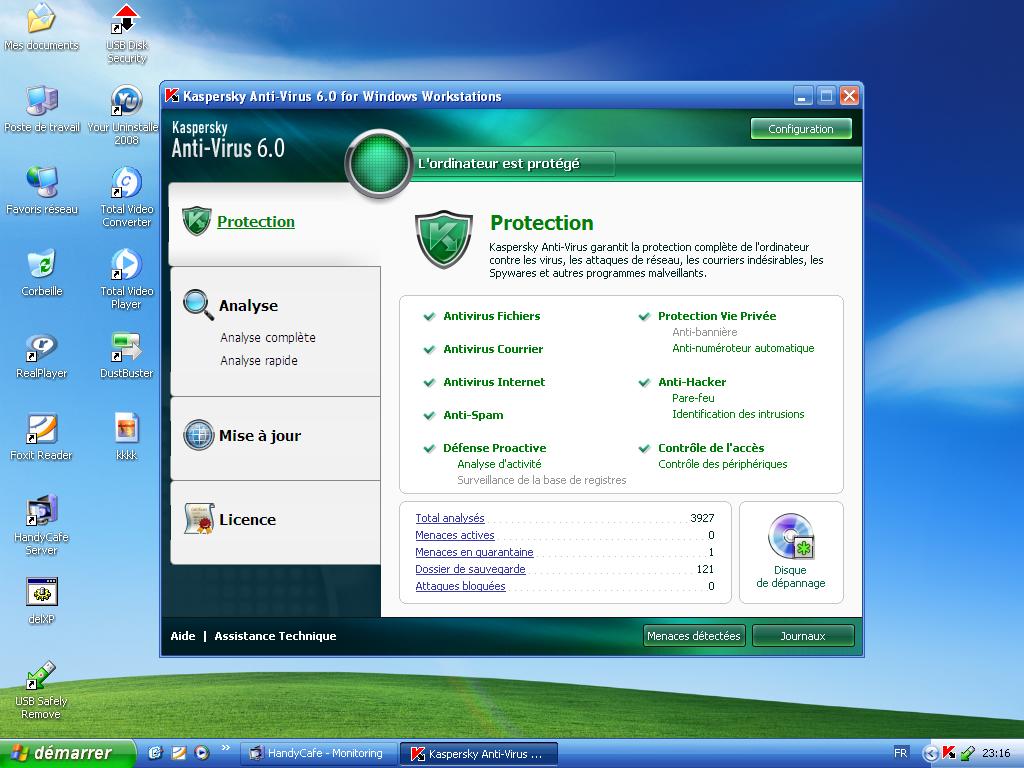 Например, McAfee Total Protection оказал относительно небольшое фоновое воздействие, замедлив работу ноутбука Lenovo всего на 9% после установки. Но полное сканирование McAfee ударило по нашему тестовому ноутбуку, как тонна кирпичей, замедлив его на 96%.
Например, McAfee Total Protection оказал относительно небольшое фоновое воздействие, замедлив работу ноутбука Lenovo всего на 9% после установки. Но полное сканирование McAfee ударило по нашему тестовому ноутбуку, как тонна кирпичей, замедлив его на 96%.
Вы, вероятно, заметили бы это замедление при полном сканировании, даже если бы вы просто проверяли электронную почту. Вы бы не заметили 12-процентного падения ESET, если бы не интенсивно использовали процессор.
Аналогично, Avast Free Antivirus (4,4%) оказывает меньшее влияние на фон, чем его аналог AVG AntiVirus Free (5,2%). Но замедление полного сканирования у Avast было самым большим — 53%, в то время как у AVG оно было вдвое меньше — 25%.
Трудно определить второе место среди платных программ. Два из них, Bitdefender Total Security и Kaspersky Total Security, имели относительно высокие фоновые воздействия на систему после установки, 19 % и 12 % соответственно, но поменяли это на довольно легкие воздействия — 33 % и 26 % — во время сканирования системы.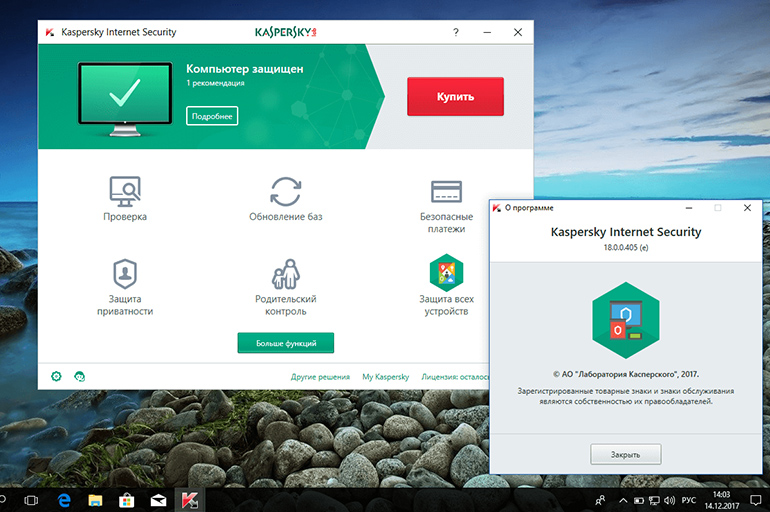
На другом конце шкалы находились McAfee Total Protection и Trend Micro Maximum Security, влияние которых измерялось однозначными цифрами, но замедление при полном сканировании составило 96% и 57% соответственно.
Другими словами, вы обменяете небольшой постоянный фоновый шум на значительное замедление во время полного сканирования, которое вы можете запланировать только на ночь, когда компьютер простаивает.
Установление второго места среди произвольных программ еще более запутанно. Антивирусная программа Microsoft Defender, также известная как Защитник Windows, на самом деле не может быть измерена по фоновому влиянию на систему, потому что она встроена прямо в Windows 8.1 и Windows 10. Но у нее было очень респектабельное замедление при полном сканировании на 20%, а при быстром сканировании — на 13%. %.
Между тем, Bitdefender Antivirus Free Edition не имеет опции быстрого сканирования. Его фоновое влияние составляет всего 2%, лучшее после Касперского. Но его замедление при полном сканировании составляет 29%, в последнюю очередь связанное с Avast Free Antivirus.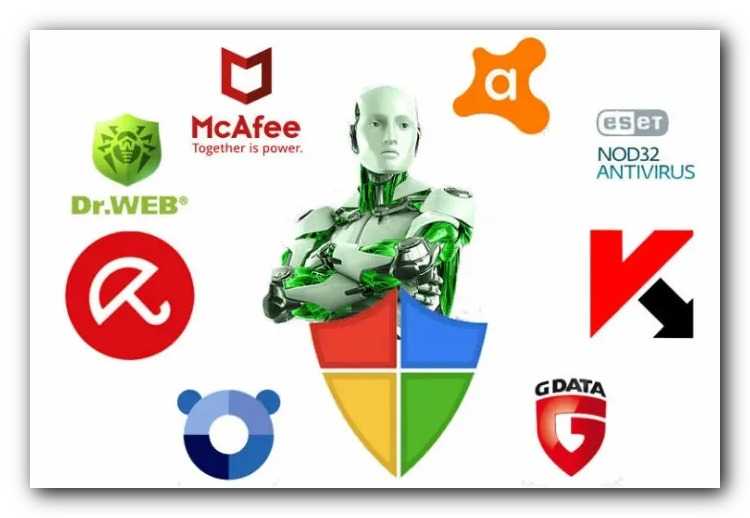
Понятно, что Аваст на последнем месте в бесплатной связке. Мало того, что он был связан с Bitdefender Free из-за самого большого замедления при полном сканировании, но он также оказал наибольшее фоновое влияние (после AVG AntiVirus Free) и колоссальное замедление быстрого сканирования на 53%, самое большое среди всех бесплатных программ.
Как продаются антивирусные программы
Большинство антивирусных брендов предлагают три или четыре различных платных программы для Windows, все из которых имеют одни и те же базовые средства защиты, но добавляют несколько дополнительных функций с каждым повышением цены.
Например, Bitdefender предлагает Bitdefender Antivirus Plus, Bitdefender Internet Security и Bitdefender Total Security, и каждый из них стоит примерно на 20 долларов в год больше, чем предыдущий.
Но только последний имеет все навороты, которые предлагает Bitdefender, такие как менеджер паролей, защита веб-камеры, родительский контроль или оптимизатор системы.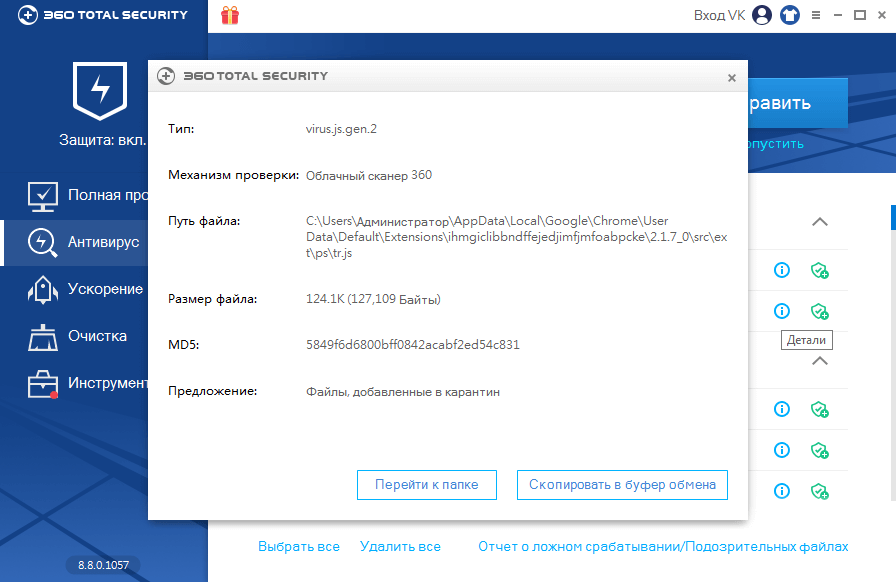 Между тем, Bitdefender Antivirus Free Edition использует тот же механизм обнаружения вредоносных программ, что и его платные собратья, только с гораздо меньшим количеством опций и дополнительных функций.
Между тем, Bitdefender Antivirus Free Edition использует тот же механизм обнаружения вредоносных программ, что и его платные собратья, только с гораздо меньшим количеством опций и дополнительных функций.
Решая, какую антивирусную программу купить (или скачать бесплатно), оцените, какая из них обладает нужными вам функциями. Чтобы узнать больше об этом, ознакомьтесь с нашим руководством по выбору антивирусного программного обеспечения.
Лучшие на сегодняшний день предложения ESET Smart Security Premium
(открывается в новой вкладке)
ESET Smart Security Premium
(открывается в новой вкладке)
59,99 долл. США
/год
90 (открывается в новой вкладке) (открывается в новой вкладке)
в ESET (открывается в новой вкладке)
Получите мгновенный доступ к последним новостям, самым горячим обзорам, выгодным предложениям и полезным советам.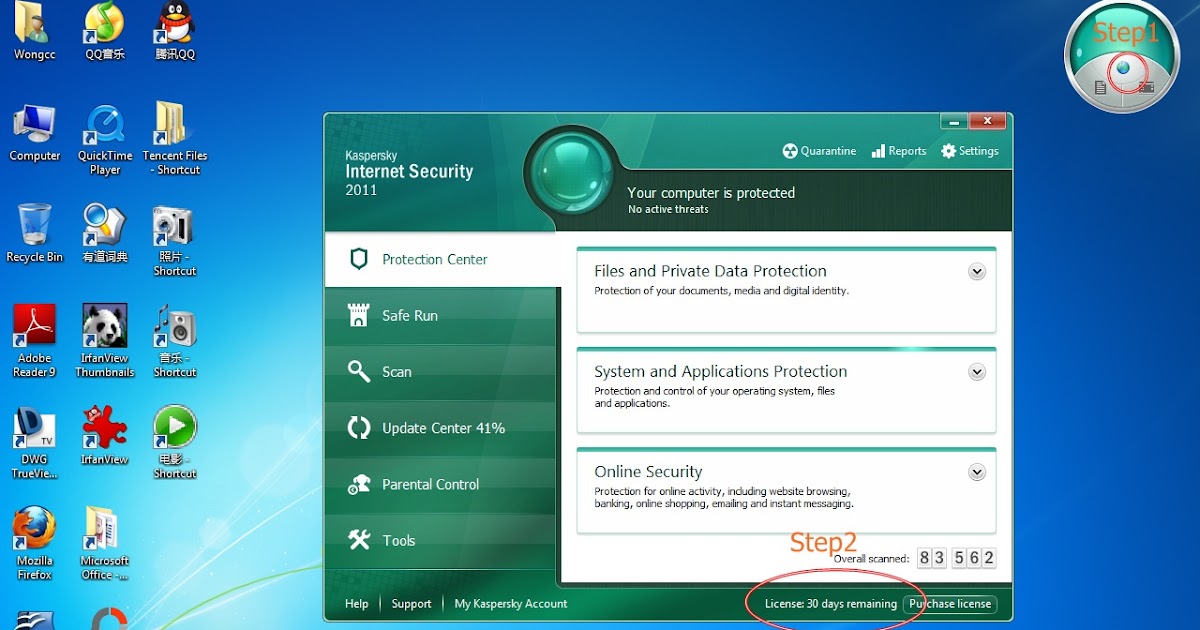
Свяжитесь со мной, чтобы сообщить о новостях и предложениях от других брендов Future. Получайте электронные письма от нас от имени наших надежных партнеров или спонсоров.
Энтони Спадафора (Anthony Spadafora) — редактор по безопасности и сетям в Tom’s Guide, где он освещает все, от утечки данных и групп вымогателей до менеджеров паролей и лучшего способа охватить весь ваш дом или бизнес с помощью Wi-Fi. Прежде чем присоединиться к команде, он писал для ITProPortal, когда жил в Корее, а затем для TechRadar Pro после возвращения в США. Находясь в Хьюстоне, штат Техас, когда он не пишет, Энтони возится с ПК и игровыми консолями, прокладывает кабели и модернизирует свой умный дом.
Темы
Антивирус
Безопасность
Устранение неполадок Windows 8.1, Windows 8 или Windows 7 зависает или зависает
Сводка
Иногда вы можете обнаружить, что ваш компьютер перестает отвечать на запросы.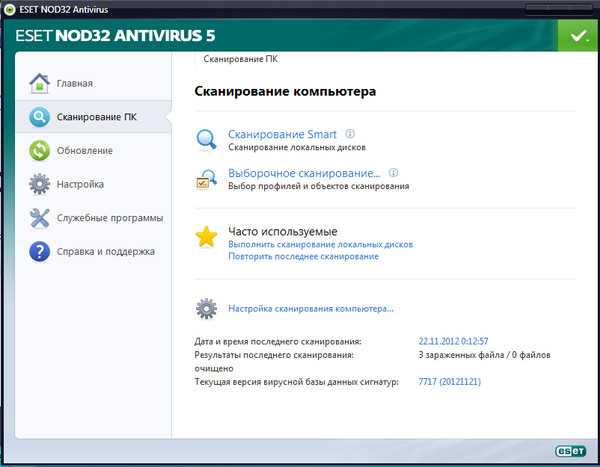 В этой статье приведены рекомендации, которые помогут определить возможные причины такого поведения и решить эту проблему. Если методы, описанные в этой статье, не помогли решить проблему, выполните поиск, чтобы получить дополнительную помощь от службы поддержки Майкрософт или сообщества Майкрософт, используя более точное описание вашей проблемы.
В этой статье приведены рекомендации, которые помогут определить возможные причины такого поведения и решить эту проблему. Если методы, описанные в этой статье, не помогли решить проблему, выполните поиск, чтобы получить дополнительную помощь от службы поддержки Майкрософт или сообщества Майкрософт, используя более точное описание вашей проблемы.
Разрешение
Первый шаг — определить категорию проблемы, с которой вы столкнулись. Для целей этой статьи мы определим четыре категории поведения для ПК, которые перестают отвечать на запросы, а именно:
.
Зависание — Ваш компьютер перестает отвечать на запросы всякий раз, когда вы выполняете определенный набор шагов, и вам необходимо перезагрузить компьютер, чтобы восстановить его.
org/ListItem»>Общее замораживание — Ваш компьютер перестает отвечать на запросы в течение определенного периода времени, а затем снова становится пригодным для использования без каких-либо действий. Вам не нужно перезагружать компьютер, чтобы его снова можно было использовать. Такое поведение, похоже, влияет на все приложения.
Зависание одного приложения — Ваш компьютер ведет себя так же, как и при общем зависании, за исключением того, что это происходит только при запуске определенного приложения, например, во время игры или просмотра веб-сайтов.

Произвольное зависание — Ваш компьютер перестает отвечать на запросы, по-видимому, случайным образом, и вам необходимо перезагрузить компьютер, чтобы восстановить его.
Устранение неполадок при зависании
Просмотрите приведенную ниже подкатегорию, которая наиболее точно соответствует ситуации, когда ваш компьютер зависает. Если приведенное ниже руководство не решает проблему, воспользуйтесь руководством Radom Hang для получения дальнейших рекомендаций.
При запуске
Наиболее распространенные причины зависания при запуске:
Если к ПК подключены внешние устройства, попробуйте запустить ПК, отключив эти устройства. Проблемы с подключением устройства и драйверами могут способствовать зависаниям. Если ПК успешно запускается без подключенных внешних устройств, попробуйте повторить с другими подключенными устройствами, чтобы определить конкретное устройство или комбинацию устройств, которые способствуют зависанию.
Дополнительные сведения о конкретной проблеме с USB-накопителями можно найти в следующей статье базы знаний:
2848572 Windows может зависнуть во время загрузки, если USB-накопитель подключен сразу после EFI POST
.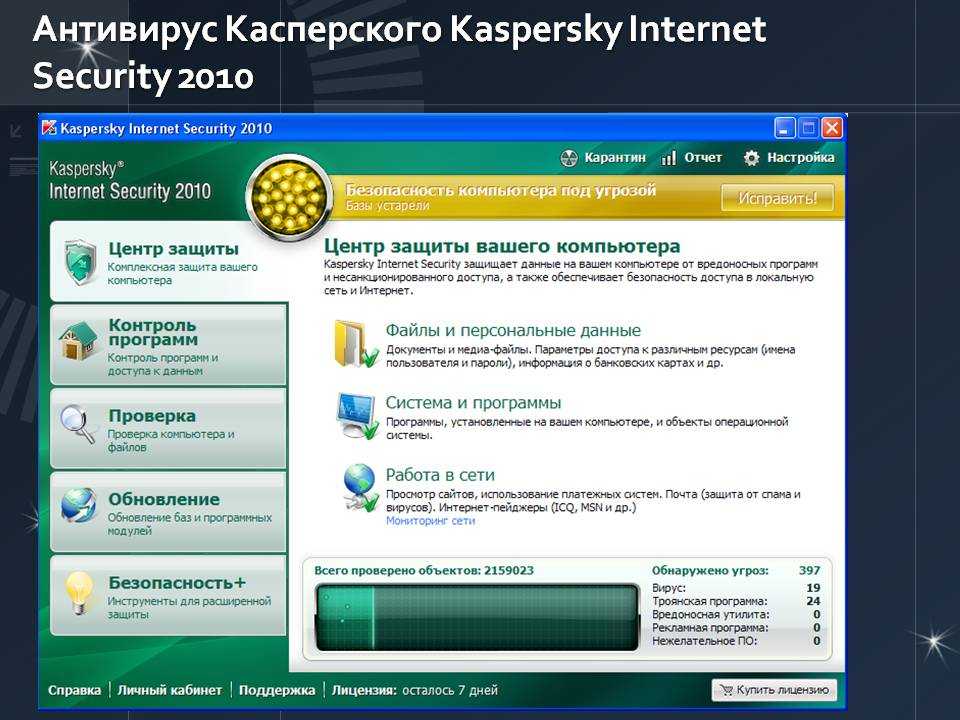
Старые ПК могут зависать при запуске, если включен быстрый запуск Windows 8.1. Лучшее первое действие — обновить прошивку ПК и драйверы, доступные у производителя ПК. Эти обновления могут решить проблему.
Если проблема не устранена после обновления всех драйверов и встроенного ПО, вы можете отключить быстрый запуск, чтобы узнать, может ли это быть причиной проблемы:
Нажмите Поиск.
В поле поиска введите Кнопка питания. Затем в результатах поиска коснитесь или щелкните Изменить назначение кнопок питания.
Коснитесь или щелкните Изменить настройки, которые в данный момент недоступны.

Если установлен флажок «Включить быстрый запуск (рекомендуется)», коснитесь или щелкните его, чтобы снять флажок.
Выберите Сохранить изменения.
Возможно, вы недавно внесли изменения в ПК, которые могли вызвать зависание. Если это так, вы можете решить проблему, вернув ПК к предыдущей конфигурации с помощью функции «Восстановление системы». Чтобы узнать, как запустить восстановление системы, нажмите на ссылку для вашей операционной системы:
Windows 7: какие есть варианты восстановления системы в Windows?
Windows 8.1: параметры запуска Windows (включая безопасный режим)
При выключении
Зависания во время завершения работы могут быть вызваны неисправным оборудованием, неисправными драйверами или поврежденными компонентами Windows. Для решения этих проблем:
Для решения этих проблем:
Проверьте наличие обновленной прошивки и драйверов у производителя вашего ПК. Установите доступные обновления.
Установите все рекомендуемые обновления для Windows с помощью Центра обновления Windows.
Отключите ненужное оборудование, например USB-устройства, чтобы проверить, нет ли изменений, которые могут указывать на проблему с устройством.
Проверьте, возникает ли проблема в безопасном режиме.
 Если нет, проблема может быть связана с установленным программным обеспечением. Удалите программное обеспечение, которое вы больше не используете.
Если нет, проблема может быть связана с установленным программным обеспечением. Удалите программное обеспечение, которое вы больше не используете.Сканировать на наличие вредоносных программ.
Также иногда вы можете увидеть сообщение о том, что что-то мешает завершению работы Windows. Дополнительные сведения см. в разделе Выключение компьютера: часто задаваемые вопросы
.
При установке обновлений Windows
См. следующую статью, если ваш компьютер зависает во время установки обновлений Windows:
2700567 Центр обновления Windows зависает при установке обновлений в Windows 8, Windows 7 или Windows Vista
Устранение случайных зависаний
Случайные зависания часто происходят из-за повреждения конфигурации Windows, неисправного оборудования или вредоносных программ.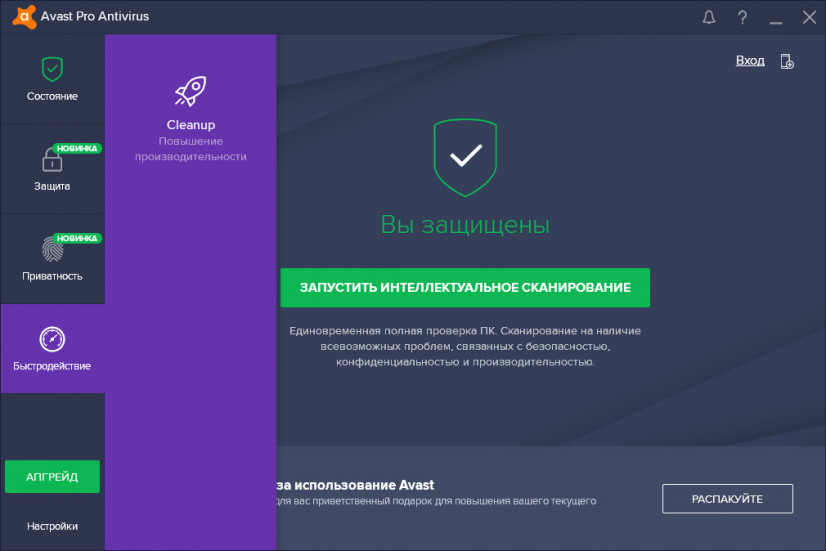 Однако, поскольку такое поведение является случайным, определить правильную причину может быть особенно сложно. Ознакомьтесь с приведенными ниже инструкциями, чтобы определить причину и определить дальнейшие действия:
Однако, поскольку такое поведение является случайным, определить правильную причину может быть особенно сложно. Ознакомьтесь с приведенными ниже инструкциями, чтобы определить причину и определить дальнейшие действия:
Проблемы с конфигурацией Windows
Если система зависает случайным образом, это может быть вызвано повреждением системных файлов, совместимостью программного обеспечения или поврежденными файлами реестра. Попробуйте выполнить каждый из следующих шагов, чтобы проверить, не вызвано ли зависание одной из этих возможностей.
Поврежденные системные файлы могут привести к зависанию Проводника Windows. Вы можете восстановить поврежденные системные файлы, запустив средство проверки готовности системы к обновлению, средство обслуживания образов развертывания и управления ими (DISM) или средство проверки системных файлов (SFC).
Для Windows 7 мы рекомендуем сначала запустить средство проверки готовности к обновлению системы, выполнив действия, перечисленные в статье базы знаний:
947821 Исправьте ошибки повреждения Windows с помощью DISM или средства проверки готовности к обновлению системы
Для Windows 8 и Windows 8.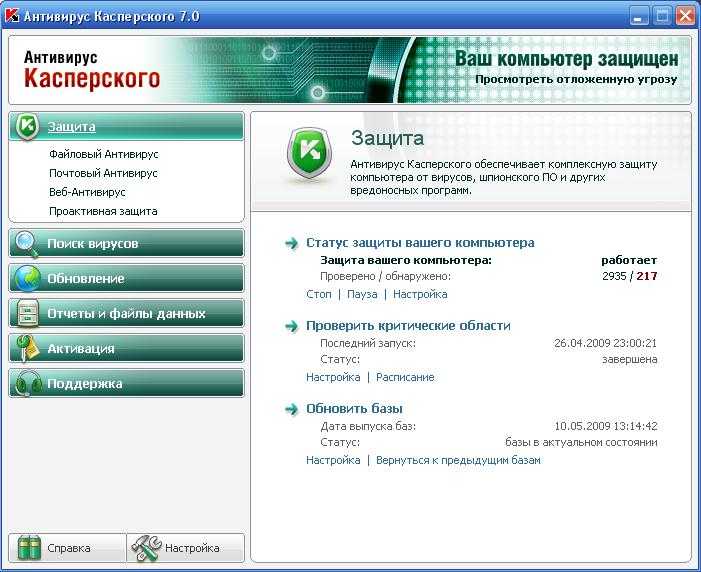 1: мы рекомендуем сначала запустить команду Dism.exe, выполнив шаги, перечисленные в статье базы знаний:
1: мы рекомендуем сначала запустить команду Dism.exe, выполнив шаги, перечисленные в статье базы знаний:
947821 Исправить ошибки повреждения Windows с помощью DISM или средства проверки готовности системы к обновлению
Если эти шаги не помогли решить проблему, попробуйте запустить систему Средство проверки файлов в Windows 7, Windows 8 или Windows 8.1, выполнив действия, описанные в статье базы знаний:
929833 Используйте средство проверки системных файлов для восстановления отсутствующих или поврежденных системных файлов.
Даже если с помощью этих процедур будут обнаружены поврежденные системные файлы Windows, вам также следует выполнить действия, перечисленные ниже в разделе «Из-за проблем с оборудованием». Неисправное оборудование могло быть причиной того, что системные файлы Windows были неправильно записаны на диск или со временем испортились.
Если вы недавно установили приложение или драйвер и обнаружили, что Windows теперь зависает случайным образом, попробуйте удалить недавно установленное программное обеспечение.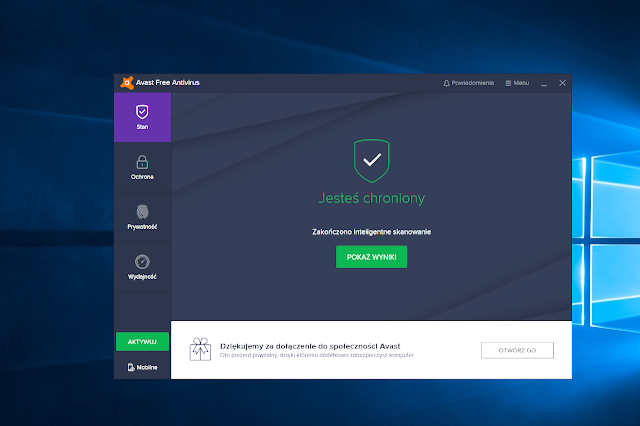 Если у вас есть точка восстановления, сохраненная до установки программного обеспечения, попробуйте запустить восстановление системы, чтобы вернуть систему в рабочее состояние:
Если у вас есть точка восстановления, сохраненная до установки программного обеспечения, попробуйте запустить восстановление системы, чтобы вернуть систему в рабочее состояние:
Windows 7: восстановление системы
Windows 8 или Windows 8.1: как обновить, перезагрузить или восстановить компьютер
выполнение действий по устранению неполадок с чистой загрузкой, перечисленных в следующей статье базы знаний:
929135 Как выполнить чистую загрузку в Windows
Средства очистки реестра могут повредить реестр Windows и вызвать ряд симптомов, включая случайные зависания системы. Дополнительные сведения см. в следующей базе знаний:
2563254 Политика поддержки Microsoft в отношении использования утилит очистки реестра
В случае повреждения реестра рекомендуется восстановить Windows до рабочего состояния с помощью функции «Восстановление системы» или «Обновить». Если эти инструменты не решают проблему, вам может потребоваться переустановить Windows.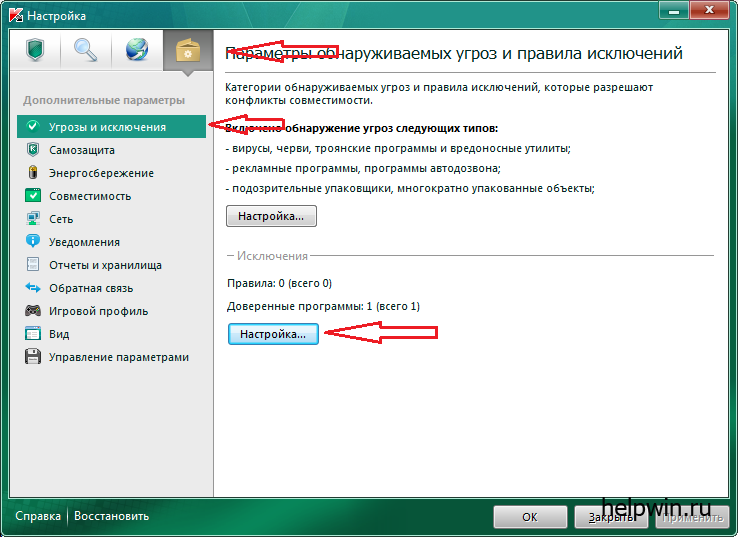
Windows 7: Восстановление системы
Windows 8 или Windows 8.1: как обновить, перезагрузить или восстановить ПК
Переустановить Windows 8 или Windows 8.1: как выполнить чистую установку Windows
Проблемы с оборудованием
Если Chkdsk запускается при запуске Windows, это может быть признаком неисправности жесткого диска. Дополнительные сведения см. в следующей статье базы знаний:
2854570 Проверка диска (Chkdsk) запускается при запуске Windows 8 или Windows 7
Обратите внимание, что запуск Chkdsk может занять очень много времени. На больших жестких дисках это может занять даже день или больше.
Если программа Chkdsk находит и устраняет проблему, это может быть признаком неисправности диска. Если это так, вы можете продолжать испытывать проблемы в будущем. Если проблемы обнаруживаются неоднократно или не могут быть устранены, рассмотрите возможность замены жесткого диска. При необходимости обратитесь за помощью к производителю ПК.
Случайные зависания также могут быть вызваны другим неисправным оборудованием. Проконсультируйтесь с производителем вашего ПК, чтобы запустить доступную диагностику оборудования. Это может включать:
Диагностика ПК, которая проверяет целостность основных устройств ПК, таких как вентиляторы процессора и система охлаждения
Диагностика видео и дисплея
Дополнительная диагностика жесткого диска
Если какой-либо из этих диагностических тестов показывает проблему, обратитесь к производителю ПК.
Вредоносное или антивирусное программное обеспечение
Вредоносное ПО также может вызывать случайные зависания и другие проблемы с производительностью в Windows.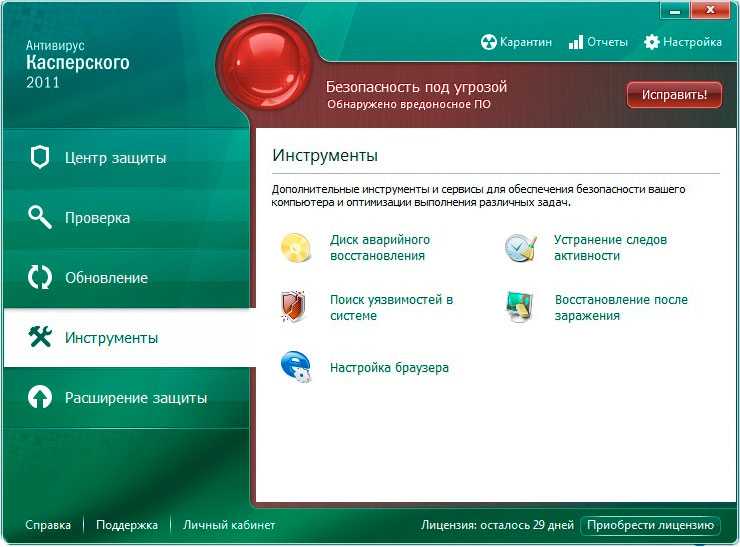 Информацию о поиске и удалении вирусов см. в этой статье: Как найти и удалить вирус?
Информацию о поиске и удалении вирусов см. в этой статье: Как найти и удалить вирус?
Также рекомендуется запустить один или несколько онлайн-инструментов обнаружения от авторитетных поставщиков антивирусного программного обеспечения, если вы подозреваете заражение вредоносным ПО. Одним из таких примеров является Сканер безопасности Microsoft.
Антивирусное программное обеспечение иногда может вызывать проблемы с производительностью в Windows. Это особенно распространено, если ваше антивирусное программное обеспечение устарело или на вашем компьютере одновременно установлено несколько антивирусных программ. Если у вас установлено несколько антивирусных решений, удалите все, кроме одного. Проверьте и установите обновления для вашего антивирусного программного обеспечения. Дополнительные сведения см. в следующих статьях:
Как удалить антивирусные или антишпионские программы?
Что делать, если ваше антивирусное программное обеспечение перестало работать
Устранение неполадок при общем зависании
Общее зависание обычно указывает на некоторые проблемы с производительностью из-за плохого оборудования или проблем с настройкой Windows, включая нехватку памяти или места на диске.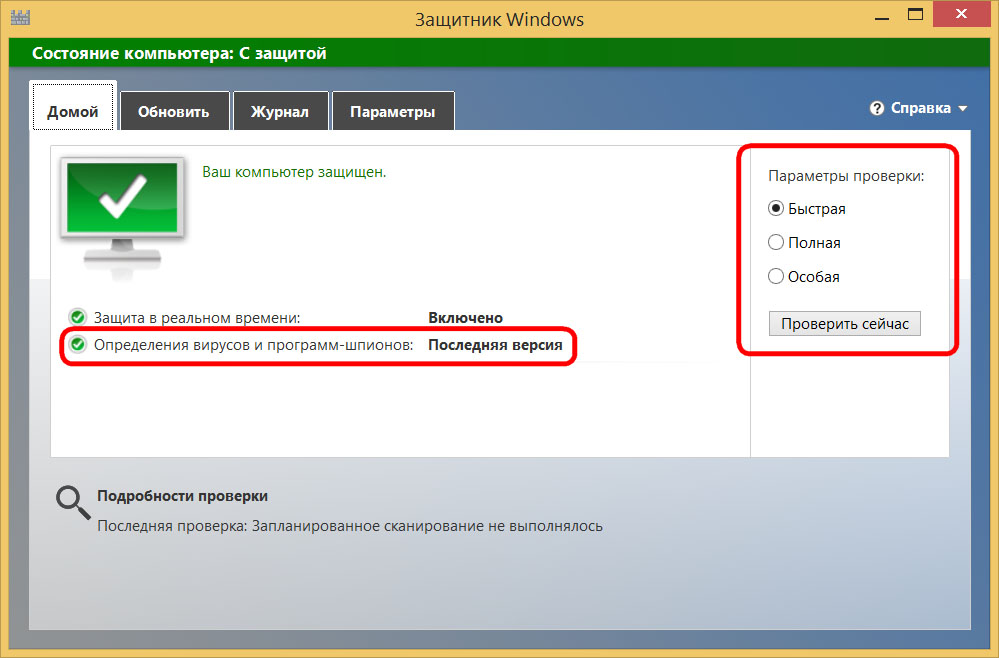 Ознакомьтесь с приведенными ниже инструкциями, чтобы определить причину и определить дальнейшие действия:
Ознакомьтесь с приведенными ниже инструкциями, чтобы определить причину и определить дальнейшие действия:
Проблемы с аппаратным драйвером
Вы можете наблюдать периодическое зависание Windows, если в вашей системе возникла проблема с важным драйвером. Драйверы дисплея, драйверы Bluetooth, сетевые драйверы и драйверы материнской платы могут способствовать временному зависанию системы.
Посетите сайт производителя ПК, чтобы убедиться, что у вас установлена последняя версия микропрограммы для вашего ПК и что вы используете последние доступные драйверы для всего оборудования в вашей системе.
Установите все рекомендуемые обновления Windows. Это гарантирует, что вы используете самую улучшенную версию Windows.
Низкая производительность
Зависание может быть частью общей проблемы с производительностью, которая вызывает медленную работу или отставание компьютера. Если это так, вы можете решить проблему, оптимизировав Windows для повышения производительности.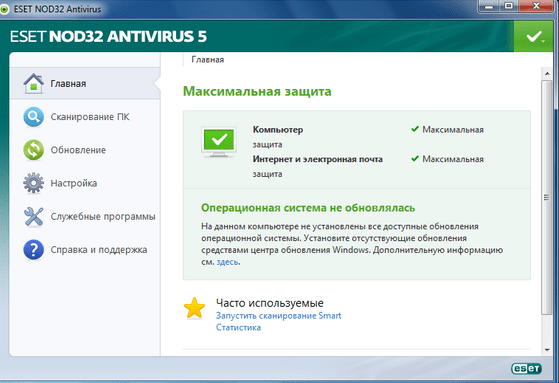 Хотя устранение неполадок с производительностью не рассматривается в рамках этой статьи, вот несколько ссылок, которые предоставляют дополнительную информацию о базовой оптимизации:
Хотя устранение неполадок с производительностью не рассматривается в рамках этой статьи, вот несколько ссылок, которые предоставляют дополнительную информацию о базовой оптимизации:
Windows 7:
Исправление проблем с производительностью системы Windows на медленных компьютерах с Windows
Оптимизация Windows для повышения производительности
Открытие средства устранения неполадок производительности
Windows 8:
Получить справку: Производительность и обслуживание
Устранение неполадок при зависании одного приложения
Если ваш компьютер временно зависает при использовании определенного приложения, причина, вероятно, не в базовой операционной системе, а скорее в конфликте с приложением, которое зависает. Вы можете попробовать различные шаги для решения проблемы, которые различаются в зависимости от того, какое приложение зависает:
шагов для всех приложений
Для начала убедитесь, что вы выполнили перечисленные шаги для устранения общего зависания:
- org/ListItem»>
Установите все рекомендуемые обновления Windows.
Попробуйте оптимизировать Windows для повышения производительности. (Подробности см. по ссылкам в разделе выше.)
Если эти шаги не решают проблему, выполните следующие дополнительные шаги, проверяя решение после каждого:
Проверьте и установите обновления для приложения.
org/ListItem»>Удалите и переустановите приложение, чтобы убедиться, что файлы и конфигурация приложения не повреждены.
Посетите сайт производителя ПК, чтобы убедиться, что у вас установлена последняя версия микропрограммы для вашего ПК и что вы используете последние доступные драйверы для всего оборудования в вашей системе.
Проверьте, меняет ли поведение состояние подключения к Интернету. Если вы можете запустить приложение без подключения к Интернету, попробуйте его без подключения к Интернету. Это скажет вам, может ли быть причиной медленное подключение к Интернету.
Шаги для приложений Microsoft Store
Если приложение Microsoft Store зависает, и ни один из шагов, перечисленных в разделе «Действия по устранению неполадок для всех приложений», не помог решить вашу проблему, попробуйте руководство, приведенное в этой статье: Устранение неполадок с приложением
шагов для настольных приложений
Если зависание происходит с настольным приложением, и ни одно из действий, перечисленных в разделе «Действия по устранению неполадок для всех приложений», не решило вашу проблему, попробуйте выполнить следующие дополнительные действия:
- org/ListItem»>
Некоторые приложения предоставляют возможность восстановить приложение в панели управления. Проверьте, предлагает ли проблемное приложение такую возможность, открыв панель управления и перейдя в «Программы», а затем в «Программы и компоненты». Коснитесь или щелкните проблемное приложение в списке. Если приложение предоставляет возможность восстановления, рядом с кнопкой «Удалить» появится кнопка «Восстановить». Нажмите «Восстановить», чтобы восстановить приложение.
org/ListItem»>Протестируйте приложение, войдя в систему как другой пользователь. Если приложение не вызывает никаких проблем во второй учетной записи пользователя, ваша учетная запись может иметь поврежденную конфигурацию. Попробуйте выполнить действия, перечисленные в этой статье: Исправить поврежденный профиль пользователя 9.0003
Проверьте приложение на совместимость с вашей версией Windows. Если поставщик приложения не указывает вашу версию Windows как совместимую с приложением, вы можете попробовать включить параметры совместимости для приложения. Дополнительные сведения см. в следующей статье: Запуск старых программ в этой версии Windows
.
Попробуйте выполнить действия по устранению неполадок с чистой загрузкой, перечисленные в следующей статье базы знаний:
929135 Как выполнить чистую загрузку в Windows
Шаги для Internet Explorer
Если зависание происходит в Internet Explorer, и ни одно из действий, перечисленных в разделе «Действия по устранению неполадок для всех приложений», не решило вашу проблему, попробуйте выполнить следующие дополнительные действия:


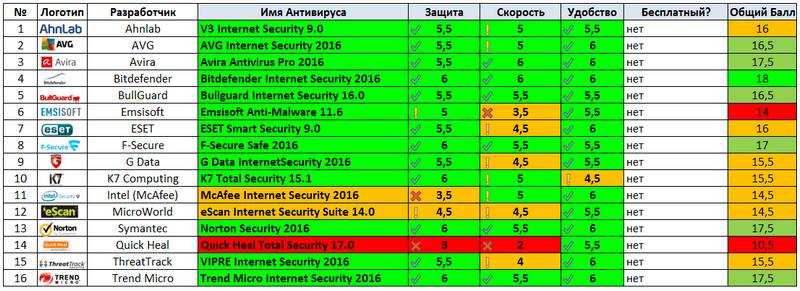 0 (13,7)
0 (13,7)
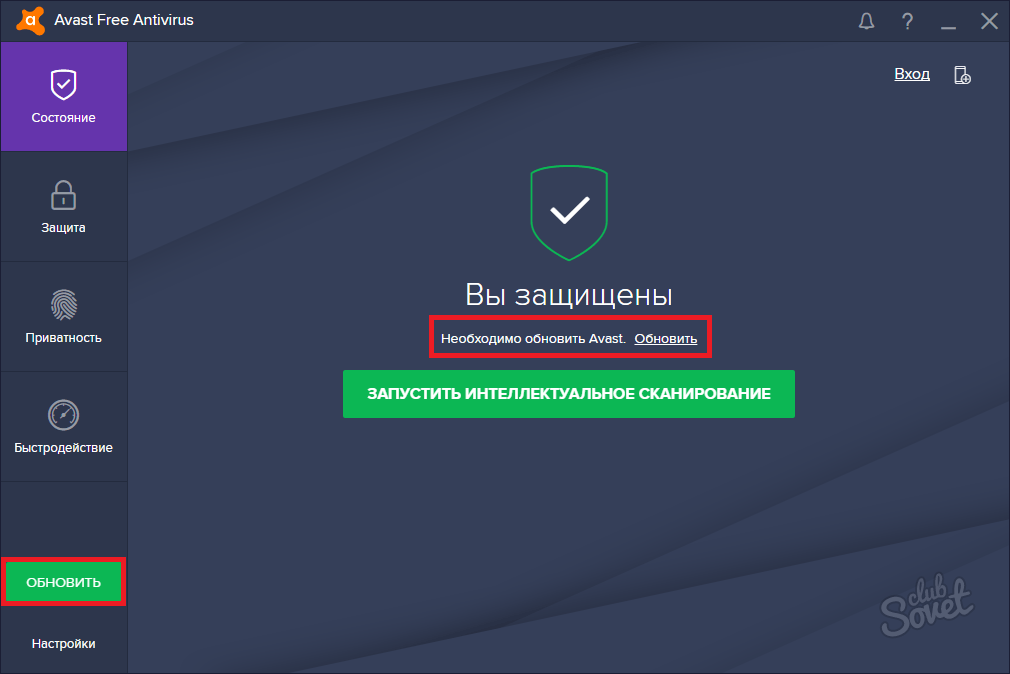
 Если нет, проблема может быть связана с установленным программным обеспечением. Удалите программное обеспечение, которое вы больше не используете.
Если нет, проблема может быть связана с установленным программным обеспечением. Удалите программное обеспечение, которое вы больше не используете.