Где сохраняются лучшие моменты Overwatch?
Домой » Руководства » Где сохраняются лучшие моменты Overwatch?
Компания Blizzard представила новое видео от разработчиков Overwatch, в котором руководитель разработки Джефф Каплан рассказал о нововведениях, касающихся сохранения лучших игровых моментов. Теперь топ-5 эпизодов будут храниться в игре в течение двадцати четырех часов.
В Overwatch также появился новый раздел «Недавние», с помощью которого игроки могут записать любой хороший, по их мнению, момент. Для этого нужно нажать всего одну кнопку и выделить нужный эпизод. Всего их может быть записано не более тридцати двух.
Но одной из главных новинок стала возможность сохранять лучшие игровые моменты в отдельных видеофайлах. Все они по умолчанию записываются в библиотеку медиа. Владельцам PC повезло еще больше, так как они могут выбирать качество ролика. Но, вне зависимости от мощности компьютера, игроки могут создать видеоролик в разрешении 4К с частотой кадров 60 FPS.

Лучшие моменты Overwatch сохраняются в папке Мои документы/Overwatch/Videos/Overwatch.
Игра собирает ваши основные моменты и предлагает лучшие моменты для вас. Пять основных моментов всегда будут сохраняться в течение 24 часов. Что еще более важно, есть раздел «Недавние», который будет собирать моменты, которые вы записали вручную.
После того, как в игре произошел какой-то крутой момент, вы можете нажать клавишу F9, и игра добавит в закладки и запомнит этот момент геймплея, сохранив его в 12-секундном клипе. Затем из меню основных моментов вы можете сохранить и экспортировать эти моменты различными способами. Будет сохранено до 36 «недавно записанных» моментов.
Когда вы используете функцию записи на ПК, она дает вам возможность записывать видео различными способами. Например: если вы играете на слабой системе, которая не может обрабатывать высокие графические настройки, вы все равно можете записывать видео со скоростью 4K 60fps. Очевидно, что чем выше вы выберете настройки, тем больше будет размер файла.
Например: если вы играете на слабой системе, которая не может обрабатывать высокие графические настройки, вы все равно можете записывать видео со скоростью 4K 60fps. Очевидно, что чем выше вы выберете настройки, тем больше будет размер файла.
Если вы не хотите сохранять лучшие моменты Overwatch в папку по-умолчанию, вам нужно заменить путь сохранения следующим образом:
- Убедитесь что Overwatch не запущен.
- Нажмите кнопку Windows.
- Впишите %Documents% и нажмите enter.
- ПЕрейдите в папку \Documents\Overwatch\Settings.
- Откройте файл ‘Settings_v0.ini’ текстовым редактором (например Notepad).
- Найдите раздел [MovieExport.1]. Возможно его нужно будет вручную добавить в конце документа.
- Добавьте следующую линию под [MovieExport.1], указав ваш собственный путь сохранения моментов между кавычками:
VideoPath = » « - Сохраните изменения и запустите игру.

Если у вас встал вопрос о покупке Overwatch за биткоин, то посмотрите в сторону обменника — satoshi.com.ua.
Основы
- Во-первых, игра по-прежнему будет автоматически собирать лучшие моменты после каждой игры и предлагать 5 лучших.
- В старой системе эти последние 5 моментов исчезнут, если вы завершите работу компьютера или выйдите из Овервотч.
- Лучшие 5 предлагаемых моментов теперь будут оставаться в библиотеке в течение 24 часов.
- Существует новый раздел под названием «Недавние», который позволяет вручную сохранять выделенные моменты, которые вы выбрали для сохранения. Он может хранить до 36 моментов.
- Если во время игры произойдет невероятный момент, и вы хотите его захватить – теперь вы сможете. На ПК вы можете привязывать несколько клавиш – по умолчанию одна клавиша F9 – которая мгновенно захватывает предыдущие 12 секунд игрового процесса.
Как захватить лучшие моменты
- Вы можете захватить до 3 лучших моментов за игру.

- Каждая клавиша может быть привязана к отдельному выделенному слоту, например: F9 для слота 1, F10 для слота 2 и F11 для слота 3. Нажатие одной из этих клавиш приведет к захвату видео в этот конкретный слот.
- Вы можете перезаписать видео, которые уже сохранены в одном из этих трех слотов, просто нажав клавишу еще раз.
- После экрана победы или поражения записанные видео регистрируются, и все, что нужно сделать, это перейти к новому разделу «Недавние» в библиотеке лучших моментов.
Как экспортировать лучшие моменты
- Чтобы загрузить или удалить конкретный момент, нужно навести на него курсор и нажать на маленькую стрелку, которая появится в правом верхнем углу окна. Это даст возможность «Записать» или «Отклонить».
- Нажмите «Отклонить», если хотите навсегда удалить захваченный момент и освободить место.
- Нажав «Запись», вы перейдете на экран параметров, где можете настроить параметры качества, такие как частота кадров и разрешение.
 После того, как вы выбрали предпочтительные настройки, можете продолжить и сохранить видео в виде видеофайла на компьютер.
После того, как вы выбрали предпочтительные настройки, можете продолжить и сохранить видео в виде видеофайла на компьютер. - Загруженное видео можно найти в каталоге Овервотч в Windows.
Доступ к повторам
Имеющиеся повторы можно просмотреть в своем профиле на вкладке «Повторы». Там вы сможете загрузить 10 последних матчей во всех режимах игры (кроме «Обучения» и «Учебного полигона»). Повторы будут доступны до выхода очередного обновления игры — так же, как лучшие моменты — после чего список будет очищен.
Управление
Вот полезные сочетания клавиш, которые помогут понять, как работает новая функция.
- N: показать/спрятать элементы управления
- W, A, S, D: движение камеры в плоскости
- Q и E: движение камеры вверх и вниз
- Колесико мыши вверх:увеличение скорости просмотра
- Колесико мыши вниз: уменьшение скорости просмотра
- (Ctrl+P): воспроизведение/пауза
- Пробел: переключение между видами от первого и третьего лица
- Левая/правая кнопка мыши: переключение с вида от первого или третьего лица на режим свободной камеры
- F1–F12: наблюдать за игроком (клавиши соответствуют списку игроков в настройках медиа)
- 0: наблюдать за объектом
- (Ctrl+L): показать карту
- (Ctrl+1) – (Ctrl+9): сохранить положение камеры
- 1–9: восстановить положение камеры
Полный список сочетаний клавиш можно найти, нажав Esc и выбрав Настройки > Управление > Наблюдение. Сочетания клавиш полностью настраиваются.
Сочетания клавиш полностью настраиваются.
Наблюдайте как профессионал
Вот несколько советов, как вывести просмотр повторов на новый уровень.
- Если хотите понять, как конкретный игрок играет за любимого героя, — наблюдайте за ним, но не забывайте следить и за командой соперника, чтобы почувствовать отличие в их стилях игры.
- Использование карты (Ctrl+I) при просмотре игры поможет вам внимательнее следить за тимфайтами. Значки героев отображают их состояние — это позволяет понять, что происходит с игроком.
- Для лучшего обзора с использованием карты разместите камеру в небе и направьте ее точно вниз. Так вы сможете параллельно видеть карту и происходящее на поле боя.
- Сохранив положение камеры в определенных местах вы сможете наблюдать за боями с разных ракурсов и быть в курсе смены позиций команд. Не забывайте каждый матч сохранять положение камеры.
- Готовя лучшие моменты для своих роликов, не злоупотребляйте функцией замедления.
 Для наилучшего эффекта используйте ее только для подчеркивания ключевых моментов схватки.
Для наилучшего эффекта используйте ее только для подчеркивания ключевых моментов схватки.
OverwatchOverwatch guideOverwatch руководство 2020-06-19
Проверьте также
Распространенные проблемы Устройство аппаратной отрисовки не найдено. Приложение будет закрыто. Ошибка устройства отображения Эта ошибка …
Учебник по сохранению основных моментов Overwatch и изменению местоположения по умолчанию
Overwatch — это командный шутер от первого лица, разработанный и изданный Blizzard Entertainment. Хотя Overwatch нельзя использовать бесплатно, в Overwatch по-прежнему играют миллионы пользователей по всему миру. Таким образом, вы можете получить похожие темы со многими другими игроками Overwatch. Вы можете увидеть множество видеозаписей игрового процесса Overwatch на YouTube и других онлайн-сайтах. Если вы хотите поделиться своими достижениями и отличными моментами, вы можете использовать лучшие моменты Overwatch или стороннее программное обеспечение для записи игр.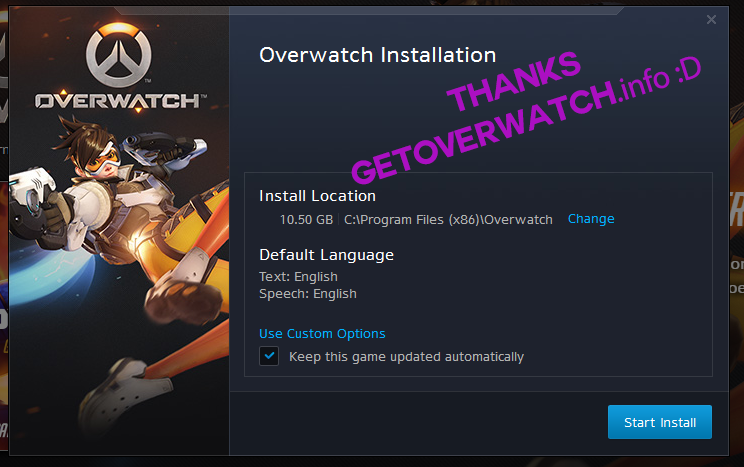
Highlights — это встроенная функция записи экрана в Overwatch. Вы можете получить Топ-5 лучших, недавно снятых и сохраненных моментов, чтобы записывать короткие клипы из предыдущих матчей Overwatch. Однако есть те или иные ограничения записи игрового процесса Overwatch. Несмотря на то, что вы сохраняете основные моменты Overwatch на свой компьютер, вам все равно понадобится другое устройство записи экрана для записи и сохранения игрового видео Overwatch.
Из этой статьи вы можете узнать подробные инструкции по записи коротких и длинных игровых видеоклипов Overwatch. Просто читайте и следите.
- Часть 1: Как записывать игровой процесс Overwatch в течение нескольких часов
- Часть 2: Как сохранить основные моменты Overwatch
- Часть 3: Где сохраняются основные моменты Overwatch
- Часть 4: Часто задаваемые вопросы об основных моментах Overwatch
Часть 1: Как записывать игровой процесс Overwatch в течение нескольких часов
Основные моменты Overwatch не могут записывать длинные игровые видеоролики. Вы можете записывать последние 12 секунд игры Overwatch до трех последних ярких моментов за раунд. Между тем, вы можете хранить до 3 лучших моментов Overwatch одновременно. Рекорд Overwatch, спаситель и другие моменты в сегодняшнем топ-36 будут автоматически заменены новыми моментами через 5 часа.
Вы можете записывать последние 12 секунд игры Overwatch до трех последних ярких моментов за раунд. Между тем, вы можете хранить до 3 лучших моментов Overwatch одновременно. Рекорд Overwatch, спаситель и другие моменты в сегодняшнем топ-36 будут автоматически заменены новыми моментами через 5 часа.
Чтобы обойти ограничения Overwatch, вы можете использовать Мастер записи экрана Blu-ray. Программное обеспечение для записи игр позволяет пользователям записывать видео и аудио игрового процесса Overwatch в течение нескольких часов и даже дней. Максимальная длина записи отсутствует. Вы можете использовать горячие клавиши или параметры на экране, чтобы записывать основные моменты Overwatch во время быстрой игры. Вот основные функции, которые вы можете получить.
- 1. Записывайте игровое видео Overwatch со скоростью до 60 кадров в секунду.
- 2. Запишите, как вы играете в Overwatch с помощью лица и голоса.
- 3. Воспользуйтесь передовым аппаратным ускорением, чтобы без задержек записывать моменты и основные моменты Overwatch.

- 4. Управляйте записью Overwatch с помощью горячих клавиш и триммера видео.
- 5. Постоянно сохранять записи Overwatch в MP4, WMV, AVI и других форматах.
- 6. Публикуйте видео игры Overwatch напрямую на YouTube, Facebook, Twitter и др.
Шаг 1После установки запустите Blu-ray Master Screen Recorder. Чтобы записать и сохранить лучшие моменты Overwatch и видео игрового процесса, выберите Видеомагнитофон в основном интерфейсе.
Шаг 2Выберите окно Overwatch в качестве интерфейса захвата экрана. Чтобы записывать видео игры Overwatch со звуком, включите Звуковая система. Конечно, вы можете добавить закадровый голос и наложение веб-камеры в зависимости от ваших потребностей.
Шаг 3Нажмите REC чтобы начать запись Overwatch. Вы можете редактировать и делать снимки экрана во время записи в Overwatch.
Шаг 4После записи нажмите Play чтобы иметь предварительный просмотр. Наконец, нажмите Сохраните чтобы сохранить лучшие моменты Overwatch в формате MP4 и других форматах.
Более того, вы можете бесплатно транслировать запись Overwatch с экрана Blu-ray Master Free Online Screen Recorder. Инструмент онлайн-захвата Overwatch показывает, что позволяет пользователям записывать игровое видео со звуком до 24 кадров в секунду. Формат выходного видео по умолчанию — WMV.
Часть 2: Как сохранить основные моменты Overwatch
Overwatch не будет автоматически сохранять основные моменты на вашем компьютере. Таким образом, вам необходимо принять меры для сохранения основных моментов Overwatch в Windows или Mac вручную. Вот руководство по сохранению основных моментов в Overwatch.
Шаг 1. Откройте Overwatch. выберите Настройки и перейти к Запросить выделение области.
Шаг 2. Используйте горячие клавиши Overwatch для захвата экрана. Видео основных моментов Overwatch будет сохранено в недавнем снимке после нажатия.
Шаг 3. Откройте меню «Основные моменты». Выберите выделенное видео Overwatch, которое хотите сохранить. Тогда выбирай Запись из контекстного меню.
Шаг 4. Продолжайте запись, чтобы сохранить лучшие моменты Overwatch на ПК.
Часть 3: Где сохраняются основные моменты Overwatch
Тогда где же хранятся ваши 12-секундные основные моменты Overwatch? Чтобы найти все свои лучшие моменты Overwatch, вы можете перейти к Необходимые документы папка. Найдите и щелкните Overwatch папка. Это папка вывода по умолчанию для всех основных моментов. Вы можете найти все лучшие видео Overwatch в формате MP4. Позже вы можете использовать любой медиаплеер, чтобы смотреть лучшие моменты Overwatch.
Часть 4: Часто задаваемые вопросы об основных моментах Overwatch
Как изменить место сохранения записанных моментов в Overwatch?
Во-первых, убедитесь, что Overwatch закрыт. Нажмите Windows на клавиатуре. Затем введите% Documents% и нажмите Enter на клавиатуре. Зайдите в настройки Overwatch через \ Documents \ Overwatch \ Settings. Откройте файл с именем Settings_v0.ini. найти MovieExport и добавьте [MovieExport. 1] ниже. Позже добавьте место, где вы хотите сохранить основные моменты Overwatch, с помощью VideoPath = «». Сохраните изменения и перезапустите Overwatch. Вот как вы меняете местоположение основных моментов Overwatch.
1] ниже. Позже добавьте место, где вы хотите сохранить основные моменты Overwatch, с помощью VideoPath = «». Сохраните изменения и перезапустите Overwatch. Вот как вы меняете местоположение основных моментов Overwatch.
Как сохранить основные моменты Overwatch в 1080p?
Вы можете изменить настройки выделения, чтобы сохранить основные моменты Overwatch в 1080p, 720p и другом разрешении. в Выделение сохранения Overwatch разверните список Разрешение, чтобы изменить разрешение видео. Кроме того, перед экспортом вы можете настроить частоту кадров, качество видео и суперсэмпл.
Как поделиться лучшими моментами Overwatch на PS4?
Вы можете поделиться лучшими моментами, нажав кнопку Поделиться кнопку слева от тачпада. Если вы не можете поделиться лучшими моментами Overwatch на PS4, вы можете перейти на Настройки включить обмен и трансляция.
В общем, вы можете сохранить основные моменты Overwatch с помощью вышеуказанных шагов. Или вы можете изменить место сохранения основных моментов Overwatch по умолчанию в любом месте. Если вы хотите записывать игровой процесс Overwatch в течение длительного времени, вы можете бесплатно скачать Blu-ray Master Screen Recorder и попробовать прямо сейчас.
Если вы хотите записывать игровой процесс Overwatch в течение длительного времени, вы можете бесплатно скачать Blu-ray Master Screen Recorder и попробовать прямо сейчас.
Более Чтение
Полное руководство по преобразованию M4V в MP4
M4V — это то же самое, что MP4? Как преобразовать M4V в MP4 в Windows? Есть ли бесплатный конвертер M4V в MP4 для Mac? В этом посте рассказывается о 5 простых способах конвертировать M4V в MP4 на Mac, ПК с Windows и бесплатно в Интернете.
Replay League of Legends — Как захватить и скачать LOL Replay с легкостью
League of Legends предоставляет функцию воспроизведения LOL по умолчанию для захвата видео геймплея. Узнайте больше о том, как просматривать, записывать и загружать файлы с легкостью из статьи.
Как записать Pokémon GO на Android и iPhone
Как мне записать Pokémon GO? Этот пост покажет вам два простых способа записать Pokémon GO на ваш Android и iPhone с высоким качеством.
2 способа записи Clash of Clans на Android без рута
Все еще ищете лучшее приложение для записи экрана Clash of Clans? Вот подробные шаги для записи Clash of Clans на Android без рута. Вы можете проверить эту статью, чтобы получить 2 простых варианта.
Вы можете проверить эту статью, чтобы получить 2 простых варианта.
Overwatch 2 Основные моменты Местоположение | Overwatch 2
Следуйте нашему руководству&запятая; если вы хотите знать, как найти местоположение основных моментов в Overwatch 2, а также советы о том, как его изменить.
Blizzard представила новую функцию лучших моментов в Overwatch 2 , которая позволяет игрокам записывать и сохранять свои лучшие игровые моменты, а затем делиться ими в сети, если они того пожелают.
Наш гид покажет вам точное расположение основных моментов в Overwatch 2 , а также дать вам советы о том, как изменить место сохранения основных моментов.
Как смотреть лучшие моменты в Overwatch 2
Все ваши ежедневные лучшие моменты можно найти в специальном меню Overwatch 2 , где вы можете просмотреть пять лучших моментов дня.
Вы можете просмотреть их, выполнив следующие действия:
- Перейдите в главное меню .

- Выберите меню « Профиль карьеры ».
- Перейдите на вкладку « История ».
- Выберите опцию « Highlights ».
- Нажмите » View Highlight » на нужном видео.
Здесь вы можете найти все свои сохраненные лучшие моменты, которые можно мгновенно воспроизвести для вашего удовольствия.
Папка с лучшими моментами
Просмотр Overwatch 2 лучших моментов — это здорово, но что, если вы хотите поделиться ими с друзьями в Интернете? К счастью, видео можно сохранять в том же меню, что и раньше:
- Щелкните правой кнопкой мыши видео по вашему выбору.
- Нажмите кнопку » СОХРАНИТЬ «.
- Настройте параметры качества в новом окне.
После сохранения видео его можно найти на жестком диске по следующему адресу:
- Щелкните значок « Мой компьютер » или нажмите кнопку « Пуск ».

- Перейти в папку « Документы ».
- Перейти к Overwatch 9Папка 0007″.
Видео можно найти в подпапке » Videos » в формате, который вы выбрали во время процесса сохранения ранее.
Как изменить местоположение Highlights
По умолчанию Overwatch 2 сохраняет все ваши видео по следующему пути на вашем ПК: C:\Users\[PROFILE]\Documents\Overwatch\videos\overwatch .
Но вы можете изменить это расположение, если оно вас не устраивает, выполнив следующие действия:
- Перейти к » \Documents\Overwatch\Settings\ » папка.
- Щелкните правой кнопкой мыши файл « Settings_v0.ini ».
- Выберите опцию « Открыть с помощью Блокнота ».
- Найдите в тексте следующую строку: [MovieExport.1]
- Добавьте следующую строку прямо под ним: VideoPath = » »
Введите нужный путь между скобками, сохраните и закройте файл. После этого все ваши хайлайты будут автоматически сохранены в новом каталоге.
После этого все ваши хайлайты будут автоматически сохранены в новом каталоге.
Связанные руководства
- Как получить скины
- Как изменить прицел
- Как проверить связь с консолью и ПК
- Как настроить защиту SMS
- Возможные исправления для непредвиденной ошибки сервера
Это все, что вам нужно знать о расположении основных моментов в Overwatch 2 . Кроме того, обязательно ознакомьтесь с остальными статьями Overwatch 2 советов и рекомендаций на нашей специальной главной странице.
Корреспондент
Сергей работает фрилансером в индустрии видеоигр более пяти лет, писать для различных изданий по всему миру. Его любимые игры — MtG, Dark Souls&запятая; Диабло&запятая; и божественность: Первородный грех.
Игры
Overwatch 2 Жанры Шутеры Платформы
ПКPlaystation 4Xbox OneNintendo SwitchPlayStation 5Series X Tags
Overwatch 2 руководства
Опубликовано 17 октября 2022 г.
Связанные
Куда сохраняются лучшие моменты Overwatch на ПК
Сводка:
Хотите поделиться своим блестящим моментом победы с друзьями? Здесь мы покажем вам, где на ПК сохраняются лучшие моменты Overwatch и как записывать игровое видео Overwatch без задержек с помощью FonePaw Screen Recorder.
Скачать бесплатно Купить со скидкой 20% Скачать бесплатно Купить со скидкой 20%
Overwatch — многопользовательская командная стрелялка на компьютере. Как игроки, мы все хотим запечатлеть драгоценный момент, когда мы играем с членами нашей команды. Кроме того, игроки высокого уровня могут записать несколько обучающих программ для новичков. В дальнейшем вы можете получить где сохранены основные моменты Overwatch и как записать игру Overwatch .
Как записывать геймплей Overwatch (без задержек)
Хотя Overwatch может записывать видеоклипы игры, мы обнаружили, что некоторые пользователи по-прежнему жалуются на это. Например, лучших моментов Overwatch не могут записывать длинные видео , а фиксируют только до 3 ярких моментов за раунд. Некоторые пользователи также могут захотеть свободно записывать то, что они хотят, во время игры, но основные моменты в записи ограничены.
Например, лучших моментов Overwatch не могут записывать длинные видео , а фиксируют только до 3 ярких моментов за раунд. Некоторые пользователи также могут захотеть свободно записывать то, что они хотят, во время игры, но основные моменты в записи ограничены.
Чтобы записать то, что вы хотите, и длинное видео вашей игры в Overwatch, FonePaw Screen Recorder может быть лучшим выбором.
FonePaw Screen Recorder — это профессиональная программа для записи экрана, которая помогает вам записывать игру, экран, звук и захватывать экран. Когда вы записываете Overwatch или другой игровой процесс с помощью FonePaw Screen Recorder, одним из лучших моментов является то, что вы можете настроить область и параметры записи. Кроме того, он обеспечивает 60 кадров в секунду для записи игрового видео без задержек .
Кроме того, можно установить продолжительность записи игрового процесса. Шаги просты:
Видеоруководство: Как записывать игровой процесс без задержек [ПК и телефон]
Шаг 1 Бесплатно загрузите и запустите FonePaw Screen Recorder .
Скачать бесплатно Купить со скидкой 20% Скачать бесплатно Купить со скидкой 20%
Шаг 2 Нажмите Gameplay Recorder в главном интерфейсе. Здесь вы можете настроить область записи.
Шаг 3 Установите системный звук, микрофон, длину записи по своему усмотрению. Затем нажмите Рек.
Шаг 4 Когда вы закончите запись, нажмите кнопку Стоп. Вы можете использовать функцию клипа здесь. Нажмите Сохранить и выберите путь для сохранения. Если вас не устраивает записанный клип, нажмите Перезаписать для повторной записи, и клип не будет сохранен.
Как сохранить лучшие моменты Overwatch
#Types of Overwatch Highlights
В Overwatch есть функция записи экрана, которая вызывает Highlights. В нем хранится коллекция коротких клипов игрока, сохраненных с предыдущих матчей. В основном он включает в себя три типа содержимого:
1. Топ-5 на сегодняшний день
Ход игры, такой как High Score, Lifesaver, Sharpshooter, будет автоматически генерироваться во время игры. Они хранятся в «Сегодняшней пятерке лучших» и будут сохраняться в течение 24 часов, пока не будут заменены новыми основными моментами.
2. Недавно снято
Игроки могут запечатлеть последние 12 секунд своего игрового процесса. Основные моменты появятся в разделе «Недавно снятые» меню «Основные моменты». Игроки могут записывать до 3 недавних ярких моментов за раунд и сохранять 36 из них одновременно.
3. Сохраненные моменты
Основные моменты можно сохранить в виде видео на вашем компьютере. Вы также можете изменять различные настройки качества видео, чтобы записывать основные моменты разного качества
Вы также можете изменять различные настройки качества видео, чтобы записывать основные моменты разного качества
#Save Overwatch Highlights
Лучшие моменты Overwatch не сохраняются на вашем компьютере автоматически. Если вы получили видеофайл одного из ваших замечательных спектаклей, вам нужно будет выполнить следующие шаги, чтобы сохранить выделение на вашем ПК или Mac.
- Откройте Overwatch, и вам нужно перейти к Элементы управления > прокрутите вниз до области «Запросить выделение», чтобы найти кнопку для записи основных моментов.
- Нажимайте кнопку всякий раз, когда вы хотите захватить последние 12 секунд вашей игры. Он будет сохранен в Недавно снято автоматически после нажатия кнопки.
- Откройте меню «Основные моменты», щелкните правой кнопкой мыши выделение, которое хотите сохранить, и выберите «Запись».
Если вы смотрите сохраненный обзор Overwatch на ПК, продолжайте читать.
Overwatch Highlights Папка для сохранения
После того, как вы запишете свой крутой игровой момент, вы можете сохранить и экспортировать эти 12-секундные клипы на компьютер. Чтобы найти свои клипы, перейдите на Папка «Документы» на ПК, видеоклипы должны быть сохранены под «Overwatch». Основные моменты Overwatch по умолчанию сохраняются в папке «Документы» на вашем ПК, но вы можете изменить место сохранения самостоятельно, выполнив следующие действия.
Во-первых, убедитесь, что ваш Overwatch закрыт.
Далее, нажмите клавишу Windows и введите %Documents% и нажмите Enter.
Затем Перейдите к \Documents\Overwatch\Settings . Откройте файл Settings_v0.ini . Найдите MovieExport > добавьте строку [MovieExport. 1] с вашим собственным расположением файла между кавычками: VideoPath = «»
Наконец , сохраните изменения и запустите игру.

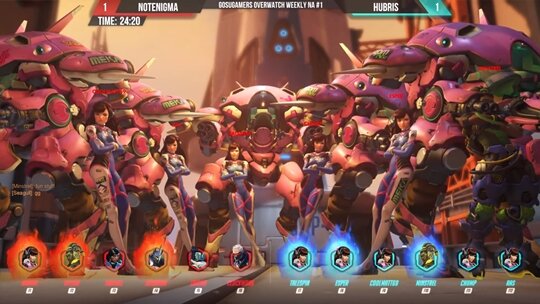
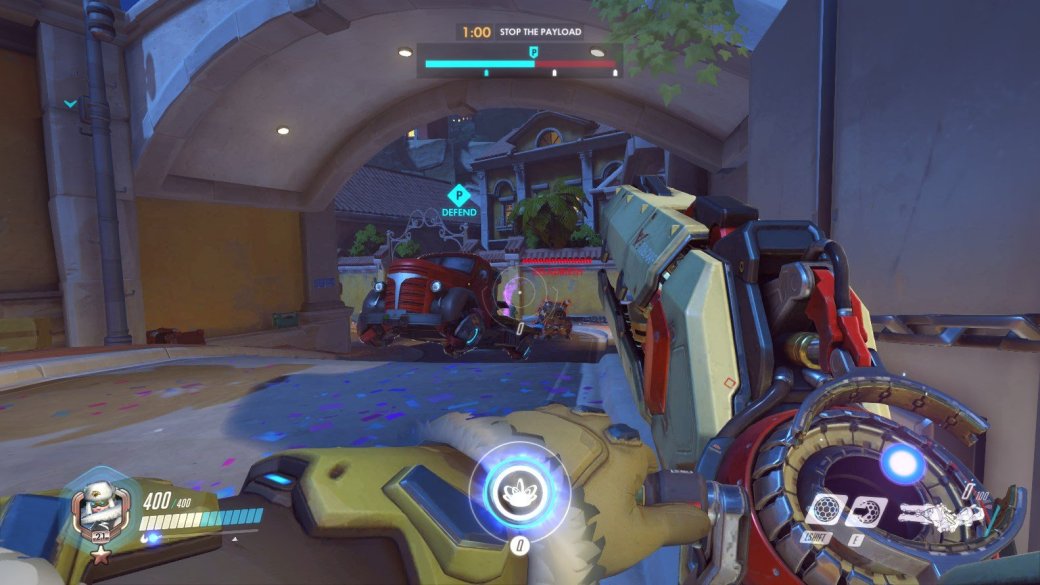
 После того, как вы выбрали предпочтительные настройки, можете продолжить и сохранить видео в виде видеофайла на компьютер.
После того, как вы выбрали предпочтительные настройки, можете продолжить и сохранить видео в виде видеофайла на компьютер.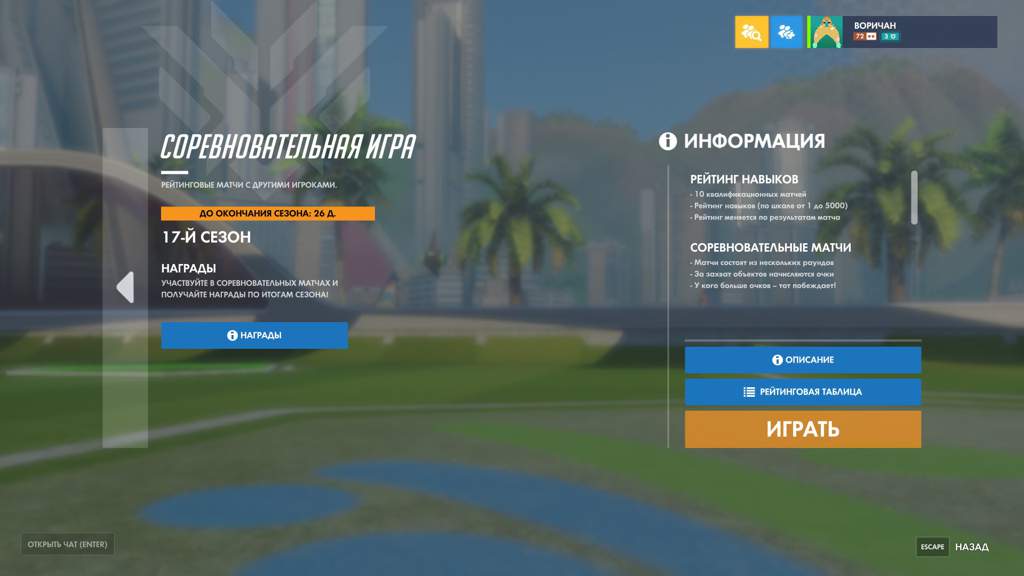 Для наилучшего эффекта используйте ее только для подчеркивания ключевых моментов схватки.
Для наилучшего эффекта используйте ее только для подчеркивания ключевых моментов схватки.

