Видеокарта: как провести стресс-тест и проверить производительность. Тест видеокарты 3d
NVIDIA 3D Vision в массы - тест GPU | Test Video Cards
Страница 1 из 2

Системные требования для комфортного качества визуализации NVIDIA 3D Vision рекомендуемые сайтом gameGPU:
Приемлемые
Операционная система: Vista®, Windows 7Процессор: Core 2 Duo E6550 2.33 Ггц или AMD Athlon 64 X2 5200 2.6 Ггц и выше Оперативная память: 3 GB Видеокарта: DirectX®10 совместимый видеоадаптер с 896 MB RAM GeForce GTX 260 или GeForce GTS 450 и вышеDirectX: DirectX®10
Эффективные
Операционная система: Vista®, Windows 7Процессор: Core 2 Duo E6750 2.66 Ггц или AMD Athlon 64 X2 6000 3.0 ГГц и выше Оперативная память: 4 GB Видеокарта: DirectX®10 совместимый видеоадаптер с 896 MB RAM GeForce GTX 275 или GeForce GTX 460 и вышеDirectX: DirectX®10
Оптимальные
Операционная система:Vista®, Windows 7 Процессор: : Core I 7 930 2.8 Ггц или Phenom II X6 1090T 3.2 Ггц и выше Оперативная память: 4 GB Видеокарта: DirectX®10 совместимый видеоадаптер с 1280 MB RAM GeForce GTX 570 или GeForce GTX 480 и вышеDirectX:DirectX®10
Принципы работы 3D stereo
Мы имеем бинокулярное (стереоскопическое) зрение, позволяющее различать, какие предметы расположены ближе, а какие дальше, а также довольно точно оценивать расстояния до объектов. Эта способность объясняется тем, что наши глаза расположены на некотором расстоянии друг от друга (около 6 см), и в них формируются 2 несколько различающихся изображения одного и того же объекта (как 2 картинки, полученные в двух расположенных в разных местах видеокамерах). Наш мозг, анализируя эти изображения, и создает общую стереоскопическую (часто говорят 3D) картину окружающего нас мира.

До недавнего времени в кино и по телевизору мы могли видеть только плоское изображение, отснятое одной камерой. Такая плоская картинка не передает глубины пространства, показывает мир на экране искаженным – всего лишь как проекцию 3-х мерной картины на плоскость. В последние годы интенсивно развиваются 3D технологии, стремящееся показать нам на экране мир во всей его полноте, т.е. 3-х мерным. Как же всё это делается?

Принцип получения 3D-изображения основан на том, что, во-первых, для 3D картин необходимо снимать сцены не одной, а двумя камерами (у нас же 2 глаза, а одним глазом и в жизни не увидишь 3-х мерной картины). Во-вторых, надо сделать так, чтобы каждый глаз видел ту картинку, которую получила только одна камера, и не видел изображение от другой камеры. Для этого и применяются 3D очки. Их задача состоит в том, чтобы разделить зрение наших глаз – сделать так, чтобы каждый глаз видел только свою картинку. Тогда наш мозг объединит эти различающиеся изображения в одно 3-х мерное.
Существует несколько типов 3D очков, действие которых основано на различных физических эффектах. Ниже мы рассмотрим основные типы 3D очков.
Анаглифи́ческие 3D очки
Самые простые 3D очки – очки с красно-синими или красно-зелеными фильтрами. Анаглифические очки в интернете часто неправильно называют "анаглифными 3D очками". В таких "анаглифных" очках в один световой проем устанавливается синий (зеленый) фильтр, а в другой красный. Анаглифические 3D очки обычно представляют собой дешевые цветные пластиковые пленки, вставленные в картонную оправу. Красный фильтр пропускает только красные лучи (лучи других цветов проходят через фильтр сильно ослабленными), а зеленый – только зеленые (голубой – голубые).

Это позволяет разделить изображения для двух глаз, если на экран одно изображение (снятое одной камерой) будет проецироваться через красный, а другое (полученное второй камерой) – через зеленый (или синий) фильтр. Глядя на экран через очки соответствующих цветов, мы увидим объемное 3D изображение.

Правда, цветопередача в таких очках будет искажена из-за подавления тех цветов, которые не используются в 3D очках, и видимое нами 3D изображение будет не слишком похоже на реальное. Последняя новинка – голубые/желтые 3D очки – обеспечивают достаточно хорошее качество 3D изображения.
Поляризационные 3D очки
Более качественное 3D изображение в настоящее время получают с помощью поляризационных очков, которые имеют направление поляризации, параллельное направлению поляризации очковой линзы. Лучи, направление которых перпендикулярно направлению к оси поляризации линзы, через нее не проходят. Эффект поляризации используется в 3D поляризационных очках.

Для того, чтобы такие 3D очки «работали» направления поляризации линз в очках должны быть взаимно перпендикулярными. Кроме того, на экран должны проецироваться два изображения, полученные с двух разных камер и проецируемые на экран через поляризационные фильтры с соответствующими направлениями поляризации. Тогда, если мы посмотрим на экран через поляризационные очки с правильно установленными направлениями поляризации, то мы увидим объемную картину.
Недостатком описанных выше поляризационных 3D очков является необходимость смотреть на экран, держа голову строго вертикально. При наклоне головы вбок оси поляризации очков и изображений на экране не будут совпадать и качество 3D изображения станет значительно хуже.
gamegpu.com
Программы для проверки видеокарты Nvidia
Приветствуем всех читателей и подписчиков 3freesoft.ru! В этой статье мы расскажем о трёх бесплатных программах для проверки видеокарты Nvidia, приведем ссылки на скачивание и научим ими пользоваться. С помощью этих инструментов можно без труда произвести тестирование видеокарты на работоспособность, а также получить сведения о температуре и производительности графического процессора. Итак, поехали!
FurMark
FurMark – это бесплатная программа для проверки видеокарты на работоспособность, с помощью которой можно без каких-либо специальных знаний определить правильно ли работает установленный видеоадаптер. Программа отличается простым интерфейсом, высокой функциональностью и сравнительно малым весом. Скачиваем, устанавливаем и запускаем приложение.
Скачать FurMark (5,4 mb)
Главное меню FurMark выглядит следующим образом:
В это приложение интегрированы следующие утилиты – GPU-Z, GPU Shark и GPU burner. Для проведения тестирования, нам понадобится GPU-Z. С её помощью мы будем наблюдать за состоянием видеоадаптера во время тестирования. Кликаем по одноименной кнопке для запуска GPU-Z:
После чего мы увидим следующее: Нас интересует вкладка «Sensors»:
Нас интересует вкладка «Sensors»:
 Далее программа предупредит нас о том, что для предотвращения неприятных последствий (выхода из строя видеокарты) наш компьютер должен отвечать следующим требованиям:
Далее программа предупредит нас о том, что для предотвращения неприятных последствий (выхода из строя видеокарты) наш компьютер должен отвечать следующим требованиям: - Графический адаптер должен иметь хорошее охлаждение
- Системный блок должен иметь мощный блок питания
- Центральный и графический процессоры должны работать на установленной производителем частоте (отсутствие оверклокинга).
Если ваша система отвечает всех этим требованиям, то запускайте проверку нажав кнопку «Go». После чего вы увидите следующее: Это и есть проверка видеокарты на работоспособность. Данный тест нужно проводить 15-20 минут. Во время тестирования следите за температурой в приложении GPU-Z. Если температура за все это время не превысила порог в 80-85 °C, то видеокарта в порядке. Если же температура подошла к 90°C по Цельсию или даже превысила данную отметку, то с уверенностью можно сказать, что у графического адаптера имеются проблемы. Также во время проверки, компьютер может зависнуть или вовсе перезагрузиться. Если такое произошло, то это означает, что видеокарта имеет большие неисправности.
Это и есть проверка видеокарты на работоспособность. Данный тест нужно проводить 15-20 минут. Во время тестирования следите за температурой в приложении GPU-Z. Если температура за все это время не превысила порог в 80-85 °C, то видеокарта в порядке. Если же температура подошла к 90°C по Цельсию или даже превысила данную отметку, то с уверенностью можно сказать, что у графического адаптера имеются проблемы. Также во время проверки, компьютер может зависнуть или вовсе перезагрузиться. Если такое произошло, то это означает, что видеокарта имеет большие неисправности.
Nvidia Inspector
 Nvidia Inspector – это небольшая бесплатная программа, созданная специально для видеокарт семейства Nvidia. С её помощью можно в считанные секунды получить самые необходимые данные о видеокарте, например:
Nvidia Inspector – это небольшая бесплатная программа, созданная специально для видеокарт семейства Nvidia. С её помощью можно в считанные секунды получить самые необходимые данные о видеокарте, например:
- Характеристики памяти и чипа
- Информация о версии BIOS
- Сведения об установленном драйвере
- Частота
- Информация о скорости вращения вентилятора
- Информация о степени загрузки графического процессора и памяти
Также с помощью этой программы можно осуществить проверку температуры любой видеокарты Nvidia.Кроме всего этого, при помощи Nvidia Inspector можно выполнить оверклокинг (разгон) установленной видеокарты. Подробная информация о разгоне видеокарты имеется в этой статье. Приятной особенностью данной утилиты является отсутствие необходимости устанавливать её на компьютер. Достаточно скачать архив, распаковать его в отдельную папку и запустить файл под названием «nvidiaInspector».
Скачать Nvidia Inspector (256 kb)
Итак, выше мы рассмотрели 3 программы для проверки видеокарты Nvidia, с помощью которых можно получить все необходимые данные, а также произвести тестирование видеокарты на работоспособность. Если у вас появились вопросы, задавайте их в комментариях или вступайте в нашу группу VK и общайтесь с нашими техническими специалистами на любые темы. Большое спасибо за внимание и за лайки к этому посту!
Следующая статья: Программы для создания скриншотов экрана
ПОХОЖИЕ МАТЕРИАЛЫ:
3freesoft.ru
Обзор 3DMark06 - программы для тестирования производительности 3D-графики
Судя по последним годам, видеокарты - наиболее быстро меняющаяся и развивающаяся часть компьютера. Быстрые перемены в графической индустрии заставляют тестовые программы развиваться в таком же темпе. Аппаратное обеспечение становится более мощным, поэтому разработчики 3D-игр внедряют новые технологии и методы, чтобы выжать максимум из видеокарты и дать пользователю наиболее качественное погружение в игру.
Бенчмарки компании Futuremark стали своеобразным эталоном, особенно 3DMark, который на сегодняшний день является мерилом производительности графических адаптеров. Компания разрабатывает тестовые пакеты, позволяющие оценить производительность "железа" и взглянуть на его работу в будущих условиях. Сегодня Futuremark предлагает несколько тестовых пакетов, включая PCMark для оценки общей системной производительности, SPMark - для телефонов и 3DMark Mobile - для мобильных устройств OpenGL ES. Ну а флагманом можно смело назвать 3DMark, который в нынешнем году добрался до версии 06.
По сравнению с предыдущими версиями 3DMark06 не является революционным. По сути, его можно назвать дальнейшим развитием 3DMark05. На это указывает и тот факт, что три из четырех так называемых графических тестов этого пакета представляют собой не что иное, как улучшенные версии игровых тестов 3DMark05. Фактически отличия новой версии от старой не столько качественные, сколько количественные. В новом 3DMark06 всего больше: света, шейдеров, элементов и возможностей. Среднее количество полигонов в кадре - 1 500 000. Даже штатное разрешение стало больше, теперь это 1280х1024. В очередной раз увеличены детализация тестовых сцен, количество источников света, сложность используемых шейдеров.
Настройки теста
Был существенно доработан и улучшен движок, добавлены более сложные тесты не только с поддержкой ShaderModel 2.0, но также с поддержкой HDR (High Dynamic Range) и ShaderModel 3.0. По данным Futuremark, такие сложные сцены, как в 3DMark06, мы увидим в настоящих играх только через два года. Неправы будут те, кто скажет, что с введением поддержки тестов HDR и SharedModel 3.0 новый 3DMark06 перестал быть актуальным для более старых видеокарт. Futuremark утверждает, что тест по-прежнему применим для видеокарт, поддерживающих только ShaderModel 2.0, и показывает на них сопоставимые результаты.
Помимо тестирования видеокарт новый 3DMark06 пригодится и для демонстрации мощи современных процессоров, а также ускорителей расчета геометрии. Дело в том, что в движок 3DMark06 интегрирован физический движок AGEIA PhysX. Futuremark изменила алгоритм расчета финального результата, чтобы учитывать и тесты CPU. До версии 3DMark06 финальный результат высчитывался по результатам производительности только графической подсистемы. Если вспомнить, то 3DMark01SE давал финальный результат при выборе всего одного игрового теста. В 3DMark06 результат зависит от того, насколько производительна связка видеокарты и процессора. Так что тест стал теперь и системным, а не только графическим.
Красоты программы
Теперь помимо суммарного итога по результатам всех тестов выдаются три промежуточные оценки:
- SM 2.0 Score - уровень исполнения шейдеров второй версии;
- HDR/SM 3.0 Score - оценка возможностей по работе с шейдерами 3.0 и HDR;
- CPU Score - мощность процессора.
Как заявляют разработчики, основное правило подсчета баллов 3DMark06 гласит, что если карта способна пройти все четыре (или два, как в случае видеокарты с поддержкой SM 2.0) графических теста с настройками по умолчанию, то она должна проходить их и в дополнительных режимах (сглаживание, анизотропная фильтрация и т. д.). Правило не касается какого-либо одного разработчика чипов и применимо ко всем картам. Правило было введено, чтобы результаты 3DMark нельзя было трактовать ошибочно или неправильно.
Не спасует 3DMark06 и перед двухъядерными системами - движок поддерживает новейшие функции процессоров, позволяет корректно измерять производительность на одноядерных и многоядерных системах, а также на мультипроцессорных ПК.
Вернулась в пакет и мини-игра, канувшая в лету со времен 3DMark01. Она основана на процессорных тестах, использует собственный движок, написанный Futuremark, и доступна только для владельцев версий Advanced и Professional Edition. За пять минут нужно настрелять как можно больше машинок, за каждую из которых дается 30 очков, результат будет сохранен программой.
Доступны три версии пакета - Basic, Advanced и Professional. Первая сильно урезана и позволяет фактически запускать только четыре игровых теста с получением финальных очков и отдельных результатов по HDR и SM3. В версии Advanced, которая является платной, доступны уже все тесты, включая синтетические тесты, специфичные для SM3, и тесты качества фильтрации текстур и AA. Есть экспорт результатов в файлы MS Еxсel, настройки разрешения и режима тестов, отдельные тесты на шейдеры и CPU и т. д. В профессиональной версии добавлены возможности работы из командной строки и в программируемом режиме, а также дано официальное разрешение на коммерческое использование результатов теста. Basic Edition абсолютно бесплатна и может быть скачана с сайта Futuremark, если качающий не испугается объема в 580 мегабайт. Версия 3DMark06 Advanced Edition стоит $24, а 3DMark06 Professional Edition обойдется тестовым лабораториям и сайтам в $578.
Futuremark создала очень успешный и конкурентоспособный тест 3D-графики. У графической подсистемы и у компьютера в целом можно тестировать огромное число разных параметров. Однако современные карты никогда не показывали в 3DMark высоких результатов, но это как раз и является отличительной чертой теста, способного предсказывать будущее и выявлять основные тенденции в мире трехмерной графики.
www.ixbt.com
Тест видеокарты - стабильность и производительность
Здравствуйте. Сегодня мы рассмотрим очень интересную тему — как выполнить стресс тест видеокарты и оценить ее производительность. В одной из моих прошлых заметок мы уже выяснили как определить графическую карточку в компьютере или ноутбуке — настало время узнать на что она способна и по возможности сравнить с другими решениями!

Производительность видеокарты обычно определяет возможность поиграть в требовательные игрушки на максимальных настройках без лагов и тормозов. Конечно существуют и профессиональные приложения, которые требовательны к графической подсистеме, но как правило спецы и сами все знают и маловероятно что будут искать ответ на вопрос как выполнить тест видеокарты.
Многие пользователи наивно полагают что производительность видеокарты прямо пропорциональна объему графической памяти (типа чем ее больше, тем лучше). С одной стороны это утверждение верно — памяти много не бывает, однако основную роль все же играет именно графический процессор (GPU). Некоторые производители прекрасно понимают — раз люди думают лишь о количестве памяти, то и выпускают практически стартовые решения с нереальными объемами (вроде GTX 730 с 4 гигабайтами памяти).
Тест видеокарты — не все тесты одинаково полезны
Что такое проверка видеокарты? — данный вопрос можно поделить на две больших категории:
- Стресс тест видеокарты для определения стабильности и надежности карточки
- Тест производительности видеокарты — отображает производительность в играх и дает представление о мощности вашей конфигурации
Все эти сценарии тестирования мы с вами и рассмотрим… первый вариант отлично подойдет для выявления проблем с «железом» и будет верным помощником для любителей купить подешевле с рук. Если видеокарта стойко пройдет все стресс тесты, то есть большая вероятность что она еще долго будет вас радовать стабильной картинкой.
Тест производительности видеокарты тоже нельзя назвать вторым по значимости, все они одинаково важны — вам же не нужна видеокарта, которая стабильно работает но не обладает достаточной производительностью чтобы запустить ваши любимые игрушки… и не нужен монстр, который все тянет но постоянно сваливает систему в синий экран, дико греется и имеет множество других проблем.
Как выполнить стресс-тест видеокарты
Стресс тест видеокарты нужно делать с умом и осторожностью, ведь если с графикой в вашей системе есть проблемы, то вы можете успешно убить вашу видеокарту таким тестированием продолжительное время.
Особенно это касается владельцев ноутбуков и компактных ПК, неисправность в системе охлаждения может поспособствовать дикому перегреву комплектующих, которые как правило распаяны и не меняются как в классическом компьютере.
Способ 1. Furmark — меховой бублик как способ стресс теста
На мой взгляд самый лучший способ протестировать видеокарточку на стабильность — это погонять на компьютере меховой бублик… меховой бублик — это способ с приложением Furmark, которое максимально нагружает вашу видеокарту и отображает подробный отчет о таких показателях как температура, скорость вращения вентиляторов и прочие.
Скачать как всегда можно на официальном сайте, к сожалению портативной версии нет, поэтому придется устанавливать.
http://www.ozone3d.net/benchmarks/fur/
В каком-то смысле можно назвать Furmark аналогом AIDA 64, которой мы устраивали стресс тест процессора — правда у Аиды функционал тестирования идет как приложение и основной функционал в разы шире. Furmark в свою очередь может только нагрузить вашу видеокарту и более ничего.
После установки и запуска приложения можно просто нажать «GPU stress test» или потестить различные пресеты — это больше подойдет для оценки производительности, а для этих целей есть приложения поинтереснее.

Запускается наш легендарный меховой бублик, который максимально нагружает GPU — оно нам как раз и нужно. Теперь внимательно наблюдайте за графиком температуры внизу. В идеале первую минуту она должна расти, а потом стабилизироваться — это значит что система охлаждения работает исправно и отлично справляется с нагрузкой.
Если температура перемахнула за 80 и продолжает расти — немедленно прекратите выполнение стресс теста видеокарты и разбирайтесь с проблемой — а перегрев, это действительно большая проблема.

Лично мое мнение, Furmark — это лучшее что придумали для стресс тестирования GPU, еще бы прикрутили портативную версию и было бы вообще здорово.
Способ 2. Unigine Valley Benchmark — хороший способ протестировать видеокарту
Не только бублики могут нагрузить вашу видеокарту, у буржуев очень популярен тест Unigine Valley Benchmark — приложение платное, но имеет Basic Edition версию, которой можно пользоваться бесплатно (что мы и будем делать).
В отличии от Furmark, тут более широкие настройки и можно примерно оценить производительность GPU, да и есть нормальный перевод на русский язык что является большим плюсом. Скачать можно на официальном сайте, размер чуть более 300 мегабайт.
http://unigine.com/products/benchmarks/valley/
Выбираем нужные параметры графики и жмем «RUN» (если быть честным, полную версию я не покупал и не могу сказать есть там какие-нибудь другие настройки или нет)

Запустится демо сцена, камера будет по всякому перемещаться в пространстве и в правом верхнем углу будет показано количество кадров в секунду. Будьте уверены — тест максимально нагрузит вашу видеокарту…

В данном тесте можно и порулить самому — удовольствие так себе, но иногда интересно посмотреть что за кадром. Вы можете прогнать бенчмарк с одинаковыми настройками на разных компьютера и сравнить — кто сильнее
Способ 3. Video Card Stability Test — говорящее название
Ну и последний способ для стресс тестирования видеокарты — «Video Card Stability Test». Из названия и так предельно все ясно, опять же данный тест популярен у буржуев, а у нас по непонятным причинам должного распространения не получил. Разработчик выкладывает сие творение здесь…
http://freestone-group.com/video-card-stability-test/
Устанавливаем, жмем Start и наблюдаем за ростом температуры… кстати, а графика температуры то и нет, можете использовать AIDA64 чтобы наблюдать за этими параметрами.

Друзья, мы с вами рассмотрели несколько вариантов стресс тестирования видеокарточки… какой использовать — дело ваше, я привык к Furmark, но и остальные утилиты заслуживают внимания. Однако такого удобства и наличие наглядных графиков есть не у всех.
Тест производительности видеокарты
Очень важный параметр для видеокарты (для подавляющего большинства видеокарточек можно сказать решающий) — это ее производительность в игрушках. В данном разделе мы выполним тест видеокарты на производительность.
Перед тем, как протестировать видеокарту на производительность необходимо обновить драйвера до актуальной версии и закрыть все лишние программы (браузер, мессенджеры и прочее)
Способ 1. 3D MARK — сравниваем производительность с другими системами
Когда заходит речь о тестирование производительности видеокарты, то безусловный лидер конечно же 3D Mark — ни одно серьезное веб издание не пропустит возможность прогнать новинку от Nvidia или AMD через этот бенчмарк. Приложение платное, но есть BASIC редакция с ограничениями нахаляву — нам этого хватит, загрузить можно с официального сайта…
https://www.futuremark.com/benchmarks/3dmark#windows
Устанавливаем, запускаем, переходим на вкладку «Benchmarks» и выбираем сцену, в которой хотите протестировать вашу систему. В бесплатной версии доступно не так много, но для сравнения вполне подойдет, да и оценить производительность тоже есть возможность опираясь на результаты 3D Mark Basic.

После того, как ваша система пройдет все тесты, вы перейдете на вкладку RESULT и ваша система оценится в определенном количестве баллов (в моем случае это 12 237). Вы можете сравнить эти цифры с другими конфигурациями и примерно оценить насколько лучше или хуже у вас производительность компьютера для игр чем, например, у меня.
Кстати, скидывайте свои результаты в комментариях — посмотрим у кого больше

На официальном сайте есть база данных с результатами, там можно найти практически любую конфигурацию — очень рекомендую сравнить свое железо со многими аналогами.
Способ 2. Тест видеокарты в играх и что если он не предусмотрен
Синтетические тесты это конечно очень хорошо, но в бенчмарки не поиграешь — а реальная производительность в играх это как раз то, что мы все и хотим выяснить. Во многих играх есть встроенный бенчмарк — например GTA 5, тут можно подобрать нужные параметры графики и выполнить тест с выбранной конфигурацией.
К сожалению потестить различные параметры графики можно лишь после того, как пройдете вступление. Просто перейдите в настройки и нажмите кнопку TAB как на картинке ниже.

Запустится демо сцена с чередованием локаций, погодных условий и прочих изменениях условий… делается это для того, чтобы протестировать производительность вашей системы и выбрать наилучший пресет для графики. Как ведь оно бывает, за городом норм, заехал — вот тебе и лаги и прочие прелести недостаточной мощности видеокарты.

Приемлемый показатель FPS выбирает каждый сам для себя… можно сделать картинку получше и с тормозами, а можно пожертвовать и играть при комфортных 60FPS. Дело ваше, но что делать если в игре нет встроенного бенчмарка?
В данной ситуации выход есть — устанавливаем программу для показа FPS в играх и проходим одну локацию. Смотрим на показатель счетчика кадров и сравниваем — все просто. Многие игровые издания так и делают — по мне это самые честные результаты, ведь они отражают реальную производительность видеокарты в играх.
Заключение и выводы о тестировании видеокарты
Настало время подводить итоги. Сегодня мы с вами рассмотрели несколько способов для стресс теста видеокарты и запустили несколько утилит для оценки ее производительности.
Важным моментом я считаю возможность тестирования любой игры по средством Fraps или любой другой утилиты, которая может отображать счетчик FPS на экране — вот уж где неограниченный просто для тестирования всех игр подряд…
www.itshneg.com
сравнение по производительности, программа для проверки карты
Видеокарта – ключевой элемент компьютера, отвечающий за производительность в трехмерных приложениях – играх. Это не значит, что ОЗУ и процессор маловажны, но перед покупкой или загрузкой игры в первую очередь обращают внимание на производительность видеокарты. Да и стресс тест видеокарты не будет лишним после покупки нового устройства или разгона. Он определит стабильность графического процессора при значительных нагрузках, которым тот подвергается во время обработки динамических игровых сцен. О том, как протестировать видеокарту, и пойдет речь в сегодняшней статье.
Тест видеокарты необходимо делать через определенные сервисы
Проверить производительность видеокарты можно средствами операционной системы Windows, зайдя в «Счетчики и средства производительности», но эта оценка достаточно плавающая и не дает пользователю достоверной информации о мощности устройства. Многие простенькие утилиты для тестирования железа и отображения о нем полной информации используют сложные для просчета видеоадаптером фрагменты игр, дабы определить количество fps (кадров за секунду). Этот показатель является ключевым в вычислении производительности видеочипа.
Многие пользователи считают, что узнать мощность видеокарты можно по объему ее памяти. Бытует легенда: чем больше видеопамяти, тем быстрее работает видеоадаптер. Но это на корню неверно, в чем убедимся несколько позже. Узнать на сколько видеокарта, можно средствами Windows, но объем памяти не говорит практически ни о чем, если вопрос касается производительности адаптера. Видеопамять всего лишь отвечает за буферизацию и хранение элементов, из которых формируется изображение (текстуры, спрайты). Буферизация – процесс вывода изображения на экран с временным хранением данных, из которых формируется картинка, в буфере – видеопамяти.
Как проводить тестирование
-
Тестирование видеоадаптера начинается с завершения ресурсоемких приложений (видео и графические редакторы, игры, торрент-клиенты, браузер, если это Chrome).
-
Затем необходимо загрузить и установить последнюю версию драйвера для видеокарты: nVidia – по ссылке: http://www.nvidia.com/Download/index.aspx?lang=ru, для Radeon ищите на сайте: http://support.amd.com/ru-ru/download.
- Перезагружаем компьютер.
- Затем переходим к главе об одном из рассматриваемых сегодня стресс-тестов: OCCT или 3D Mark.
Когда работает программа для проверки видеокарты, компьютер лучше не трогать, дабы не повлиять на результаты теста.
Тестируем видеокарту при помощи OCCT
Новая поддерживающая русский язык утилита для проверки видеокарты, полное название которой содержит в себе некую частичку Советского Союза – OCCT Perestroika. Да и красного цвета иконка выбрана неспроста.
Загружаем дистрибутив с установочными файлами или архив с портативной редакцией утилиты по ссылке: http://www.ocbase.com/index.php/download. Устанавливаем приложение или распаковываем архив в удобное место и запускаем файл OCCT.exe.
При желании можете поддержать разработчика через платежную систему PayPal.
Если хотите провести сравнение видеокарт для ноутбуков, особенно когда устройство оснащено далеко не игровым видеочипом, лучше воспользуйтесь информацией, расположенной на сайтах производителей видеокарт или средствами Windows. Программа OCCT Perestroika может изрядно нагружать видеоадаптер, и при плохом охлаждении, чем славится множество ноутбуков, графическую подсистему с большой долей вероятности ожидает перегрев и выход из строя.
Последняя редакция OCCT датируется началом осени 2014 года, но, несмотря на это, программа содержит в себе мощные отшлифованные временем алгоритмы, позволяющие протестировать видеокарту, даже выпущенную в последние месяцы. Утилита нагружает графический процессор, память (той, по объему которой многие пользователи пытаются определить мощность видеокарты), графическое ядро и шейдерные блоки. Нагрузка, которая приводится на составляющие подсистемы видеочипа, и проработанная до мельчайших деталей система выявления и регистрации ошибок позволяют получить самые что ни есть точные результаты по окончанию теста. На протяжении процедуры на дисплее отображаются динамически изменяемые графики, обновляемые ежесекундно. В отдельный блок вынесены показания различных датчиков компьютера, отображающих наибольшие, минимальные и текущие значения следующих величин:
-
нагрузка на центральный процессор;
-
тактовые частоты памяти, ядра и блоков GPU;
-
частота функционирования различных подсистем компьютера;
-
напряжение составляющих графического и центрального процессоров;
-
динамика температуры.
Что приятно, в программе есть 64-хразрядный режим, позволяющий провести тест производительности видеокарты в соответствующем режиме операционной системы.
Если OCCT запустилась с англоязычным инетрфейсом, жмем желтую кнопку с шестеренкой и переключаемся на русский язык.
Разберемся, что собой представляет тестирование видеокарты через эту программу.
-
Первая вкладка: «CPU: OCCT» позволяет провести тест центрального процессора.
-
Вторая вкладка: «CPU: LinPack» — проверка производительности центрального процессора, алгоритм которой основан на технологиях от Intel. Будьте внимательны, данный режим заставляет ЦП работать в экстремальных условиях, что чревато его перегревом!
-
Четвертая вкладка «Power Supply» — программа нагрузит все комплектующие по максимуму, чтобы проверить, как блок питания справляется с нагрузкой.
Тестирование видеоадаптера в режиме «GPU: 3D»
Подходит программа для проверки видеокарты как от Nvidia, так и производства Radeon, поддерживает режимы слияния двух и более графических процессоров (SLI и Crossfire), мгновенно выявляет ошибки и неполадки в работе устройства при перегреве. OCCT оснащена алгоритмами выявления мест возникновения артефактов на изображении.
Прежде чем проверить видеокарту на компе, задаем параметры теста.
-
Тип тестирования – Авто.
-
Длительность – по усмотрению, но не менее 5 минут (для старых и маломощных устройств и этого достаточно).
-
Периоды бездействия – на усмотрения, исходя из предыдущего значения.
-
Версия DirectX – для старых моделей лучше выбрать DX9.
-
Выбираем основную видеокарту и текущее разрешение дисплея, отметив флажками «Полноэкранный» и «Проверка на ошибки».
-
Рекомендуется оставить предлагаемое утилитой значение.
-
Устанавливаем ограничитель fps в 60 кадров.
В любом случае при подведении курсора к наименованию опции в окне «Помощь» отобразится сопровождающая подсказка, которая поможет определиться с выбором параметра.
Кликаем зеленую кнопку «ON» и дожидаемся, пока завершится тест видеокарты (в нашем случае – 5 минут). После этого можете изучать результаты, которыми завершилась проверка производительности видеокарты. Дополнительно графики сохраняются в каталоге «OCCT» с датой и временем запуска тестирования, расположенном в «Мои документы».
Недостатками использования приложения являются:
-
значительная вероятность нанести вред оборудованию при неправильном обращении, особенно компьютерам с плохим охлаждением, устаревшими комплектующими и ноутбукам;
-
нет возможности узнать объём видеокарты, частоту ее ядра, шейдерных блоков, памяти;
-
красный фон излишне напрягает глаза.
Как тестировать карту в 3D Mark?
ПОСМОТРЕТЬ ВИДЕО
3D Mark – популярнейшая программа для проверки производительности видеокарты с почти 20-тилетней историей. Разработчики на протяжении более 10 лет задают стандарты в тестировании графических чипов. В состав приложения входят: тесты с кадрами из новых и «тяжелых» игр, синтетические тесты, различные алгоритмы определения производительности ЦП. Пробная редакция 3D Mark, как и OCCT, предназначена только для проведения тестов и не отображает о графическом чипе никакой информации. И даже узнать сколько видеопамяти на видеокарте с помощью утилиты от Futuremark – нельзя.
В состав софта входит набор тестов, которым подвергаются лучшие игровые видеокарты при тестировании, с множеством параметров. Алгоритмы тестирования можно выбирать самостоятельно, изменять их параметры и количество циклов повторений. Кроме вывода результата в баллах, тесты визуализируют проводимые видеочипом вычисления, позволяя визуально выявить артефакты (искажения, недочеты в отображаемой картинке).
Запускается тест видеокарты Furmark следующим образом.
-
Загружаем пробную версию приложения с официального сайта (http://www.3dmark.com/) или же ломанную с торрент-трекеров для вашего компьютера.
Для старых чипов с поддержкой DirectX9 подойдет версия 3DMark 06, для видеокарт с поддержкой DirectX 10 – 3DMark Vantage, и когда ваша GPU поддерживает DX11 – качаем 3DMark 11. -
Выбираем «Benchmark test only» в первой вкладке и расширение, которое ближе всего текущему расширению дисплея.
3. Жмем желтую кнопку «Run 3D Mark 11».
После этого на экране увидим визуализацию того, что обрабатывает графическая карта. Это — дно водоема с различными пейзажами, ночные джунгли и другие динамические сцены для проверки того, как процессор и видеоадаптер поведут себя при выполнении столь сложных задач.
Тестирование занимает порядка 10-12 минут, если все происходит без ошибок. После в браузере откроется новая вкладка с результатами работы программы. На сайте разработчика можете сравнить собственные результаты с итогами тестирования аналогичных комплектующих других пользователей. Результаты тестирования видеоадаптеров производителем и сравнение с полученными самостоятельно можно осуществить на сайте http://gtx-force.ru/sravnenie-vseh-videokart при использовании устройства от nVidia.
Дабы проверить нагрузку на видеокарту и выявить стабильность ее работы, необходимо указывать количество циклов, не менее 3-5, а для получения оценки достаточно и одного. Сравнение видеокарт по производительности осуществляется двумя гигантами в области выпуска мощных графических чипов.
pcyk.ru
Что такое 3D тест? - Блог веб-программиста
Подробности апреля 14, 2017 Просмотров: 10333D-тест — это трёхмерный эталон компьютерной графики — это один или более тестов, которые выполняются на видеокарте или аппаратном ускорении графике, чтобы показать максимальные возможности оборудования.
Тесты могут быть выполнены с помощью программного обеспечения для тестирования, или они могут быть выполнены в более реальной среде путем измерения производительности в реальных приложениях которые не обязательно предназначены в качестве 3D-бенчмарка. Существует много видов тестов бенчмаркинга, начиная от перевода нескольких сложных геометрических объектов как можно быстрее, чтобы читать, записывать и копировать данных из графической памяти и на видеокарту и тем самым проверить скорость и точность выполнения операций.Во многих случаях, 3D тест предполагает тестирование фактического графического оборудования в системе, а также связь между центральным процессором, с плавающей точкой (FPU) и, иногда, системой первичной памяти с произвольным доступом (ОЗУ), которые могут повлиять на окончательную скорость рендеринга.
Одна из целей 3D теста — это проверка возможностей компьютерной системы, когда она используется для визуализации 3D-графики. Существует несколько разных типов приложений с графикой 3D, с помощью которых каждый пользователь может рассчитывать на различные наборы функций, поэтому специальные 3D benchmark программы обычно проверяет много разнообразных функций, насколько это возможно. Численные результаты этих тестов не всегда полезны, тем не менее, поскольку голые цифры — например, сколько векторов может быть преобразовано — относительно бессмысленно при определении реальной производительности. Некоторые программы бенчмаркинга, могут подсчитать общий результат, так что все компьютерные системы, которые используют то же программное обеспечение могут сравнить результаты, чтобы увидеть, как одни настройки системы сравниваются с другими. Эти баллы могут быть полезными и иногда используются в профессиональных отзывах о продукте, хотя они также могут вводить в заблуждение, особенно если некоторые из характеристик, влияющих на результат редко или никогда не используются в реальных приложениях.
Альтернативный способ выполнить 3D тест заключается в использовании реальной программы, такой как видео игры или программное обеспечение рендеринга, которые используют интенсивную 3D-графику. В этих программах, как правило, есть способ, чтобы показать количество кадров в секунду которые будут отображаться. Установив все параметры отрисовки на максимум настройки качества, количество кадров в секунду может выступать в качестве ориентира результата для сравнения с различными установками в различных системах, которые используют ту же программу. Используя в реальном мире программы для бенчмаркинга, они как правило, не открывают все возможности видеокарты и, возможно, в них не присутствует полная оценка возможностей специальной программы бенчмаркинга.
В большинстве случаев, программное обеспечение для 3D теста использует конкретную операционную систему и конкретную графическую библиотеку и драйвера для запуска тестов. Многие операционные системы и драйверы регулярно обновляются, поэтому результаты тестирования, как правило, не сопоставимы между различными версиями программного обеспечения. Кроме того, в зависимости от драйверов и установленного типа графического оборудования, результаты тестов от одного вида графической библиотеки, такие как OpenGL®, могут значительно отличаться от другой, например, с поддержкой DirectX®, даже в той же компьютерной системе.
Читайте также
juice-health.ru
Программы для тестирования и проверки производительности видеокарты
Видеокарты являются очень важной частью компьютера. От неё зависит какого качества будет изображение на мониторе. Многие программы и игры очень требовательны к видеокартам. По этому перед установкой различных приложений стоит узнать возможности вашей видеокарты. Многие не опытные пользователи устанавливают на свой компьютер различные приложение например игры и не смотрят на системные требование.
После установки игра не запускается так как не хватает ресурсов видеокарты. По этому перед установкой какого либо приложение чаще всего это касается игр стоит сделать тест производительности и работоспособности видеокарты.
Чтобы проверить производительность и работоспособность вашей видеокарты, нужно использовать специальные утилиты. Существует достаточно много программ, которые способны это сделать. Если вы решите произвести данные тесты, советую вам использовать следующие программы: FurMark, OCCT, 3D Mark. Теперь давайте рассмотрим каждую из них более подробно.
Три программы для тестирование видеокарт
1) FurMark. Если хотите узнать на, что действительно способна ваша видеокарта, предлагаю использовать эту утилиту. Данная программа сразу определяет модель вашей видеокарты и соответствующее разрешение вашего монитора. Пред тем, как проводить ее проверку видеоадаптера, следует закрыть на компьютере программы, которые употребляют много ресурсов(игры, видео и другие). Нажав на кнопку начала тестирования лучше не трогать и компьютер и подождать завершения тестов. Тесты будут длится примерно несколько минут. Верху экрана отображается время до окончания проверки. После окончания проверки вам будет выдан результат, отправив который в интернет можно сравнить с видеокартами других пользователей.

Скачать FurMark — http://radeon.ru/downloads/utils/furmark/
2) OCCT. Данная программа способна проверить вашу на достойном уровне. OCCT имеет возможность проверить видеоадаптер в таких режимах: с использованием разных пиксельных шейдеров, с разными DirectX (9 и 11 версии), проверять видеокарту заданное пользователем время. Переходим во вкладку GPU и запускаем начало теста. Во время тестирования мы можем наблюдать на экране температуру видеокарты, количество кадров в секунду и время прохождения теста. В конце получаем результат по которому видно на, что способна наша видеокарта.

Скачать OCCT — http://www.ocbase.com/
3) 3D Mark. Наверное одна из наиболее известных и популярных программ-тестов для видеокарты. Запустив программу, выбираем пункт «Benchmark test only» и запускаем. Последовательно будут запускаться тесты от простых до весьма сложных, которые выжмут из нашей видеокарты все соки и покажут ее реальную мощь и состояние. Процесс проверки длится около 15 минут, после которого откроется вкладка в интернета с нашим результатом.
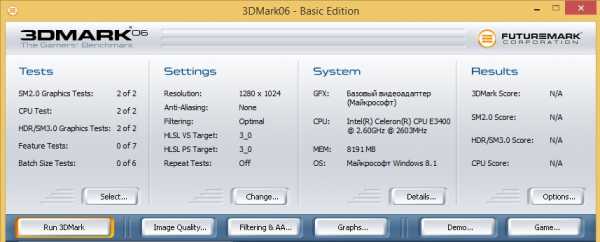
Скачать 3D Mark — http://www.3dmark.com/
С помощью этих программа вы сможете протестировать свою видеокарту.
www.softo-mir.ru
- Кто придумал рик и морти

- Угадай себя игра

- Сериал wire

- Википедия что означает слово

- Обзор two worlds 2 call of the tenebrae
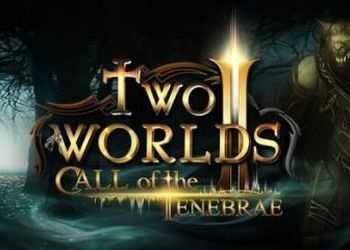
- Fifa 18 26 сентября во сколько

- Игры на пк про девушек

- Лойс что это значит

- Игромир 2018 время проведения

- Чудо женщина барби

- Стать бэтменом возможности супергероев

