Как сделать скриншот на Самсунг. Как снять снимок экрана Samsung Galaxy. Снимок экрана андроид самсунг
Как сделать скриншот на Самсунг. Как снять снимок экрана Samsung Galaxy
- Чтобы сохранить то, что отображается у вас на экране сейчас, нажмите не последовательно, а одновременно сочетание двух кнопок — «Домой» и «Питание» (блокировку). Нажатие должно быть коротким, не более пары секунд. Если вы сделали верно, скриншот сохранится, и об этом вы получите уведомление.

- Сделать снимок экрана на смартфоне Samsung Galaxy и других устройствах этого производителя можно еще одним способом. Попробуйте теперь нажать другую комбинацию кнопок, чтобы сохранить созданный скриншот. Эти две кнопки — «уменьшение громкости» и «блокировка» (или выключение/включение) — также сделают снимок экрана. Как и в первом случае, они должны быть нажаты одновременно и удерживаться пару секунд.
- Если первые два варианта оказались неэффективными, воспользуйтесь еще одной возможностью. Для создания скриншотов на Samsung кликните на две кнопки и задержите руку на две секунды. Это кнопки «Домой» и «Назад». Если на вашем смартфоне Самсунг установлено программное обеспечение Андроид версии 2.3 и выше, этот способ должен помочь. Если вы видите уведомление о сохранении снимка, значит, все прошло успешно.
pc-helpp.com
Как сделать скриншот на Самсунге J5, j3 2016 года и Samsung Galaxy
Функция создания скриншотов на телефонах – одна из наиболее используемых во всех смартфонах, включая устройства от компании Самсунг. Цели создания снимков разные: запечатлеть системную ошибку, интересную картинку или часть переписки в социальных сетях. Отличается и механизм создания изображений, и главное, что влияет на него – модель телефона, тип и версия операционной системы. Гаджеты Samsung преимущественно работают на Android, поэтому есть смысл рассмотреть варианты фиксации скринов именно для них. Заранее стоит отметить, что ничего сложного нет, и если один метод не помог, то обязательно попробуйте остальные.
Если модель на старой версии Андоида
Начнем с того, как правильно сделать скриншот на Самсунге с ОС прошлых поколений, таких, например, как Samsung Galaxy J1.

Снимок экрана на старой версии j5
Итак, если у вас Samsung Galaxy S, например, на Андроиде 2.3, то есть следующие варианты:
- В течение 1-2 секунд удерживаем в нажатом положении кнопки Назад и Home.
- При отсутствии механической клавиши Домой, нужно зажать на пару секунд одновременно регулятор громкости в положении Вниз и кнопку Power. Как показывает практика, такой способ хорошо работает в отношении моделей с более поздними вариациями операционной системы, включая Галакси Tab дуос с Андроидом 4.1.1 и более ранней версией 4.0.
Как делать снимки в современных моделях
Ориентируясь на актуальные запросы покупателей, фирма-производитель позаботилась о том, чтобы новое поколение телефонов имело интегрированную опцию создания снимков экрана с помощью касания ладонью. В большинстве случаев она автоматически подключена, но не лишним будет проверить. Для этого заходим из Меню в пользовательские настройки и выбираем соответствующий раздел. Учтите, что название в зависимости от модели может отличаться, к примеру, в телефонах Samsung Galaxy J1, а также J5, J3 и J2 он называется «Захват экрана по жесту». Другие варианты: «Движение», «Дополнительные функции» или «Управление жестами». Затем предстоит найти пункт, отвечающий за снимки ладонью и убедиться, что он активен. Теперь можно приступать непосредственно к процессу фиксации изображения:
-
- открываете нужную страничку в Интернете, картинку или что-то другое, что хотите запечатлеть;

Захват экрана по жесту
- из одной стороны в другую (слева направо либо справа налево, не имеет значения) проводите рукой по дисплею – действовать нужно ребром ладони, иначе устройство не воспримет команду;
- дожидаетесь вспышки либо характерного щелчка – это говорит о том, что снимок сделан;
- убеждаетесь в создании скриншота по особому значку сверху экрана;
- теперь фотографии в вашем распоряжении – по умолчанию сохранение производится в папку Screenshots, а доступ к картинкам можно получить через Галерею (как альтернатива – воспользоваться Диспетчером файлов).

Снимок экрана кнопками блокировки
Данный метод не единственный, которым могут воспользоваться владельцы смартфонов последних годов выпуска. Также можно попробовать сразу нажать и удерживать кнопку Блокировки и Домой. В основном это работает в старых версиях, но вы ничего не теряете, если попробуете. О том, что изображение запечатлено, будет свидетельствовать звук затвора камеры либо анимационные эффекты.
Причины несрабатывания опции
Бывает и так, что, перепробовав все вышеперечисленные способы, добиться нужного результата не получается. Причины неудач бывают разные, в частности, проблема может быть в том, что вам не удается удерживать кнопки зажатыми одновременно. Не спешите – сделайте еще несколько попыток, вполне вероятно, что получится с 3-5 раза. Если и это не помогло, то есть вероятность, что к вам попала неоригинальная модель телефона. Дело в том, что в нефирменных устройствах часть интегрированных опций отсутствует либо они недоступны, поэтому и не удается делать скрины.

Способы сделать скриншот на самсунге j3 2016 года
Еще один возможный вариант – некачественное программное обеспечение. Устранить проблему позволит обращение к специалистам сервисного центра, которые проведут диагностику системы, и, если нужно, перепрошьют девайс. Внимание! При установке новой ОС происходит восстановление к заводским настройкам и теряются персональные данные, так что не забудьте сохранить персональную информацию на компьютере, ноутбуке или съемном жестком диске.
В 99% случаев рано или поздно владельцам смартфонов Самсунг удается найти способ, позволяющий делать скриншоты, так что пробуйте и находите тот, который подходит именно для вашего гаджета.
Способы сделать скриншот на телефонах Samsung
Рейтинг 5/5 (1 голосов)blog-android.ru
Как сделать снимок экрана на Андроиде Самсунг, Леново, LG
Сегодня я расскажу, как сделать снимок экрана вашего устройства на Андроиде для устранения неполадок или других целей.
Снимки экрана (еще называемые скриншотами) – это изображение экрана вашего устройства, которое может быть очень полезным, когда требуется показать специалисту службы техподдержки, что происходит с вашим телефоном или просто, чтобы показать настройки.

В телефонах и планшетах на системе Android есть несколько способов сделать скриншот – от встроенного до специальных приложений на Google Play.
Одновременно нажмите кнопки Включения и Уменьшения громкости
Впервые компания Google представила встроенную функцию сохранения изображения экрана (которая уже имелась в системе iOS от Apple) в версии системы Ice Cream Sandwich, Android 4.0.
Если у вас система Android 4.0 или более новая, вы можете сохранить изображение экрана вашего устройства, одновременно нажав кнопки включения и уменьшения громкости. Возможно, придется попробовать несколько раз, чтобы добиться одновременного нажатия.
Я обнаружил, что удерживание кнопок нажатыми дольше секунды устраняет неприятную ситуацию, когда ваш телефон просто выключает экран или уменьшает громкость. При сохранении скриншота вы услышите щелчок, а изображения появится в каталоге Screenshots и Галерее на вашем устройстве.
Используйте встроенные утилиты сохранения изображения экрана
 В некоторых телефонах есть встроенные утилиты (приложения) для сохранения скриншотов. Во многих устройствах фирмы Samsung, как, например, Galaxy SII и Galaxy Note, для сохранения изображения экрана нужно одновременно нажать кнопки Выключения и Домой.
В некоторых телефонах есть встроенные утилиты (приложения) для сохранения скриншотов. Во многих устройствах фирмы Samsung, как, например, Galaxy SII и Galaxy Note, для сохранения изображения экрана нужно одновременно нажать кнопки Выключения и Домой.
Чтобы узнать, есть ли в вашем телефоне подобная утилита, посмотрите в инструкции или просто поищите в Google по фразе «[название телефона] сохранить скриншот».
Также для конкретных моделей могут иметься приложения для сохранения скриншотов и работы с ними, которые вы можете загрузить. Например, приложение Screen Capture Shortcut Free работает с некоторыми моделями Samsung и позволяет вам сохранять скриншоты с задержкой или тогда, когда вы встряхиваете телефон. Для других моделей, поищите в магазине Google Play Store по названию модели и словам «screenshot,» «скриншот,» или «сохранение изображения экрана.»
Установите приложение для сохранения скриншотов
Если система в вашем устройстве старше Android 4.0 или в нем не предусмотрено встроенной утилиты для сохранения изображения экрана, вы можете попробовать приложения для Android, для работы которых может потребоваться (а может и нет) получение прав администратора вашего устройства Android.
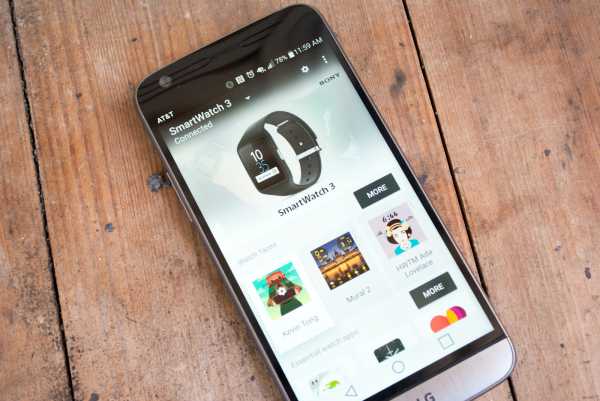
(Получение прав администратора (рутирование, root) предоставляет вам дополнительные возможности управления устройством, например, вы сможете использовать свой телефон как модем для ноутбука (без дополнительной платы) или разрешить сторонним приложениям разрешение сохранять изображение экрана вашего устройства.)
Для приложения No Root Screenshot It получения прав администратора не требуется и оно позволяет вам делать скриншоты с помощью виджета, давать им названия и многое другое. Стоит оно $4.99, но доступна и бесплатная пробная версия.
Если ваше устройство рутировано, вы можете использовать сторонние прошивки, например, Cyanogenmod, в которой есть функция «сохранить скриншот» при длительном нажатии на кнопку включения. Альтернативой может стать использование одного из множества доступных приложений, позволяющих вам сохранять изображение экрана устройства.
Одно из них – бесплатное aScreenshot, другое — AirDroid, которое позволяет вам дистанционно управлять устройством на системе Android, в том числе и сохранять изображение экрана – дистанционно, даже с через браузер вашего компьютера.
Используйте Android SDK
Еще один вариант – вы можете сохранять изображение экрана вашего устройства на системе Android установив Android SDK от Google на свой компьютер. Android SDK это комплект разработчика ПО, который используется программистами для создания и тестирования приложений для Android, но оно бесплатно и доступно всем.
Чтобы использовать Android SDK, вам потребуются Java SE Development Kit, Android SDK и, возможно, драйвера USB для вашего устройства (которые можно найти на сайте фирмы-изготовителя). Затем вы подключаете свой телефон, запускаете Dalvik Debug Monitor (файл DDMS.BAT) и в меню выбираете пункт Device > Screen Capture… (Устройство > Скриншот).
Это довольно неудобный способ сохранения скриншотов, но, если больше ничего не работает, или у вас уже установлен комплект Android SDK – это не сложно.
geek2u.ru
Как на андроиде сделать скриншот экрана
Всем привет-привет! Знаете, порою иногда возникает такая потребность, как выполнение снимка экрана на андроиде. Если на компьютере или ноутбуке для этих целей имеется соответствующая клавиша под названием «PrintScreen».

Для этого достаточно нажать его, после чего все, что изображено на мониторе, будет автоматически сфотографировано. Можно ли сделать фотографию экрана на Андроиде, узнаем из данного материала.
Можно ли сделать скриншот на Андроиде?
Итак, перед тем как мы с вами перейдем к рассмотрению сегодняшнего вопроса «Как на андроиде сделать скриншот экрана» я бы для начала хотел вам сообщить, что теперь в открытом доступе у меня открыт мой собственный кулинарный сайт моя кухня – http://moya-kuxnya.ru
На своем сайте я делюсь с интересными рецептами, блюдами, которые я готовлю на своей кухне. В общем, приглашаю вас посетить мой сайт и начинать готовить вместе со мною.
Ну что же, собственно, возможно ли сделать скриншот экрана на своем андроиде? Сделать скриншот на на своем андроиде можно, для чего имеется множество различных методов. Рассмотрим все методы, а каждый пользователь сможет найти для себя наиболее оптимальные варианты. В действительности способов более чем достаточно, поэтому рекомендуем ознакомиться с некоторыми из них.
Вообще тема создания скриншотов на компьютере мною была еще описана в этой статье:
Как сделать скриншот экрана на своем компьютере?
I Универсальный способ
Такой способ скриншота экрана подходит для всех моделей андроид, начиная с 4 поколения. Для того чтобы сделать скриншот, требуется нажать определенное сочетание клавиш, собственно как и на ПК. Это сочетание таких клавиш, как «Power» или включение телефона, а также кнопка «Volume Down». Если кто не знает, это клавиша регулировки громкости, а точнее ее нижняя часть. Все что нужно сделать для создания скриншота – это зажать одновременно эти две клавиши, после чего подождать несколько секунд до появления соответствующего сигнала затвора.
После появления сигнала затвора можно наблюдать в верхнем правом углу возникновение скриншота экрана. Если же фото не появится на экране, то искать его можно в каталоге телефона по следующему адресу: /Pictures/Screenshots. Данный способ работает для всех версий андроидов, начиная с 4.0, поэтому не важно, какая модель телефона используется. На версиях андроид младше 4.0 такой метод фотографирования экрана не работает.
Зная об этом способе, можно с уверенностью говорить о том, что вы знаете, как сделать скриншот экрана, и можете научить этому своих друзей. Но кроме данного метода существуют и другие способы облегчения жизни владельцам андроидов. К примеру, некоторые модели Samsung не поддерживают вышеописанную технологию, поэтому углубимся в рассмотрение темы более детально.
II Фирменные способы для различных моделей
Если универсальный способ, который описан выше не работает, то не стоит сразу огорчаться. Для этого имеются индивидуальные методики для каждой модели телефона, как сделать скриншот экрана на андроиде. Рассмотрим данные способы для наиболее популярных производителей телефонов.
Samsung: как сделать скриншот экрана?
Для смартфонов марки Samsung, на которых установлена версия андроид 2.3, необходимо на несколько секунд зажать следующую комбинацию клавиш: «назад» и «домой». Эти клавиши для наглядности изображены на фото ниже.

На моделях Samsung Galaxy s2, а также планшетах и смартфонах, которые были выпущены не позже 4-5 лет назад, скриншот экрана можно сделать путем сочетания двух клавиш: «Включение» и «Громкость –». Данный способ был описан выше.

На моделях Samsung Galaxy a3 и прочих, которые были выпушены не так давно, следует применить следующий способ. Для этого необходимо одновременно нажать две клавиши: «Выключение» и «Домой».

Если вы забыли, какая модель Самсунга у вас, то не стоит огорчаться, проделайте все три способа, а уже один из них точно будет функционировать, при условии, что это андроид.
Как синхронизировать iphone с компьютером?
Ну раз уж мы углубились в изучении данного вопроса, то для современных моделей Samsung уместен еще один способ. Для начала опцию необходимо включить: «Настройки», после чего найти раздел «Управление», а затем выбрать пункт «Управление ладонью» и «Снимок экрана». Если такого пункта нет, то функцию телефон не поддерживает. Если же она есть, то после ее включения необходимо ребром ладони провести по экрану слева — направо. Готовые скриншоты можно отыскать непосредственно в папке с картинками.
III Смартфоны HTC и особенности фото экрана
Для смартфонов HTC уместно два способа, как сделать скриншот. Первый способ уже был рассмотрен ранее, и называется он универсальным. Если же этот метод не функционирует, то можно воспользоваться другим не менее надежным способом: для этого требуется зажать одновременно две кнопки «Включение» и «Домой». Для Самсунгов такая комбинация также уместна, но здесь важно заметить, что не все модели HTC поддерживают такой способ.

Далее предлагаю вам ознакомиться с тем, как на андроиде сделать скриншот экрана на примере смартфонов Xiaomi.
IV Фото экрана для смартфонов Xiaomi
Китайские смартфоны марки Xiaomi показали себя с хорошей стороны, причем во всех смыслах этого слова. Они высокопроизводительны, оригинальны, универсальны, поддерживают множество функций. Так как рассматривается вопрос о скриншотах, то смартфоны Xiaomi позволяют сделать снимок экрана тремя способами:
Первый способ – универсальный, для чего нужно нажать кнопку «Выключения» и «Кнопку громкости вниз».
Второй способ предусматривает одновременное нажатие следующих клавиш: «Громкость вниз» и «Три полоски на панели». Ниже на фото показана эта комбинация клавиш.

Последний способ наиболее простой и эффективный. Для этого необходимо провести тремя пальцами по экрану сверху вниз. Чтобы данная функция работала, ее следует включить: «Настройки», Расширенные настройки», «Скриншот». После этого требуется включить опцию, а затем проверить, как быстро и качественно работает данная функция.
V Смартфоны LG и способы снятия скриншота
В смартфонах LG имеется встроенное приложение под названием Quick Memo. С его помощью можно не только делать скриншоты экрана, но еще и обрабатывать снимки в специальном редакторе.
Для запуска приложения Quick Memo достаточно опустить шторку панели уведомлений, после чего коснуться иконки с соответствующим названием.
VI Смартфоны Lenovo и особенности снятия скриншота
Стандартная оболочка на смартфонах Lenovo под названием Vibe UI имеет встроенную функция скриншота экрана. Для ее вызова достаточно из выпадающего меню выбрать соответствующий значок.
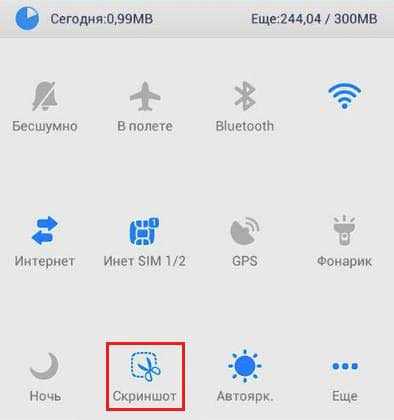
На смартфонах Леново функционирует стандартный метод путем нажатия двух клавиш «Выключение» и «Громкость вниз».
В завершении сегодняшней статьи «Как на андроиде сделать скриншот экрана» следует отметить, что смартфоны, на которых установлены версии андроид 1 и 2 поколения не имеют функции фото экрана вовсе. Как вы уже успели понять, что скриншот экрана – это достаточно удобная функция, позволяющая за секунду сохранять и отправлять файлы на вашем смартфоне.
Уважаемые пользователи, если у вас после прочтения этой статьи возникли вопросы или вы желаете что-то добавить относительно тематики данной статьи или всего интернет-ресурса в целом, то вы можете воспользоваться формой комментарий.Также Задавайте свои вопросы, предложения, пожелания..
Итак, на сегодня это собственно все, о чем я хотел вам рассказать в сегодняшнем выпуске. Мне остается надеяться, что вы нашли интересную и полезную для себя информацию в этой статье. Ну а я в свою очередь, жду ваши вопросы, пожелания или предложения относительно данной статьи или всего сайта в целом
temowind.ru
- Бобр арк

- Игры похожие на диабло онлайн

- Готэм пугало

- Хэллоуин в 2018 году

- Игра похожая на побег

- Игры лучшие рс

- Трамп бургер

- Тор рагнарек когда выходит

- Ходячие мертвецы игра гленн

- Диски с играми на пк

- Что уничтожило вирусы из диснеевского мультика ральф

