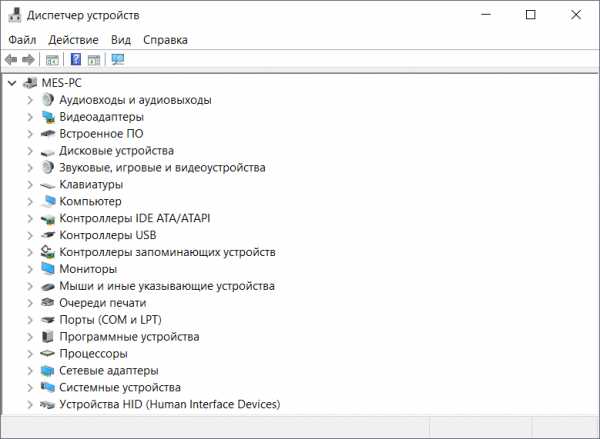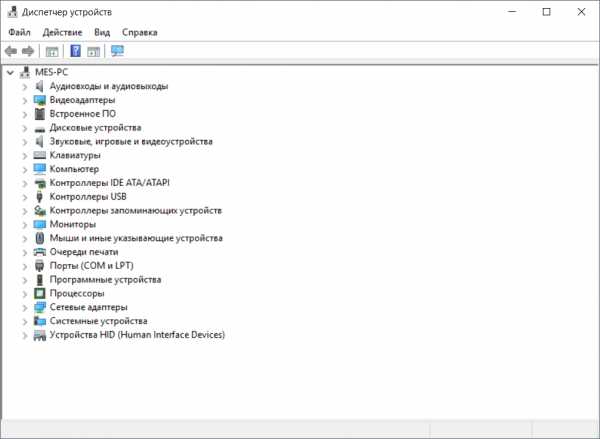Нечёткое (мутное, размытое) окно программы – как исправить. Переопределить режим масштабирования высокого разрешения
Как включить масштабирование программ в Windows 10
В 2017 году всё чаще встречаются компактные устройства с экранами большого разрешения. Это планшеты, ультрабуки или просто компьютеры с дорогими мониторами. Владельцы этих девайсов наверняка уже сталкивались с проблемами масштабирования многих классических программ. Большинство Win32-приложений создавались для дисплеев с относительно небольшим разрешением и без учета необходимости масштабировать интерфейс. Последнее крайне необходимо на современных экранах, так как низкое масштабирование на экране с большим разрешением делает интерфейс слишком мелким.
Поэтому запуск неоптимизированных приложений часто приводит к уменьшению размера элементов управления, наложению текста и размытию изображений. К счастью, в Windows 10 Creators Update 1703 инженеры Microsoft добавили механизм, который может решить подобные проблемы.
Что делать, если программа отображается некорректно
- Найдите ярлык нужного приложения, кликните по нему правой клавишей мыши и выберите пункт Свойства. Если не можете найти ярлык, перейдите в папку, куда установлена программа и выберите исполняемый .exe-файл приложения. К примеру, aimp.exe.
- Перейдите во вкладку Совместимость.
- Поставьте галочку Переопределите режим масштабирования высокого разрешения и в выпадающем списке выберите пункт Система (Расширенная).
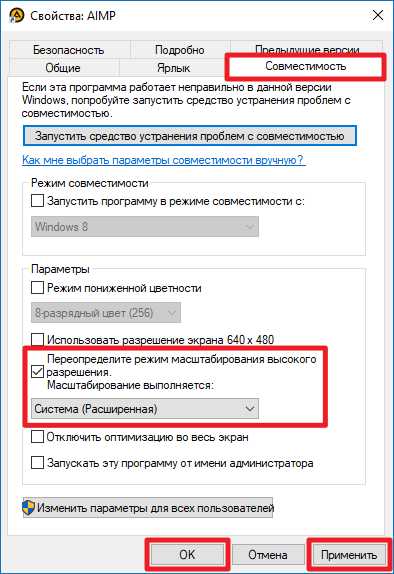
- Нажмите Применить, затем ОК.
Теперь Windows 10 будет пытаться правильно рендерить это приложение. Учтите, что в некоторых программах эти действия приведут к нежелательным последствиям. К примеру, видеоплееры могут начать неправильно отображать видео на экране. Также возможно размытие изображений внутри программы. В таких ситуациях вам следует обращаться к разработчикам, поскольку подобные неполадки невозможно исправить на уровне Windows.
Как в Windows 10 исправить размытость интерфейса некоторых программ при увеличенном масштабе
Большая часть современных мониторов, начиная с диагонали 21», а иногда даже с 18», поставляется с разрешением Full HD (1920×1080). Однако работать с таким разрешением, как минимум если у монитора диагональ до 24», непросто. Чтобы не напрягать зрение, пристально всматриваясь в чрезмерно мелкие элементы интерфейса, желательно установить больший масштаб интерфейса операционной системы. Однако с этой функцией в версии Windows 10 не всё так просто.
1. Как увеличить масштаб системы
Любая из версий Windows всегда устанавливается с дефолтным 100%-ным масштабом интерфейса. В среде «Десятки» изменить его можно, вызвав на рабочем столе контекстное меню и кликнув «Параметры экрана».

Далее необходимо выбрать походящий масштаб из предлагаемого перечня стандартных значений.
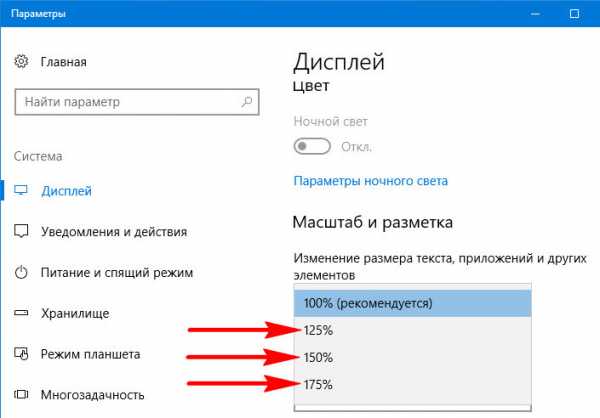
Если стандартные значения не подходят, можно кликнуть опцию «Настраиваемое масштабирование».

И установить индивидуальный процент увеличения.
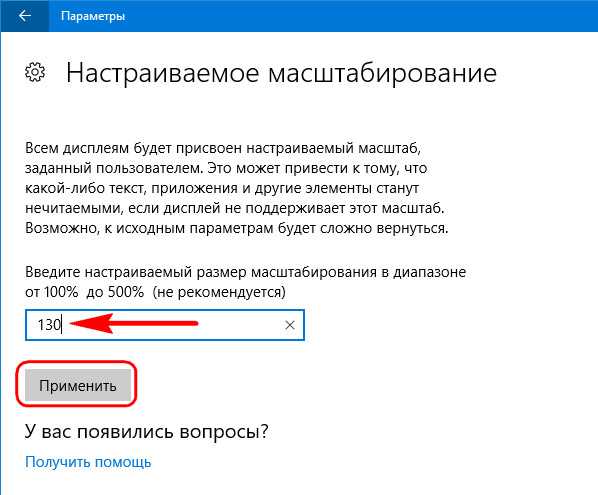
При смене масштаба в Windows 10 не обязательно, но желательно перезайти в систему, чтобы смена настроек была произведена максимально корректно.
Однако даже после нового захода в систему обнаружим, что масштаб корректно увеличился не для всего содержимого операционной системы. В окнах старых десктопных и портативных программ увидим расплывчатые шрифты и элементы интерфейса. Почему так и что с этим делать?
2. Проблемы с масштабированием Windows 10
В Windows 10 изначально введён новый алгоритм масштабирования. Он пришёл на смену старому алгоритму, который Microsoft использовала в версиях операционной системы, начиная с Vista. Разрабатывая новый алгоритм, компания преследовала самые благие цели: масштабирование должно было обеспечить адаптацию интерфейса программ под любые размеры экранов устройств. В частности, под маленькие экраны планшетов, рынок которых Microsoft стремительно пытается завоевать уже несколько лет. Но планировалось одно, на деле же получилось другое.
С новым алгоритмом масштабирования хорошо подружилась сама Windows 10 в части её современного функционала, её современный контент (UWP-приложения из Windows Store, впоследствии Microsoft Store) и те десктопные программы, разработчики которых предусмотрели адаптацию под новый алгоритм. Классическая же часть функционала «Десятки» (панель управления, средства администрирования и т.п.) и большинство сторонних программ какое-то время оставались в этом плане неразрешённой проблемой. При увеличенном масштабе на экранах мониторов они выглядели размыто, будто растянутая до больших размеров картинка с изначально низким разрешением.
Со временем проблему кое-как удалось решить. Разработчики стороннего софта постепенно адаптировали свои продукты под новый алгоритм масштабирования Windows 10. В саму же операционную систему адаптацию под увеличенный масштаб для классического функционала привнесло крупное обновление Creators Update, выпущенное в марте 2017 года. Оно исправило проблему расплывчатого интерфейса в классической части штатного функционала и добавило несколько режимов масштабирования, применимых к отдельным десктопным программам.
3. Режимы масштабирования
Как использовать режимы масштабирования Windows 10 для отдельных десктопных и портативных программ? Нужно зайти в свойства их ярлыков.
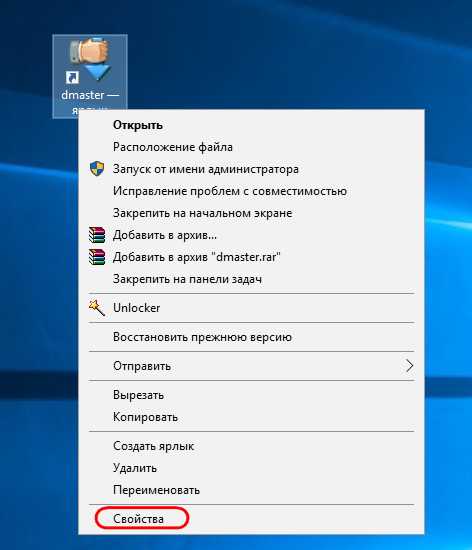
И переключиться на вкладку «Совместимость». Здесь необходимо поставить галочку на пункте переопределения масштаба при высоком разрешении. И поэкспериментировать со значениями выпадающего списка. Этих значений три:
• «Приложение» — отключает системное масштабирование и применяет настройки самой программы;• «Система» — это упомянутый выше алгоритм масштабирования Windows 10;• «Система (Расширенная)» — это применение системного алгоритма масштабирования в условиях подключения к компьютеру нескольких мониторов с разными разрешениями.
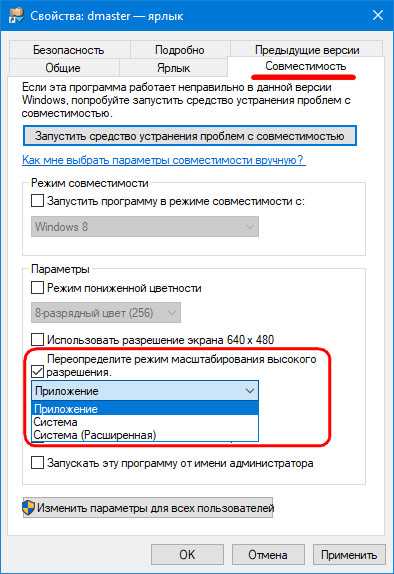
Однако режимы масштабирования Windows 10, увы, не являются панацеей. Применение режима «Система» если и поможет решить какие-то проблемы, то это, скорее всего, будут проблемы корректного отображения программ с современным типом интерфейса, связанные не с размытостью, а, например, с правильной адаптацией под размер экрана. Вопрос с размытостью шрифтов и элементов интерфейса старых программ решает только использование режима «Приложение», но решает за счёт установки масштаба 100%. Как сделать так, чтобы со старыми Windows-программами можно было комфортно работать в условиях увеличенного масштаба – этот вопрос по-прежнему, вот уже 4-й год существования «Десятки» открыт. Закрыть его Microsoft попытается в следующем накопительном обновлении.
4. Исправление размытости при масштабировании в весеннем накопительном обновлении 2018 года
Весной 2018 года компания Microsoft планирует внедрить в Windows 10 очередное крупное обновление, которое предположительно будет содержать в настройках масштабирования опцию исправления размытости интерфейса десктопных программ. Эту опцию уже сейчас можно протестировать в сборке Windows Insider. Зайдя в параметры экрана, нужно кликнуть опцию настраиваемого масштабирования.
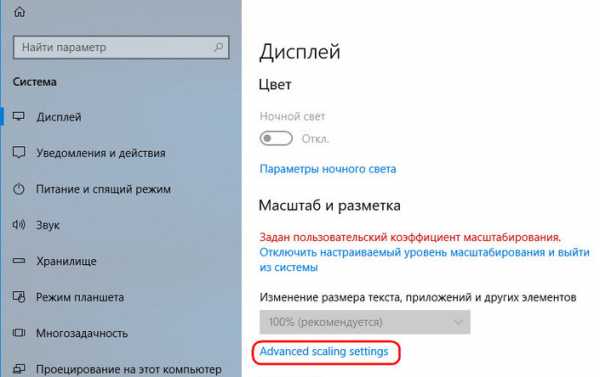
Установить переключатель графы «Fix scaling for apps» в положение «Вкл.».
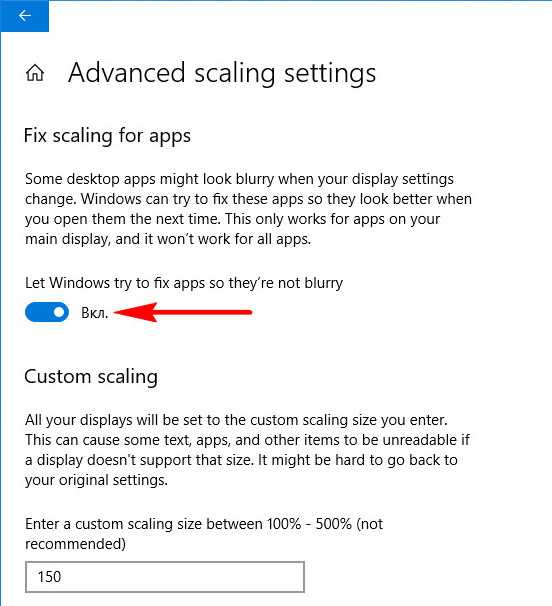
И перезайти в систему.
В тестируемом автором статьи случае это, увы, не решило проблему с размытостью интерфейса старой программы. Но, возможно, такая функция оправдает себя в исправлении масштаба других Windows-программ. Ну или будет доработана к моменту релиза накопительного обновления. Вероятность последнего, конечно, мала, тем не менее существует.
5. Как исправить размытость интерфейса отдельных программ в Windows 10
Как всё же исправить размытость интерфейса отдельных программ прямо сейчас, не дожидаясь решений от Microsoft?
Другой масштаб
Можно попробовать установить другой масштаб. Может оказаться так, что размытость интерфейса при большем масштабе будет менее заметна.
Актуальные версии программ
Если вы используете старую версию программы, возможно, проблема решится после её обновления до актуальной версии. Если речь идёт о «живой» программе, наверняка её создатели уже потрудились над адаптацией интерфейса под алгоритм масштабирования Windows 10.
Настройки внутри самих программ
Некоторые программы могут предусматривать альтернативные темы оформления интерфейса, адаптированные под алгоритм масштабирования Windows 10. Например, Steam в своих настройках позволяет выбрать современную тему интерфейса «Metro for Steam». Так называемый стиль Metro (или его аналог в концепте дизайна Windows 8.1 и 10) также часто можно встретить в каталогах скинов для различных проигрывателей.
Возврат алгоритма масштабирования Windows 7 и 8.1
В крайнем случае размытость интерфейса старых программ можно исправить, вернув «Десятке» алгоритм масштабирования, который использовался в системах Windows 7 и 8.1. Сделать это можно путём внедрения твиков системного реестра, выложенных на сайте создателей известной программы-твикера Winaero Tweaker:
https://winaero.com/download.php?view.1829
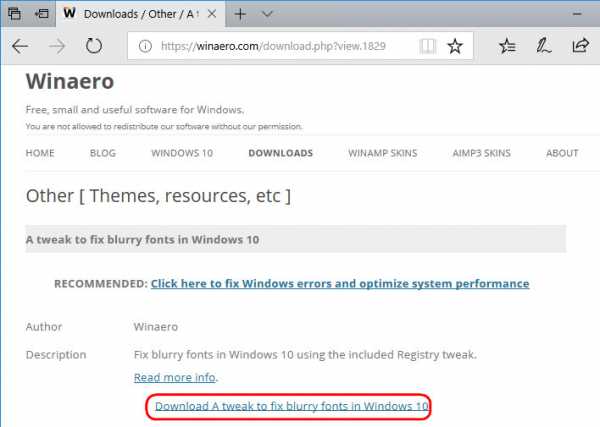
Разархивировав скачанную папку, обнаружим в ней два REG-файла. Один из них — Windows 8 DPI method – активирует в среде Windows 10 старый алгоритм масштабирования. Двойным кликом запускаем этот REG-файл и подтверждаем внесение изменений.
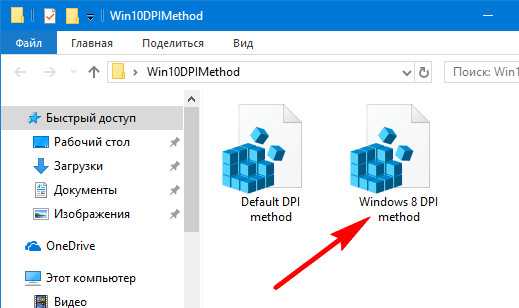
Второй REG-файл в папке возвращает «Десятке» её родной алгоритм.
www.white-windows.ru
HiDPI-новшества Windows 10
По сравнению с предыдущими версиями Windows (в том числе Windows 7, до сих пор используемой почти на половине компьютеров), в Windows 10 реализован ряд качественных улучшений в масштабировании интерфейса устаревших программ, несовместимых с экранными режимами с повышенной плотностью точек (HiDPI, High-DPI), часто используемыми совместно с 4K-мониторами:
- масштабирование без размытия при целочисленных масштабах;
- переопределение DPI-режима программы в произвольном направлении;
- качественная отрисовка текста, выводимого средствами GDI;
- разработчикам: возможность сочетать разные DPI-режимы в одной программе.
Масштабирование без размытия
При целочисленных значениях системного масштаба интерфейс несовместимых с HiDPI программ теперь масштабируется простым повторением пикселов — без неоправданного размытия. Например, при масштабе 200% один логический пиксел (точка) интерфейса программы выводится как группа из 4-х (2×2) одинаковых пикселов, соответствующих системному разрешению, а при масштабе 300% — 9-ти пикселов (3×3).
Размытие, ранее имевшее место вне зависимости от коэффициента масштабирования, теперь проявляется только при дробных масштабах — например, 150% (1,5x) и 250% (2,5x), когда интерполяция (вычисление промежуточных значений) и сопутствующая потеря резкости действительно неизбежны.
Переопределение DPI-режима программы
Начиная с одной из предварительных сборок (предположительно 15002) Windows 10 Insider Preview появилась возможность переопределить HiDPI-совместимость (DPI awareness) программы в произвольном направлении.
Ранее можно было лишь отключить DPI-виртуализацию (DPI scaling, масштабирование средствами ОС) для программ, формально не поддерживающих HiDPI, а на самом деле вполне корректно функционирующих в HiDPI-режиме.
Теперь же при необходимости можно принудительно включить DPI-виртуализацию для программ, заявляющих о наличии поддержки HiDPI, но действий по масштабированию интерфейса программы не предпринимающих, де-факто привязанных к системным пикселам и потому по умолчанию отрисовываемых очень мелко (например, при масштабе 200% — в 4 раза меньше, чем необходимо) либо некорректно. Примеры таких программ — Samsung Magician, панель управления звуковой карты ESI Juli@ и Acronis True Image Home 2011.
Качественная отрисовка текста
Начиная с вышедшей в начале 2017 года сборки 15002 предварительной версии Windows 10 Insider Preview доступен новый режим «Система (расширенная)» («System (Enhanced)») масштабирования средствами ОС, при котором текст в элементах, отрисовываемых средствами программного механизма GDI, выводится в полном системном разрешении, без размытия или пикселизации.
Параметр «System (Enhanced)» доступен в выпадающем списке параметра «Переопределите режим масштабирования высокого разрешения. Масштабирование выполняется» («Override high DPI scaling behavior. Scaling performed by») на вкладке «Совместимость» в свойствах исполняемого файла.
Например, программа HWMonitor в этом режиме выглядит и работает практически так же, как если бы действительно поддерживала HiDPI. При этом, в отличие от принудительного включения обычного HiDPI-режима, не проявляется проблема с автоматической установкой слишком малой ширины столбцов информационной таблицы, составляющей значительную часть интерфейса программы.
Разные DPI-режимы для окон одной программы
Начиная с обновления Windows 10 Anniversary Update, вышедшего летом 2016 года, разработчикам приложений стало доступно управление DPI-режимом на уровне отдельных окон одной и той же программы — Mixed Mode DPI Scaling.
Благодаря этому появляется возможность внедрять поддержку HiDPI в существующие сложные программные продукты постепенно, без необходимости адаптировать сразу всю программу.
Полноэкранное масштабирование без размытия?
Для полного счастья владельцам 4K-мониторов теперь, пожалуй, не хватает лишь полноэкранного целочисленного масштабирования без размытия средствами видеодрайвера для исключения потерь качества изображения в таких приложениях, как игры, при их работе в разрешениях, в целое число раз меньших, чем физическое разрешение монитора (например, 1920×1080 или 1280×720 при физическом разрешении 3840×2160).
Microsoft свои ошибки осознала и эффективно исправила, ждём аналогичных шагов со стороны nVidia, AMD и Intel.
tanalin.com
Высокие значения DPI в ОС Windows / Хабр
Windows, начиная с Vista, предоставляет два механизма для адаптации приложений к мониторам с высокой плотностью пикселей (точек на дюйм, DPI): увеличенные системные шрифты и полномасштабное увеличение окон. К сожалению, попытка заставить некоторые ваши приложения работать в каком либо из режимов может оказаться безуспешной, благодаря сочетанию нерадивых разработчиков и плохих решений принятых Microsoft.Эта страница предназначена для того, чтобы помочь пользователям понять и исправить, возможные проблемы при настройке высоких значений DPI. Пожалуйста, обратите внимание что мы рассмотрим только традиционные приложения Windows, не Windows Store («Metro», «Modern UI») приложения. Последние используют новый API WinRT, который обеспечивает собственный механизм масштабирования.
- От переводчика
- Методы масштабирования
- Как изменить установки DPI
- Типы приложений, как они масштабируются (или не масштабируются)
- Дальнейшее чтение для разработчиков (без перевода)
От переводчика
В этой статье применяются следующие сокращения которые я счел переводить не целесообразно: Графический Интерфейс Пользователя (GUI), Точек На Дюйм (DPI), DPI-Aware приложения – приложения которые умеют при различных значениях DPI правильно, без искажений отображать свой GUI, Графический Интерфейс Устройства (GDI). Мои комментарии (выделены курсивом).Методы масштабирования
Традиционно родные приложения Windows для рабочего стола используют два механизма вывода на экран:- Функции Графического Интерфейса Устройства (GDI) для доступа к дисплею. Как правило, GDI координаты измеряются непосредственно в пикселях экрана независимо от размера монитора и плотности пикселей.
- И вывод текста используя системные шрифты Windows. Это не является обязательным, но большинство приложений использует системные шрифты для большей части их графического интерфейса пользователя (GUI).
Чтобы исправить ситуацию, Microsoft решила, что неплохо встроить какой-нибудь метод масштабирование в Windows. Один из двух методов описанных ниже (Windows XP или Vista), применяется когда пользователь устанавливает DPI со значением выше чем стандартные 96 точек на дюйм. Оба метода пытаются увеличить размер элементов изображения.
Масштабирование в стиле Windows XP
Первый из этих методов, как можно догадаться, появился в Windows XP. Этот метод, на самом деле, не является методом масштабирования приложений с графическим интерфейсом как таковой. Масштабируются, при более высоких настройках DPI, только системные шрифты и некоторые элементы пользовательского интерфейса системы (я бы назвал его «метод НЕ масштабирования» в стиле Windows XP).Все остальные элементы приложений по-прежнему отображаются в масштабе 1:1. Единственной разницей в их внешнем виде является то, что любой текст и некоторые элементы GUI, выводимые с помощью системных функций, вдруг становиться больше. Например, текст на кнопках. Это вызывает очевидные проблемы которые мы обсудим чуть позже.
Масштабирование в стиле Windows Vista или DPI виртуализация
Windows Vista представила второй вариант со странным названием, «масштабирование дисплея», без каких-либо уточнений, видимо, чтобы окончательно запутать пользователей. Мы будем использовать более описательное имя – метод DPI виртуализации. Когда этот метод включен, Windows по-прежнему выполняет масштабирование в стиле Windows XP. Также как и прежде размеры всех системных шрифтов и некоторых элементов интерфейса системы увеличиваются.Разница в том, что приложения, которые могут правильно использовать высокие значения DPI, должны сообщить об этом Windows. Такие приложения должны установить новый DPI-Aware флаг, либо путем вызова функции Win32 API «SetProcessDPIAware», или, предпочтительно, путем встраивания манифеста с флагом dpiAware. А вот если у приложения отсутствует DPI-Aware флаг, Windows ведет себя по другому, сначала она формирует внутреннее отображение в масштабе 96 точек на дюйм (эмулируя для приложения DPI равный 96), а затем, масштабирует полученное изображение в соответствие с текущими настройками DPI перед выводом на экран.
Это было бы фантастическим метод масштабирования если бы все наши мониторы имели плотность пикселей последних аппаратов iPhones (326 точек на дюйм). К сожалению это не так. Окна приложений масштабированные таким образом выглядят чересчур размыто, при популярном разрешении 120 точек на дюйм (@homm это не разрешение, кстати). Поэтому, Microsoft по умолчанию отключает DPI виртуализацию, если вы выберете плотность пикселей меньше или равную 120 DPI.
Как изменить установки DPI
В Windows 7/8, откройте «Панель управления», a затем выберите «Оформление и персонализация», затем «Экран», и, наконец, выберите «Установить размер шрифта (DPI)» (Windows 7) или «Пользовательские параметры размера» (Windows 8). Вы увидите следующее диалоговое окно (Windows 7, в Windows 8 почти идентично):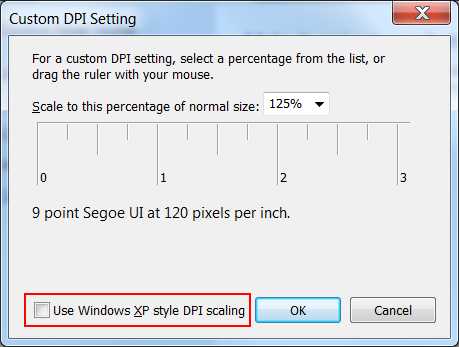
 В раскрывающимся списке можно выбрать нужную настройку DPI в процентном соотношении, где 100% соответствует 96 DPI, 125% — как на скриншоте, соответствует 120 точкам на дюйм (можно более точно записать значение вручную). До Windows 8 фактическое значение DPI («пикселей на дюйм») отображалось рядом с размером системного шрифта. Windows 8, по непонятным причинам, не показывает значение DPI, так что вы должны рассчитать его самостоятельно.
В раскрывающимся списке можно выбрать нужную настройку DPI в процентном соотношении, где 100% соответствует 96 DPI, 125% — как на скриншоте, соответствует 120 точкам на дюйм (можно более точно записать значение вручную). До Windows 8 фактическое значение DPI («пикселей на дюйм») отображалось рядом с размером системного шрифта. Windows 8, по непонятным причинам, не показывает значение DPI, так что вы должны рассчитать его самостоятельно.Также вы можете приложить линейку (у которой есть шкала в дюймах) к экрану, и пытаться совместить маркировку на ней с маркировкой на экране, изменяя значение в раскрывающимся списке. Флажок, обведенный красным внизу, определяет, следует ли использовать только масштабирование в стиле Windows XP, или также новый способ DPI виртуализации. Если флажок не отмечен, как на скриншоте, то DPI виртуализация включена.
Декламация. Это диалоговое окно пример интерфейса не дружественного к пользователю. На первый взгляд кажется, что это флажок для отключения масштабирования в стиле Windows XP. Но этот метод масштабирования (который только увеличивает системные шрифты и другие элементы пользовательского интерфейса системы — масштабирование Windows XP) всегда включается при выборе высокого значения DPI. На самом деле этот флажок управляет, будет ли этот метод единственным (Использовать только масштабы в стиле Windows XP), или также будет применен метод «DPI виртуализации» для приложений, которые не имеют DPI-Aware флага. Так что этот флажок не контролирует метод масштабирования указанный в его название, а контролирует другой метод масштабирования, нигде не упомянутый — и позволяет использовать новый метод, когда флажок снят!
Ошибка в Windows 8. В дополнение к этому, в Windows 8 это диалоговое окно с ошибкой. Как правило, все работает как и в Windows 7, но состояние флажка не сохраняется на значениях DPI 150% и выше. Когда вы устанавливаете этот флажок, «DPI виртуализация» правильно отключается. Тем не менее, сам флажок остается не отмеченным, когда вы в следующий раз открываете этот диалог.
Изменения в Windows 8.1, или почему все размыто?
В Windows 8.1 флажок для масштабирования в стиле Windows XP исчез, и теперь «DPI виртуализация» никогда, не используется при значениях DPI до 120 включительно, но всегда используется при более высоких значениях для тех программ, у которых отсутствует DPI-Aware флаг. Если некоторые приложения кажутся вам нечеткими, необходимо вручную отключить для них DPI виртуализацию.Windows 8.1 позволяет использовать несколько мониторов с разным значением DPI. Однако эта функция, также заставляет использовать «DPI виртуализацию» для традиционных приложений, которые перемещаются между мониторами с разными значениями DPI. Чтобы этого избежать, можно отключить в настройках «DPI масштабирование», используя новую опцию «Я хочу выбрать один масштаб для всех дисплеев».
Также Windows 8.1 добавляет специальный переключатель для настройки 200% и новый API, чтобы разработчики могли выборочно отключать «DPI виртуализацию».
Помогите, мои системные шрифты не правильного размера!
Иногда, после изменения настроек DPI, вы можете заметить что некоторые системные шрифты стали слишком большими или слишком маленькими для новых установок. Вероятной причиной является то, что вы используете пользовательскую тему рабочего стола на основе ваших старых настроек DPI. Windows не масштабирует шрифты пользовательской темы.Если вы на самом деле создали пользовательскую тему рабочего стола и хотите сохранить её, вам придется самостоятельно адаптировать шрифты к новым настройкам DPI. Однако, Windows имеет раздражающую привычку «услужливо» создавать пользовательские темы без вашего ведома, по какой-либо причине. Так что, если вы никогда не создавали пользовательскую тему рабочего стола просто удалите её и вернитесь к стандартной теме.
В Windows 7/8, откройте Панель управления, выберите «Оформление и персонализация», а затем «Персонализация». Если вы видите выбранную запись в строке «Мои темы», это означает, что ОС Windows использует тему пользователя, системные шрифты которой Windows не будет масштабировать. Выберите стандартную тему, например, первую запись в разделе «Темы Aero» (Windows 7) или «Windows» «Темы по умолчанию» (Windows 8) и удалите нежелательные записи в разделе «Мои темы». Теперь, все системные шрифты должны отображаться правильно.
Типы приложений, как они масштабируются (или не масштабируются)
Теперь давайте рассмотрим какие методы должны использоваться для существующих Windows приложений при высоких значениях DPI. Следующая таблица обобщающая, позже мы рассмотрим различные случаи более подробно.| DPI-Aware флаг не установлен | DPI-Aware флаг установлен | |
| Не DPI-Aware | Нужно использовать DPI виртуализацию | Нужны исправления от разработчиков |
| DPI-Aware | Нужно использовать масштабирование в стиле Windows XP | Всегда масштабируется правильно |
Такие приложения требуют нового метод масштабирования «виртуализации DPI», к сожалению, это часто делает интерфейс размытым. В противном случае вы столкнетесь с проблемами начиная, от обрезания текста до перекрытия элементов контроля, иногда, делая GUI полностью непригодным (к счастью, это, случается редко). За эти годы я собрал несколько образцов скриншотов не корректных приложений.
Пример приложения, работает только при DPI равном 96
разрешение 150% (144 DPI)

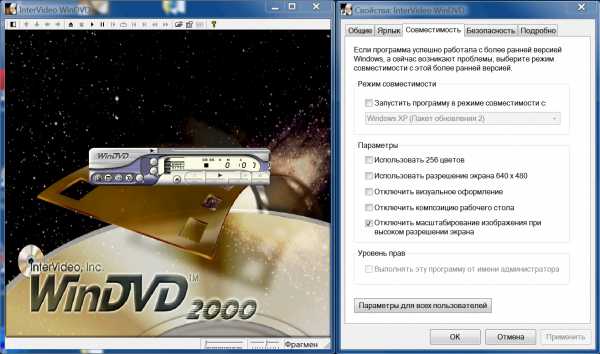
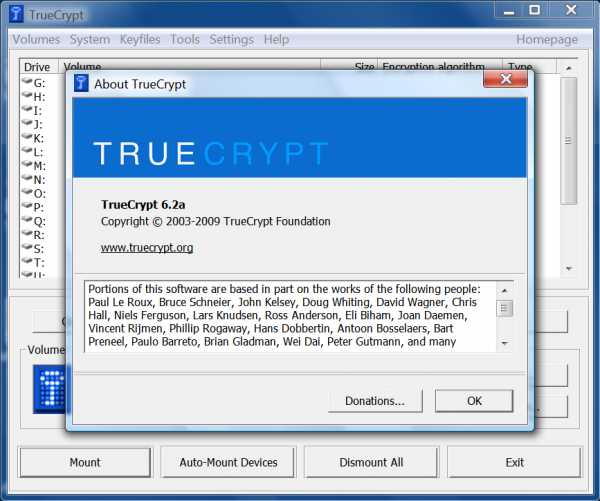
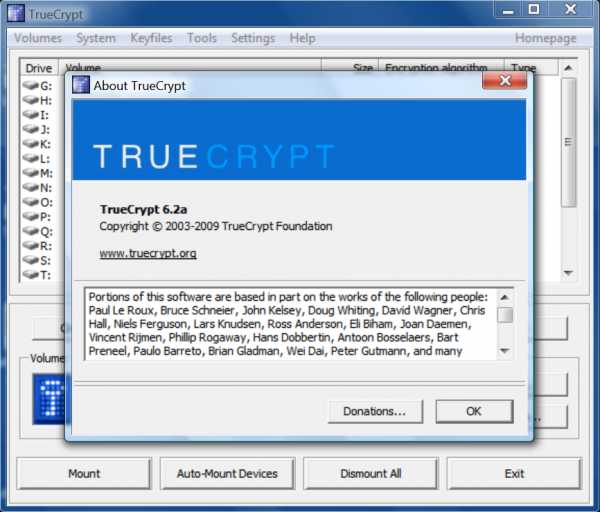 Приложения умеющие подстраивать свой GUI под различные значения DPI, имеющие DPI-Aware флаг — Это новейший тип приложений которые полностью беспроблемны, независимо от настроек DPI. DPI-Aware флаг установлен автоматически для Windows Presentation Foundation (WPF) и GDI+ приложений, так как эти APIs предоставляют встроенные средства масштабирования. Разработчикам использующим старый GDI API и (удивительно) Windows Forms, нужно вручную помечать свои DPI-Aware приложения.
Приложения умеющие подстраивать свой GUI под различные значения DPI, имеющие DPI-Aware флаг — Это новейший тип приложений которые полностью беспроблемны, независимо от настроек DPI. DPI-Aware флаг установлен автоматически для Windows Presentation Foundation (WPF) и GDI+ приложений, так как эти APIs предоставляют встроенные средства масштабирования. Разработчикам использующим старый GDI API и (удивительно) Windows Forms, нужно вручную помечать свои DPI-Aware приложения.Приложения не приспособленные к изменению DPI, но имеющие DPI-Aware флаг — это еще хуже чем полностью игнорирование значения DPI. В примерах вы найдете GUI приложений, хорошо масштабируемых вплоть до 120 DPI, но не выше, или приложений JavaFX. Тут мы уже ничего сделать не можем, т.к. у нас нет возможности заставить Windows использовать DPI виртуализацию, для таких программ. После того как DPI-Aware флаг установлен, приложение должно масштабировать себя самостоятельно. Мы можем только «пилить» разработчиков исправить их продукт — или использовать что-то другое.
Выбор метода масштабирования для ваших приложений
После того как вы решили что вы хотите использовать высокое значение DPI, ваш выбор метода масштабирования зависит от приложений в которых вы работаете. Имейте в виду, что, отключить «DPI виртуализацию» означает, установить флажок (check box) с некорректным названием «Использовать масштабы в стиле Windows XP» и наоборот.- Если вам так невероятно повезло использовать только те приложения, которые являются одновременно DPI-Aware и устанавливают нужный флаг, тогда не имеет значения какой метод масштабирования вы выберете. Все приложения будут использовать масштабирование в стиле Windows XP, а DPI виртуализация никогда не будет использоваться.
- Если вы используете только хорошо написанные DPI-Aware приложения, но некоторые из них не устанавливают необходимый флаг, вы можете отключить «DPI виртуализацию». Таким образом, все приложения будут отображаться правильно без какого-либо замыливания вследствие масштабирования. Если ваш монитор имеет очень высокую плотность пикселей, такую, что масштабированные растровые изображения больше не выглядят размытыми, вы, возможно, захотите включить DPI виртуализацию в любом случае.
- Если у вас есть одно или несколько приложений не приспособленных к изменению DPI и не имеющие DPI-Aware флага, необходимо включить DPI виртуализацию, если вы не готовы мириться с перекошенным GUI приложений. К сожалению, тут возникает еще одна проблема, потому что, Microsoft реализовала эту опцию неудобно. Вы можете включить DPI виртуализацию только для всей системы, а не для отдельного приложения, а затем выборочно отключать для отдельных приложений.
Напоминаем, что в Windows 8.1 уже нет возможности выбора в этом вопросе. Если вы работаете при разрешении в 120 точек на дюйм (125%), каждая программа будет вынуждена использовать масштабирование в стиле Windows XP, a если вы работаете с более высоким разрешением, каждая программа, которая не является DPI-Aware, будет использовать по умолчанию «DPI виртуализацию».
Отказ от DPI виртуализации для отдельных приложений
После того как вы решили включить DPI виртуализацию или вы работаете в Windows 8.1, с разрешением более чем 120 точек на дюйм, вы можете проверить систему на предмет наличия DPI-Aware приложений, которые не имеют соответствующий флаг. И вернуть им возможность использовать масштабирование в стиле Windows XP, для которого они предназначены. Есть два способа сделать это, первый работает только для 32-разрядных приложений, второй универсален и подходит также для 64-битных приложений.32-разрядные приложения — Это просто: щелкните правой кнопкой мыши на исполняемом файле в Проводнике Windows, выберите диалоговое окно «Свойства», перейдите на вкладку «Совместимость» и установите флажок «Отключить масштабирование изображения при высоком разрешении экрана». Вот и все, в Windows 8.1 это также работает для 64-битных приложений.
64-разрядные приложения — Без всякой видимой причины, возможно чтобы позлить пользователей 64-битных приложений, в Windows 8 и более ранних, упомянутый выше флажок, для 64-разрядных приложений отключен, хотя сам вариант вполне функционален, если внести изменения непосредственно реестр! Так что, запустите редактор реестра и перейдите к этому ключу:
HKEY_CURRENT_USER\Software\Microsoft\Windows NT\CurrentVersion\AppCompatFlags\Layers
Теперь добавьте строковое значение (REG_SZ), чье имя является полным путем к исполняемому файлу приложения и значением которого является HIGHDPIAWARE. Я рекомендую, чтобы вы сначала изменили несколько 32-битных приложений, как описано выше, чтобы вы могли увидеть некоторые примеры значений в этом ключе реестра.
Мы рассмотрели, как можно использовать настройки DPI на Windows Vista и более поздних версиях. И если вы когда-нибудь задумывались, для чего предназначена опция совместимости — «Отключить масштабирование изображения при высоком разрешении экрана». И почему она ничего не делает на вашей системе, теперь вы знаете: она эффективна, только если у вас включена общесистемная опция «DPI виртуализации» и только для приложений, которые не устанавливают DPI-Aware флаг должным образом, но при этом корректно используют масштабирование в стиле Windows XP.
Дальнейшее чтение
For more information about both scaling methods from a developer perspective, see the MSDN article Writing High-DPI Win32 Applications. This content has moved to Writing DPI-Aware Desktop and Win32 Applications. This lengthy article also contains a sample manifest to declare an application as DPI-aware, as well as sample screenshots for the various scaling methods and tips on display scaling in native code.Unfortunately, the article currently only covers Windows XP through 7. See Writing DPI-Aware Desktop Applications in Windows 8.1 Preview (Word DOCX) and Chuck Walbourn’s Manifest Madness for additional information on Windows 8 and 8.1.
Outside of Microsoft, Gastón Hillar has published two articles targeting Windows 8.1 at Dr. Dobb’s. Part 1 covers basic concepts, and part 2 shows C/C++ sample code for the Win32 API.
You might also wish to check out Andrew McKinlay’s The Joys of High DPI for a nice (and terrifying) war story on working with high DPI in Windows 7. Lastly, see DPI Scaling in Windows GUIs for an evaluation of .NET and Java GUI frameworks with regard to DPI scaling.
P.S. Ссылка по теме и как посмотреть DPI-Aware флаг приложений. Спасибо homm за помощь.
habr.com
Масштабирование интерфейса в Windows — история и проблемы
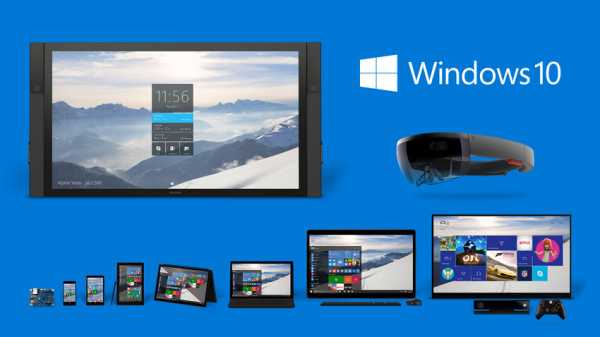
При покупке современного монитора или ноутбука мы очень часто сталкиваемся с тем, что картинка на экране выглядит мелкой, а если в настройках системы поставить масштаб больше, то некоторые программы начинают «мылиться». Причины такого поведения уходят корнями в бородатые 80ые, когда графические интерфейсы только-только начали появляться, так что начнем с истории возникновения таких параметров как DPI и PPI.
История появления 72 и 96 DPI
Давным-давно, когда Windows 1.0 еще был в разработке, а персональные компьютеры стоили дороже автомобилей, Apple представила миру Macintosh 128K, имеющий 9" экран с разрешением 512х534 пикселя: на таком экране буква высотой в 72 пикселя выглядела ровно так же, как и буква высотой 1 дюйм на бумаге — так и родился стандарт 72 пикселя на дюйм (PPI — Pixel Per Inch). Тогда же, для связи изображения на экране и на бумаге, был придуман параметр DPI (Dots Per Inch — точек на дюйм), с которым можно столкнуться при сканировании документов или обработке фото. Иными словами параметр PPI — реальный: зная разрешение и диагональ монитора можно без труда узнать, сколько будет пикселей в дюйме, а параметр DPI - виртуальный, введенный лишь для усреднения и унификации при работе с текстом и на экране, и на бумаге. Если PPI монитора совпадает с DPI, под которое рассчитана система, то изображение будет выглядеть так же, как и на листе бумаги. Если PPI будет больше DPI, то картинка на экране будет меньше, чем на бумаге, и наоборот — если PPI меньше DPI то картинка на экране будет больше.
Параметр в 72 DPI был только у Apple, и Microsoft, дабы придумать что-то свое, рассчитали, что экран находится в среднем на 33% дальше, чем лист бумаги, когда мы с него читаем, и поэтому чтобы шрифт на бумаге и экране был одного размера, на экране он должен быть на 33% больше - отсюда и пошел стандарт 96 DPI (72*1.33=96):
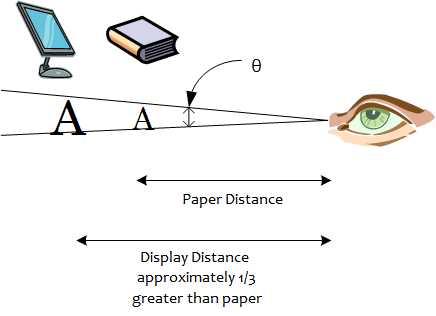
Стандарт 96 DPI держится на ПК и до сих пор, хотя в телефонах и планшетах нередки значения в 200, 300 и даже 400 PPI — почему так? Потому что привязка к бумаге всегда была удобной при разработке приложений и выводе текста, к тому же в 80-90ых годах разрешение и размер мониторов росли более-менее пропорционально, и нужды менять стандарт не было. Но в конце 90ых прозвучали первые звоночки — стали появляться мониторы с большим разрешением (до 1600х1200), и при относительно небольших диагоналях PPI получался сильно выше 100. А так как в Windows 95/98 была строгая привязка к 96 DPI то текст на таких мониторах оказывался очень мелким. В прочем исправить этот недостаток было не трудно - ЭЛТ мониторы хорошо умели работать с несколькими разрешениями, и снизив гигантское 1600х1200 до 1024х768 можно было получить крупную и одновременно четкую картинку.
Но время шло, и на рынок стали поступать мониторы с ЖК-матрицами, и на них четко выводилось только наибольшее поддерживаемое разрешение — снижение разрешения приводило к замыливанию картинки. К тому же в погоне за красивыми цифрами производители выпускали мониторы с разрешением 1280х1024 — то есть соотношение сторон было 5:4, и поэтому при снижении разрешения до 1024х768 (чтобы текст был крупным) не только мылилась картинка, но еще и пропорции нарушались - 1024х768 имеет соотношение сторон 4:3. В общем где-то к середине нулевых стало понятно, что на Windows очень большие проблемы с масштабированием и нужно было что-то менять.
Проблемы с масштабированием интерфейса
В чем же проблема создания общего для системы масштабирования? Проблема в том, что шрифты в программах до сих пор считаются в DPI, а картинки - в пикселях. И окно программы выглядит четко и шрифты не перекрывают картинки только до тех пор, пока выполняются четко заданные создателем программы пропорции между размером текста и картинки. Теперь представим что мы выставили DPI = 150. Что произойдет с окном программы, рассчитанным под «стандартный» DPI=96? Размер шрифта, привязанный к DPI, увеличится в полтора раза, и текст может выйти за пределы отведенного для него места в программе и перекрыть картинки или вообще обрезаться, а картинки останутся все такими же мелкими. Если же окно программы - растровое изображение (то есть представляющее собой сетку пикселей), то при увеличении DPI оно просто растянется и станет нечетким:
Масштабирование в Windows Vista, 7 и 8 К середине нулевых в Microsoft поняли, что с масштабированием нужно что-то делать, и придумали универсальный способ, проработавший без особых изменений вплоть до выхода Windows 10 в 2015 году. Он заключался в том, что теперь в системе можно выставить четко заданный глобальный DPI в процентах — за 100% разумеется принят 96 DPI, 125% — 120 DPI, 150% — 144 DPI, 200% — 192 DPI, а так же можно задать собственный DPI. В принципе это охватывало весь зоопарк устройств, начиная от FHD мониторов на 27" (около 90 PPI) и заканчивая 2К матрицами в 13" ультрабуках (около 200 PPI). И теперь разработчикам программ нужно всего лишь продублировать картинки в ней в 4 различных DPI, и в зависимости от системного DPI выводить в программе нужную картинку в том или ином разрешении (ну а нужный размер шрифта подтянется из системы) — в таком случае и весь текст достаточно крупный, и картинки четкие. Однако две проблемы все равно оставались:
- Многие «упертые» разработчики упорно писали программы в 96 DPI (или же банально не обновили свои программы под Windows Vista и новее). В таком случае Windows обрабатывает окно программы в 96 DPI, а потом выводит ее на экран как картинку, предварительно увеличив DPI до заданного в системе. Да, разумеется и текст и картинки в таком случае оказываются несколько размазанными, однако пропорции сохранены и работать с такой программой можно, хоть и неприятно.
- Так и не решена проблема с тем, что пользователь может выставить свой DPI — например 110. Тут программы опять работают кто во что горазд: хорошо написанные программы просто «подгоняют» пользовательский DPI под ближайший четко заданный — в данном случае это 120, и работают так, как будто в системе задан DPI=120. Да, окно программы получается чуть меньше или больше желаемого, однако и картинки, и шрифты четкие. Плохо написанные программы ведут себя или так же, как и написанные под 96 DPI — при выводе на экран мылятся шрифты и картинки, или же вообще игнорируют системный DPI и выводятся в 96 — то есть очень мелко.
Масштабирование в Windows 10 Майкрософт не был бы Майкрософтом, если бы в Windows 10 не ввел новой алгоритм масштабирования, поломав уже почти 10 лет как существующий и хорошо работающий старый. Новый алгоритм основан на том, чтобы программы выглядели четко и крупно при любом DPI, а не только при 4ех заданных в системе (то есть так же, как и на Android, где на любом устройстве из целого зоопарка моделей программа выглядит нормально). В итоге программа, которая под Windows 8 в масштабе 150% выглядела четко и крупно, на 10ке выглядит так, как будто написана под 96 DPI и растянута системой в полтора раза. Да, разумеется некоторые программы уже адаптированы под новый способ масштабирование — например тот же браузер Google Chrome, ну а для всех других программ есть фикс, который возвращает старый тип масштабирования. Этот фикс — программа под названием XPExplorer, скачать ее можно бесплатно с официального сайта: XPExplorer. Работать с программой просто — нужно ее запустить, поставить галку напротив «Use Windows 8.1 DPI scaling», указать ниже нужный масштаб и добавить программу в автозагрузку:

Если же у Вас стоит масштаб порядка 125% и вы пользуетесь программой, которая умеет работать только с 96 DPI (100%), то можно для нее отключить масштабирование — тогда она будет выводиться в 96 DPI, что будет несколько мелко, но текст и картинки в ней будет четкими. Для этого нужно нажать правой кнопкой мыши по .exe программы, выбрать в выпавшем списке «Свойства», перейти в открывшемся окне во вкладку «Совместимость» и поставить галку напротив «Отключить масштабирование изображения при высоком разрешении экрана», после чего нажать кнопку «Применить»: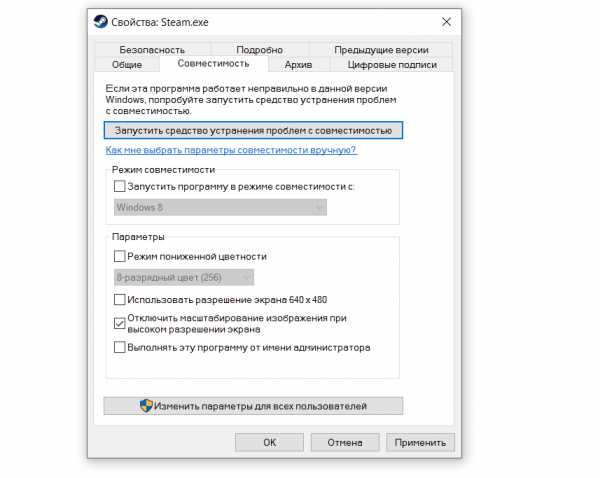
В общем и целом ситуация с масштабированием под Windows гораздо печальнее, чем под macOS, где используется всего несколько разрешений и размеров дисплеев, и проблем оптимизировать программы под несколько четко заданных PPI нет. Однако некоторые подвижки Microsoft все же делает, и есть надежда что в будущем Windows будет корректно работать на любом мониторе.
www.iguides.ru
Как изменить размер интерфейса Windows 10
Стандартный размер элементов интерфейса (кнопки, иконки, шрифты, панели и так далее) обычно устраивает подавляющее большинство пользователей. Но с каждым годом мониторы становятся все больше, а их разрешения увеличиваются. В таком случае возникает необходимость увеличить масштаб системы или ее отдельных элементов. Кроме того, никто не отменял индивидуальные потребности пользователей, у которых необходимость сделать интерфейс Windows 10 больше продиктована особенностью зрения или просто личными предпочтениями. В этой статье собрали все возможные способы, с помощью которых вы сможете увеличить или уменьшить масштаб Windows 10.
Как увеличить размер интерфейса Windows 10
Первый и самый лучший вариант – увеличение масштабирования системы. Эта возможность доступна на подавляющем большинстве компьютеров с Windows 10. В этом случае система пропорционально увеличивает все части интерфейса Windows, включая кнопки, панели, шрифты, иконки и так далее.
- Кликните правой кнопкой мыши по рабочему столу и выберите Параметры экрана. Найти этот раздел можно также другим способом: нажмите Win + I и перейдите в раздел Система – Дисплей.
- Найдите пункт Масштаб и разметка. Из выпадающего меню выберите нужный вам параметр. По умолчанию установлено 100%, но вы можете увеличить этот показатель вплоть до 500%. Количество доступных опций будет зависеть от размера и разрешения вашего экрана.

После установки разрешения система попросит вас выйти и зайти заново. Из-за своих особенностей Windows не умеет полностью изменять масштаб системы без необходимости перезагрузки или выхода-входа.
Если к вашему компьютеру подключено два и больше мониторов, тогда сначала вам надо кликнуть на экран, масштаб которого вы хотите изменить. Windows может работать с разными значениями DPI на разных экранах, поэтому можно настроить этот параметр по своему усмотрению.
Для справки: хотя система не просит выйти и заново войти при изменении масштабирования других экранов (соответствующее уведомление появляется только при увеличении масштабирования основного дисплея), открытые приложения могут не совсем корректно отреагировать на внесенные вами изменения, поэтому лучше перезагрузить компьютер или выполнить выход из системы.
Стандартный набор масштабов интерфейса Windows может устроить не каждого пользователя, поэтому в параметрах предусмотрен вариант настраиваемого масштабирования. Там пользователь может установить собственное значение в диапазоне от 100% до 500%.
- Для этого надо открыть Параметры – Система – Дисплей и нажать на кнопку Настраиваемое масштабирование.
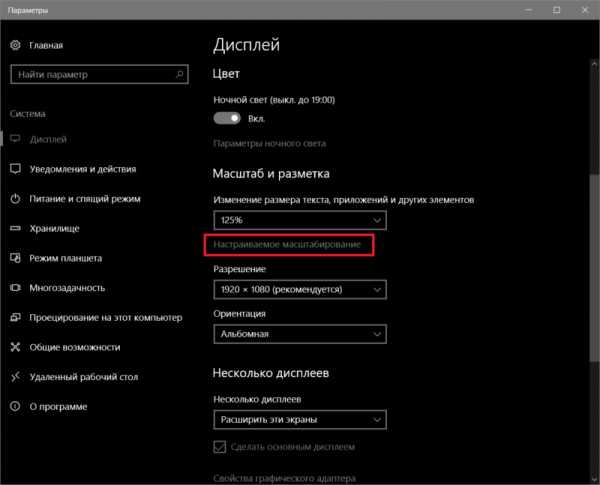
- Введите нужное вам значение и нажмите Применить.
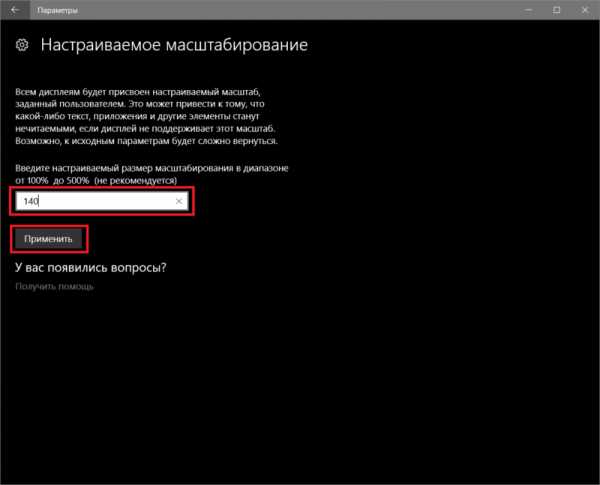
Предупреждение: не стоит указывать размер масштабирования выше того, что доступен для вашего монитора в стандартном списке. Подобное может привести к тому, что часть интерфейса не будет отображаться и вы не сможете вернуть все обратно. Настраиваемое масштабирование подходит для тех случаев, когда надо указать более точный процент увеличения, а не для установки экстремально высоких значений.
Примечание: к сожалению, большое количество людей страдает от определенных заболеваний глаз, при которых нарушается восприятие цветов. Для таких пользователей Microsoft предлагает включить цветовые фильтры в Windows 10, упрощающие работу с монитором.
Как исправить размытый шрифт и интерфейс в Windows 10
Если вы увеличили интерфейс Windows 10, тогда скорее всего вы столкнетесь с тем, что некоторые приложения начнут отображаться не совсем правильно. Шрифт будет выглядеть коряво, а само окно приложения будет словно слегка размытым. Опять же, это древняя болячка Windows, которую отчаянно пытаются залечить. К счастью, бороться с ней на современных версиях Windows 10 гораздо легче, а сама проблема затрагивает лишь классические Win32-приложения.
- Найдите ярлык или исполняемый файл приложения, которое некорректно масштабируется. Кликните по нему правой кнопкой мыши и выберите Свойства.
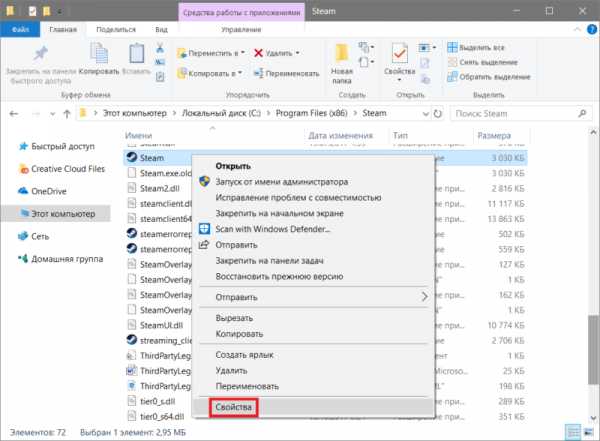
- Откройте вкладку Совместимость и установите отметку возле пункта Переопределите режим масштабирования высокого разрешения. Из выпадающего списка оставьте параметр Приложение.
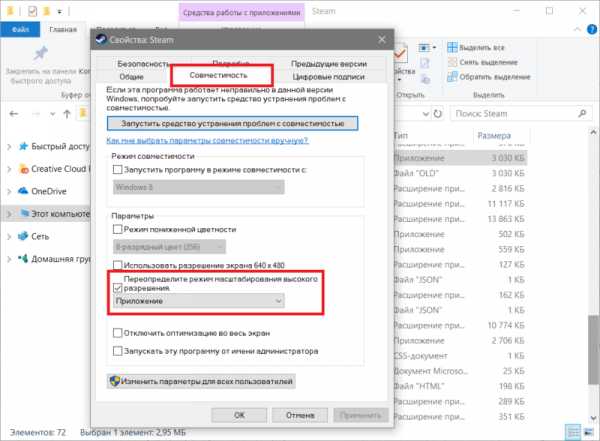
- Нажмите Ок и попробуйте заново запустить программу.
После этого размытие должно исчезнуть, а шрифты будут отображаться качественнее. Если после этого у вас все еще наблюдаются проблемы с рендерингом приложения, тогда имеет смысл попробовать провести калибровку монитора.
Как увеличить шрифт в Windows 10
Иногда бывает так, что пользователю не надо увеличивать весь интерфейс Windows, а только шрифты. К несчастью, здесь все гораздо сложнее. По каким-то странным причинам после обновления Windows 10 Creators Update (1703 15363) из панели управления исчез раздел, в котором пользователь мог отдельно настроить размер шрифта независимо от параметров масштабирования. Из-за этого приходится использовать сторонние приложения для увеличения шрифта в Windows 10, вроде system Font Size Changer. Это очень простая, но вместе с тем функциональная утилита, не требующая установки. Кстати, она уже полностью совместима с Windows 10 Fall Creators Update.
Для справки: выполнение этой инструкции требует наличия прав Администратора.
- Скачайте System Font Changer из официального сайта и запустите скачанный файл changesize.exe.
- При первом запуске приложение спросит вас, не хотите ли вы сделать резервную копию текущих (стандартных настроек). Согласитесь на это и сохраните в надежном месте файл реестра. Позже эту же процедуру можно сделать внутри программы, если нажать на кнопку Export.
- Теперь вы можете настроить размер шрифтов для индивидуальных частей системы. Размер шрифта варьируется от 0 до 20. Стандартный параметр – 3. Кроме того, можно сделать шрифт жирным. Для этого установите отметку Bold.
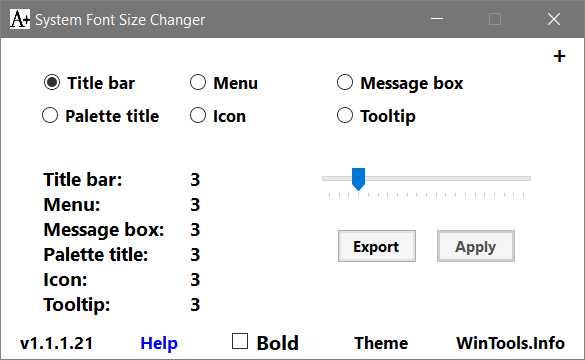
- После установки всех параметров нажмите Apply. Приложение сообщит вам, что для изменения шрифта надо выйти из системы и зайти обратно. Сделайте то, что вас просят, после чего вы увидите, что шрифт изменился в соответствии с заданными вами параметрами.
Как изменить размер иконок в Windows 10
Иконки и пиктограммы – еще одна часть интерфейса Windows, которую можно настраивать в зависимости от предпочтений пользователя. Иконки можно увеличить либо вместе с остальными частями интерфейса (когда вы изменяете масштабирование), либо независимо от них.
Как изменить размер иконок на рабочем столе Windows
Нажмите правую кнопку мыши на рабочем столе и выберите в меню пункт Вид. Вам будет доступно три параметра – мелкие, обычные и крупные иконки. По умолчанию используются обычные иконки.
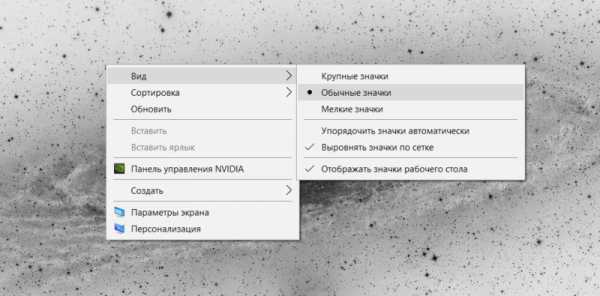
Если вас не устраивают предустановленные варианты, вы можете точнее отрегулировать размер иконок на рабочем столе. Для этого достаточно зажать клавишу Ctrl и покрутить колесико мыши вперед для увеличения или назад для уменьшения. Таким образом можно сделать просто-таки гигантские или миниатюрные иконки. Надо лишь отметить, что не все иконки поддерживают сверхбольшие размеры. В таком случае пиктограмма будет оставаться прежней, но поле, по которому можно кликнуть для запуска приложения, будет увеличиваться.

Обычный размер иконок.
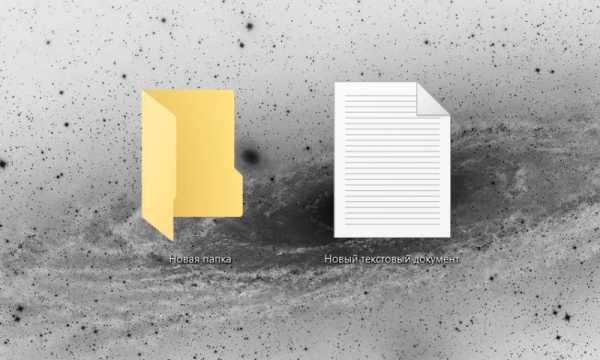
Самый крупный вариант

Самый мелкий вариант.
Как изменить размер иконок в Проводнике Windows
Иконки внутри проводника изменяются точно так же, как и на рабочем столе. Кликаете правой кнопкой мыши по пустому месту и выбираете один из трех параметров в меню Вид. Другой вариант – зажатая кнопка Ctrl и прокрутка колесика мыши вперед / назад для увеличения / уменьшения иконок.

Обратите внимание, что в этом случае будут изменяться иконки только в текущей папке. Остальные папки останутся со своими стандартными параметрами.
Чтобы не изменять размер иконок в каждой отдельной директории, задайте желаемый размер пиктограмм, а затем сделайте следующее:
- Перейдите на вкладку Вид и нажмите на кнопку Параметры.
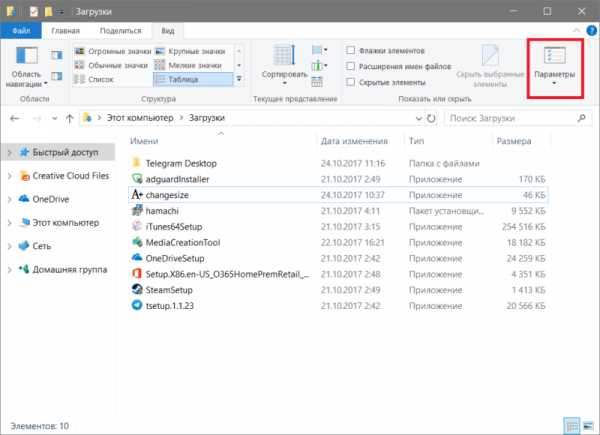
- В открывшемся окне снова откройте вкладку Вид и нажмите на кнопку Применить к папкам. Заданный размер будет применен ко всем папкам, исключая системные, где изменять размер надо все-таки отдельно.
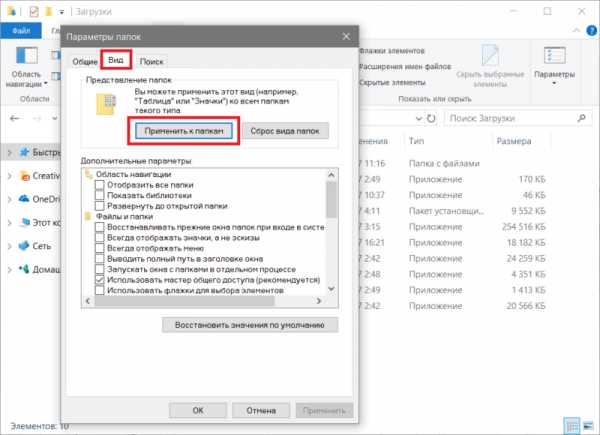
Как увеличить панель задач Windows
Если у вас открыто или закреплено на панели задач большое количество приложений, тогда в определенный момент стандартный размер вам окажется маловат. Windows позволяет увеличить панель задач, чтобы на ней помещалось больше приложений.
- Кликните по пустому месту на панели задач правой кнопкой мыши, либо откройте Параметры – Персонализация – Панель задач. Убедитесь, что параметр Закрепить панель задач (или Закрепить все панели задач) отключен.
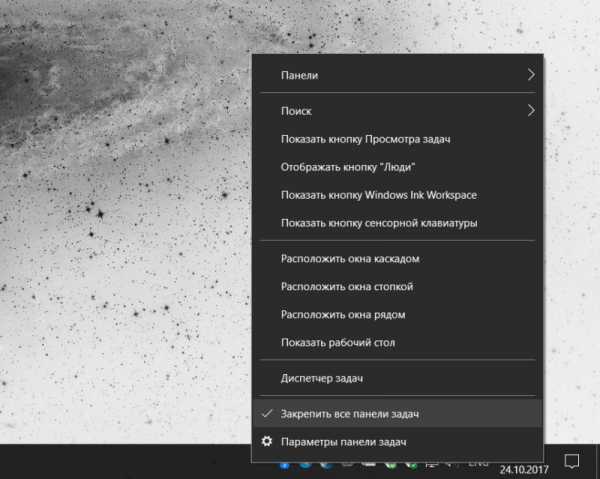
- Теперь наведите курсор на верхнюю границу панели задач. Когда вместо обычного курсора появится двусторонняя стрелка, нажмите левую кнопку мыши и потяните вверх. Размер панели задач можно увеличить вплоть до 50% от всей площади вашего экрана. Точно таким же образом панель задач уменьшается до стандартного размера.
Как изменить размер иконок на панели задач Windows
Последний пункт, который рассмотрим в этой статье – это размер иконок на панели задач. При изменении размера самой панели задач иконки остаются прежними. Их размер регулируется отдельно.
- Нажмите правой кнопкой мыши по панели задач и выберите Параметры панели задач. Как вариант, можно нажать Win + I и открыть раздел Персонализация – Панель задач.
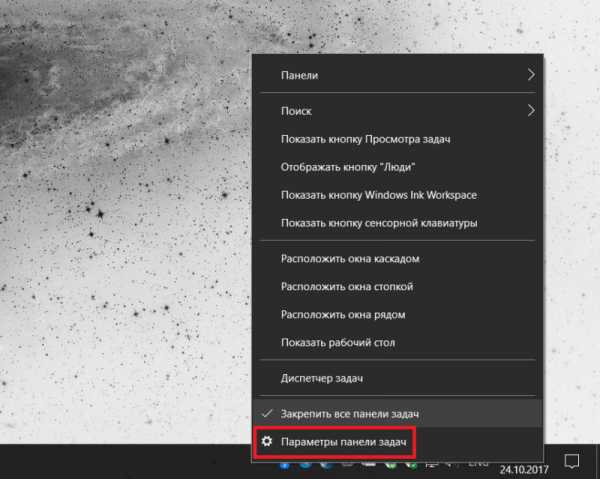
- Найдите параметр Использовать маленькие кнопки панели задач и включите его. После этого система тут же уменьшит размер иконок и самой панели задач.
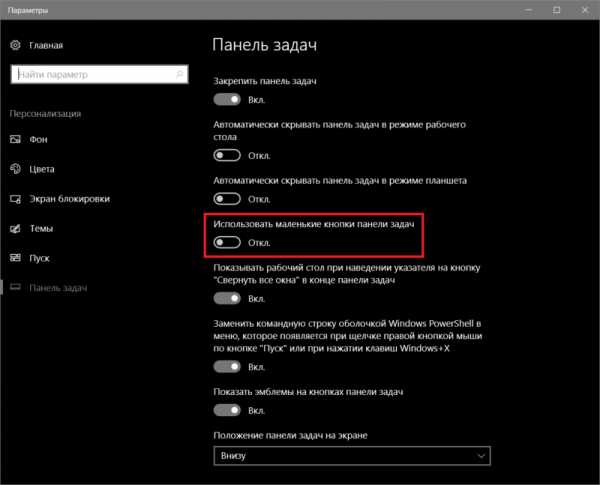
Учтите, что в этом случае счетчики уведомлений на иконках приложений (Почта, Telegram, Viber) могут перестать отображаться. Также исчезнет дата в правом углу. Вернуть обычный режим отображения можно аналогичным путем.
Windows 10 – гибкая и открытая для персонализации система. С помощью этих методов вы сможете подстроить ее внешний вид под свои нужды для оптимально комфортной и производительной работы. Конечно, существует еще много сторонних приложений для более глубокой и сложной кастомизации, но это тема уже для отдельной статьи. Эта же инструкция ориентирована в первую очередь на пользователей-новичков, которые не желают углубляться в дебри сложного тюнинга Windows сторонними (и часто не особо качественными) приложениями. Ну а если вы знаете все, что мы тут написали, тогда вы большой молодец!
wp-seven.ru
Нечёткое (мутное, размытое) окно программы – как исправить
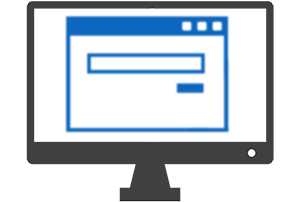 Приветствую!
Приветствую!
При работе с теми или иными программами вы могли обнаружить, что у одних программ интерфейс чёткий, а у других расплывчатый (нечёткий, размытый, интерполированный). Особенно занимателен тот факт, что та же самая программа с «проблемным отображением интерфейса» может выглядеть на другом компьютере совершенно нормально. Почему же это происходит, каковы причины? В статье мы постараемся ответить на эти вопросы.
Содержание:
Почему возникает нечёткость элементов в некоторых программах
Причины этого явления связанны с высоким разрешением, которым обладает дисплей вашего компьютера или ноутбука.

Одно дело, если, к примеру, дисплей имеет разрешение 1920 на 1080 пикселей и диагональ 27 дюймов, и совсем другое, если аналогичное разрешение имеет 15 дюймовый дисплей. В последнем случае все элементы интерфейса Windows и окна программ и приложений будут очень миниатюрными, информация в них будет восприниматься с трудом, вызывая избыточное напряжение глаз.
Разработчики в Microsoft, что разрабатывают популярную операционную систему Windows, это понимают, но решить до конца эту проблему по сей день не могут. С их стороны была разработана возможность тонкой настройки масштаба интерфейса. Она имеется во всех современных версиях операционной системы, а в Windows 10 она и вовсе включается автоматически, если на стадии установки системы обнаруживается дисплей с малыми размерами, но при этом имеющий высокое разрешение.
Проверить, задействовано ли изменение масштаба в системе, очень легко. Для этого нажмите правой клавишей мышки на свободной от ярлыков области рабочего стола. В появившемся меню выберите пункт Параметры экрана.

Откроется окно параметров дисплея, в блоке Масштаб и разметка обратите внимание на опцию, что отображает текущий размер текста, приложений и других элементов в процентах. Если она отличается от 100%, то это значит только одно – масштаб изменен, и вы наверняка столкнётесь с некорректным отображением интерфейса некоторых используемых вами программ.
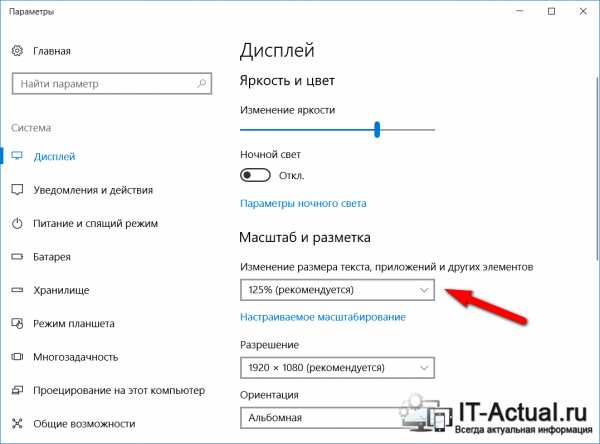
Первопричина некорректного отображения некоторых программ кроется в нежелании сторонних разработчиков оптимизировать свои приложения, внедрять разработанные Microsoft рекомендации, которые позволять избежать проблем с некорректным отображением при увеличенном системном масштабе.
Совет: всегда пользуйтесь последними версиями программ и приложений, ведь вполне возможно, что в новой версии разработчик внёс соответствующие доработки, решающие проблему с размытым интерфейсом.
Как исправить проблему мутного отображения интерфейса в конкретной программе
Несомненно, можно обратно переключить системный масштаб в 100% вариант, но тогда абсолютно все элементы интерфейса будут «мельчить».
Можно поступить иначе и просто отключить изменённый масштаб для конкретного используемого приложения. После переключения элементы интерфейса конкретной программы станут меньше, но и нечёткость её интерфейса пропадёт.
Делается это так:
- Кликните правой клавишей мышки по ярлыку приложения, в котором наблюдается нечёткость элементов интерфейса.
В появившемся контекстном меню выберите пункт Свойства.

- Откроется окно свойств ярлыка, в нём переключитесь на вкладку Совместимость.
В блоке Параметры поставьте галочку на опции «Переопределите режим масштабирования высокого разрешения» и в чуть ниже располагающемся выпадающем меню выберите пункт Приложение.
Нажмите OK, дабы сохранить настройки.
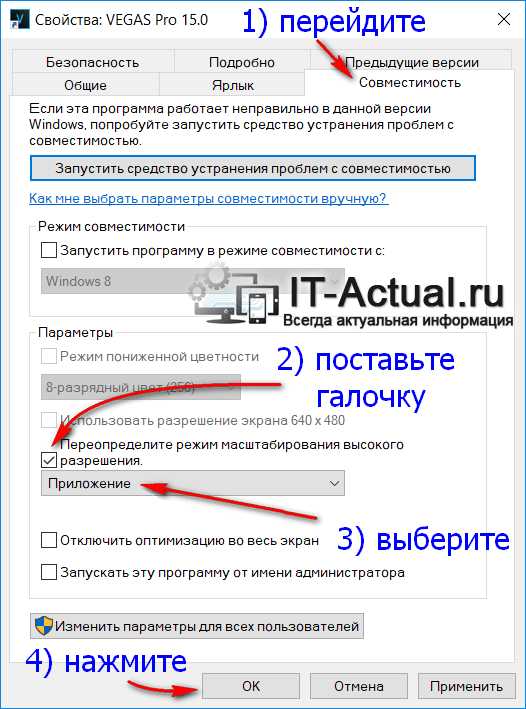
- Всё. Теперь интерфейс приложения будет отображаться без масштабирования, все элементы в нём будут максимально чётко отображаться.
it-actual.ru
- Бэтмен актеры
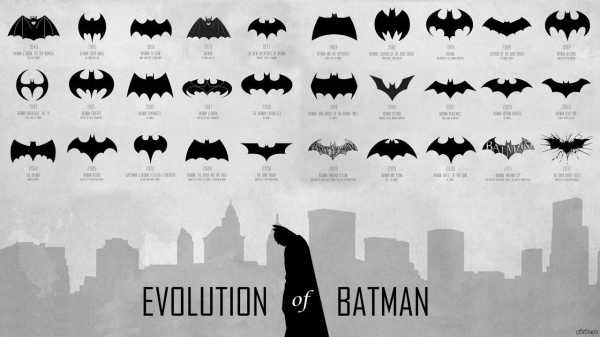
- Заклятие 2 валак

- Тес скайрим

- Дивинити 2 побочные квесты

- Лучшие игры на пк 15 года

- Тесты симс 4

- Обновление wot когда

- Системные требования для cs go
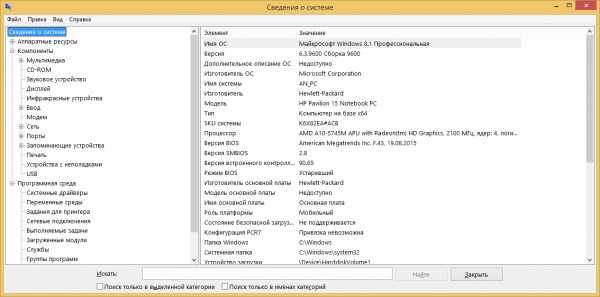
- Кто ты из персонажей тест

- Вики 5 ночей с фредди

- Конференция apple