Содержание
Настройка панели управления NVidia для игры в PUBG — PUBG TOP #1
fps
nvidia
настройка
Попробуем повысить фпс, немного поковырявшись в настройках через панель управления Nvidia. Этот способ достаточно безопасен: если что-то пойдет не так — всегда можно сбросить к первоначальным настройкам.
1. Прежде всего сворачиваем все окна — правой кнопкой мыши кликаем по рабочему столу — выбираем пункт «Панель управления Nvidia (Nvidia Control Panel)». (см. скриншот выше).
2. Затем выбираем пункт «Управление параметрами 3D (Manage 3D Settings)».
3. В выпадающем списке необходимо выбрать игру PUBG. Скорее всего, ее там не будет. Просто рядом нажмите кнопку «Добавить (Add)» и выберите игру из того места, где она установлена. Обратите внимание, что она будет называться TslGame.
4. Дело за малым. Теперь надо изменить настройки всех параметров, как указано ниже.
Windows на русском языке
| Анизатропная фильтрация | Управление от приложения |
| Вертикальный синхроимпульс | Использовать глобальный параметр |
| Заранее подготовленные кадры виртуальной реальности nvidia | Использовать глобальный параметр |
| Затенение фонового освещения | Не поддерживается для этого приложения |
| Кеширование шейдеров | Использовать глобальный параметр |
| Максимальное количество заранее подготовленных кадров | Использовать настройку 3D-приложения |
| Многокадровое сглаживание (MFAA) | Выкл. |
| Оптимизировать для вычислений | Использовать глобальный параметр (Выкл.) |
| Потоковая оптимизация | Использовать глобальный параметр (Активно) |
| Режим управления электропитанием | Предпочтителен режим максимальной производительности |
| Сглаживание — FXAA | Выкл. |
| Сглаживание — гамма-коррекция | Вкл. |
| Сглаживание — параметры | Использовать глобальный параметр |
| Сглаживание — прозрачность | Вкл. |
| Сглаживание — режим | Управление от приложения |
| Тройная буферизация | Использовать глобальны параметр (Выкл.) |
| Фильтрация текстур — анизотропная оптимизация | Выкл. |
| Фильтрация текстур — качество | Высокое качество |
| Фильтрация текстур — отрицательное отклонение уд | Разрешить |
| Фильтрация текстур — трилинейная оптимизация | Вкл |
Помог ли вам данный способ повысить FPS в игре PlayerUnknown’s Battlegrounds? Отпишите в комментариях.
Понравился материал? Не жмись на лайк
- org/Person»>
Серёжа Василевичзамечания бредовые
С ноутбуками вообще проблемы. Карточка урезанная, играть на ноутах нереально в требовательные игры.
Evgeny Yarkeev
GTX 850M (ноутбук) в лобби fps не изменилось = 37
Как оптимизировать Playerunknown’s Battlegrounds
PlayerUnknown’s Battlegrounds очень крепко нагружает мой компьютер.
Я решил поискать какой-нибудь способ немного разгрузить свою видеокарту
и может повысить FPS в игре. У меня кое-что получилось, теперь в
У меня кое-что получилось, теперь в
пиковых моментах я больше поглощен игровым моментом, чем мыслями о своем
железе. Делюсь с вами =).
Сразу хочу
оговориться — этот подход требует правок в игровых файлах (конфиг),
будьте так любезны, сохраняйте все файлы, которые вы планируете
переписать, чтобы можно было откатить изменения. А то придется сносить
всю игру и устанавливать заново. Поехали.
Для начала, попробуйте изменить настройки запуска Steam’а. Это не
гарантированный фикс для увеличения FPS, но определенно шаг в сторону
увеличения производительности PUBG.
Откройте
свою Библиотеку Steam, найдите игру, нажмите правой мышкой на нее.
Выберите Свойства, затем Установить Параметры Запуска (Steam Launch
Options). Вставьте в поле следующий набор директив:
-malloc=system +mat_antialias 0 window -USEALLAVAILABLECORES -sm4
Теперь перейдем к настройкам игры. Найдите папку C:\Users\ИМЯ ВАШЕЙ
УЧЕТКИ\AppData\Local\TslGame\Saved\Config\WindowsNoEditor. Здесь
находятся несколько конфигурационных файлов (. ini).
ini).
Папка AppData может быть скрытой, включите в настройках винды отображение скрытых папок.
Иногда
возникают проблемы с поиском папки TslGame. Если нет папки TslGame,
запустите игру и закройте, она должна появиться. Убедитесь, что ищете на
системном диске. Убедитесь, что ищете в папке Вашей учетной записи. В
конце концов, переустановите pubg.
Файлы можно править блокнотом — замените в них записи на эти.
!Влажно! После сохранения правок в файлах, выставляйте режим «Только чтение».
— файл GameUserSettings.ini
[ScalabilityGroups]
sg.ResolutionQuality=70
sg.ViewDistanceQuality=0
sg.AntiAliasingQuality=0
sg.ShadowQuality=0
sg.PostProcessQuality=0
sg.TextureQuality=0
sg.EffectsQuality=0
sg.FoliageQuality=0
sg.TrueSkyQuality=0
sg.GroundClutterQuality=0
sg.IBLQuality=0
sg.HeightFieldShadowQuality=0
— файл Engine.ini.
[Core.System]
Paths=../../../Engine/Content
Paths=%GAMEDIR%Content
Paths=. ./../../Engine/Plugins/OceanPlugin/Content
./../../Engine/Plugins/OceanPlugin/Content
Paths=../../../Engine/Plugins/Mutable/Content
Paths=../../../Engine/Plugins/Runtime/Coherent/CoherentUIGTPlugin/Content
Paths=../../../Engine/Plugins/RoadEditor/Content
Paths=../../../Engine/Plugins/2D/Paper2D/Content
Paths=../../../Engine/Plugins/Wwise/Content
[/script/engine.engine]
bSmoothFrameRate=true
MinDesiredFrameRate=60
SmoothedFrameRateRange=(LowerBound=(Type=»ERangeBoundTypes::Inclusive»,Value=60),UpperBound=(Type=»ERangeBoundTypes::Exclusive»,Value=144))
MaxPixelShaderAdditiveComplexityCount=128
MaxES2PixelShaderAdditiveComplexityCount=45
TimeBetweenPurgingPendingKillObjects=30
bDisablePhysXHardwareSupport=True
[/script/engine.renderersettings]
r.SeparateTranslucency=False
r.CustomDepth=1
r.DefaultFeature.Bloom=False
r.DefaultFeature.AmbientOcclusion=False
r.DefaultFeature.AmbientOcclusionStaticFraction=False
r.DefaultFeature. MotionBlur=False
MotionBlur=False
r.DefaultFeature.LensFlare=False
r.DefaultFeature.AntiAliasing=0
r.ViewDistanceScale=1
r.ShadowQuality=0
r.Shadow.CSM.MaxCascades=1
r.Shadow.MaxResolution=256
r.Shadow.RadiusThreshold=0.1
r.Shadow.DistanceScale=0.1
r.Shadow.CSM.TransitionScale=0
r.DistanceFieldShadowing=0
r.DistanceFieldAO=0
r.DepthOfFieldQuality=0
r.RenderTargetPoolMin=300
r.LensFlareQuality=0
r.SceneColorFringeQuality=0
r.EyeAdaptationQuality=0
r.FastBlurThreshold=0
r.Upscale.Quality=1
r.TonemapperQuality=0
r.RefractionQuality=0
r.SSR.Quality=0
r.SceneColorFormat=3
r.TranslucencyVolumeBlur=0
r.MaterialQualityLevel=0
r.SSS.Scale=0
r.SSS.SampleSet=0
r.EmitterSpawnRateScale=0.75
И
второе, что надо сделать — отредактировать конфиг Scalability.ini.
Чтобы эти правки имели эффект, в самой игре надо будет настройки
выставить на минимум.
—файл Scalability. ini
ini
[ScalabilitySettings]
PerfIndexValues_ResolutionQuality=»50 50 50 50″
[[email protected]]
r.MSAA.CompositingSampleCount=1
[[email protected]]
r.SkeletalMeshLODBias=5
[[email protected]]
r.LightFunctionQuality=0
r.ShadowQuality=0
r.Shadow.CSM.MaxCascades=0
r.Shadow.MaxResolution=32
r.Shadow.RadiusThreshold=0.24
r.Shadow.DistanceScale=0.1
[[email protected]]
r.DepthOfFieldQuality=0
r.RenderTargetPoolMin=200
r.Upscale.Quality=0
[[email protected]]
r.MaxAnisotropy=0
[[email protected]]
r.TranslucencyLightingVolumeDim=1
r.RefractionQuality=0
r.SceneColorFormat=3
[[email protected]]
r.ParticleLightQuality=0
Все, теперь можно запускать игру. Отпишитесь в комментариях, как изменился ваш FPS после этих настроек.
Лучшие настройки для PlayerUnknown’s Battlegrounds (PUBG)
Вы ищете лучшие настройки для PUBG? Мы вас прикрыли.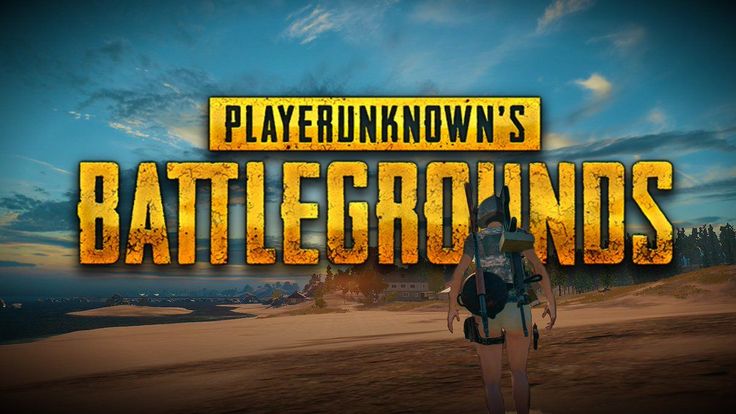 Прочтите наше понятное и простое руководство по оптимизации PUBG.
Прочтите наше понятное и простое руководство по оптимизации PUBG.
Просмотреть праздничные игровые предложения Amazon [СЕГОДНЯ]
Вы ищете лучшие настройки для PUBG ? Короткий ответ заключается в том, что это зависит от ваших предпочтений.
Если вам нужен более высокий FPS — что вы, вероятно, хотите, потому что игра не оптимизирована и вы, вероятно, не можете получить высокие кадры в секунду — тогда это руководство для вас.
Мы обсудили настройки этого руководства с лучшими профессиональными игроками в игре и хотим поделиться своими выводами с сообществом.
PlayerUnknown’s Battlegrounds приобрела огромную популярность с тех пор, как 23 марта 2017 года она вышла в ранний доступ. Игра далека от оптимизации, поэтому вы не сможете получить высокий FPS (кадры в секунду), даже если у вас есть чрезвычайно мощная карта.
Следуя этому простому руководству, вы обязательно получите выше FPS и более плавный геймплей . Давайте начнем!
Давайте начнем!
СодержаниеПоказать
Настройки ПК
Использование ноутбука ? Обязательно установите его в режим высокой производительности.
Если у вас есть видеокарта NVIDIA , выполните следующие действия, чтобы увеличить FPS.
Нажмите на изображение, чтобы увеличить его.
- Откройте панель управления NVIDIA и нажмите Управление настройками 3D.
- Открыть Настройки программы и найдите TlsGame в раскрывающемся меню. Если вы не можете найти его, нажмите Добавить и найдите его.
- Установите Максимальное количество предварительно обработанных кадров на 1.
- Установите Технология монитора на G-SYNC (если есть).
- Задайте для Режим управления питанием значение Предпочтение максимальной производительности.
- Установите Multi-Display/Mixed-GPU Acceleration в режим производительности для одного дисплея.

- Отключить Вертикальная синхронизация.
- Включить многопотоковую оптимизацию.
- Задайте для параметра Предпочтительная частота обновления максимально доступное значение.
Настройки графики в PUBG
- Установите все на Очень низкое и Расстояние просмотра на Низкое. Вы можете изменить Texture на что угодно, но мы рекомендуем Medium для большинства пользователей.
- Установить Масштаб экрана на 100 .
- Отключить Размытие в движении.
- Отключить V-SYNC.
Настройки ввода ключа игрового процесса в PUBG
- Установите Peek либо на Toggle , либо на DoubleTap.
Удержание Q/E во время съемки и движения может быть затруднено. Изменение этого параметра на Toggle или DoubleTap позволяет вам больше сосредоточиться на перемещении и наведении на цель.
Настройки пользовательского интерфейса игрового процесса в PUBG
- Установите для параметра Отображение персонажа на экране инвентаря значение Выкл .
Это сократит время загрузки инвентаря и общую производительность.
Оптимизация Discord
Если вы используете Discord, убедитесь, что вы также оптимизировали его, чтобы увеличить FPS в PUBG во время работы Discord.
- Откройте Discord и перейдите на страницу Настройки пользователя .
- Откройте вкладку Внешний вид и снимите флажок Аппаратное ускорение.
Оптимизация Google Chrome
Вы также можете отключить аппаратное ускорение в Google Chrome, чтобы фоновые приложения, запускаемые Chrome, не потребляли слишком много ресурсов во время игры.
- Откройте Google Chrome и перейдите на страницу Настройки .
- Прокрутите вниз до конца и нажмите на вкладку Advanced .

- Снова прокрутите страницу до конца и убедитесь, что параметр Использовать аппаратное ускорение, когда доступно отключен.
- Перезапустите Google Chrome и снова закройте его.
Очистите временные файлы
- Нажмите «Старт», найдите %temp% и нажмите Enter.
- Нажмите CTRL + A , чтобы выбрать все файлы в папке.
- Нажмите кнопку Удалить на клавиатуре, чтобы удалить эти временные файлы. Пропустите те, которые он не может удалить.
- Очистите корзину.
Вы также можете использовать CCleaner — даже бесплатная версия отлично справится с этой задачей.
После завершения оптимизации ПК и PUBG обязательно перезагрузите компьютер.
И все оптимизировано! Это довольно легко, верно? Обязательно прокомментируйте ниже, помогли ли вам эти настройки, и если вам понравились наши лучшие настройки для PUBG Шутер от третьего или первого лица.
Если вы хотите еще больше оптимизировать эту превосходную игру, обязательно ознакомьтесь с нашим руководством по ReShade для PUBG .
Игровой монитор
КОНТРОЛЬ ЦЕНЫ
Игровая гарнитура
КОНТРОЛЬ ЦЕНЫ
Игровая мышь
0 1039ICE 00PR 0 0PR 0 9013 КОНТРОЛЬ
Уровневый список для девочек
Связанные темы
Теги
- Лучшие настройки
- Игры
Playerunknown’s Battlegrounds Optimization Guide — Appuals.com производительность. Геймеры с мощными и слабыми компьютерами одинаково сталкивались с падением частоты кадров, заиканиями, зависаниями игры и случайными сбоями игры.
С тех пор Bluehole постоянно оптимизирует игру для повышения производительности. Почти год спустя большинство людей с мощным оборудованием сталкиваются с относительно меньшим количеством проблем. Однако геймеры со сравнительно более слабыми машинами с трудом удерживают плавные 60 кадров в секунду.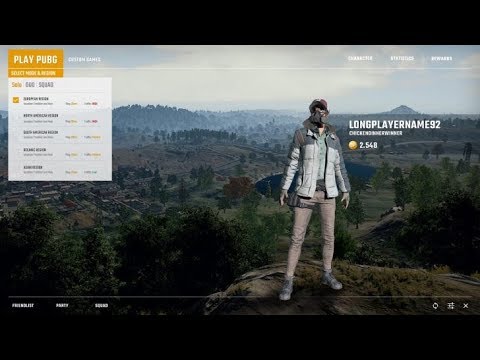
Пользователи обнаружили ряд настроек и оптимизаций, которые вы можете попробовать.
Обновите драйверы
Убедитесь, что установлены последние версии драйверов видеокарты. Используйте Geforce Experience и AMD Gaming Evolved для обновления драйверов видеокарты.
Отключить полноэкранную оптимизацию
- Перейдите в папку установки PUBG, расположенную в библиотеке Steam.
- Щелкните правой кнопкой мыши TSLGame.exe и выберите свойства.
- На вкладке совместимости установите флажок «Переопределить масштабирование с высоким разрешением».
- Выберите «Приложение» в раскрывающемся меню.
- Нажмите «Применить».
Параметры запуска
- Откройте свою библиотеку Steam, щелкните правой кнопкой мыши PUBG и перейдите в свойства.
- На вкладке «Общие» выберите «Установить параметры запуска»
- Добавьте следующее:-
-USEALLAVAILABLECORES -sm4 -malloc=system -maxMem=7168 -refresh 144
Убедитесь, что изменили значение RAM в соответствии с вашей системой.
NVIDIA GTX
Если у вас установлена графическая карта NVIDIA, вы можете выполнить следующие настройки для дополнительного повышения производительности.
Панель управления NVIDIA
- Щелкните правой кнопкой мыши на рабочем столе и откройте панель управления Nvidia.
- Перейдите на вкладку управления настройками 3D слева.
- Откройте меню настроек программы и выберите «TslGame». Если он недоступен, нажмите «Добавить» и перейдите к исполняемому файлу игры, расположенному в каталоге Steam в папке \common\PUBG\TslGame\Binaries\Win64\
- Изменить «Потоковая оптимизация» и Фильтрация текстур – Трилинейная оптимизация включена.
- Измените «режим управления питанием» на «Предпочитать максимальную производительность».
- Изменить «Фильтрация текстур — Качество» на «Высокая производительность».
NVIDIA Profile Inspector
- Перейдите по этой ссылке https://forums.




