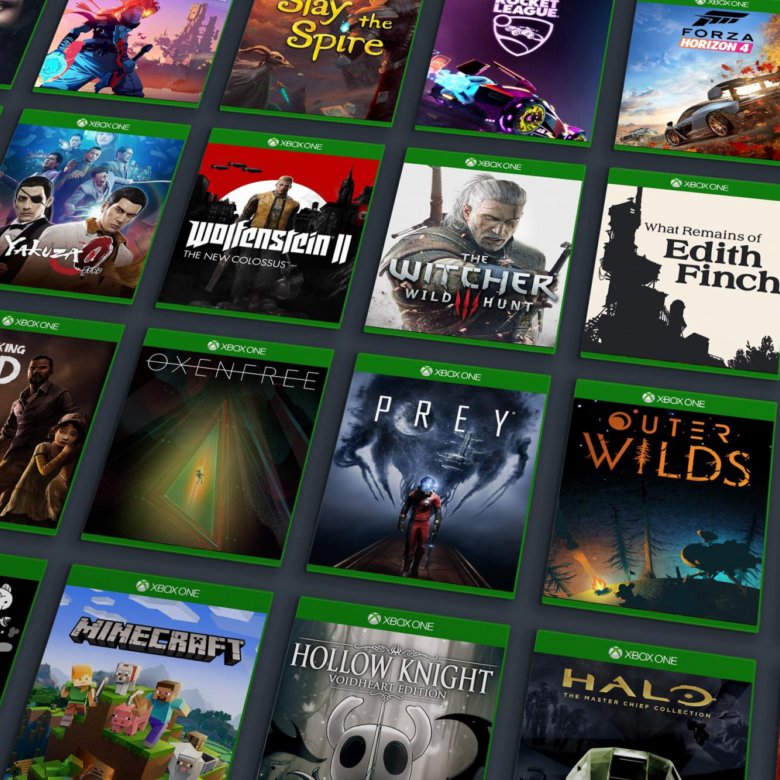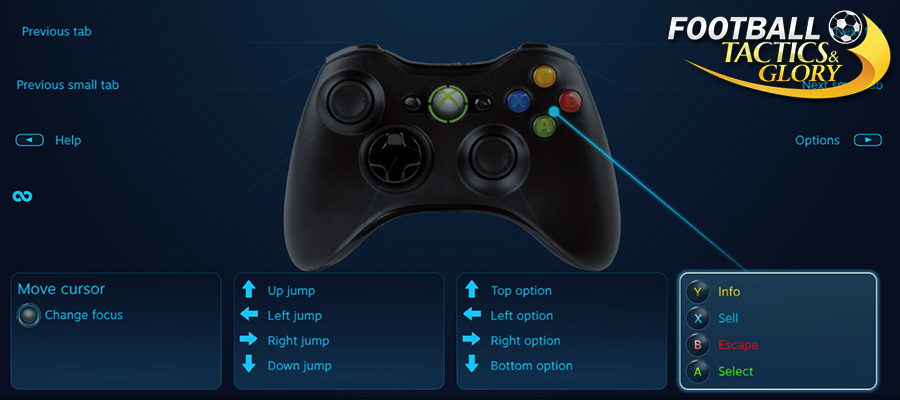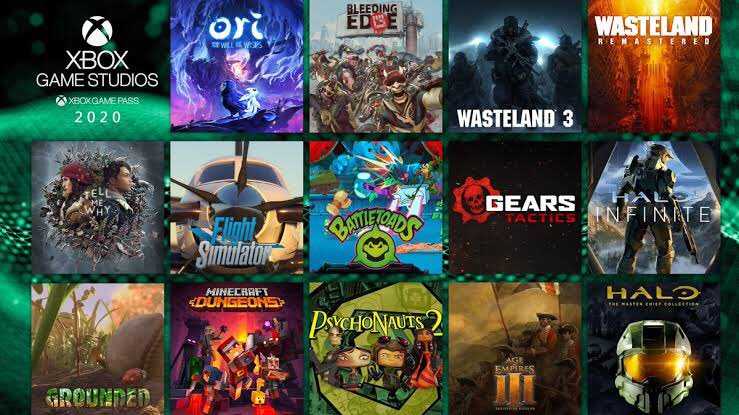Содержание
Потоковая передача игр теперь доступна для всех владельцев Xbox One с ПК под управлением Windows 10
С выходом Windows 10 сервис Xbox Live и ряд других возможностей Xbox будут доступны на ПК. В рамках подготовки к выпуску Windows 10, который состоится 29 июля, мы завершили предварительное тестирование потоковой передачи игр с Xbox One на ПК и планшет под управлением Windows 10. Теперь доступ к этой функции открыт для пользователей. Вы можете испытать ее уже сегодня, если вы участвуете в программе предварительной оценки Windows и у вас установлена последняя сборка Windows 10.
Но сначала нужно кое-что настроить.
- На консоли Xbox One выберите «Параметры > Настройки > Разрешить потоковую передачу игр».
- На ПК или планшете под управлением Windows 10 откройте приложение Xbox и в меню слева выберите «Подключить > «Добавить устройство».
- Подключите к ПК проводной геймпад для Xbox One (или Xbox 360).

Чтобы начать сеанс потоковой передачи игр с Xbox One, в приложении Xbox выберите «Главная > Недавно сыгранные», чтобы выбрать нужную игру Xbox One, а затем — «Играть с консоли». А можно просто выбрать консоль Xbox One в приложении Xbox, выполнив команду на странице «Главная > Потоковая передача игр». Таким образом, вы получите полный контроль над консолью со своего ПК. На Xbox One появится уведомление о том, что выбранный пользователь начал сеанс потоковой передачи игр.
Как раз на днях я был дома и работал над очередной записью блога в своем кабинете, и тут мой лучший друг отправил через Xbox Live приглашение поиграть в Halo: The Master Chief Collection. Это уведомление отобразилось прямо у меня на ПК с Windows 10 в приложении Xbox. Я отложил работу над блогом, запустил игру прямо на ПК — и был полностью разгромлен своим другом, который играет в Halo в тысячу раз лучше, чем я. Но я никогда не теряю надежды отыграться.
В ближайшие несколько дней приложение Xbox в Windows 10 получит обновление с рядом новых игровых и социальных функций.
- Командный чат. Прямо над списком друзей появится новая функция «Создать команду (бета)». С ее помощью вы сможете начать командный чат с друзьями в Xbox Live на консоли Xbox One и в приложении Xbox на Windows 10. Нажмите «+» (плюс), чтобы пригласить друзей, и кликните на нужные имена друзей, чтобы позвать их на встречу команды в сети.
- Мои игры. Теперь приложение Xbox поддерживает автоматическое обнаружение игр из Магазина Windows, а также множества других, более старых, игр для ПК — и они добавляются в игротеку при первом запуске. Если игра не добавилась автоматически, это можно сделать вручную, выбрав в приложении на ПК «Мои игры > Добавить игру». Разработчики Xbox будут добавлять в список сервиса и другие игры не из Магазина Windows, поэтому со временем автоматическое обнаружение станет работать еще лучше.
- Главная. Теперь с обновленной главной страницы будет гораздо проще выполнять потоковую передачу игр и запускать игры из списка «Недавно сыгранные».
 Кроме того, внизу этого списка появился обновленный раздел «Подборка игр», с помощью которого легко найти и установить новые и популярные игры из Магазина Windows.
Кроме того, внизу этого списка появился обновленный раздел «Подборка игр», с помощью которого легко найти и установить новые и популярные игры из Магазина Windows. - Профиль. Теперь вы можете выбрать, что будет отображаться на экране у ваших друзей: ваш аватар или картинка игрока. Кроме того, в разделе «Настройка» можно настраивать аватар, изменять тег игрока и его картинку, задавать пользовательский цвет и обновлять настройки отображения имени.
- Общий доступ для друзей. С сегодняшнего дня вы можете загрузить свои локальные игровые клипы и снимки экрана для игр Магазина Windows в общую коллекцию в сервисе Xbox Live. Выберите «DVR для игр > На этом ПК > Поделиться», чтобы отправить в коллекцию свое локальное содержимое, которое появится в вашей ленте новостей. Кроме того, вы сможете записывать игровые клипы и снимки экрана для игр не из Магазина Windows. Доступ к этому содержимому можно получить по команде «DVR для игр > На этом ПК > Открыть папку».

- Xbox Avatars. В обновленном приложении Avatars можно выбрать функцию «Сделать снимок» и сохранить тот или иной аватар в виде картинки игрока. На веб-сайте Xbox Feedback обсуждалась масса идей, касающихся этого изменения. Однако данный вариант набрал более 2100 голосов, и благодаря комментариям пользователей наши разработчики смогли представить его в виде новой функции уже в этом месяце. Так что отправляйтесь в фотокабинку Avatars, выбирайте фотографию или анимационный кадр, а также фон и размер изображения «Картинка игрока». Затем кликните на значок камеры и выберите «Сохранить картинку игрока» — ваша новая картинка будет отображаться в приложении Xbox на ПК под управлением Windows 10 и на консоли Xbox One.
- Первое взаимодействие. Для владельцев ПК, которые впервые пользуются приложением Xbox, в него была добавлена функция, которая поможет создать новую учетную запись и получить тег игрока. Затем с помощью этой функции можно изучить основы взаимодействия с программой: как находить игры, зарабатывать достижения и пользоваться лентой новостей.

После того как вы получите обновление, версия приложения Xbox должна стать не ниже 7.7.16004.00000.
Дополнительные сведения об этих новых возможностях Xbox на консоли Xbox One и в Windows 10 см. в этой записи блога Xbox Wire.
Брэндон Леблан (Brandon LeBlanc)
Как запустить игры для XBOX на ПК?
Microsoft смогла себе позволить то, что вряд ли сможет Sony в своих консолях новых поколений – возможность играть в игры на компьютере. Оно и понятно, ведь Xbox и Windows принадлежит одной компании. Это кардинально меняет подход к консольным играм. Теперь появилось несколько способов играть в то, что ранее было только прерогативой владельцев Xbox. В данном руководстве мы покажем 2 способа запускать игры для Xbox на своем компьютере: через фирменное приложение или путем трансляции по Wi-Fi.
Самый лучший способ запуска игр Xbox на компьютере, не требующий создания собственного потока и трансляции картинки – использование фирменного приложения Xbox Play Anywhere. Главное преимущество подхода заключается в том, что можно играть даже с использованием клавиатуры и мыши. Имея это ввиду, рекомендуем использовать этот метод везде, где это возможно.
Главное преимущество подхода заключается в том, что можно играть даже с использованием клавиатуры и мыши. Имея это ввиду, рекомендуем использовать этот метод везде, где это возможно.
Второй способ интересен тем, что он позволяет поиграть в игру, которая не имеет Xbox Play Anywhere. Иными словами, можем запустить любую игру на консоли и просто транслировать ее на ПК.
Способ 1: через Xbox Play Anywhere
Если вы покупали цифровую версию игры для Xbox, она привязана к личной учетной записи. Часть из игр имеют пометку Xbox Play Anywhere, которая указывает на то, что их можно запускать даже на компьютере, не требуя повторную покупку. При чем можно играть с одними и теми же сохранениями, получать достижения на обоих устройствах. Большая часть игр Game Pass являются Xbox Play Anywhere. Однако это нужно проверить, есть ли такая пометка на странице игры в магазине Xbox. Это можем сделать как через веб-сайт, так и из приложения.
Как запустить игру для Xbox на компьютере:
- Скачиваем приложение Xbox для Windows, если его еще нет.

- Переходим в свою библиотеку игр (кнопка под логотипом Xbox). Здесь отображаются все игры, в которые можно играть. Сразу после покупки тайтла, он отобразится в списке (если поддерживается).
- Выбираем игру из списка и нажимаем на кнопку «Играть».
Важно! Одновременно можно запустить игру только на одном устройстве. Если играете в нее на компьютере, на консоли она не будет доступна и так же само наоборот.
Способ 2: трансляция с Xbox на компьютер
Метод немного сложнее в реализации, но после пары раз вы запомните все действия, а до тех пор пользуйтесь нашим руководством.
Инструкция по загрузке игры Xbox на ПК:
- Переходим в настройки Xbox, для этого нажимаем на кнопку Guide и из главного меню разворачиваем вкладку с левого верхнего угла и открываем «Настройки».
- Идем в раздел «Устройства и подключение», а затем выбираем «Беспроводные возможности».
- Устанавливаем флажок в строке «Включить беспроводные функции» и переходим в «Настройки приложения Xbox».

- В блоке «Прочие устройства» устанавливаем точку во второй строке.
- В правом меню активируем «Разрешить стримить игры» и «Разрешить потоковую передачу игр на другие устройства».
- Скачать приложение «Компаньон консоли Xbox» на компьютер.
- Запускаем утилиту и на вкладке «Подключения» выбираем свою консоль из открывшегося меню. Для этого оба устройства должны быть соединены одной Wi-Fi-сетью.
- Нажимаем кнопку Stream.
Теперь на рабочем столе компьютере отобразится экран Xbox и появится возможность запускать любые игры.
Используйте один или второй способ, чтобы играть в игры Xbox на компьютере. Первый метод более простой, позволяет играть на клавиатуре, но у него ограниченная библиотека поддерживаемых приложений. Второй способ немного сложнее, зато он не имеет подобных ограничений.
Компьютеры
#Windows 10 #Xbox One #Xbox Series X
2 способа играть в игры для Xbox One на ПК
- Xbox Play Anywhere позволяет загружать игры для Xbox One и играть в них на ПК без дополнительной платы.

- Вы также можете транслировать игры Xbox One на ПК с Windows 10, но вам потребуется постоянное подключение к Интернету.
- В процессе ваши игровые данные будут синхронизированы между консолью Xbox One и ПК.
Если вы когда-нибудь хотели играть в игры для Xbox One на ПК, вам повезло. Во многие игры для Xbox One можно легко играть на компьютере с Windows 10. Это отлично подходит для домов, в которых используется одна консоль Xbox, поскольку вам не придется конкурировать за использование одной консоли.
Есть два способа играть в игры для Xbox One на компьютере. Первый способ — через службу под названием Xbox Play Anywhere. Второй вариант требует, чтобы вы транслировали игру через Windows 10, что потребует постоянного подключения к Интернету. Вот пошаговое руководство для каждого метода.
Что такое Xbox Play Anywhere?
Короче говоря, Xbox Play Anywhere позволяет загружать и играть в Windows-версии некоторых игр Xbox One из вашей цифровой библиотеки.
При условии, что игра включена для Xbox Play Anywhere, вы можете загрузить ее из магазина Microsoft Store без дополнительной платы — это похоже на владение двумя копиями игры.
Кроме того, вы можете синхронизировать игровые данные, включая ход игры, достижения и счет игрока, между ПК и Xbox One.
Совет . Проверьте значок Xbox Play Anywhere в списке игр для Xbox One в магазине Xbox Store или Microsoft Store, чтобы узнать, можете ли вы загрузить и играть в нее на своем ПК.
Как играть в игры Xbox One на ПК с помощью Xbox Play Anywhere
1. Перейдите на веб-сайт Xbox Play Anywhere и войдите в свою учетную запись Microsoft.
2. Перейдите на эту страницу и прокрутите список игр, а затем выберите ту, в которую хотите играть. Имейте в виду, что если у вас еще нет игры, вам необходимо ее приобрести.
Рядом с играми, которых у вас еще нет, будет указана цена.
Стефан Ионеску
3. Если вы являетесь владельцем игры, нажмите Установить на .
4 . Выберите вкладку PC во всплывающем окне и нажмите Launch для Windows, чтобы установить игру с приложением Xbox.
5 . Вы получите приглашение от браузера открыть приложение Xbox и продолжить загрузку игры. Нажмите Открыть Xbox .
6 . Приложение Xbox запустится со списком игры в Магазине Microsoft. Нажмите Моя библиотека на левой боковой панели и нажмите на игру.
7 . Нажмите Установить .
8 . Выберите место загрузки и нажмите Install .
9 . Как только игра завершит загрузку, нажмите Играть , чтобы насладиться игрой.
Возможно, вам потребуется установить игру и играть в нее через Microsoft Store.
Стефан Ионеску
Как играть в игры для Xbox One на ПК через потоковую передачу на Windows 10
Если игра, в которую вы хотите играть удаленно, не включена в список Xbox Play Anywhere, единственный другой вариант — играть в нее через потоковую передачу.
Для этого ваш ПК и Xbox One должны быть подключены к одному и тому же интернет-соединению. Вам также необходимо убедиться, что обе системы остаются подключенными к Интернету — если вы потеряете соединение, вы потеряете поток.
Вы также должны убедиться, что ваш ПК с Windows 10 обновлен, а ваш Xbox One также обновлен. Если есть ожидающие обновления, установите их.
1. На главном экране Xbox One нажмите кнопку Xbox на контроллере.
2. Перейдите на вкладку Профиль и система и выберите параметр Настройки .
Выберите «Настройки» и нажмите «А».
Стефан Ионеску
3. На вкладке Устройства и подключения выберите Удаленные функции .
Выберите «Удаленные функции» в меню «Устройства и подключения».
Стефан Ионеску
4. Выберите Настройки приложения Xbox .
Приложение Xbox — это то, что вы будете использовать на своем ПК для потоковой передачи игр.
Стефан Ионеску
5. В разделе Приложение Xbox выберите Разрешить подключения с любого устройства или Только из профилей, на которых выполнен вход на этой Xbox .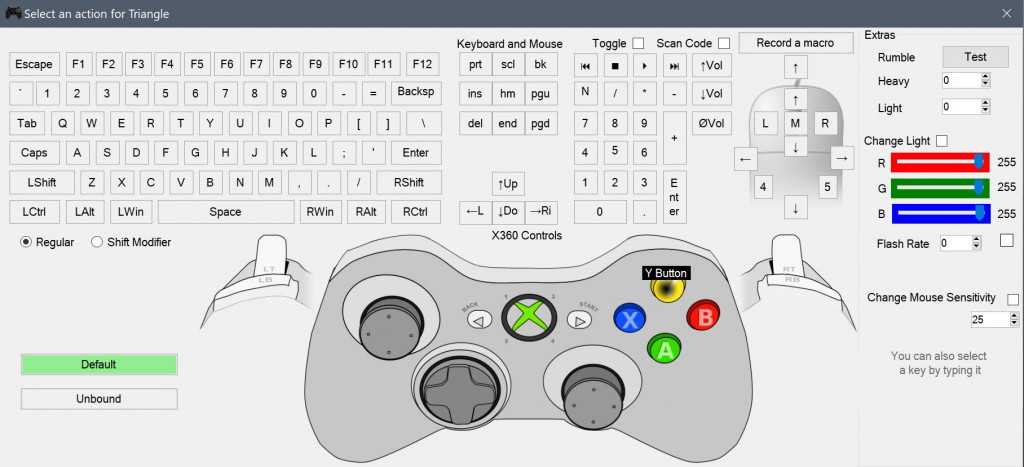 В разделе This Xbox выберите Разрешить потоковую передачу игр на другие устройства .
В разделе This Xbox выберите Разрешить потоковую передачу игр на другие устройства .
Убедитесь, что вы настроили и приложение Xbox, и свой собственный Xbox.
Стефан Ионеску
6. Используя соединение Bluetooth или USB, подключите контроллер Xbox One к компьютеру.
Совет : чтобы быстро подключить контроллер Xbox One к компьютеру, просто подключите его к компьютеру с помощью кабеля Micro-USB, и все готово.
7. На ПК нажмите кнопку «Пуск» и введите «Xbox Console Companion» в строку поиска. Когда он появится, нажмите Открыть .
8. На ПК откройте приложение Xbox Console Companion. На левой боковой панели щелкните значок, напоминающий консоль Xbox. Когда вы наведете на него курсор, он скажет «Соединение».
Нажмите на кнопку «Подключение» на левой боковой панели.
Стефан Ионеску
9. Нажмите на консоль Xbox, к которой вы хотите подключиться.
10. Нажмите Поток , чтобы начать воспроизведение.
«Поток» будет в правом верхнем углу.
Стефан Ионеску
Крисси Монтелли
Крисси Монтелли — писатель и создатель контента из Лонг-Айленда, штат Нью-Йорк. Она является автором двух сборников стихов, Heart Float (Bottlecap Press) и Going to Ithaca (Ghost City Press), а также различных онлайн-публикаций.
Она является автором двух сборников стихов, Heart Float (Bottlecap Press) и Going to Ithaca (Ghost City Press), а также различных онлайн-публикаций.
Узнайте больше от нее на chrissymontelli.wordpress.com.
ПодробнееПодробнее
Мы можем получать комиссию, когда вы покупаете по нашим ссылкам, но наши отчеты и рекомендации всегда независимы и объективны.
Можно ли играть в игры Xbox на ПК? Все способы играть
toggle
Главная > Игры > Xbox
Источник: Xbox через Instagram ET
Несмотря на то, что новая консоль Xbox Series X/S отсутствует уже больше года, найти ее все еще невероятно сложно (хотя у нас есть несколько советов, которые помогут вам ее поймать). Но, к счастью, пока в вашем арсенале есть приличная сборка ПК, вы можете играть в большинство популярных игр на рынке прямо сейчас. Да, вы можете играть в игры для Xbox на своем ПК — вот несколько способов сделать это.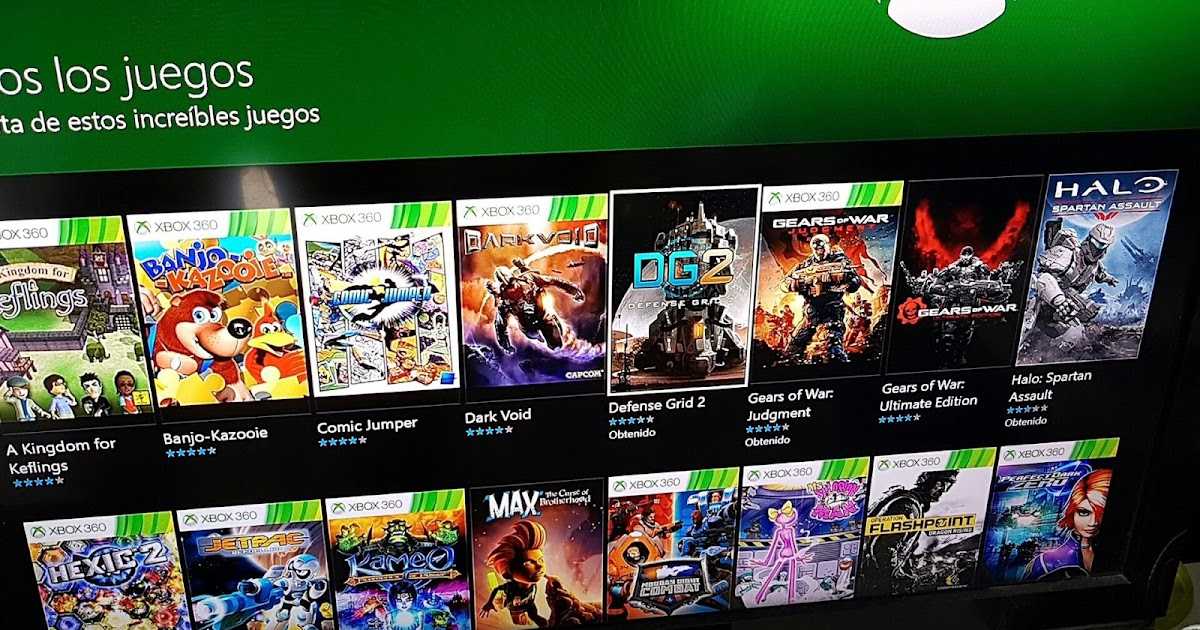
Статья продолжается под рекламой
Как настроить удаленную игру Xbox на ПК.
Если у вас уже есть консоль Xbox и вы хотите играть в игры, которые есть на вашем ПК, лучше всего использовать опцию удаленного воспроизведения консоли.
Чтобы настроить его, убедитесь, что потоковая передача игр включена в настройках вашей консоли и что у вас есть контроллер Xbox для подключения к компьютеру. Затем вам нужно загрузить приложение Xbox для своего ПК и убедиться, что у вас есть активный профиль Xbox.
Источник: Xbox через Instagram
Продолжение статьи под рекламой
Откройте приложение Xbox и выберите консоль, к которой хотите подключиться. Как только соединение будет установлено, вы сможете сразу начать играть!
К сожалению, вы должны быть в той же сети, что и ваш Xbox, чтобы использовать дистанционное воспроизведение на вашем ПК, а это означает, что вы не можете брать свои игры на ходу. Однако это позволяет вам перемещать игровую сессию, не перемещая саму консоль.
Как играть в игры Xbox на ПК без консоли.
Даже если у вас нет консоли Xbox, существует множество способов играть в игры Xbox на ПК.
Во-первых, многие игры, доступные для консолей Xbox, также можно купить в Steam. В наши дни очень мало игр, которые являются эксклюзивными для консолей Xbox, поэтому, если вы ищете игру ААА, изданную Microsoft, скорее всего, вы сможете найти ее в Steam.
Продолжение статьи под рекламой
Посмотреть эту публикацию в Instagram
Публикация Xbox (@xbox)
Существует также целая библиотека игр для различных поколений консолей Xbox, доступных через Xbox Game Pass, к которым можно получить доступ и транслировать на ПК. Существуют разные уровни подписки, начиная с 9,99 долларов США, если вы хотите играть только на ПК.
Продолжение статьи ниже рекламного объявления
Xbox также продает игры Play Anywhere, представляющие собой цифровые версии популярных игр, в которые можно играть как на ПК, так и на консолях Xbox. Когда вы покупаете копию игры «Играйте где угодно», вы можете выбрать, на какой платформе играть в нее, и легко переключаться между консолями по своему усмотрению. Ваш прогресс также будет передаваться между двумя устройствами — это означает, что вы можете начать игру на своем ПК и продолжить ее на Xbox, начав с того места, на котором остановились.
У Xbox есть небольшая коллекция игр Play Anywhere на выбор, начиная от симпатичных инди, таких как Мальчик-репка совершает уклонение от уплаты налогов, и Cuphead, , до классики Xbox, такой как Halo Infinite.
К счастью, цены на эти игры также не отличаются от обычных цен на одну консоль, а это означает, что вы можете насладиться этой роскошью без каких-либо дополнительных затрат.


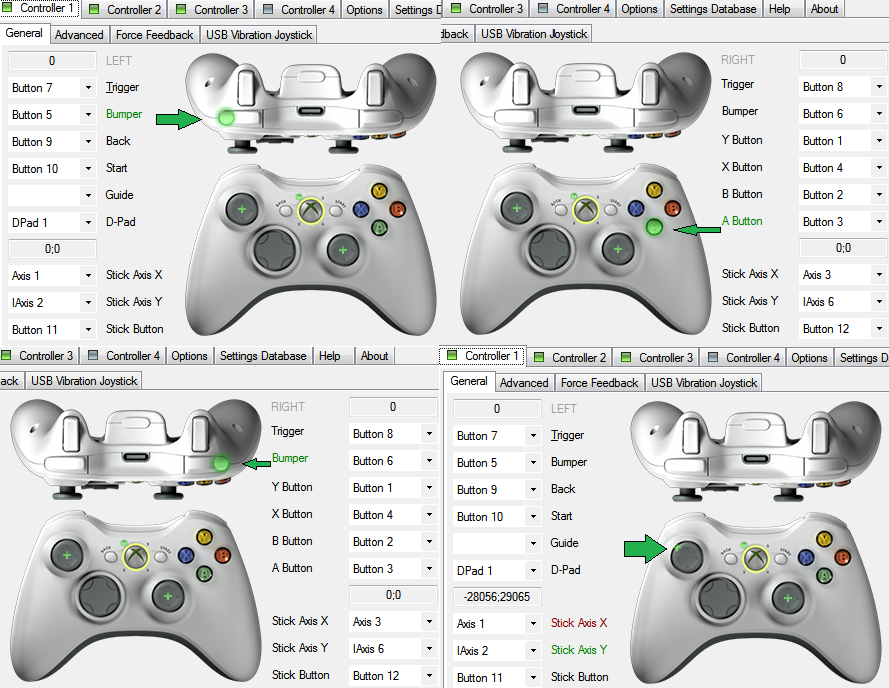 Кроме того, внизу этого списка появился обновленный раздел «Подборка игр», с помощью которого легко найти и установить новые и популярные игры из Магазина Windows.
Кроме того, внизу этого списка появился обновленный раздел «Подборка игр», с помощью которого легко найти и установить новые и популярные игры из Магазина Windows.