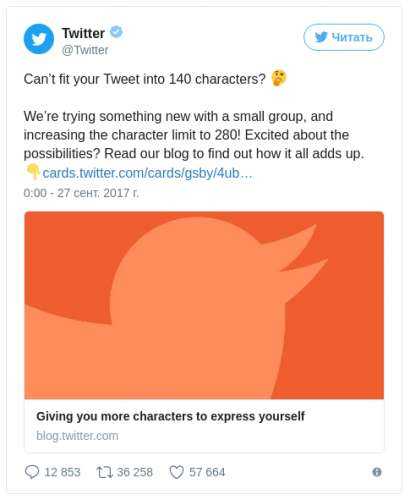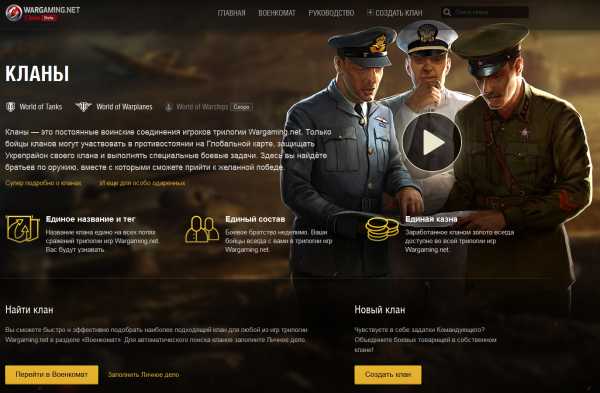Что делать если iPhone тормозит после обновления iOS 11/12. Ios 11 глючит
iOS 11 жутко тормозит: что делать?
Многие пользователи мобильных устройств категорически не советуют устанавливать новое программное обеспечение iOS 11, так как после его загрузки на устройствах появляется огромное количество проблем: ошибки, лаги, вылеты приложений, спонтанные перезагрузки и не только. Многие владельцы iPhone и iPad отметили, что iOS 11 жутко тормозит. Особенно это заметно на смартфонах и планшетах, версии которых уже начинают устаревать, хоть и поддерживают новую платформу. В этой статье мы расскажем вам, что делать, если iOS 11 жутко тормозит.
iOS 11 тормозит на iPhone 7
Прежде чем винить Apple в том, что обновление iOS 11 тормозит iPhone или iPad, можно попробовать несколько рабочих способов ускорить работу системы и увеличить быстродействие. Для начала попробуйте просто перезагрузить ваше устройство. Очень часто именно перезапуск гаджета решает большинство проблем.
Если проблема по-прежнему осталась, и iOS 11 тормозит, переходим к альтернативным методам. Во-первых, удалите лишний мусор и ненужные данные (приложения, фото и т.д.) с устройства. Во-вторых, проверьте, обновлены ли установленные на вашем смартфоне (планшете) приложения. Возможно, что некоторые из них еще не обновились под iOS 11, из-за чего и происходят зависания, система тупит и тормозит.
Третье, что можно сделать – отключить неиспользуемые виджеты. Также много ресурсов тратится на обновление контента в фоне. Поэтому рекомендуем вам настроить фоновое обновление только для некоторых приложений, а остальные отключить. Ну и напоследок можно попробовать отключить анимацию через Настройки – Основные - Универсальный доступ - Уменьшение движения.
iOS 11 тормозит iPhone X/8
Если выше описанные методы не помогли вам решить проблему, и iOS 11 тормозит iPhone по-прежнему, тогда используйте программу Tenorshare ReiBoot, которая отлично справляется с системными ошибками и iOS-зависаниями с помощью входа и выхода из режима восстановления. Важно – все ваши данные на устройстве будут сохранены, даже если вы забыли сделать резервную копию.
1. Скачайте программу Tenorshare ReiBoot с официального сайта разработчиков. Установите ее на компьютер и запустите.2. С помощью USB кабеля подключите к ПК iPhone или iPad, на котором iOS 11 жутко тормозит. Программа распознает ваше устройство.3. Нажмите на кнопку «Войти в режим восстановления». После этого вы увидите на экране логотип iTunes и USB кабель.
4. Когда кнопка «Выйти из режима восстановления» станет активной, нажмите на нее. Ваше устройство будет перезапущено и готово к работе.
Обратите внимание, здесь также есть третья кнопка «Решить зависания в системе iOS». Вы можете найти здесь проблему, которая вас беспокоит и следовать дальнейшим инструкциям программы.
Программа Tenorshare ReiBoot доступна для бесплатной загрузки. Скачать можно на Windows и Mac. Инструмент позволяет решить самые распространенные ошибки в iOS-система: зависания на черном или синем экране смерти, цикличные перезагрузки, iTunes не видит айфон, айфон завис в режиме DFU и другие.
www.tenorshare.ru
2017 что делать если iPhone тормозит после обновления iOS 10.3/iOS 11/iOS 12
Владельцы iPhone часто жалуются на проблемы, возникающие после установки нового программного обеспечения. Обновления iOS системы не стали исключением из правил. После установки апдейта пользователи заметили, что iOS 10.3 нереально тормозит на iPhone. В чем причина и как добиться стабильной работы системы?
iPhone тормозит на iOS 10.3/iOS 11/iOS 12
Многочисленные отзывы в Интернете от пользователей айфон сообщают об одной глобальной проблеме, с которой столкнулись многие – после обновления iOS 10.3.1/iOS 11/iOS 12 iPhone тормозит и даже «глючит». Проявляется это следующим образом: система очень медленно работает, устройству требуется больше времени, чтобы выполнить запуск приложений или переключение между ними, время отклика значительно увеличилось, системные анимации работают с задержкой. Одним словом, iOS 10.3 нереально тормозит, что сильно раздражает и мешает нормальному взаимодействию со смартфоном.
После обновления iOS 10.3.1/iOS 11/iOS 12 iPhone тормозит: что делать?
Есть несколько способов решения данной проблемы. Первый – самый лояльный. Просто подождите некоторое время для того, чтобы операционная система создала кэш и оптимизировала работу приложений. Возможно, что айфон перестанет «глючить» и чрезмерно нагреваться.
Второй способ предполагает изменить некоторые системные настройки: например, отключить визуальные эффекты и прозрачность в настройках универсального доступа, активировать функцию уменьшения движения, отключить фоновое обновление контента, удалить мусор на устройстве. После всех этих действий быстродействие и производительность системы должны увеличиться.
Если ни один из способов не решил проблему, и iPhone по-прежнему тормозит после обновления iOS 10.3.1/iOS 11/iOS 12, используйте программу Tenorshare ReiBoot для входа/выхода в режим восстановления.
Бесплатно скачать Для Win 10/8.1/8/7/XP
Безопасная загрузка
Бесплатно скачать Для Мас OS X 10.8-10.13
Безопасная загрузка
iOS 10.3/iOS 11/iOS 12 тормозит на айфон
Программа Tenorshare ReiBoot – это отличное решение для таких проблем, как черный/синий экран, iPhone завис на логотипе яблока, дисплей не реагирует на прикосновения, циклические перезагрузки устройства и т.д. В том числе утилита станет идеальным решением на случай, если после обновления iPhone на iOS 10.3 начал тормозить. Проблема решается всего за несколько кликов:
1. Скачайте с официального сайта программу Tenorshare ReiBoot на Mac или Windows. Установите ее. Выполните подключение вашего iPhone с iOS 10.3 – iOS 10.3.2 на борту к компьютеру (или Mac) с использованием USB-кабеля.
2. Запускаем Tenorshare ReiBoot. Вы увидите несколько кнопок, но активной будет лишь одна – «Войти в режим восстановления». Нажимаем на нее и ждем некоторое время. На дисплее вашего iPhone вы увидите логотип iTunes.
3. Далее нажимаем кнопку «Выйти из режима восстановления». Ждем некоторое время, которое необходимо для того, чтобы перезапустить ваш iPhone. Готово!
Обратите внимание, что во время использования Tenorshare ReiBoot все данные на вашем айфоне сохраняются в целостности и сохранности. После того, как вы вышли из режима восстановления и смартфон был перезагружен, iOS 10.3 должна работать на iPhone стабильно без притормаживаний. Если же iOS 10.3 по-прежнему нереально тормозит, возможно, вам придется сделать откат операционной системы на предыдущую версию, если это еще возможно, либо дождаться следующего апдейта от Apple.
Бесплатно скачать Для Win 10/8.1/8/7/XP
Безопасная загрузка
Бесплатно скачать Для Мас OS X 10.8-10.13
Безопасная загрузка
www.tenorshare.ru
Как ускорить iPhone/iPad после того, как iOS 11/iOS 12 тормозит
" После обновления моего iPad до iOS 11 он становится очень медленным. Приложения зависают и закрываются. Моя купленная музыка просто остановилась бы в середине песни. Как ускорить работу iOS 11 на iPad? "
Что делать, если после обновления ios 11 тормозит айфон ? Есть ли способ сделать iOS 11 быстрее? Не беспокойтесь, здесь, в этом руководстве, мы собираем некоторые базовые способы, которые помогут вам ускорить работу iOS 11.1/11.2 на iPhone X/8/7/6s/6, iPad mini 2/3/4, iPad Air / Pro и iPod touch.
7 способов ускорить работу iOS 11
Способ 1. Освободите место на вашем устройстве
Если ваше устройство почти не имеет хранилища, попробуйте освободить место на вашем iPhone / iPad, чтобы он работал лучше. Вы можете удалить ненужные приложения, удалить фотографии, видео и песни, удалить старые сообщения, очистить документы и данные приложения.
Способ 2. Жесткая перезагрузка
Сначала вы можете выключить iPhone или iPad, дайте ему перерыв, снова включите. Если это не сработает, вы можете принудительно перезагрузить устройство. Нажмите и удерживайте кнопку «Домой» и кнопку «Пробуждение / Сон», пока не появится логотип Apple. Для пользователей iPhone 7 нажмите кнопку «Домой» и кнопку «Уменьшить громкость», чтобы сделать это. Для пользователей iPhone8/X: нажмите и быстро отпустите кнопку «Увеличение громкости», затем нажмите и быстро отпустите кнопку «Уменьшение громкости», наконец нажмите и удерживайте боковую кнопку (Sleep/Wake), пока не появится логотип Apple.
Способ 3. Переход на HEIF
В iOS 11 представлены форматы файлов для фотографий и видео, использование которых приводит к меньшим размерам файлов. Фотографии используют формат HEIF, а видео используют формат HEVC. Если ваши фотографии и видеоролики занимают больше всего места в памяти. Перейдите в «Настройки»> «Камера»> «Форматы» и выберите «Высокая эффективность», чтобы использовать новые форматы HEIF и HEVC.
Способ 4. Обновите приложения и iOS до последней версии
Теперь ваш iPhone или iPad работает под управлением iOS 11, но некоторые из приложений могут не работать должным образом в новой версии iOS. iOS 11 медленно работает? Просто обновите приложения до последней версии, чтобы они работали плавно. Откройте App Store и нажмите «Обновить».
Возможно, проблема в самой системе, и её баги были исправлены в обновлении, которое у вас ещё не установлено.
Чтобы установить доступные обновления iOS 11 (как iOS 11.0.2, iOS 11.1, и т.д.): Откройте Настройки > Основные > Обновление ПО > Скачать и установить обновление iOS.
Способ 5. Отключить неважные функции
Запуск iOS 11 на старых iPhone, таких как iPhone 5s/6s/6, может вызвать некоторые проблемы. Одно решение по устранению неполадок - отключить неважные функции, такие как движение, фоновое обновление приложений и т. д.
Перейдите в меню "Настройки> Основные> Фоновое обновление приложений" и отключите тумблер. Или вы можете использовать индивидуальный подход и оставить фоновое обновление приложений включённым вверху и отключить его для отдельных приложений из приведенного ниже списка.
Способ 6. Сбросьте все настройки
Откройте «Настройки»> «Основные»> «Сброс»> «Сбросить все настройки».Введите пароль и подтвердите.
Способ 7. Tenorshare iCareFone для ускорения iOS системы
Tenorshare iCareFone это инструмент , чтобы исправить все вопросы для iPhone, iPad и iPod. С этим инструментом, вы можете легко очистить от ненужных файлов и ускорить ваши устройства. Это самый верный способ ускорения работы айфона.
Шаг 1. Загрузите и установите Tenorshare iCareFone на свой компьютер, а затем подключите iPhone с помощью USB-кабеля.
Шаг 2. Выберите «Ускорять&Чистить» и ввести основной интерфейс. Нажмите кнопку «Быстрый поиск», чтобы начать новое сканирование.
Шаг 3. Вы можете нажать кнопку «Очистка», чтобы максимально освободить ваше устройство.
Кроме того, вы можете управлять контактами, фотографиями, приложениями, делать резервные копирования и восстановить устройство в случае потери данных и т.д.
www.tenorshare.ru
что делать если iPhone тормозит после обновления iOS 11/12
Владельцы iPhone часто жалуются на проблемы, возникающие после установки нового программного обеспечения. Обновления iOS 12 не стали исключением из правил. После установки апдейта пользователи заметили, что iOS система нереально тормозит на iPhone. В чем причина и как добиться стабильной работы системы?
iPhone тормозит на iOS 11/iOS 12
Многочисленные отзывы в Интернете от пользователей айфон сообщают об одной глобальной проблеме, с которой столкнулись многие – после обновления iOS 11/iOS 12 iPhone тормозит и даже «глючит». Проявляется это следующим образом: система очень медленно работает, устройству требуется больше времени, чтобы выполнить запуск приложений или переключение между ними, время отклика значительно увеличилось, системные анимации работают с задержкой. Одним словом, iOS система нереально тормозит, что сильно раздражает и мешает нормальному взаимодействию со смартфоном.
После обновления iOS 11/iOS 12 iPhone тормозит: что делать?
Есть несколько способов решения данной проблемы. Первый – самый лояльный. Просто подождите некоторое время для того, чтобы операционная система создала кэш и оптимизировала работу приложений. Возможно, что айфон перестанет «глючить» и чрезмерно нагреваться.
Второй способ предполагает изменить некоторые системные настройки: например, отключить визуальные эффекты и прозрачность в настройках универсального доступа, активировать функцию уменьшения движения, отключить фоновое обновление контента, удалить мусор на устройстве. После всех этих действий быстродействие и производительность системы должны увеличиться.
Если ни один из способов не решил проблему, и iPhone по-прежнему тормозит после обновления iOS 11/iOS 12, используйте программу Tenorshare ReiBoot для входа/выхода в режим восстановления.
Бесплатно скачать Для Win 10/8.1/8/7/XP
Безопасная загрузка
Бесплатно скачать Для Мас OS X 10.8-10.13
Безопасная загрузка
iOS 11/iOS 12 тормозит на айфон
Программа Tenorshare ReiBoot – это отличное решение для таких проблем, как черный/синий экран, iPhone завис на логотипе яблока, дисплей не реагирует на прикосновения, циклические перезагрузки устройства и т.д. В том числе утилита станет идеальным решением на случай, если после обновления iPhone на iOS 10.3 начал тормозить. Проблема решается всего за несколько кликов:
1. Скачайте с официального сайта программу Tenorshare ReiBoot на Mac или Windows. Установите ее. Выполните подключение вашего iPhone к компьютеру (или Mac) с использованием USB-кабеля.
2. Запускаем Tenorshare ReiBoot. Вы увидите несколько кнопок, но активной будет лишь одна – «Войти в режим восстановления». Нажимаем на нее и ждем некоторое время. На дисплее вашего iPhone вы увидите логотип iTunes.
3. Далее нажимаем кнопку «Выйти из режима восстановления». Ждем некоторое время, которое необходимо для того, чтобы перезапустить ваш iPhone. Готово!
Обратите внимание, что во время использования Tenorshare ReiBoot все данные на вашем айфоне сохраняются в целостности и сохранности. После того, как вы вышли из режима восстановления и смартфон был перезагружен, iOS система должна работать на iPhone стабильно без притормаживаний. Если же iOS система по-прежнему нереально тормозит, возможно, вам придется сделать откат операционной системы на предыдущую версию, если это еще возможно, либо дождаться следующего апдейта от Apple.
Бесплатно скачать Для Win 10/8.1/8/7/XP
Безопасная загрузка
Бесплатно скачать Для Мас OS X 10.8-10.13
Безопасная загрузка
www.tenorshare.ru
Проблемы iOS 11 и способы их решения — Apple-iPhone.ru

Подробные рекомендации по решению проблем iOS 11.
Огромное количество пользователей iPhone, iPad и iPod touch решили не раздумывая перейти на финальную версию iOS 11 сразу после ее выхода. Релизная сборка iOS 11 оказалась вполне стабильной, быстрой и без большого количества ошибок, исключить все проблемы из новой версии своей мобильной операционной системы разработчики из Apple не смогли. О самых распространенных проблемах iOS 11 и способах их решения рассказали в этой статье.
Содержание:
Что делать, если устройство разряжается, не ловит сеть, тормозит, зависает
Перед тем, как приступать к активным действиям, обязательно убедитесь в том, что проблемы с вашим iPhone, iPad или iPod touch под управлением iOS 11 не связаны с незначительной программной ошибкой, возникшей при установки системы по «воздуху».

Для этого достаточно выполнить принудительную перезагрузку устройства, одновременно зажав и удержав кнопки «Питание» и «Домой» (кнопку уменьшения громкости на iPhone 7/7 Plus) до тех пор, пока на экране не появится логотип Apple. После включения устройства проверьте осталась ли ошибка.
Если исправить проблему таким простым образом не удалось, помочь может «чистая» установка iOS 11 через iTunes. Выполняется она очень просто.
Шаг 1. Отключите функцию «Найти iPhone» в меню «Настройки» → «iCloud».
Шаг 2. Загрузите файл прошивки iOS 11 для своего устройства:
iPhone
iPad
iPod touch
Шаг 3. Подключите свой iPhone, iPad или iPod touch к компьютеру и запустите iTunes.
Шаг 4. Создайте резервную копию своего мобильного устройства.
Шаг 5. В окне iTunes выберите свой iPhone, iPad или iPod touch.

Шаг 6. Зажмите клавишу Shift и щелкните кнопку «Обновить».
Шаг 7. Выберите файл прошивки, загруженный на втором шаге.

Шаг 8. Подтвердите начало обновления устройства. Не отключайте свой iPhone, iPad или iPod touch от компьютера до окончания установки iOS 11.
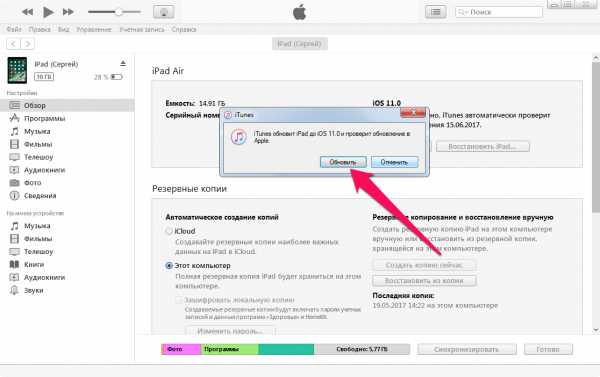
Готово! Вы установили iOS 11 самым безопасным способом, благодаря чему многие ошибки, в том числе связанные с быстрой разрядкой устройств, могут пропасть.
К оглавлению.
Что делать, если iPhone на iOS 11 не ловит сеть
Практически каждой новой версии iOS в первое время после ее выхода, и уж тем более, на этапе тестирования, характерна проблема, связанная с потерей сигнала сотовой сети. iOS 11 в этом плане не является исключением. К счастью, решается она весьма простым способом.

Если на вашем iPhone под управлением iOS 11 время от времени пропадает связь, причем происходит это без какой-либо закономерности, перейдите в меню «Основные» → «Сброс», выберите пункт «Сбросить настройки сети» и подтвердите сброс настроек. Предупреждаем, что в результате выполнения этого действия сохраненные пароли для сетей Wi-Fi удалятся. Кроме этого, с устройства будут удалены настройки сотовой сети, которые впоследствии обновятся и проблема исчезнет. Правда, произойдет это только в том случае, если ваш оператор связи уже обновил настройки сети под iOS 11.
К оглавлению.
Что делать, если iPhone на iOS 11 быстро разряжается
Совет! Более 10 самых эффективных способов увеличения времени работы iPhone под управлением iOS 11 описаны в этой инструкции.
Существует две рекомендации, которые могут оказаться полезными в случае с проблемой быстрой разрядки iPhone под управлением iOS 11. Во-первых, проследите, не виновато ли в быстрой разрядке одно из установленных на устройстве приложений. Дело в том, что пока далеко не все сторонние приложения и игры оптимизированы под iOS 11, в результате чего они могут пагубно влиять на заряд аккумулятора.
Перейдите в меню «Настройки» → «Аккумулятор» и ознакомьтесь со списком приложений, которые расходуют заряд аккумулятора больше всего. В том случае, если какое-либо из приложений налегает на батарею больше всего, при условии, что вы им пользуетесь не очень часто, именно оно ответственно за быстрый разряд вашего iPhone. Его следует временно удалить и подождать, пока разработчики адаптируют его под iOS 11.
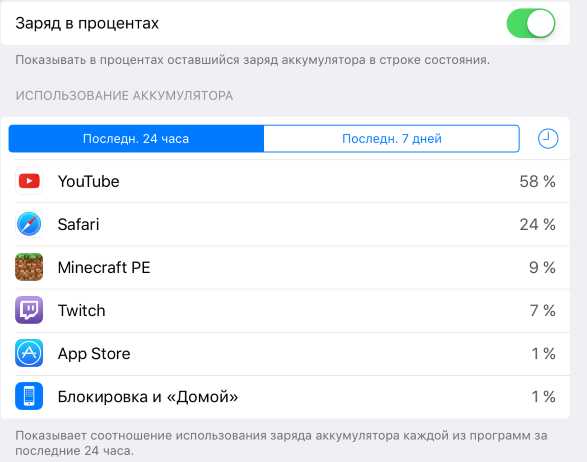
А во-вторых, убедитесь в том, что на вашем iPhone установлена актуальная iOS 11, а не бета-версия. 19 сентября Apple выпустила финальную версию iOS 11, на которую необходимо перейти всем пользователям, которые участвовали в тестировании обновления.
К оглавлению.
Автояркость в iOS 11
«Автояркость» в iOS 11 располагается не на привычном для себя месте. Разработчики перенесли ее довольно глубоко в настройки системы. Найти переключатель опции «Автояркость» в iOS 11 можно в меню «Настройки» → «Основные» → «Универсальный доступ» → «Адаптация дисплея». Отметим, что принцип работы функции при этом не изменился. «Автояркость», как и в предыдущих версиях iOS, занимается автоматической регулировкой яркости в дисплея в зависимости от уровня освещенности.

Apple отправила переключатель «Автояркость» в такое далекое место не просто так. Компания захотела оградить пользователей от выключения автояркости, из-за чего время автономной работы iPhone и iPad может уменьшаться.
К оглавлению.
Включается Wi-Fi в iOS 11
Многие пользователи iPhone и iPad жалуются на то, что после отключения Wi-Fi и Bluetooth через Пункт управления в iOS 11, они через какое-то время вновь включаются. Дело в том, что Apple изменила принцип работы переключателей Wi-Fi и Bluetooth в обновленном Пункте управления. В iOS 11 при нажатии на кнопки подключений в Пункте управления происходит отключение от текущих сетей, либо устройств, если речь идет о Bluetooth.
Другими словами, переключатели не выключают Wi-Fi и Bluetooth. Когда же iPhone или iPad находят знакомую сеть Wi-Fi, пароль которой ранее вводился на устройстве, незащищенную паролем сеть Wi-Fi или же ранее сопряженное Bluetooth-устройство, они автоматически подключаются к ним.

Чтобы полностью отключить Wi-Fi и Bluetooth в iOS 11 необходимо перейти в «Настройки» и в одноименных разделах перевести переключатели функций в неактивные положения.
К оглавлению.
Что делать, если не работает Bluetooth на iOS 11
С нерабочим Bluetooth на iPhone, iPad и iPod touch под управлением iOS 11 могут помочь три способа.
1. Перейдите в меню «Настройки» → Bluetooth, нажмите на иконку «i» напротив проблемного устройства и на открывшейся странице выберите «Забыть это устройство». После этого выполните поиск Bluetooth-устройств и попытайтесь подключиться к нужному повторно.
2. Если это не помогло, попробуйте сбросить настройки сети. Для этого перейдите в меню «Настройки» → «Основные» → «Сброс» и выберите «Сбросить настройки сети». Этот процесс займет всего несколько секунд, после чего iPhone забудет все ранее подключенные Bluetooth-устройства и вы сможете успешно подключиться к нужному.
3. В том случае, если ничего не помогает, сбросьте все настройки своего мобильного устройства. В том же меню «Настройки» → «Основные» → «Сброс» нажмите «Сбросить все настройки» и подтвердите операцию. После окончания сброса проверьте работоспособность Bluetooth. Отметим, что в результате такого сброса ваши данные не будут удалены, главное не нажимать кнопку «Стереть контент и настройки», которая отвечает за приведение устройства к состоянию заводских настроек.
К оглавлению.
Что делать, если исказились обои на экране блокировки iOS 11
Данную проблему нельзя причислить к разряду серьезно портящих жизнь, но, тем не менее, лицезреть на экране следующую картину не очень приятно.
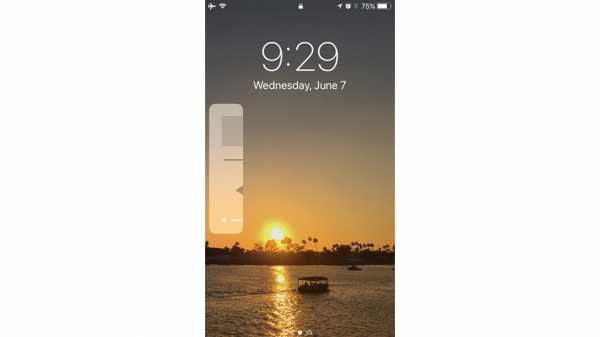
Для того, чтобы исправить проблему с искаженными обоями на экране блокировке достаточно выполнить обычную перезагрузку iPhone, iPad или iPod touch.
К оглавлению.
Что делать, если экран iPhone перестал работать
Одна из самых неприятных проблем iOS 11 связана с внезапно выходящим из строя экраном iPhone, iPad и iPod touch. К счастью, проблема заключается в возникновении программной ошибки и решается она традиционным для таких проблем способом. Выполните принудительную перезагрузку своего мобильного устройства, одновременно зажав кнопки «Питание» и «Домой» (кнопку уменьшения громкости на iPhone 7/7 Plus) и удержав их до появления на экране логотипа Apple. После этого экран вновь заработает как надо.
Отметим, что в массовом порядке такая проблема не проявляется.
К оглавлению.
Что делать, если из App Store не скачиваются приложения
Проблема с невозможностью загрузки приложений и игр из App Store на устройства под управлением iOS 11 — одна из самых часто возникающих. Однако решается она элементарно, одним из двух способов.
1. Выполните все ту же «жесткую» перезагрузку iPhone, iPad или iPod touch путем удержания кнопок «Питание» и «Домой» (кнопка уменьшения громкости на iPhone 7/7 Plus) в течение 15-20 секунд.
2. Сбросьте настройки сети в меню «Настройки» → «Основные» → «Сброс» → «Сбросить настройки сети».
Начать рекомендуется с первого шага, поскольку зачастую решить проблему удается без необходимости сбрасывать настройки сети.
К оглавлению.
Что делать, если не включается приложение «Камера»
В iOS 11 присутствует крайне неприятный баг, из-за которого стандартное приложение «Камера» просто-напросто не запускается. Решения проблемы прямо в системе, увы, нет. Помогает только лишь откат с iOS 11 на iOS 10.
Выше перечислены только некоторые проблемы, возникающие с iOS 11. Если вы столкнулись с какой-то другой ошибкой — описывайте ее в комментариях. Мы обязательно поможем разобраться.
К оглавлению.
Смотрите также:
Поставьте 5 звезд внизу статьи, если нравится эта тема. Подписывайтесь на наши соцсети ВКонтакте, Facebook, Twitter, Instagram, YouTube и Яндекс.Дзен.
Загрузка...Вернуться в начало статьи Проблемы iOS 11 и способы их решения
www.apple-iphone.ru
Тормозит iOS 11? 8 способов ускорить работу iPhone и iPad
На этой неделе Apple выпустила вторую бета-версию iOS 11 для iPhone и iPad. Пользователи, тестирующие операционную систему, продолжают сообщать об ошибках, низкой производительности, проблемах с автономностью и работой беспроводных модулей, а также вылетах приложений.
Эти проблемы с iOS 11 могут заставить пользователей сделать даунгрейд на iOS 10. Однако можно потратить 15-20 минут свободного времени и попытаться улучшить работу ОС.
Перезагрузить устройство
Как показывает опыт, большинство проблем с iOS 11 можно решить обычной перезагрузкой. Просто зажмите кнопку включения и выключите iPhone или iPad, а затем снова включите устройство.
Освободить память
Если на вашем устройстве осталось мало свободной памяти, настоятельно рекомендуется удалить ненужные данные. Это поможет здорово ускорить устройство.
Перейдите в Настройки -> Основные -> Хранилище iPhone. iOS 11 подробно расписывает распределение информации на iPhone или iPad. Пролистайте список, посмотрите, что занимает больше всего места и удалите ненужный контент.
Обновить приложения
Обычно старые версии приложений не совместимы с новыми версиями iOS, поэтому стоит проверить наличие обновлений в App Store. Это, разумеется, не исправит проблему с вылетом программ, но все же может помочь.
Если же апдейт не помогает, попробуйте переустановить проблемное приложение.
Удалить неиспользуемые программы
Несовместимость приложений влияет на работу iOS 11, так что не исключено, что некоторые программы могут вызывать замедление операционной системы.
Прежде всего, попробуйте удалить редко используемый софт. Процесс довольно трудоемкий, однако в некоторых случаях может помочь.
Отключить виджеты
В iOS 11 есть много виджетов. Если вы не используете интерактивные элементы интерфейса, их лучше отключить. Это ускорит работу вашего iPhone и iPad.
Чтобы отключить виджеты, сделайте свайп вправо, когда находитесь на домашнем экране, пролистайте вниз и нажмите кнопку «Изменить». Далее появится экран, на котором можно будет выбрать, какие виджеты стоит отображать, а какие – нет.
Отключить фоновые обновления
Если у вас активирован режим обновления контента в фоне, попробуйте отключить его и посмотрите, будет ли девайс работать быстрее.
Когда включена функция фонового обновления, приложения постоянно обновляют информацию. Это довольно ресурсоемкая опция, поэтому ее отключение может сильно улучшить производительность.
Перейдите в Настройки -> Основные -> Обновление контента и отключите функцию.
Уменьшить анимацию
Иногда на устройствах iOS случаются «подлагивания» анимации, в таком случае ее нужно отключить. Для этого необходимо открыть Настройки -> Основные -> Универсальный доступ и активировать функцию «Уменьшение движения».
Там же в пункте «Универсальный доступ» понижается прозрачность и повышается контрастность, что также может улучшить производительность.
Загрузите последнюю версию iOS 11
Бета-версии iOS 11 никогда не будут идеальными, но с каждым новым апдейтом ОС избавляется от ошибок. Если у вас установлена не самая свежая редакция iOS 11, попробуйте обновить операционную систему. С вероятностью 99% это поможет исправить основные проблемы.
Источник: macdigger.ru
internetua.com
Тормозит iOS 11? 8 способов ускорить работу iPhone и iPad
На этой неделе Apple выпустила вторую бета-версию iOS 11 для iPhone и iPad. Пользователи, тестирующие операционную систему, продолжают сообщать об ошибках, низкой производительности, проблемах с автономностью и работой беспроводных модулей, а также вылетах приложений.Эти проблемы с iOS 11 могут заставить пользователей сделать даунгрейд на iOS 10. Однако можно потратить 15-20 минут свободного времени и попытаться улучшить работу ОС.
Перезагрузить устройствоКак показывает опыт, большинство проблем с iOS 11 можно решить обычной перезагрузкой. Просто зажмите кнопку включения и выключите iPhone или iPad, а затем снова включите устройство.
Освободить памятьЕсли на вашем устройстве осталось мало свободной памяти, настоятельно рекомендуется удалить ненужные данные. Это поможет здорово ускорить устройство.Перейдите в Настройки -> Основные -> Хранилище iPhone. iOS 11 подробно расписывает распределение информации на iPhone или iPad. Пролистайте список, посмотрите, что занимает больше всего места и удалите ненужный контент.
Обновить приложенияОбычно старые версии приложений не совместимы с новыми версиями iOS, поэтому стоит проверить наличие обновлений в App Store. Это, разумеется, не исправит проблему с вылетом программ, но все же может помочь.Если же апдейт не помогает, попробуйте переустановить проблемное приложение.
Удалить неиспользуемые программыНесовместимость приложений влияет на работу iOS 11, так что не исключено, что некоторые программы могут вызывать замедление операционной системы.
Прежде всего, попробуйте удалить редко используемый софт. Процесс довольно трудоемкий, однако в некоторых случаях может помочь.Отключить виджетыВ iOS 11 есть много виджетов. Если вы не используете интерактивные элементы интерфейса, их лучше отключить. Это ускорит работу вашего iPhone и iPad.Чтобы отключить виджеты, сделайте свайп вправо, когда находитесь на домашнем экране, пролистайте вниз и нажмите кнопку «Изменить». Далее появится экран, на котором можно будет выбрать, какие виджеты стоит отображать, а какие – нет.
Отключить фоновые обновленияЕсли у вас активирован режим обновления контента в фоне, попробуйте отключить его и посмотрите, будет ли девайс работать быстрее.Когда включена функция фонового обновления, приложения постоянно обновляют информацию. Это довольно ресурсоемкая опция, поэтому ее отключение может сильно улучшить производительность.Перейдите в Настройки -> Основные -> Обновление контента и отключите функцию.
Уменьшить анимациюИногда на устройствах iOS случаются «подлагивания» анимации, в таком случае ее нужно отключить. Для этого необходимо открыть Настройки -> Основные -> Универсальный доступ и активировать функцию «Уменьшение движения».Там же в пункте «Универсальный доступ» понижается прозрачность и повышается контрастность, что также может улучшить производительность.
Загрузите последнюю версию iOS 11Бета-версии iOS 11 никогда не будут идеальными, но с каждым новым апдейтом ОС избавляется от ошибок. Если у вас установлена не самая свежая редакция iOS 11, попробуйте обновить операционную систему. С вероятностью 99% это поможет исправить основные проблемы.
Источник: macdigger.ru
Новости партнеровLoading...
finoboz.net